Comment réparer Discord captant l'audio du jeu ?
Publié: 2021-10-27Si vous êtes un utilisateur passionné de Discord, vous avez peut-être remarqué que parfois l'application capte l'audio du jeu alors qu'elle ne le devrait pas techniquement. Fondamentalement, Discord finira par envoyer des sons de jeu avec votre voix - et si cela se produit assez souvent, cela peut devenir vraiment ennuyeux.
Si vous rencontrez ce problème lorsque vous utilisez Discord, sachez que vous n'êtes pas seul. De nombreux utilisateurs se sont plaints du fait que les sons de leur jeu interfèrent avec leurs conversations - et de nombreux utilisateurs ont recherché des solutions possibles pour résoudre ce problème. Donc, si vous vous demandez "Comment puis-je réparer mon micro captant le son du jeu sur Discord?", Vous êtes au bon endroit.
Aujourd'hui, nous allons tester certaines des solutions les plus populaires trouvées en ligne qui promettent de faire fonctionner correctement votre son sur Discord.
Mais d'abord, examinons pourquoi ce problème peut se produire en premier lieu.
Pourquoi Discord capte-t-il le son du jeu ?
Il existe un certain nombre de raisons pour lesquelles Discord peut capter les sons du jeu et les mélanger dans vos messages vocaux :
La première et la plus simple chose à faire si vous rencontrez des problèmes de son sur Discord est de vérifier les paramètres de l'application. Vous avez peut-être activé une fonctionnalité qui interfère avec votre audio, ou vous devrez peut-être modifier certains paramètres pour que l'audio fonctionne comme vous le souhaitez.
De nombreux problèmes liés à l'audio sont liés à vos pilotes audio. S'il y a quelque chose qui ne va pas avec vos pilotes audio - s'ils sont défectueux, obsolètes, corrompus, etc. - vous pouvez rencontrer des problèmes de son avec Discord et d'autres applications.
Les mauvaises connexions sont une autre cause fréquente de problèmes de son : par exemple, vous avez peut-être accidentellement branché votre micro sur une prise audio intégrée à votre clavier.
Bien que ce soient quelques-unes des raisons les plus courantes des problèmes de son sur Discord, cette liste est loin d'être exhaustive. Ainsi, pour résoudre le problème "Discord capte le son du jeu" sur votre PC, vous devrez peut-être essayer plusieurs solutions - ou même une combinaison de plusieurs méthodes.
Ci-dessous, nous examinerons quelques options pour résoudre les problèmes audio du jeu sur Discord.
Comment réparer Discord en captant l'audio du jeu sous Windows
Comme nous l'avons mentionné ci-dessus, vous devrez peut-être essayer de résoudre les problèmes de son de Discord. Nous passerons en revue les solutions les plus pratiques ci-dessous, et nous commencerons par les méthodes les plus rapides et les plus faciles à essayer avant de passer aux plus compliquées. Notre recommandation est de commencer par le haut et de descendre. Si un correctif ne fonctionne pas, passez au suivant jusqu'à ce que vous trouviez quelque chose qui fonctionne pour vous.
Solution 1 : Consultez le guide de dépannage de Discord
Si vous rencontrez des problèmes sur Discord (y compris des problèmes de son), le meilleur point de départ pour rechercher une solution est le guide de dépannage intégré de l'application. Pour y accéder, allez dans Paramètres utilisateur (cliquez sur l'icône d'engrenage en bas).
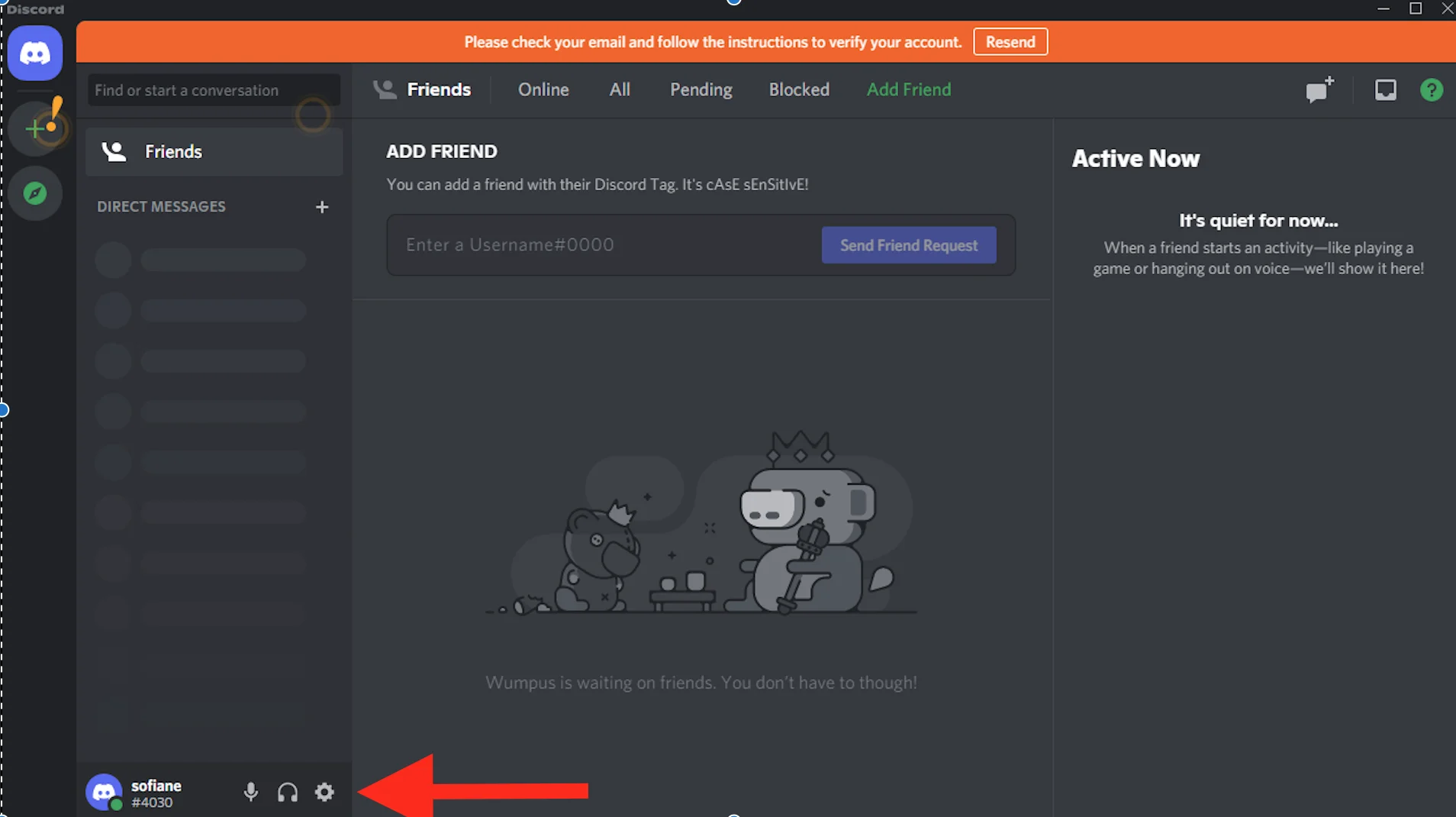
Localisez la section Voix et vidéo, et ici vous verrez le lien vers le guide de dépannage surligné en bleu.
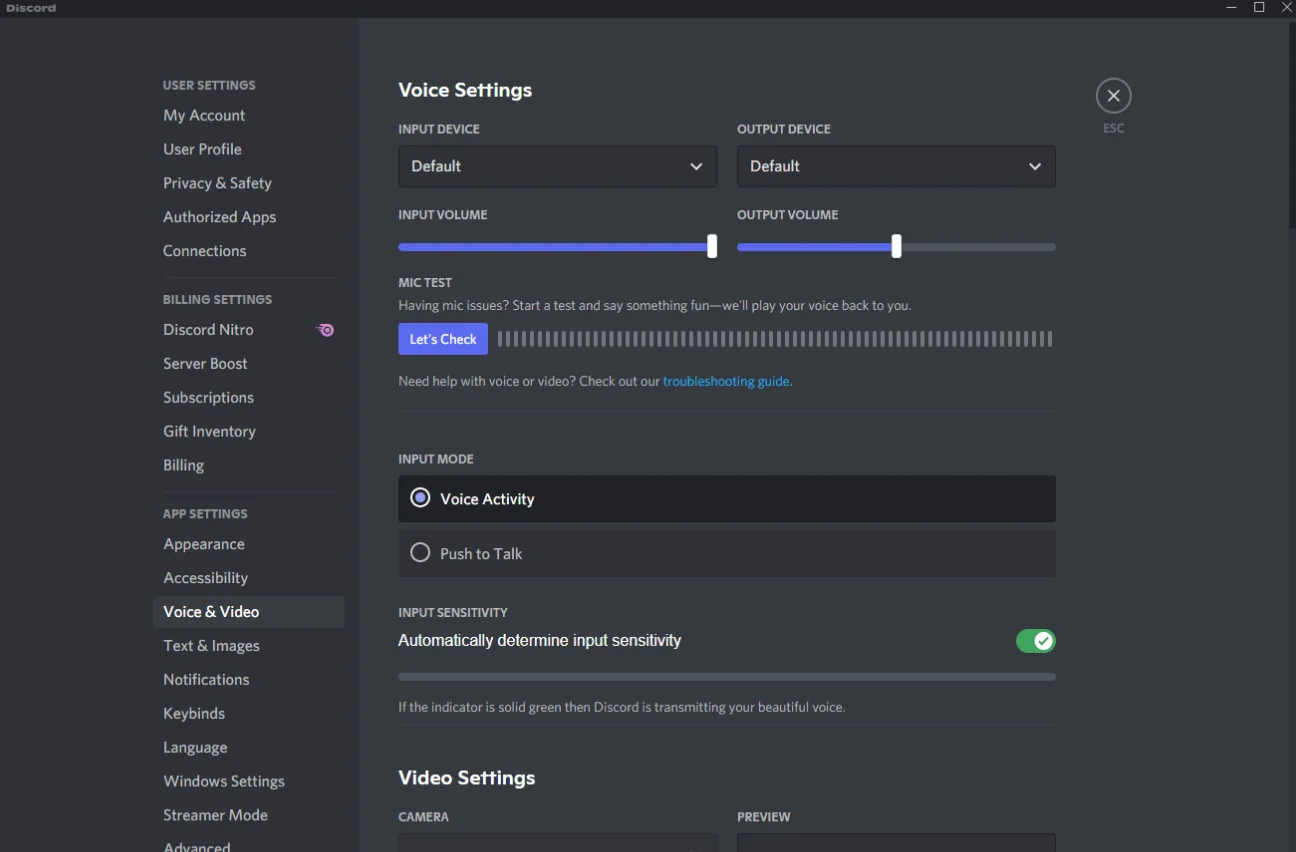
Correctif 2 : modifiez vos paramètres de son sur Discord
C'est la prochaine chose que la communauté Discord suggère pour que votre son fonctionne correctement.
Voici ce qu'il faut faire :
- Ouvrez Discord.
- Allez dans Paramètres utilisateur : vous trouverez cette section en cliquant sur la petite icône d'engrenage dans le coin inférieur gauche.
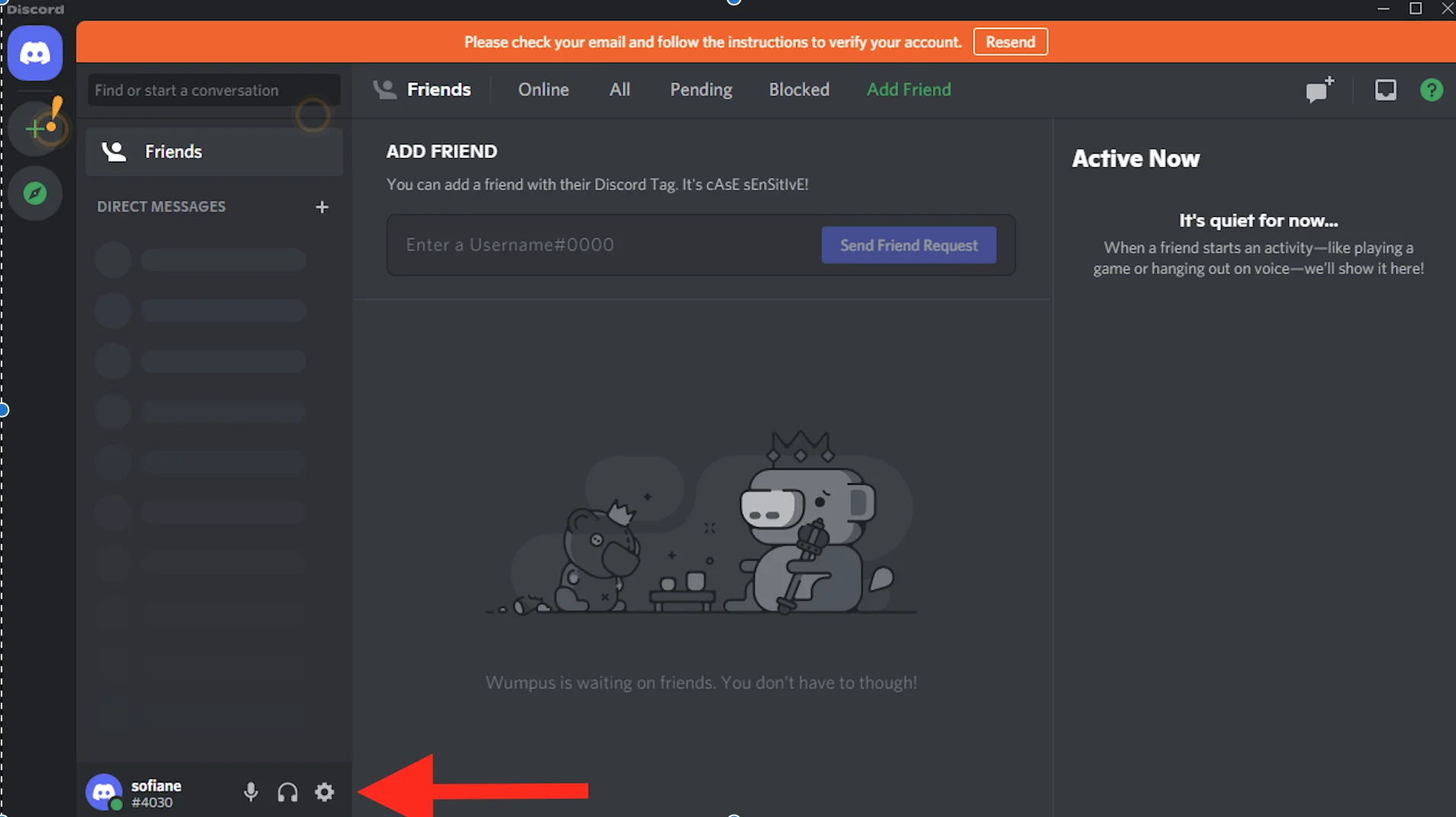
- Dans la barre latérale gauche, vous devrez faire défiler jusqu'à ce que vous arriviez à Voix et vidéo. Une fois que vous avez localisé le paramètre, cliquez dessus.
- Ensuite, entrez les périphériques d'entrée et de sortie corrects. S'ils sont définis sur leurs valeurs par défaut et que vous rencontrez des problèmes de son avec l'application, il est préférable de les définir manuellement.
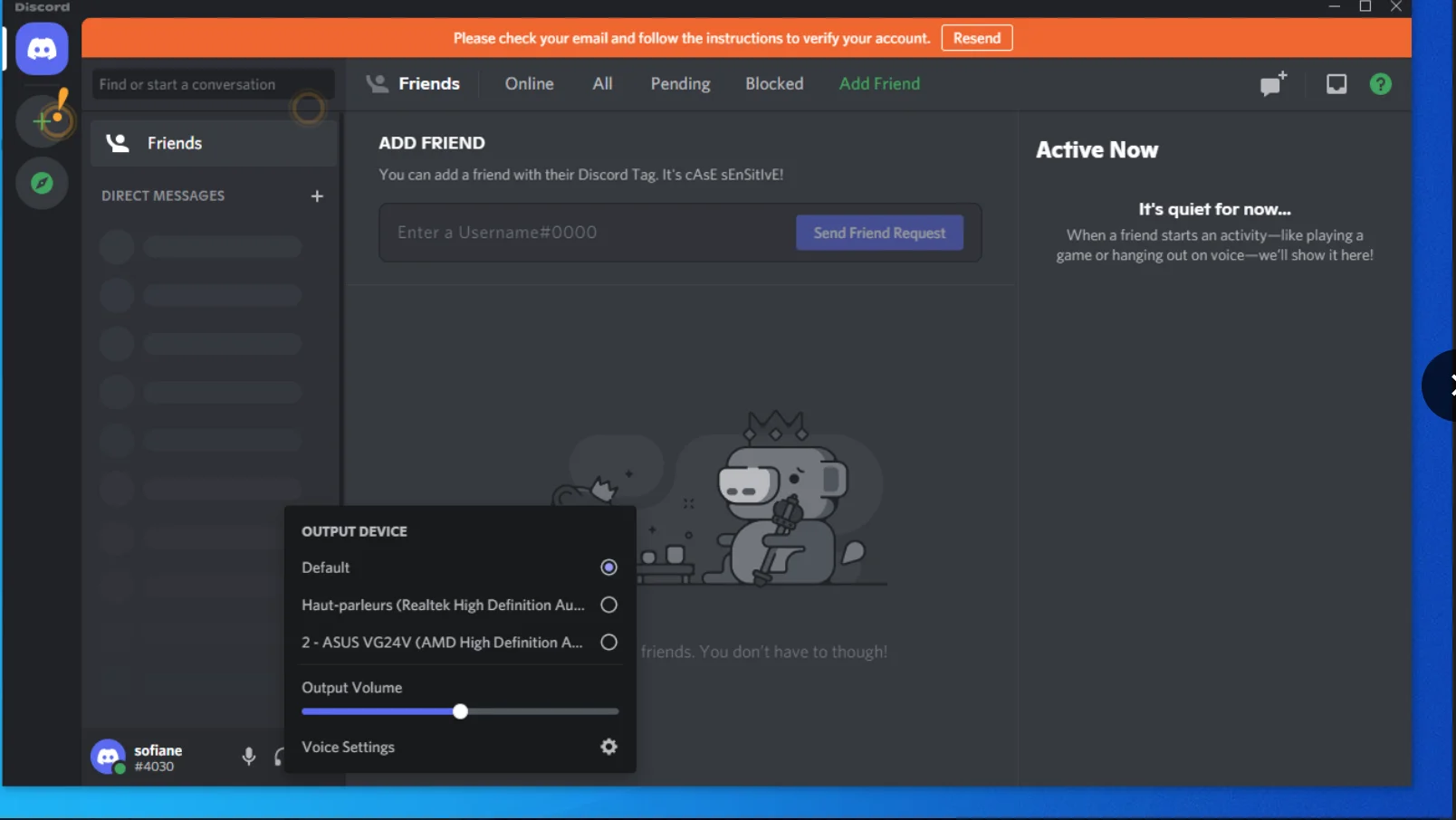
Une fois que vous avez effectué les modifications, essayez à nouveau d'utiliser l'application et voyez si tout fonctionne correctement. Si vous rencontrez toujours le même problème, passez au correctif suivant.
Correctif 3 : vérifiez vos connexions
La prochaine solution que nous allons essayer est assez simple : il vous suffit de vérifier toutes vos connexions. Voici ce qu'il faut faire :
Si vous utilisez un connecteur USB pour vos périphériques audio, vérifiez qu'ils sont branchés sur le processeur et non sur le clavier. Cela semble être une erreur courante qui interférera certainement avec votre expérience audio. Si tout est correct, essayez de brancher vos écouteurs et vos haut-parleurs sur différentes prises audio. Maintenant, revenez sur Discord et vérifiez si cela a résolu votre problème de son. Sinon, essayons le correctif suivant.
Correctif 4 : Modifier les paramètres du microphone sur votre PC
Si les paramètres du micro de votre PC sont incorrects, vous rencontrez peut-être des problèmes de son sur votre système, y compris sur Discord. Voici ce qui est recommandé pour les paramètres de votre micro :
- Dans la barre de recherche, tapez "panneau de configuration".
- Sélectionnez le meilleur résultat.
- Modifiez l'option Affichage sur Grandes icônes.
- Localisez Son et cliquez dessus.
- Accédez à l'onglet Enregistrement et choisissez le microphone que vous utilisez actuellement.
- Allez dans Propriétés.
- Sélectionnez l'onglet Écouter.
- Trouvez l'option "Écouter cet appareil" et décochez-la.
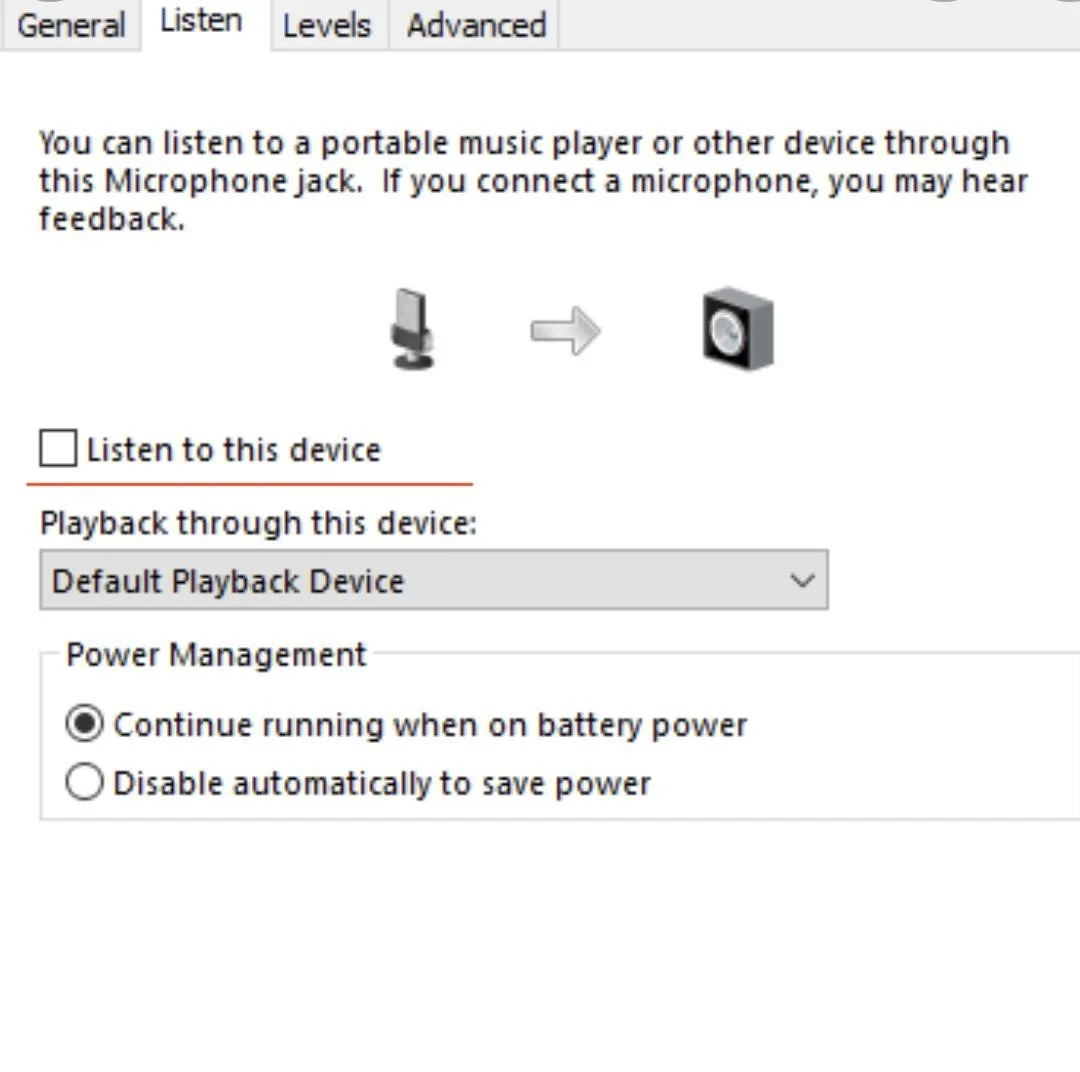
- Ensuite, allez dans l'onglet Avancé.
- Ici, décochez toutes les options sous Mode exclusif.
Correctif 5 : Dépannez vos pilotes audio
Maintenant, si aucune des solutions ci-dessus n'a fonctionné pour vous, il peut être utile d'essayer des correctifs plus compliqués. Le dépannage de vos pilotes audio en fait partie.

Voici comment dépanner vos pilotes sous Windows 10 :
- Utilisez le raccourci Win + R pour démarrer Run.
- Tapez "devmgmt.msc" et appuyez sur Entrée sur votre clavier.
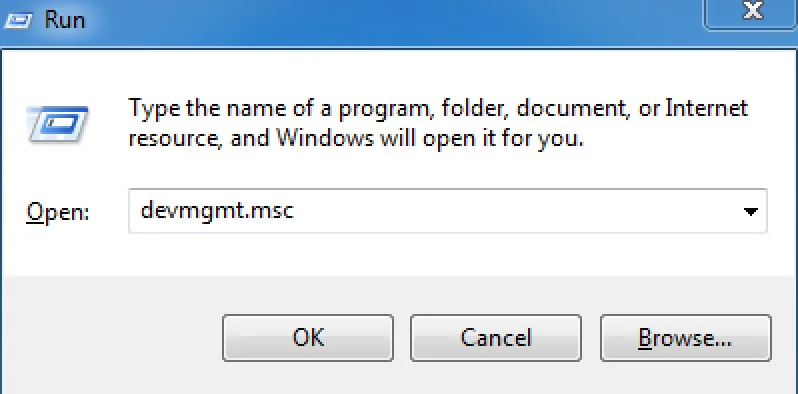
- Accédez au Gestionnaire de périphériques.
- Développez l'élément de menu "Contrôleurs audio, vidéo et jeu".
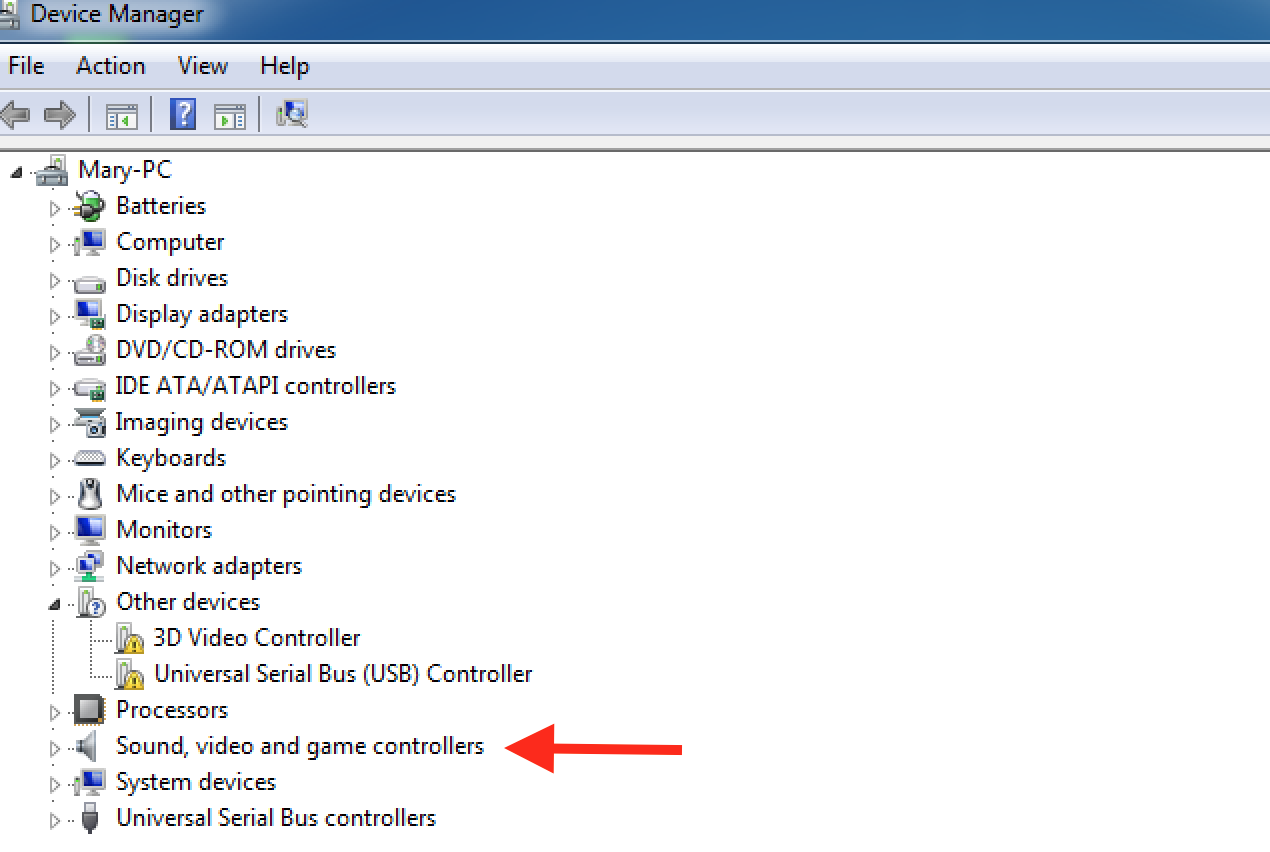
- Cliquez avec le bouton droit sur le périphérique audio et sélectionnez Désactiver.
- Ensuite, cliquez à nouveau avec le bouton droit sur l'appareil et sélectionnez Activer.
Relancez Discord et vérifiez si vos problèmes de son ont été résolus.
Si vous rencontrez toujours le même problème, essayez de mettre à jour votre pilote audio. Vous pouvez le faire manuellement ou automatiquement à l'aide d'un programme spécialisé. Si vous avez déjà mis à jour vos pilotes et que vous connaissez le processus, vous pouvez continuer avec les étapes suivantes :
- Relancez Exécuter (appuyez sur les touches Win et R en même temps).
- Tapez "devmgmt.msc" et appuyez sur la touche Entrée - cela fera apparaître le Gestionnaire de périphériques.
- Accédez à l'option "Contrôleurs audio, vidéo et jeu".
- Faites un clic droit sur votre périphérique audio.
- Dans le menu contextuel, recherchez l'option Mettre à jour le pilote et cliquez dessus.
- Choisissez "Rechercher automatiquement les pilotes".
- Continuez à suivre les instructions à l'écran pour terminer le processus.
- Une fois celle-ci terminée, vous devrez redémarrer votre PC.
Maintenant, si vous n'avez jamais mis à jour vos pilotes auparavant, il peut être préférable - et plus rapide - d'utiliser un outil spécialisé comme Auslogics Driver Updater pour mettre à jour vos pilotes. Dans ce cas, vous devrez simplement télécharger et exécuter le logiciel et il effectuera toute la mise à jour du pilote pour vous.
Si la mise à jour de vos pilotes n'a pas fonctionné, vous devrez peut-être les désinstaller :
- Accédez à nouveau au Gestionnaire de périphériques.
- Faites un clic droit sur votre pilote audio. Cette fois, cliquez sur Désinstaller.
- Suivez les instructions à l'écran, puis redémarrez votre PC.
Une fois cela fait, essayez de relancer Discord et voyez si votre problème de son a été résolu. Si cela persiste, il est peut-être temps de désinstaller et de réinstaller Discord.
Correctif 6 : désinstaller et réinstaller Discord
Il existe deux façons de désinstaller Discord. Le moyen le plus rapide de le faire serait d'utiliser l'application Paramètres. Cependant, une meilleure façon de désinstaller Discord est de s'assurer que toutes les données et tous les fichiers résiduels de l'application ont disparu de votre système. Voici comment:
La première chose que vous devrez faire est de terminer tous les processus de Discord exécutés en arrière-plan :
- Faites un clic droit sur l'icône Discord sur votre PC et sélectionnez Quitter Discord.
- Accédez au Gestionnaire des tâches et vérifiez s'il y a des processus Discord en cours d'exécution en arrière-plan.
- Si vous en trouvez, faites un clic droit dessus et sélectionnez Terminer le processus.
Deuxièmement, désinstallez Discord depuis votre panneau de configuration :
- Accédez au Panneau de configuration.
- Ouvrez Applications et fonctionnalités.
- Localisez Discord et cliquez sur Désinstaller.
Après avoir désinstallé Discord du Panneau de configuration, vous devrez supprimer le dossier Discord de l'Explorateur de fichiers :
- Ouvrez Exécuter.
- Tapez "% AppData%" et cliquez sur OK.
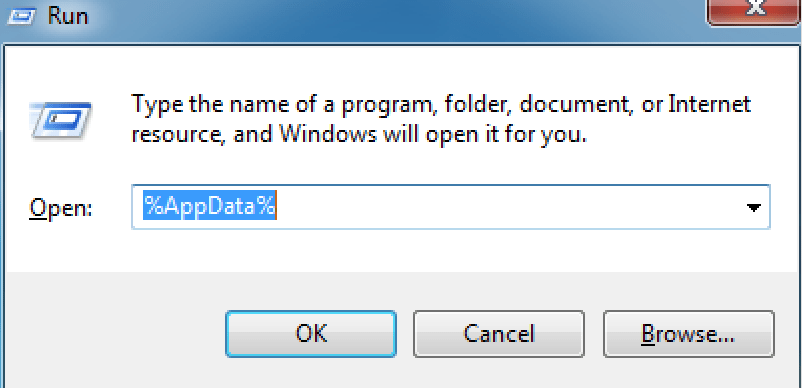
- Le dossier Itinérance s'ouvrira.
- Localisez Discord et supprimez-le.
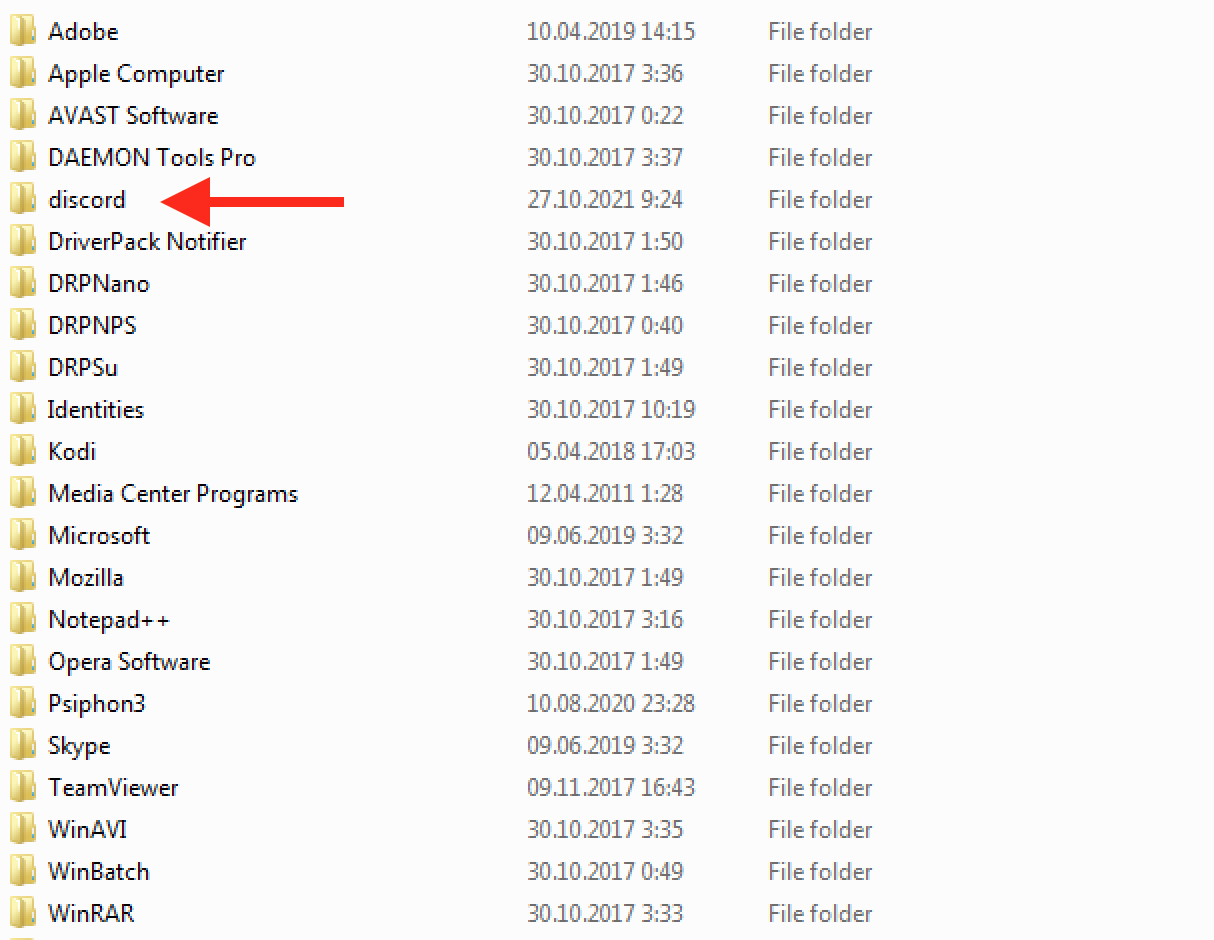
- Ouvrez à nouveau Exécuter.
- Tapez "% LocalAppData%" et cliquez sur OK.
- Le dossier local s'ouvrira.
- Trouvez Discord et supprimez-le.
- Redémarrez votre PC.
La dernière étape consisterait à supprimer Discord du registre :
- Ouvrez Exécuter.
- Tapez "regedit" et cliquez sur OK.
- L'invite de compte d'utilisateur apparaîtra - cliquez sur Oui pour accepter.
- L'Éditeur du Registre s'ouvrira.
- Saisissez l'adresse suivante : Ordinateur\HKEY_CURRENT_USER\Software\Discord.
- Faites un clic droit sur Discord et cliquez sur Supprimer. Redémarrez votre PC une fois que vous avez terminé.
Une fois que vous avez complètement désinstallé Discord et ses données de votre ordinateur, vous devrez le télécharger et l'installer à nouveau. Rendez-vous sur le site officiel de Discord et obtenez la dernière version du programme. Ouvrez le programme d'installation et suivez les instructions de configuration. Une fois Discord installé, lancez-le et vérifiez si le son fonctionne correctement.
Et voila. J'espère qu'au moins une des solutions ci-dessus a fait l'affaire et que vous savez maintenant comment réparer Discord en captant l'audio du jeu. Maintenant que votre audio fonctionne correctement, il y a encore une chose que nous sommes heureux de vous recommander pour améliorer votre expérience de jeu. Si vous avez remarqué que vous rencontrez fréquemment des erreurs et des problèmes sur votre PC et que votre système ralentit, envisagez d'utiliser un programme de rappel professionnel. Auslogics BoostSpeed est un programme conçu pour optimiser les PC Windows 10 en supprimant en toute sécurité les applications inutiles, en nettoyant les fichiers indésirables, en améliorant les temps de démarrage, en supprimant les fichiers en double, etc. En conséquence, vous pouvez accélérer votre système et votre jeu devient aussi fluide et rapide qu'il ne l'a jamais été. Essayez une version gratuite de BoostSpeed pour voir par vous-même.
