Comment réparer la caméra Discord ne fonctionne pas
Publié: 2022-02-23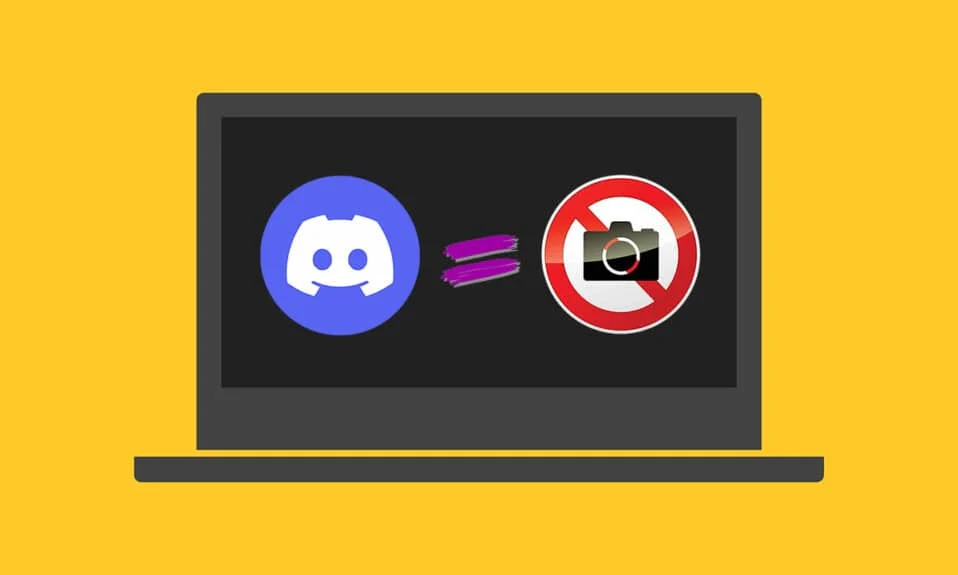
Discord est un célèbre média de discussion apprécié par des millions de joueurs. Pourtant, vous pouvez parfois rencontrer un problème de caméra Discord qui ne fonctionne pas lorsque vous utilisez la caméra de votre appareil pour un appel vidéo. Un écran noir ou vert apparaît sur l'écran, et même parfois, vous pouvez faire face à une image vierge avec un écran de chargement sans fin. Ce problème est signalé à la fois par les caméras intégrées (internes) et par webcam (externes). Ce problème n'est pas toujours lié au matériel non plus. Suivez le guide de dépannage décrit ci-dessous pour résoudre complètement ce problème sur votre appareil.
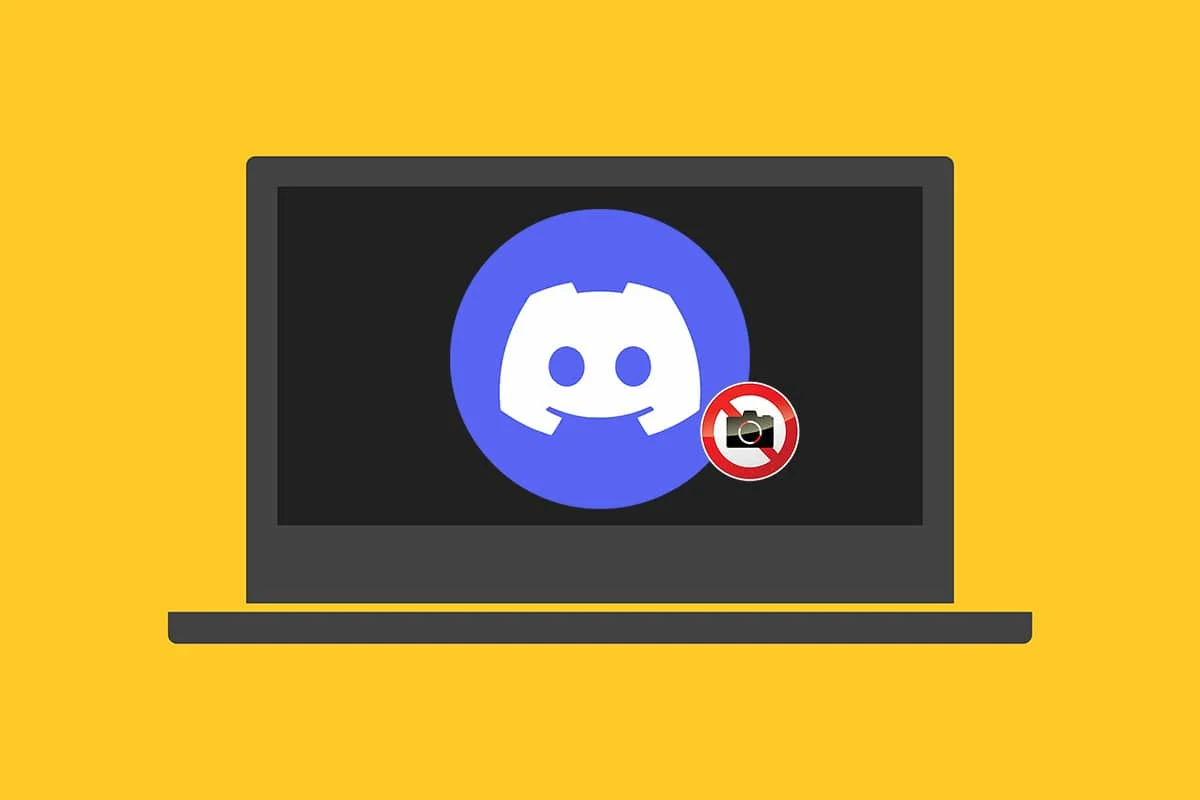
Contenu
- Comment réparer la caméra Discord ne fonctionne pas sous Windows 10
- Méthode 1 : quitter les programmes en arrière-plan
- Méthode 2 : Exécutez Discord en tant qu'administrateur
- Méthode 3 : Autoriser l'accès de la caméra à Discord
- Méthode 4 : Mettre à jour le système d'exploitation Windows
- Méthode 5 : Mettre à jour les pilotes de caméra
- Méthode 6 : réinstaller les pilotes de l'appareil photo
- Méthode 7 : Mettre à jour l'application Discord
- Méthode 8 : Essayez la version Discord PTB
- Méthode 9 : Supprimer Discord AppData
- Méthode 10 : Utilisez plutôt la version Web de Discord
- Méthode 11 : désactiver l'accélération matérielle (le cas échéant)
- Méthode 12 : réinstaller Discord
- Méthode 13 : Contacter l'assistance Discord
Comment réparer la caméra Discord ne fonctionne pas sous Windows 10
Si vous utilisez une caméra externe, assurez-vous que le port USB est correctement branché . De plus, la confirmation de l'état de la caméra intégrée sur votre ordinateur portable vous fera gagner du temps en passant en revue tous les processus de dépannage mentionnés plus loin dans cet article. Voici d'autres raisons pour lesquelles ce problème survient sur votre système :
- Une connexion Internet instable peut entraîner un problème de fonctionnement de la caméra Discord sur votre appareil. Exécutez un test de vitesse sur votre appareil pour connaître l'état exact de la connectivité Internet.
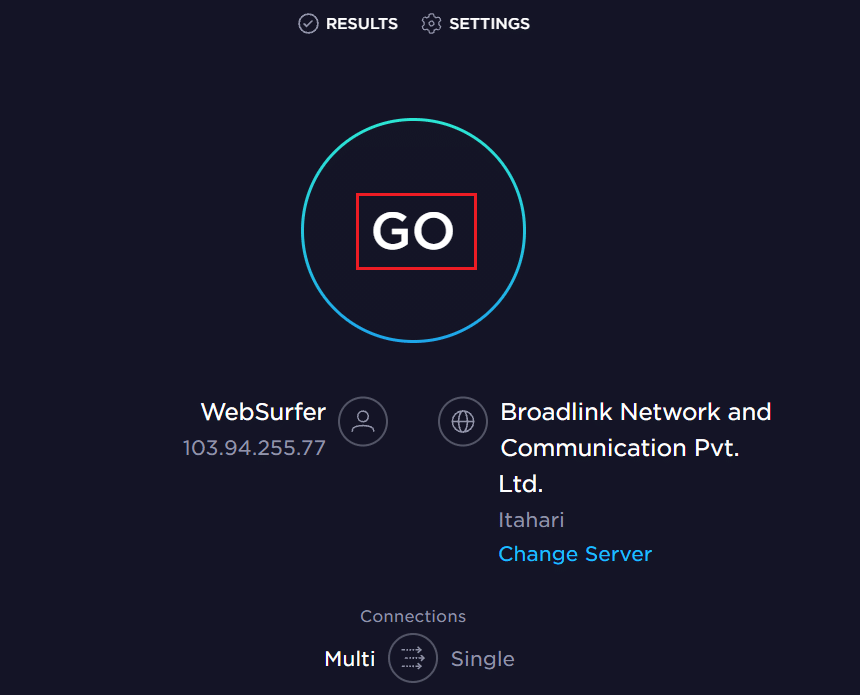
- Si la maintenance du serveur Discord est en cours, les utilisateurs sont généralement confrontés à ce problème pendant un certain temps. Visitez le site Web du statut Discord pour vous en assurer.
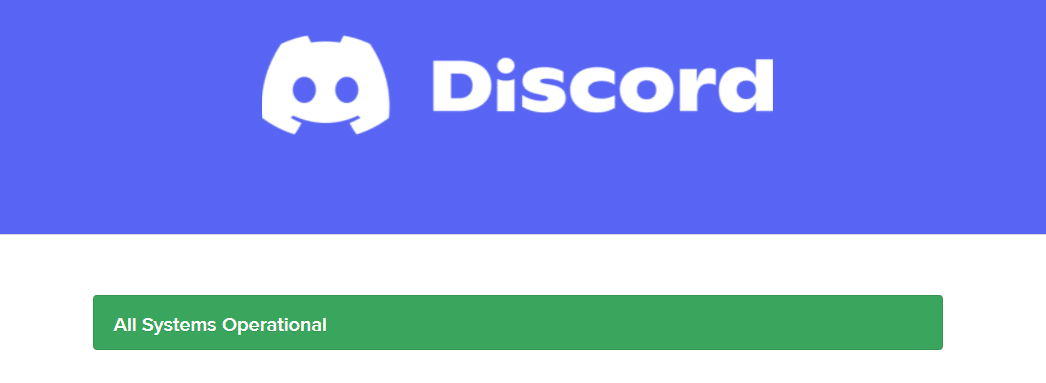
- Les pilotes de webcam obsolètes peuvent perturber la fluidité des performances de la caméra avec l'application Discord sur votre système.
- Si l'accès de la caméra à l'application Discord est désactivé , ce problème restera sur votre système jusqu'à ce que vous effectuiez une action.
- Si vous utilisez un système d'exploitation avec une version obsolète , vous pouvez rencontrer ce problème sur votre appareil.
Vous verrez plus loin les autres raisons avec des solutions complètes pour ce problème d'écran vert de la webcam Discord. Lisez et suivez attentivement les étapes mentionnées pour implémenter les correctifs donnés.
Méthode 1 : quitter les programmes en arrière-plan
Si vous rencontrez un écran vert de webcam Discord sur votre appareil, votre caméra peut être utilisée par d'autres applications. De nombreuses applications peuvent s'exécuter en arrière-plan, ce qui augmente le processeur et l'espace mémoire, affectant ainsi les performances du système. Suivez les étapes ci-dessous pour fermer les tâches en arrière-plan.
1. Appuyez simultanément sur les touches Windows + X pour lancer le menu Windows Power User. Sélectionnez Gestionnaire des tâches comme indiqué.
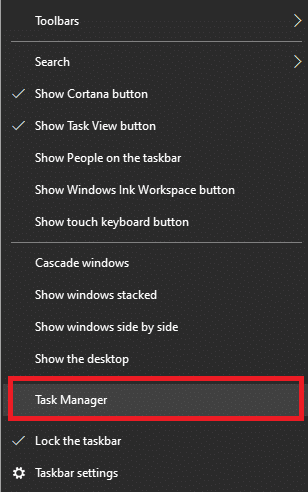
2. Dans la fenêtre Gestionnaire des tâches, cliquez sur l'onglet Processus .
3. Maintenant, recherchez et sélectionnez les tâches en cours d'exécution inutiles en arrière-plan et sélectionnez Fin de tâche
4. De même, assurez-vous qu'aucun autre programme n'utilise Camera , par exemple Zoom . Cliquez dessus et sur le bouton Fin de tâche comme illustré ci-dessous.
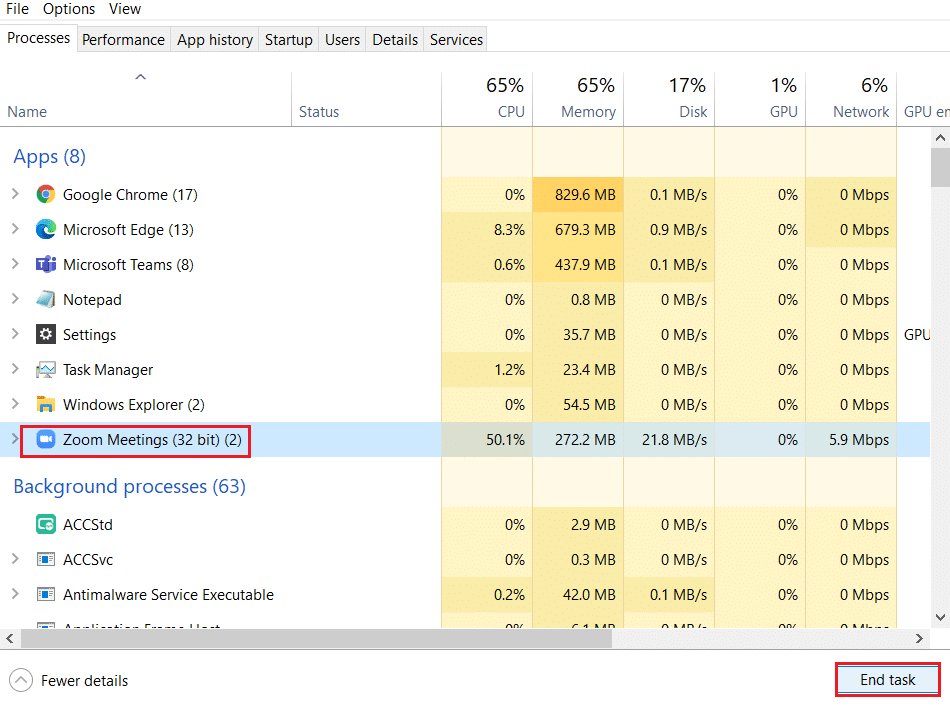
5. Enfin, redémarrez votre PC pour mettre en œuvre les modifications.
Lisez aussi: Comment réparer Discord continue de geler
Méthode 2 : Exécutez Discord en tant qu'administrateur
Vous avez besoin de privilèges administratifs pour accéder à quelques fichiers et services dans Discord. Si vous ne disposez pas des droits d'administrateur requis, vous risquez de rencontrer un problème de caméra Discord qui ne fonctionne pas. Cependant, peu d'utilisateurs ont suggéré que le problème puisse être résolu lors de l'exécution du programme en tant qu'administrateur.
1. Faites un clic droit sur le raccourci Discord sur votre bureau pour ouvrir le menu contextuel.
Remarque : ou accédez au répertoire d'installation de Discord dans l' explorateur de fichiers et cliquez dessus avec le bouton droit de la souris.
2. Maintenant, cliquez sur l'option Propriétés .
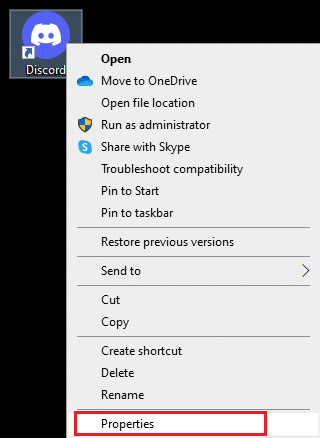
3. Dans la fenêtre Propriétés, passez à l'onglet Compatibilité .
4. Maintenant, cochez la case Exécuter ce programme en tant qu'administrateur .
Remarque : Vous pouvez également cocher la case marquée Exécuter ce programme en mode de compatibilité pour les versions précédentes de Windows .
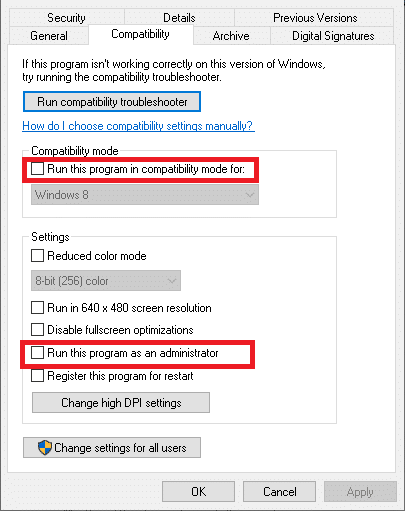
5. Enfin, cliquez sur Appliquer et OK pour enregistrer les modifications. Maintenant, relancez Discord pour voir le problème résolu.
Méthode 3 : Autoriser l'accès de la caméra à Discord
Votre système disposera d'une liste d'applications et de programmes autorisés pour l'accès audio et caméra. Si au cas où, Discord ne figure pas sur cette liste, vous ne pouvez pas accéder à la caméra lorsque vous utilisez l'application. Par conséquent, assurez-vous que les paramètres de la caméra sont activés pour Discord sur votre PC en suivant les étapes ci-dessous.
1. Appuyez simultanément sur les touches Windows + I pour lancer les paramètres Windows .
2. Maintenant, cliquez sur Confidentialité comme illustré ci-dessous.
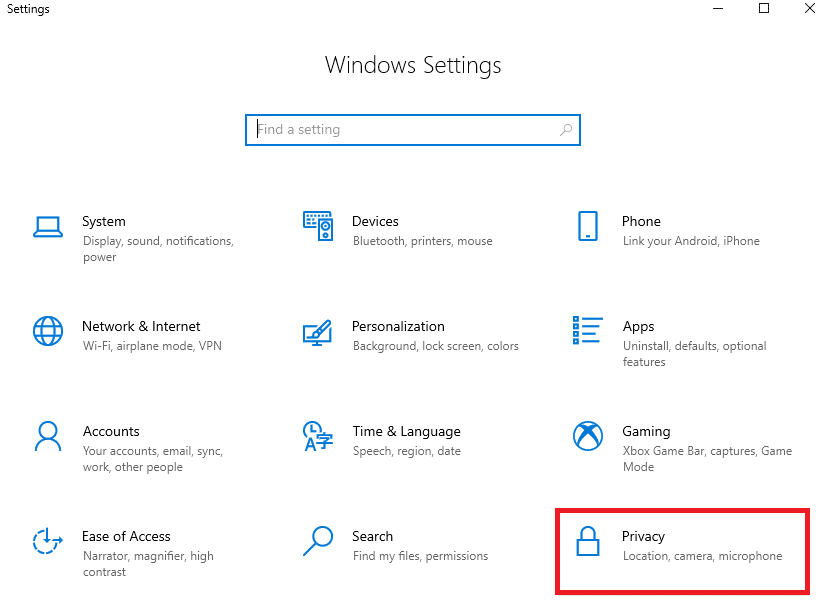
3. Ici, faites défiler le volet de gauche et cliquez sur l'option Caméra . Assurez-vous que l'option Autoriser les applications à accéder à votre appareil photo est activée, comme indiqué.
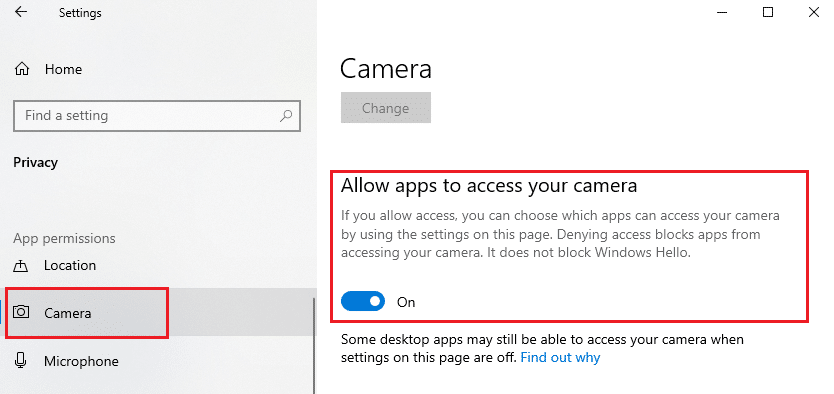
4. Faites défiler la section du volet de droite et assurez-vous que l'application Discord est activée sous Choisissez les applications pouvant accéder à l'option de votre appareil photo .
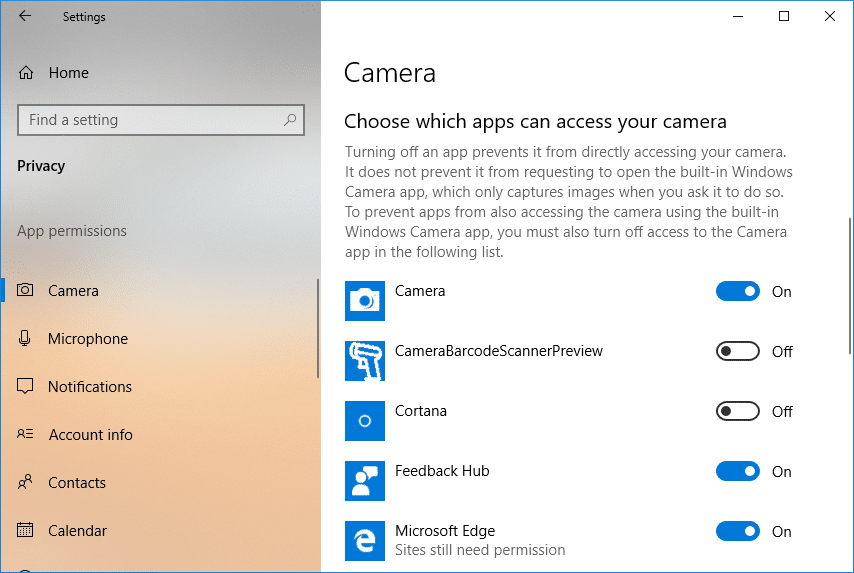
A lire aussi : Comment supprimer Discord
Méthode 4 : Mettre à jour le système d'exploitation Windows
Si vous n'avez pas obtenu de correctif en utilisant les méthodes ci-dessus, il y a peu de chances que vous ayez des bogues dans votre système. L'installation de nouvelles mises à jour vous aidera à corriger les bogues de votre système. Par conséquent, assurez-vous toujours que vous utilisez votre système dans sa version mise à jour. Sinon, les fichiers du système ne seront pas compatibles avec les fichiers Discord entraînant le problème de caméra Discord qui ne fonctionne pas. Suivez les étapes ci-dessous pour mettre à jour le système d'exploitation Windows :
1. Appuyez simultanément sur les touches Windows + I pour ouvrir Paramètres .
2. Maintenant, cliquez sur l'option Mise à jour et sécurité .
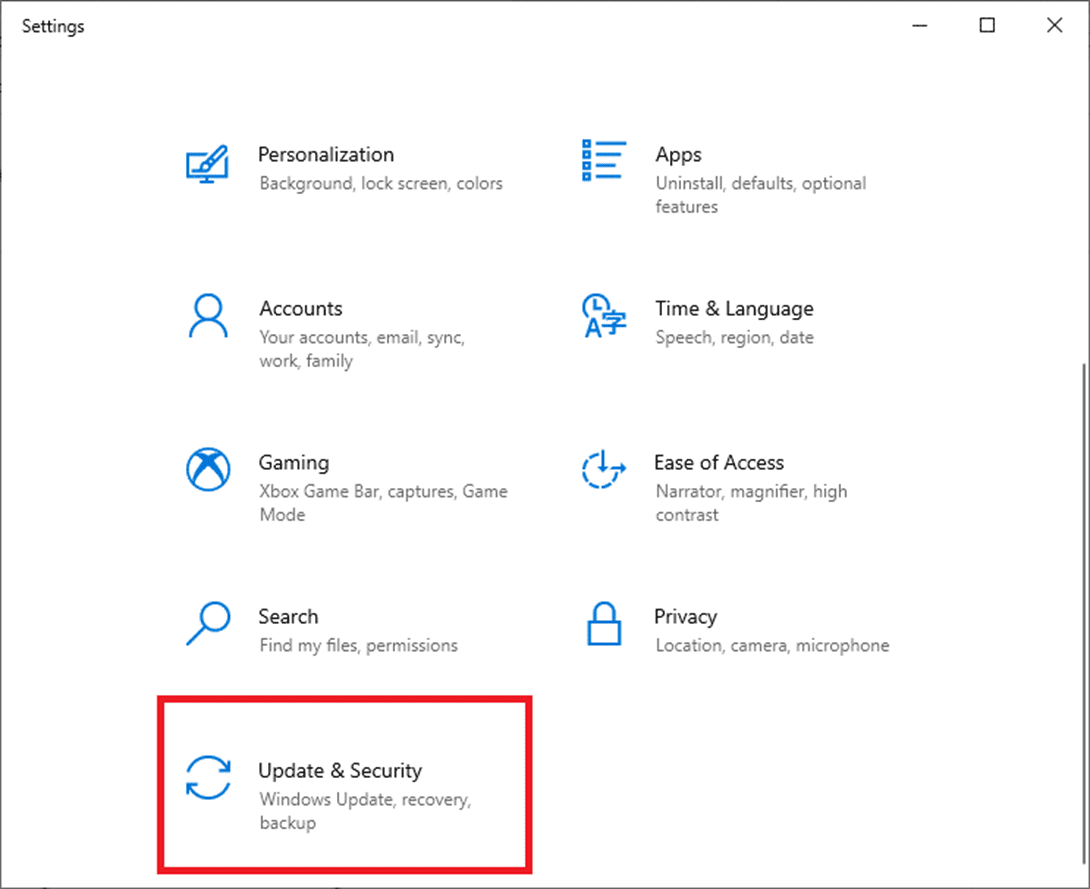
3. Maintenant, sélectionnez Rechercher les mises à jour dans le panneau de droite.
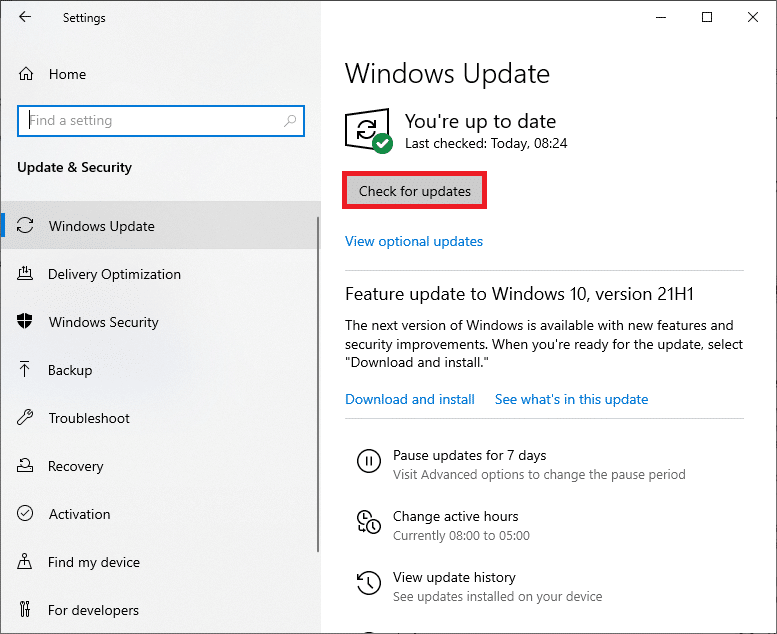
4A. Cliquez sur Installer maintenant pour télécharger la dernière mise à jour disponible. Redémarrez votre PC pour l'installer.
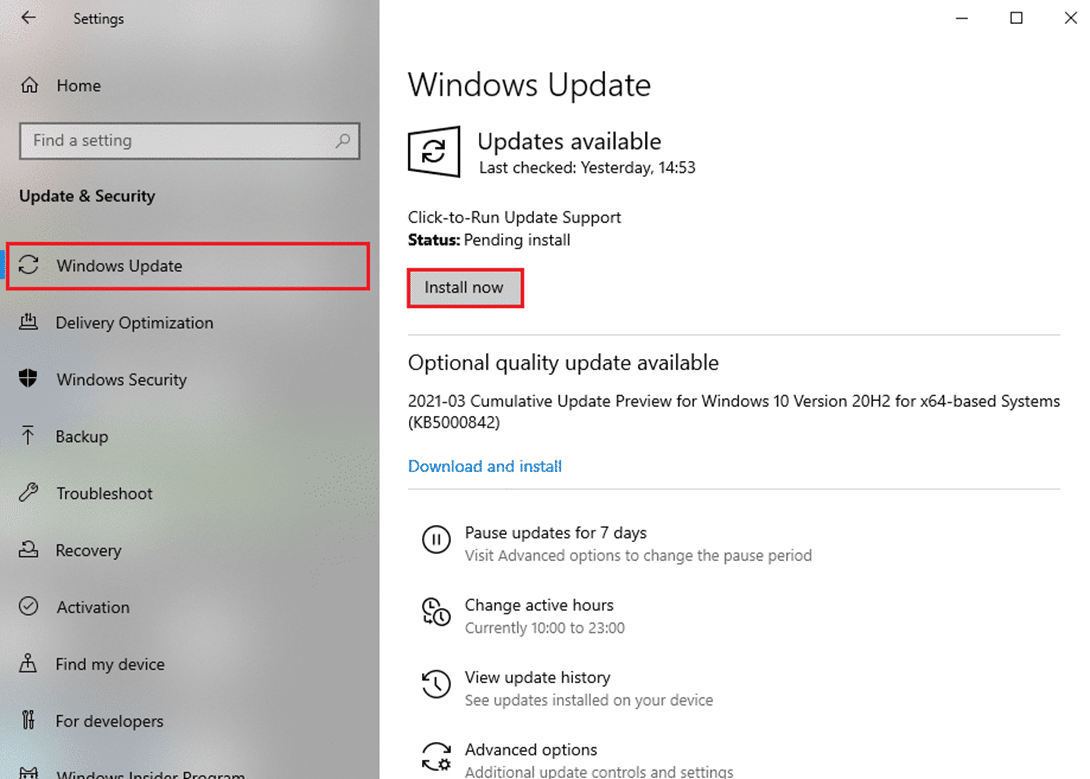
4B. Si votre système est déjà à jour, il affichera le message Vous êtes à jour .
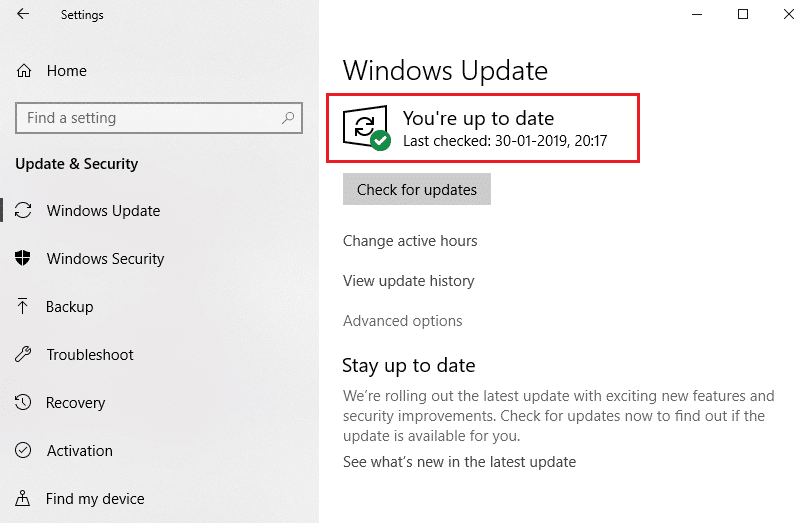
Méthode 5 : Mettre à jour les pilotes de caméra
Les pilotes de caméra anciens et obsolètes peuvent être à l'origine du problème de non-fonctionnement de la caméra Discord. Si les pilotes actuels de votre système sont incompatibles/obsolètes avec les fichiers Discord, vous serez confronté à l'écran vert de la webcam Discord. Mais heureusement, la solution est assez simple et directe.
Remarque : à titre d'exemple, nous avons utilisé un pilote de caméra HP TrueVision HD pour illustrer les étapes ci-dessous.
1. Tapez Gestionnaire de périphériques dans le menu Démarrer la recherche et appuyez sur Entrée sur votre clavier pour le lancer.
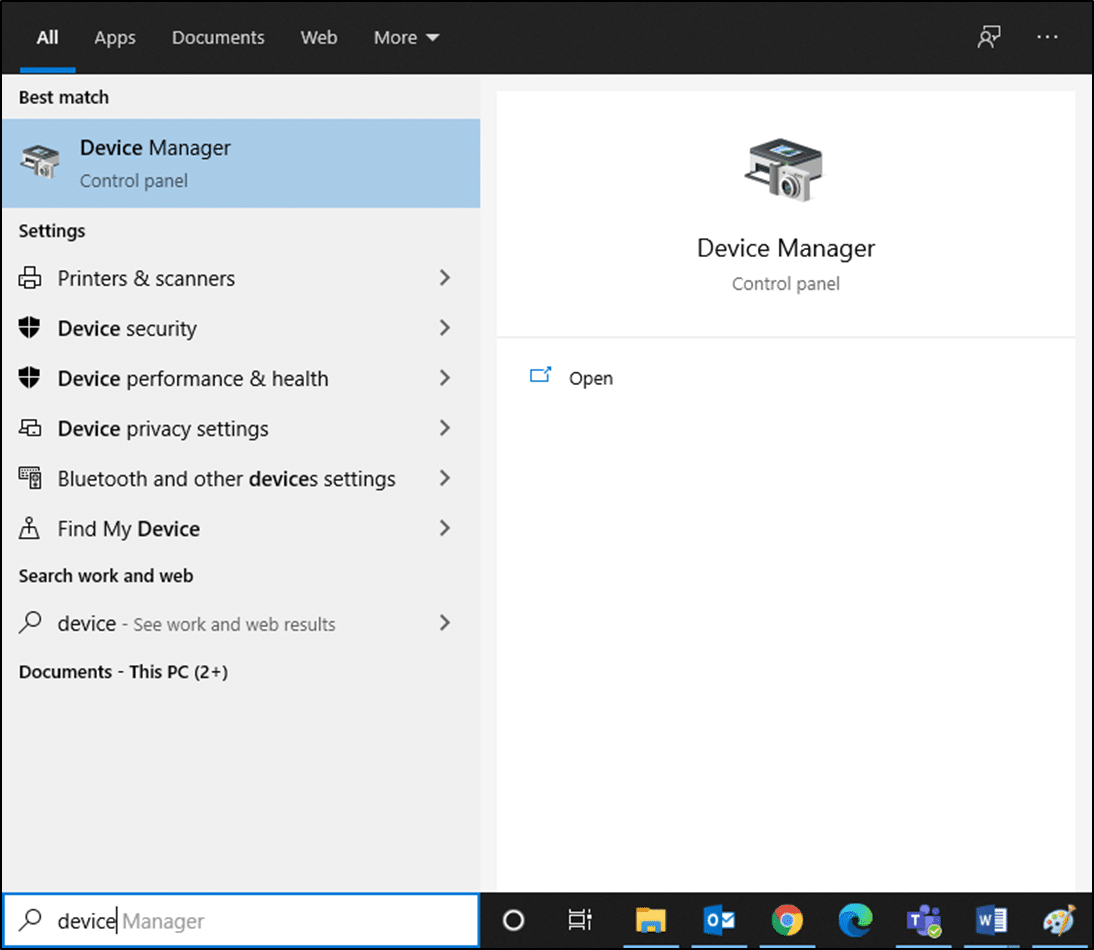
2. Vous verrez le menu Caméras sur le panneau principal ; double-cliquez dessus pour le développer.
3. Cliquez avec le bouton droit sur HP TrueVision HD et cliquez sur Mettre à jour le pilote .
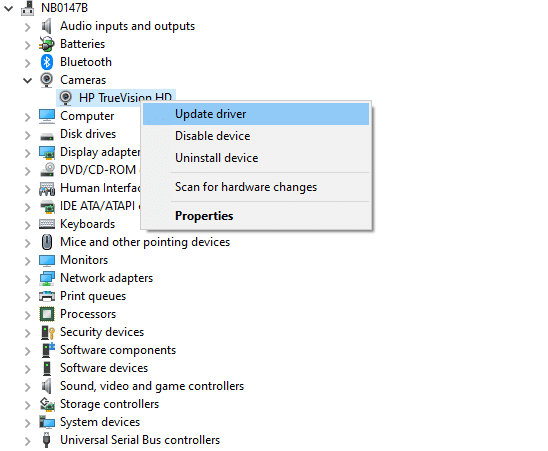

4A. Cliquez sur Rechercher automatiquement les pilotes pour permettre à votre ordinateur d'aller en ligne et de rechercher les pilotes compatibles disponibles.
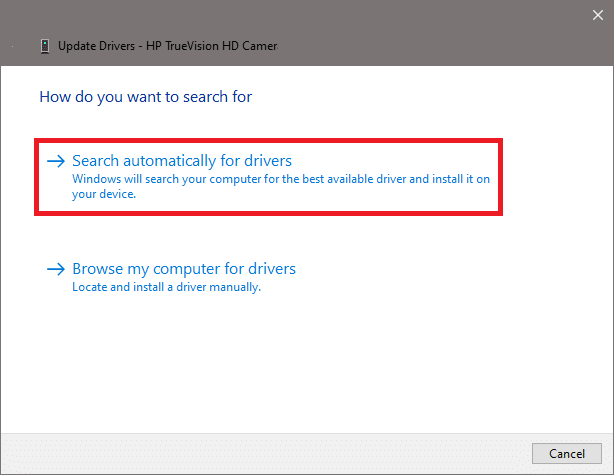
4B. Ou, choisissez l'option Parcourir mon ordinateur pour les pilotes pour sélectionner le dossier contenant les pilotes de l'appareil photo sur votre appareil. Procédez ensuite à leur installation manuelle .
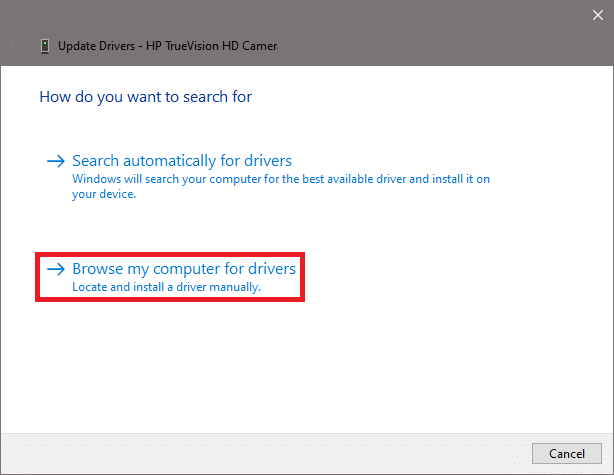
5A. Après le processus d'installation, les pilotes seront mis à jour vers la dernière version. Redémarrez votre PC pour mettre en œuvre la mise à jour.
5B. S'ils sont déjà dans une phase de mise à jour, l'écran affiche le message suivant : Les meilleurs pilotes pour votre appareil sont déjà installés . Cliquez sur Fermer pour quitter la fenêtre.
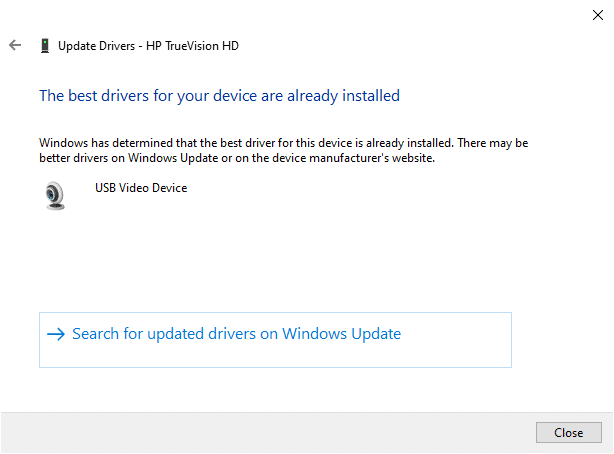
Lisez aussi : Comment passer en direct sur Discord
Méthode 6 : réinstaller les pilotes de l'appareil photo
Si la mise à jour des pilotes ne vous donne pas de solution, vous pouvez désinstaller les pilotes et les réinstaller. Pour ce faire, suivez les étapes ci-dessous :
1. Lancez le Gestionnaire de périphériques en suivant les étapes mentionnées ci-dessus et développez Caméras en double-cliquant dessus.
2. Maintenant, faites un clic droit sur le HP TrueVision HD et sélectionnez Désinstaller l'appareil dans le menu contextuel.
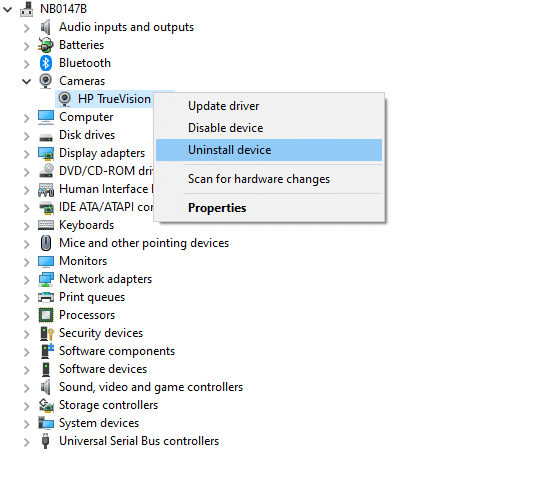
3. Cliquez sur Désinstaller pour ce message d'invite : Avertissement : Vous êtes sur le point de désinstaller ce périphérique de votre système.
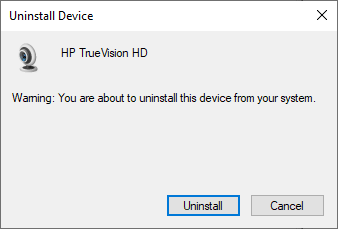
4. Enfin, redémarrez votre appareil . Les pilotes de la caméra seront automatiquement installés par Windows et le problème devrait être résolu.
Méthode 7 : Mettre à jour l'application Discord
Si vous rencontrez un problème d'écran vert de la webcam Discord, il est possible que la mise à jour récente soit incompatible avec l'application, et une nouvelle mise à jour a été publiée pour résoudre le problème. Alors, installez et téléchargez la dernière mise à jour pour résoudre le problème comme suit :
1. Appuyez sur la touche Windows et tapez %LocalAppData% pour lancer le dossier Local AppData .
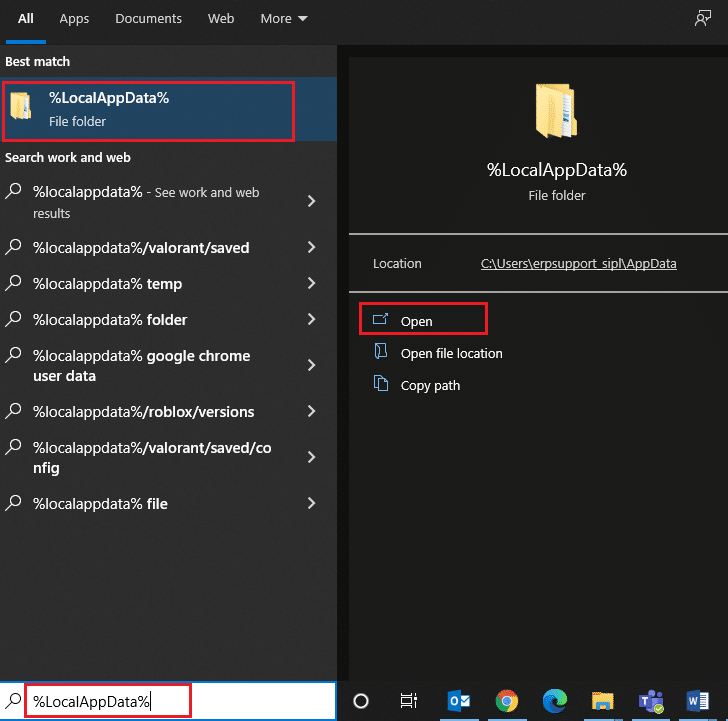
2. Double-cliquez sur le dossier Discord pour l'ouvrir.
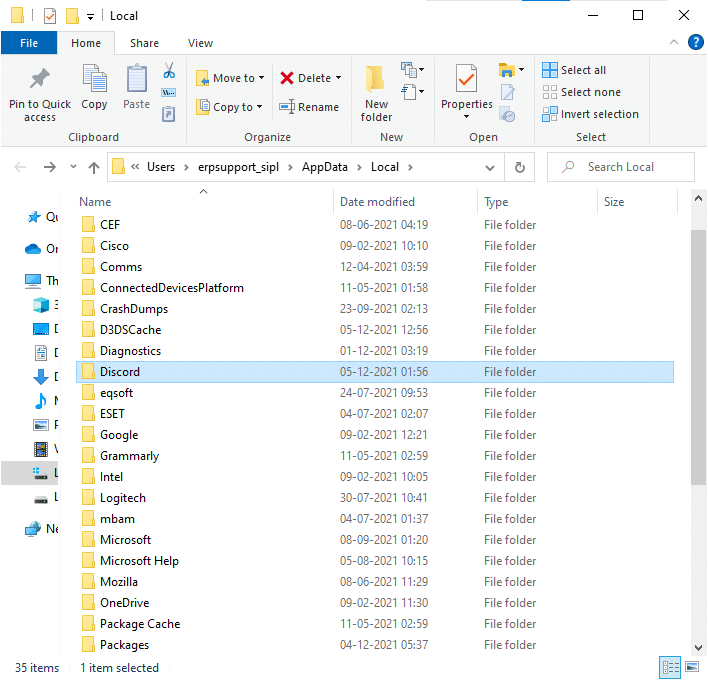
3. Exécutez maintenant l'application de mise à jour et attendez que le processus soit terminé.
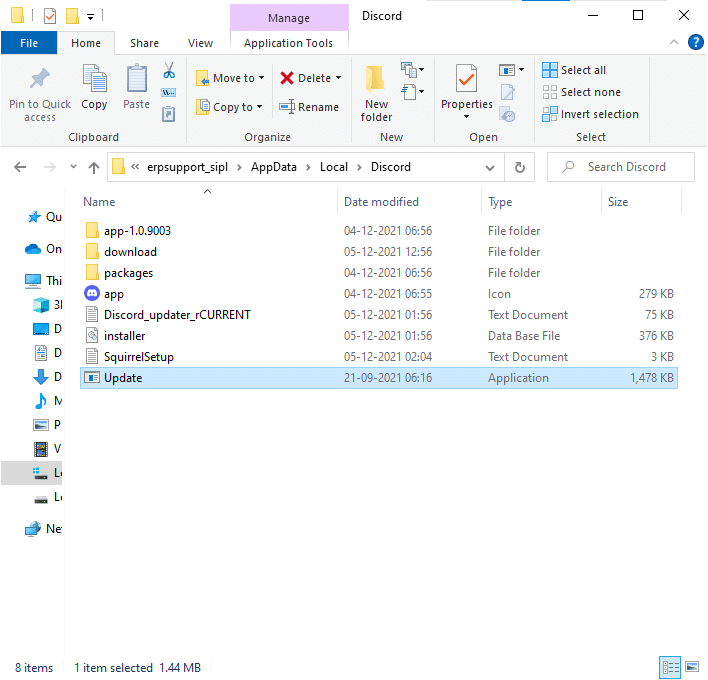
4. Enfin, relancez Discord et vérifiez si vous avez résolu le problème.
Méthode 8 : Essayez la version Discord PTB
Discord PTB ou Public Test Build peuvent être utilisés pour la version de bureau de l'application. Il contient quelques correctifs pour les bogues et les fonctionnalités qui ne sont pas inclus dans la version complète de Discord.
Remarque : Il est intéressant de noter que vous pouvez utiliser simultanément la version PTB et la version normale de Discord sur votre système.
Vous pouvez télécharger et utiliser Discord PTB comme indiqué ci-dessous :
1. Téléchargez la version Discord PTB sur votre PC Windows.
Remarque : Découvrez les différentes versions de test de Discord ici.
2. Enregistrez le fichier DiscordPTBSetup.exe comme indiqué.

3. Après le téléchargement, suivez les instructions à l'écran pour installer le fichier et utilisez plutôt la version PTB de Discord
Méthode 9 : Supprimer Discord AppData
Les fichiers Discord temporaires et corrompus peuvent causer des problèmes dans les paramètres de l'appareil photo. De plus, des paramètres de compte incorrects dans Discord entraînent le problème vert de la webcam Discord. Lisez et suivez les étapes à venir pour effacer toutes les Discord AppData :
1. Quittez Discord et cliquez sur la zone de recherche Windows et tapez %appdata% pour ouvrir le dossier AppData Roaming .
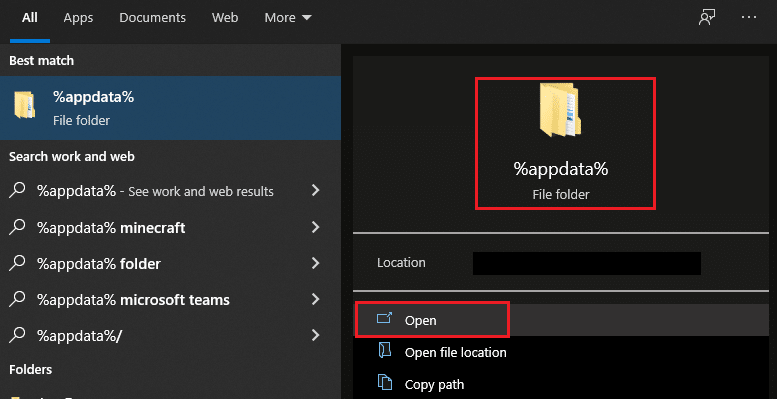
2. Cliquez avec le bouton droit sur le dossier Discord et sélectionnez l'option Supprimer pour le supprimer, comme indiqué.
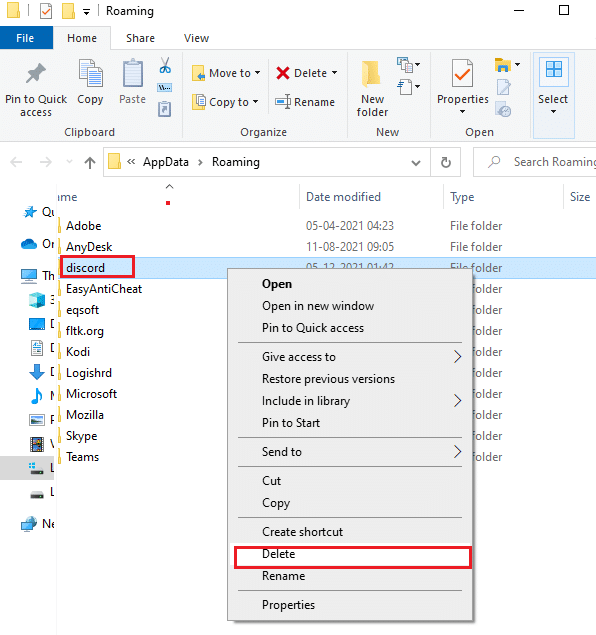
3. Encore une fois, cliquez à nouveau sur la zone de recherche Windows et tapez %LocalAppData% pour ouvrir le dossier AppData Local .
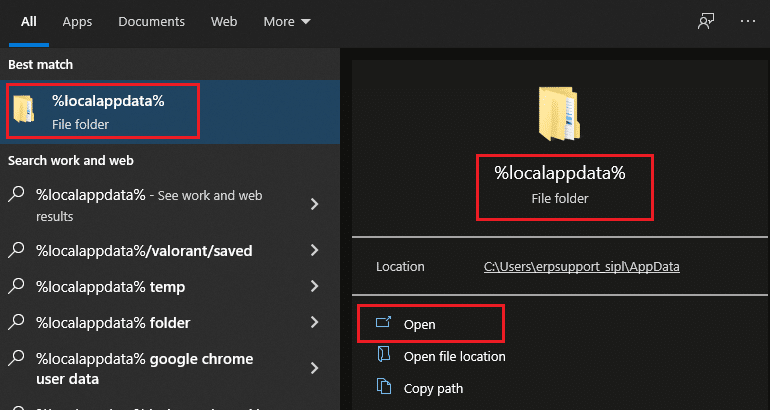
4. Cliquez avec le bouton droit sur le dossier Discord et supprimez -le comme précédemment .
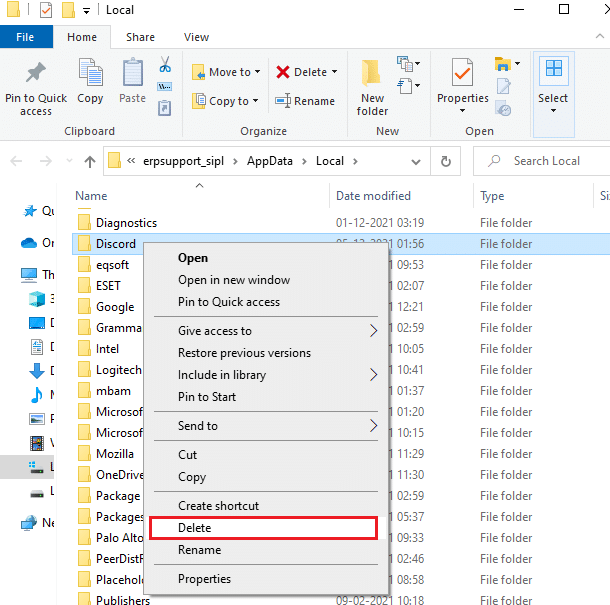
5. Enfin, redémarrez votre PC Windows 10 et relancez Discord.
Lisez aussi: Comment rejoindre une équipe dans Pokemon Go
Méthode 10 : Utilisez plutôt la version Web de Discord
Si vous n'avez trouvé aucun correctif en utilisant la version PTB de Discord, utilisez la version Web de Discord. Heureusement, vous pouvez réparer l'écran vert de la webcam Discord. Voici comment faire:
1. Ouvrez votre navigateur préféré et lancez le site Web Discord.
2. Connectez -vous avec vos informations d'identification et démarrez le streaming vidéo ou passez un appel vidéo.
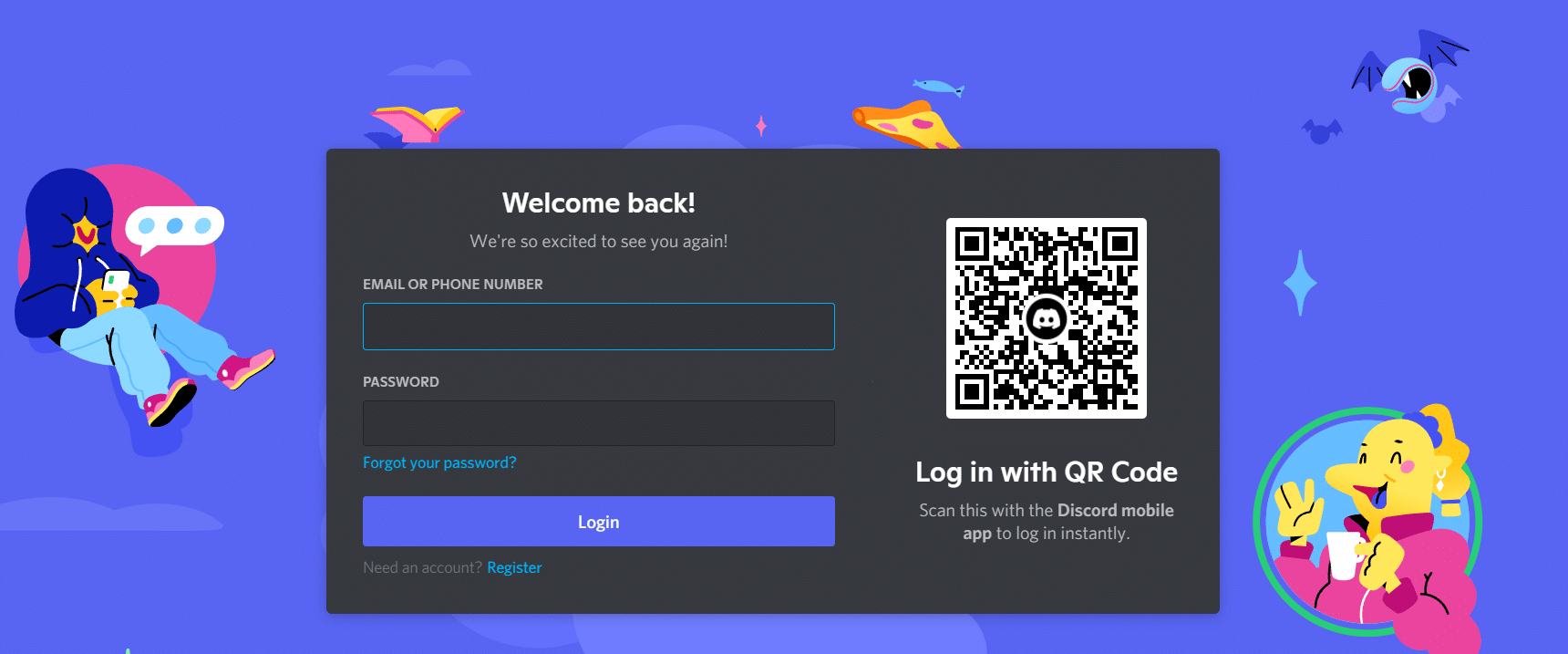
Méthode 11 : désactiver l'accélération matérielle (le cas échéant)
La désactivation de la fonction d'accélération matérielle vous aidera à résoudre le problème de la caméra Discord qui ne fonctionne pas.
1. Lancez l'application Discord et cliquez sur l' icône de la roue dentée pour ouvrir les paramètres.
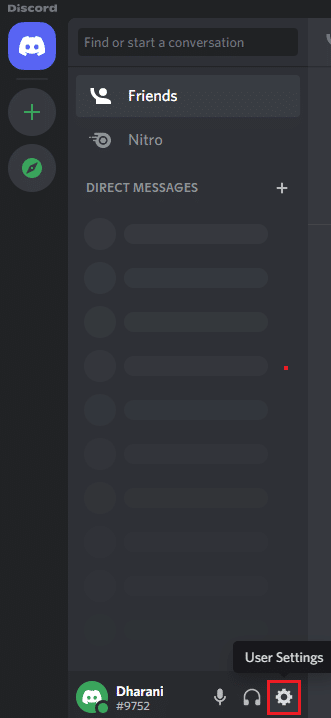
2. Faites défiler jusqu'à l'onglet PARAMÈTRES DE L'APPLICATION et cliquez sur l'option Avancé comme indiqué ci-dessous.
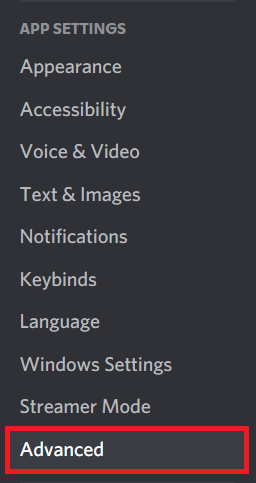
3. Maintenant, désactivez l'option Accélération matérielle à l'aide du commutateur. et cliquez sur OK dans l'invite de confirmation.
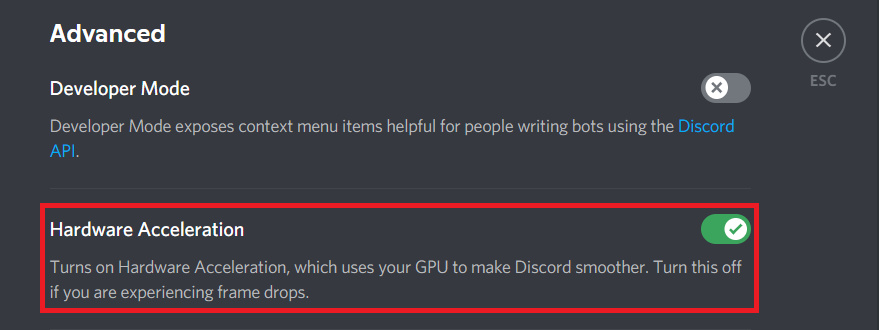
4. Cliquez sur OK dans l'invite de confirmation.
Méthode 12 : réinstaller Discord
Si aucune des méthodes ne vous a aidé, essayez de réinstaller le logiciel si possible. Tous les paramètres et la configuration de la configuration seront actualisés lorsque vous réinstallerez Discord, et il y a donc plus de chances que vous trouviez une solution à votre problème.
1. Lancez la boîte de dialogue Exécuter en appuyant simultanément sur les touches Windows + R.
2. Tapez appwiz.cpl et cliquez sur OK.
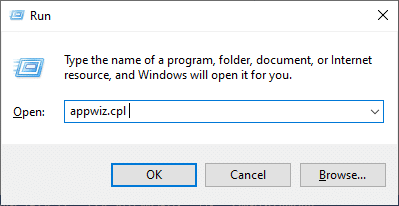
3. L'utilitaire Programmes et fonctionnalités s'ouvrira à l'écran. Maintenant, recherchez Discord .
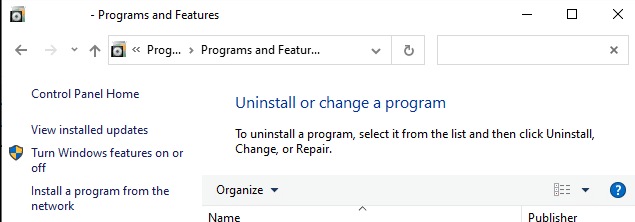
4. Maintenant, sélectionnez Discord dans la liste et cliquez sur l'option Désinstaller .
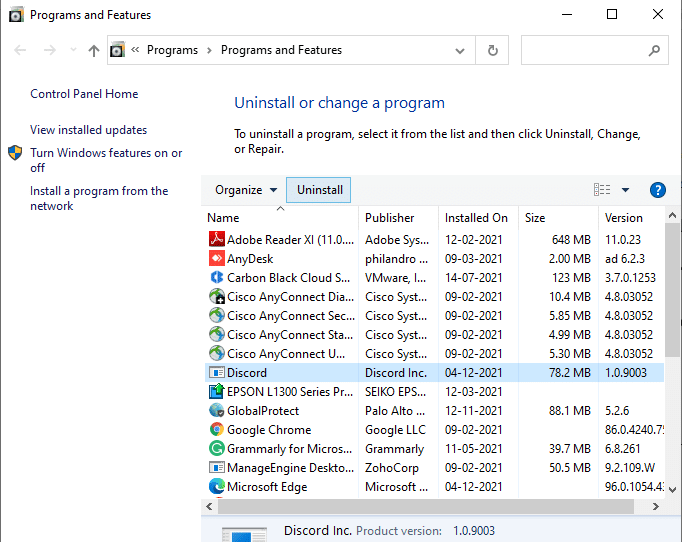
5. Maintenant, cliquez sur Oui lorsque ce message s'affiche à l'écran : Êtes-vous sûr de vouloir désinstaller Discord ?
6. Redémarrez votre PC une fois que vous avez terminé toutes les étapes mentionnées ci-dessus.
7. Accédez à la page de téléchargement de Discord et cliquez sur l'option Télécharger pour Windows comme illustré ci-dessous.
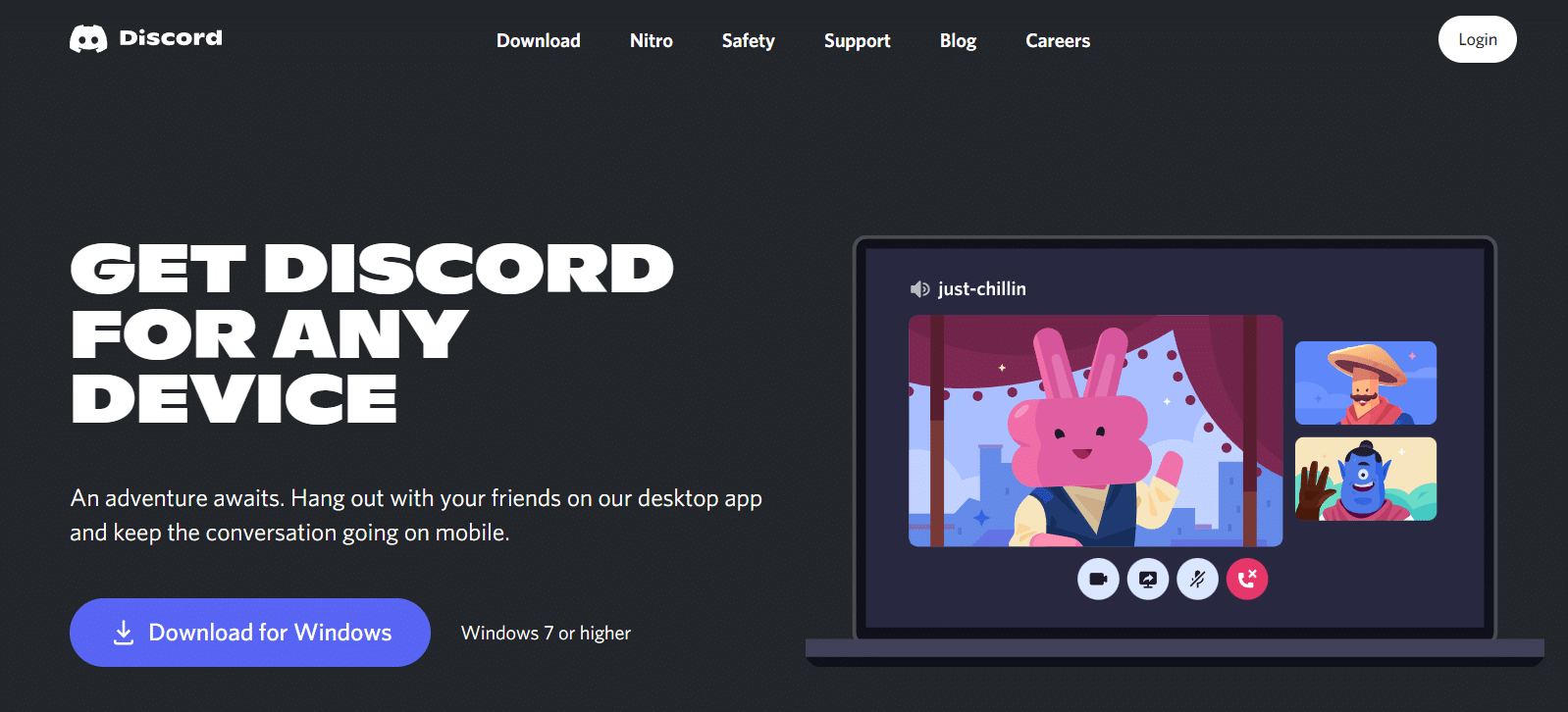
8. Maintenant, accédez à Mes téléchargements dans l' explorateur de fichiers et lancez le fichier DiscordSetup .
9. Suivez les instructions à l'écran pour terminer la réinstallation de Discord sur votre appareil.
Lisez aussi: Liste des commandes Discord
Méthode 13 : Contacter l'assistance Discord
Néanmoins, si vous rencontrez le problème de la caméra Discord qui ne fonctionne pas, envoyez un message à l'équipe d'assistance Discord. Votre problème sera analysé par l'équipe talentueuse et les solutions correspondantes vous seront présentées.
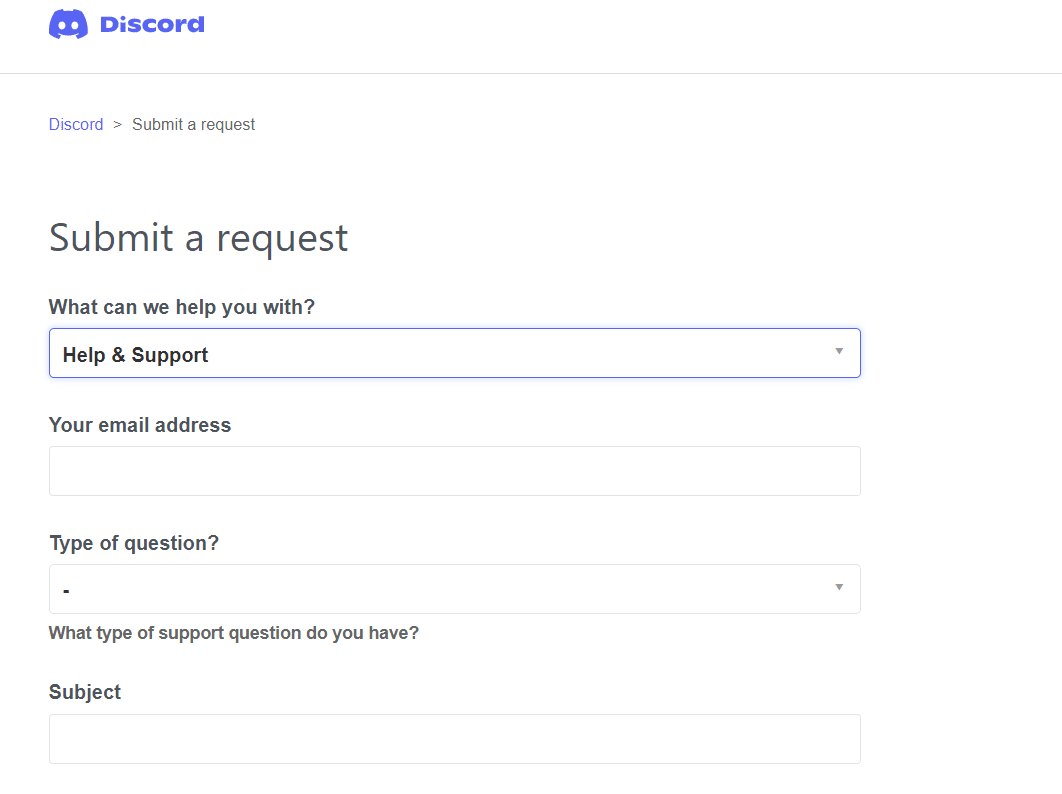
Recommandé:
- Corriger l'erreur Le handle n'est pas valide dans Windows 10
- Comment utiliser Push to Talk sur Discord
- Fix Discord n'arrête pas de planter
- Correction de Discord ne détectant pas le micro
Nous espérons que ce guide vous a été utile et que vous avez pu réparer la caméra Discord qui ne fonctionne pas sur votre PC Windows 10. Faites-nous savoir quelle méthode a le mieux fonctionné pour vous. De plus, si vous avez des questions/suggestions concernant cet article, n'hésitez pas à les déposer dans la section des commentaires.
