Comment réparer Impossible de saisir le mot de passe dans Windows 10 ?
Publié: 2021-12-30Vous êtes-vous demandé : « Pourquoi Windows 10 ne me laisse-t-il pas saisir mon mot de passe sur l'écran de connexion ? Si oui, alors vous n'êtes pas seul. De nombreuses personnes se sont plaintes de ne pas pouvoir saisir leur mot de passe, ce qui rend impossible la connexion à leur PC. Le problème se résout parfois de lui-même mais réapparaît plus tard. Vous avez donc besoin d'une solution efficace pour résoudre le problème une fois pour toutes. Heureusement, cet article vous donnera d'excellents conseils à appliquer dès aujourd'hui.
Pourquoi ne puis-je pas utiliser mon code PIN pour me connecter à Windows 10 ?
Il se peut que vous ne puissiez pas saisir votre mot de passe sur l'écran de connexion pour les raisons suivantes :
- Problèmes liés au matériel
- Problèmes de clavier
- Pilote de clavier obsolète
- Problèmes de logiciel
Comment résoudre le problème "Impossible de saisir le mot de passe sur l'écran de connexion" sous Windows 10
Puisque vous ne savez pas quel est le coupable du problème, essayez toutes les méthodes de dépannage ci-dessous et voyez ce qui fonctionne.
Solution 1 : Redémarrez votre ordinateur
Parfois, votre PC peut ne pas reconnaître le clavier lors du démarrage, ce qui provoque un problème de frappe. Cela peut être résolu en effectuant un simple redémarrage.
Utilisez ces instructions pour le faire :
- Cliquez sur le bouton d'alimentation dans le coin inférieur gauche de l'écran.
- Sélectionnez Redémarrer, puis attendez que l'ordinateur redémarre complètement.
- Maintenant, essayez de saisir votre mot de passe.
Si vous ne pouvez pas cliquer sur le bouton d'alimentation, effectuez un redémarrage brutal en appuyant longuement sur le bouton d'alimentation de l'ordinateur. Ensuite, allumez votre appareil pour vérifier le problème.
Correctif 2 : Débranchez le clavier
Le problème peut également être causé par un clavier défectueux. Pour vérifier ce fait, débranchez votre clavier USB, puis rebranchez-le sur un autre port. Si vous utilisez le clavier de l'ordinateur, essayez d'en utiliser un externe et voyez si le problème persiste. S'il disparaît, alors votre clavier est le coupable.
Si vous utilisez un clavier sans fil, essayez de changer les piles, puis reconnectez-vous pour voir si cela aide.
Correctif 3 : Utiliser le clavier à l'écran
Un autre excellent moyen de résoudre le problème consiste à utiliser le clavier à l'écran. Windows propose un clavier virtuel que vous pouvez utiliser lorsque vous rencontrez des problèmes avec le clavier physique.
Pour essayer cette solution de contournement, suivez les étapes ci-dessous :
- Appuyez sur la touche Windows, puis tapez "Facilité d'accès" (sans guillemets).
- Sélectionnez Paramètres de facilité d'accès au clavier dans les résultats.
- Dans le volet de droite, basculez le commutateur de l'option "Utiliser le clavier à l'écran" sur Activé.
- Lorsque le clavier virtuel apparaît, tapez votre mot de passe et connectez-vous à votre ordinateur.
Correctif 4 : Désactiver les touches rémanentes et filtres
Certains utilisateurs ont signalé que la désactivation des touches rémanentes et filtres sur leur PC les avait aidés à éliminer le problème.
Voici comment faire de même :
- Accédez aux paramètres du clavier d'ergonomie comme illustré dans le correctif précédent.
- Cliquez sur les boutons à bascule Sticky Keys et Filter Keys pour les désactiver.
- Vérifiez si le problème a été résolu.
Correctif 5 : recherchez les problèmes matériels
Un appareil ou un matériel défectueux connecté à votre ordinateur peut également déclencher le problème de frappe sur votre écran de connexion. Heureusement, l'utilisation de l'outil de dépannage du matériel et des périphériques peut aider à résoudre le problème.
Voici comment l'utiliser :
- Appuyez sur la combinaison clavier logo Windows + R pour faire apparaître la boîte de dialogue Exécuter.
- Tapez « contrôle » (sans les guillemets) et cliquez sur le bouton OK.
- Lorsque la fenêtre Panneau de configuration apparaît, sélectionnez Dépannage.
- Ensuite, cliquez sur le lien Afficher tout sur le côté gauche de la fenêtre.
- Sélectionnez Matériel et périphériques puis cliquez sur le bouton Suivant. Si vous ne voyez pas cette option, choisissez Clavier à la place.
- Le dépanneur essaiera de trouver tous les problèmes et de les résoudre automatiquement.
Correctif 6 : Mettre à jour le pilote du clavier
Les pilotes de périphérique contiennent des informations cruciales qui permettent aux composants matériels de votre PC de fonctionner de manière transparente. Ainsi, si votre pilote de clavier est corrompu ou obsolète, cela peut déclencher le problème en discussion.

Utilisez ce guide pour mettre à jour le pilote du clavier :
- Appuyez sur la combinaison touche Windows + X pour ouvrir le menu Power User.
- Sélectionnez Gestionnaire de périphériques.
- Sur l'écran suivant, double-cliquez sur la section Claviers pour la développer.
- Ensuite, faites un clic droit sur le pilote de votre clavier et choisissez Mettre à jour le pilote.
- Cliquez sur le lien "Rechercher automatiquement des pilotes".
- Attendez que le pilote soit mis à jour.
- Enfin, redémarrez l'appareil.
Vous pouvez également utiliser un programme de mise à jour automatique du pilote tel que Auslogics Driver Updater. Ce logiciel professionnel analyse votre machine à la recherche de pilotes obsolètes et les met automatiquement à jour. Cela permet d'éviter les problèmes liés au pilote et de résoudre rapidement tout ce qui se produit. De plus, Auslogics Driver Updater sauvegarde un pilote avant de le mettre à jour. Cela vous permet de restaurer le pilote à sa version précédente si nécessaire.
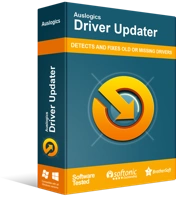
Résoudre les problèmes de PC avec Driver Updater
Les performances instables du PC sont souvent causées par des pilotes obsolètes ou corrompus. Auslogics Driver Updater diagnostique les problèmes de pilote et vous permet de mettre à jour les anciens pilotes tous en même temps ou un à la fois pour que votre PC fonctionne plus facilement
Correctif 7 : Utiliser la restauration du système
Si vous ne pouvez toujours pas taper sur l'écran de connexion, vous avez probablement affaire à un problème caché. Dans de tels cas, effectuer une restauration du système aide. La restauration du système vous permet de restaurer votre PC tel qu'il était avant le début du problème.
Ces étapes vous guideront dans l'exécution d'une restauration du système :
- Utilisez le combo touche Win + S pour faire apparaître la barre de recherche Windows.
- Tapez "Créer un point de restauration" (sans les guillemets) puis sélectionnez Ouvrir dans le menu de droite.
- Lorsque la page Propriétés système s'ouvre, choisissez Restauration du système.
- Cliquez sur le bouton Suivant.
- Sélectionnez l'option "Afficher plus de points de restauration".
- Ici, choisissez un point de restauration à partir d'une date antérieure à l'apparition du problème.
- Ensuite, cliquez sur le bouton "Rechercher les programmes concernés" pour afficher les applications qui seront désinstallées au cours du processus. Ce sont les programmes qui ont été installés après la date choisie.
- Cliquez sur le bouton Fermer puis choisissez Suivant.
- Sélectionnez Terminer. Une fois le processus terminé, le problème devrait être résolu.
Emballer
Nous espérons que vous pourrez désormais vous connecter à votre PC sans plus de tracas. Avez-vous des questions sur la façon de résoudre le problème "impossible de saisir le mot de passe sur l'écran de connexion" sous Windows 10 ? N'hésitez pas à les poser dans la section commentaires ci-dessous. Pour plus de guides Windows 10 comme celui-ci, consultez notre blog.
