Comment corriger le code d'erreur 104101 "Impossible de se connecter à votre service" dans Zoom ?
Publié: 2022-01-20Zoom et d'autres plateformes de communication ont pris une importance démesurée en ce moment. L'activité à distance étant une préférence ou une exigence selon l'endroit où vous vivez, de nombreuses personnes comptent désormais sur les messageries vidéo pour le travail ou les interactions sociales.
Avec une utilisation accrue vient une plus grande possibilité d'erreurs. Zoom est peut-être la plus grande application de communication, mais elle n'est pas parfaite. Les utilisateurs de la plate-forme rencontrent souvent une connectivité aléatoire et des bogues de serveur qui interfèrent avec ce qu'ils font. L'erreur Impossible de se connecter à votre service avec le code 104101 est l'une des plus décourageantes.
Si vous vous demandez "Comment corriger l'erreur de réunion Zoom 104101 ?", cet article est pour vous. Lisez la suite pour découvrir les moyens les meilleurs et les plus simples de supprimer l'erreur et de restaurer votre flux Zoom.
Qu'est-ce que le code d'erreur 104101 dans une réunion Zoom ?
En ce qui concerne les codes d'erreur des applications, ceux de Zoom sont particulièrement faciles à interpréter. Le code d'erreur 104101 indique un problème avec les serveurs de la plate-forme ou les paramètres système de l'individu. La cause peut varier, mais le résultat est une incapacité à maintenir la connexion avec les serveurs Zoom. Cela empêche à son tour l'utilisateur d'établir une connexion vidéo avec d'autres utilisateurs.
Le code d'erreur 104101 et des erreurs de serveur Zoom similaires se produisent souvent en raison d'une pression sur les ressources du réseau. Votre appareil reçoit une certaine quantité de bande passante, qui est partagée entre tous les programmes qui ont besoin d'une connexion Internet. Si trop d'entre eux sont actifs en même temps, l'application Zoom peut ne pas en avoir assez. Il peut devenir lent et commencer à afficher des erreurs de connexion ici et là.
Lié à cela, il y a le problème des ralentissements généraux du système causés par trop d'applications utilisant d'autres ressources, comme la mémoire système. Cela peut devenir problématique, surtout sur un vieux PC ou un qui n'est pas optimisé. Les utilisateurs peuvent atténuer ce type d'effet en utilisant un logiciel d'optimisation PC efficace.

Résoudre les problèmes de PC avec Auslogics BoostSpeed
Outre le nettoyage et l'optimisation de votre PC, BoostSpeed protège la confidentialité, diagnostique les problèmes matériels, propose des conseils pour augmenter la vitesse et fournit plus de 20 outils pour couvrir la plupart des besoins de maintenance et de service du PC.
D'autre part, vous pouvez obtenir l'erreur Impossible de se connecter à votre service même lorsque Zoom est la seule application active de ce type. Cela peut arriver si la connexion réseau est mauvaise. Les applications vidéo nécessitent généralement une connexion rapide pour fonctionner de manière optimale.
Des problèmes logiciels peuvent également faire apparaître le code d'erreur 104101 sur Zoom. Une application Zoom obsolète peut fréquemment afficher cette erreur, en particulier lors de l'utilisation d'une fonctionnalité optimisée uniquement sur la dernière version. L'exécution de la dernière version de Zoom sur un système d'exploitation obsolète peut entraîner des frustrations similaires. Dans ce cas, le système n'est pas assez puissant pour gérer les demandes accrues de l'application Zoom.
Les fichiers manquants ou corrompus peuvent également contribuer au problème d'erreur 104101 sur Zoom. Toutes les applications ont besoin de leurs fichiers de composants pour fonctionner correctement. Si un fichier est supprimé ou endommagé à cause de cyberattaques, etc., cela peut provoquer des erreurs dans l'application principale.
S'il vous arrive d'utiliser Zoom sur le Web, une erreur dans votre navigateur peut directement amener le programme à afficher le message Impossible de se connecter à votre service . Vous pouvez vérifier les cookies, l'historique et les extensions de votre navigateur pour rechercher des modifications non autorisées ou des plug-ins malveillants et les supprimer.
Vous savez maintenant comment répondre à la question « Que signifie le code d'erreur 104103 dans Zoom ? » question. Avec tout cela dit, vous vous demanderiez : "Comment puis-je corriger l'erreur du serveur Zoom ?" Nous avons fourni plusieurs solutions dans la section suivante.
Comment réparer le code d'erreur de connexion au serveur Zoom 104101
Pourquoi Zoom dit-il "Impossible de se connecter ?" Cela peut être dû à des problèmes de serveur ou de système. Comment ces problèmes peuvent-ils être résolus ? Poursuivez votre lecture pour en savoir plus.
Vous pouvez essayer les solutions dans l'ordre qui vous convient. Cela dépend de ce que vous avez déjà essayé et de votre niveau de confort lorsque vous manipulez les paramètres du logiciel. Cependant, vous pouvez d'abord essayer ces étapes simples avant de vous plonger dans un dépannage plus approfondi :
- Redémarrez l'ordinateur
- Réinitialisez ou redémarrez votre routeur
- Fermez et redémarrez l'application Zoom
- Mettez à jour Zoom si vous utilisez une ancienne version
- Analysez votre PC avec un logiciel anti-malware
- Effacer les cookies du navigateur et supprimer les extensions inconnues

Protégez votre PC contre les menaces avec Anti-Malware
Vérifiez sur votre PC les logiciels malveillants que votre antivirus pourrait manquer et supprimez les menaces en toute sécurité avec Auslogics Anti-Malware

Solution 1. Désactivez votre antivirus
Il est logique d'activer votre logiciel de sécurité et de le garder actif à tout moment. Le revers de la médaille est qu'il y a des occasions où votre outil de protection interfère avec une autre application et l'empêche de fonctionner correctement.
Parfois, cela arrive à l'application Zoom. Si vous utilisez un antivirus trop zélé, il peut bloquer certaines fonctionnalités de Zoom, ce qui entraîne le code d'erreur 104101 ou un bogue similaire.
Il est souvent difficile d'identifier immédiatement la cause de l'erreur Impossible de se connecter à votre service . Une façon de le savoir est de désactiver votre outil antivirus et de voir ce qui se passe. Si la connexion Zoom passe, vous savez quel logiciel est en faute.
Une fois que vous avez terminé votre session Zoom, vous avez plusieurs options. Vous pouvez ajouter Zoom à la liste blanche afin que le logiciel de sécurité n'interfère plus. Vous pouvez également mettre à jour le logiciel et vous assurer que la dernière version ne signale pas les programmes inoffensifs comme Zoom. Enfin, vous pouvez passer à un autre outil qui ne vous donne pas de maux de tête.
Correctif 2. Configurer les paramètres du pare-feu pour Zoom
Le pare-feu Windows est automatiquement actif sur Windows 10 et 11. Il vérifie toutes les connexions entrantes et sortantes et bloque celles qui sont potentiellement dangereuses.
Si vous obtenez le code d'erreur 104101 lors de l'utilisation de Zoom, cela peut être lié au pare-feu Windows. Il est possible que les connexions Zoom soient désactivées. Vous pouvez remédier à cela en définissant les paramètres corrects dans le pare-feu.
La première étape du processus consiste à ouvrir l'application Pare-feu sous Windows. Vous pouvez le faire via le Panneau de configuration, mais une méthode plus rapide consiste à utiliser la fonction de recherche sous Windows. Appuyez sur la touche Windows, tapez "pare-feu" et sélectionnez Pare-feu Windows Defender.
Lorsque la fenêtre Pare-feu s'ouvre, sélectionnez l'option "Autoriser une application ou une fonctionnalité via le pare-feu Windows Defender".
Dans la fenêtre "Applications autorisées", cliquez sur le bouton Modifier les paramètres. Sous "Applications et fonctionnalités autorisées", faites défiler jusqu'à Zoom Meetings. Si Zoom ne figure pas dans la liste, cliquez sur le bouton "Autoriser une autre application", accédez à C\Users\Nom d'utilisateur\AppData\Roaming\Zoom\bin et sélectionnez Zoom pour l'ajouter à la liste.
Assurez-vous que Zoom Meetings est coché pour Privé et Public. Cliquez sur le bouton OK pour enregistrer les modifications et revenir à la fenêtre principale du pare-feu.
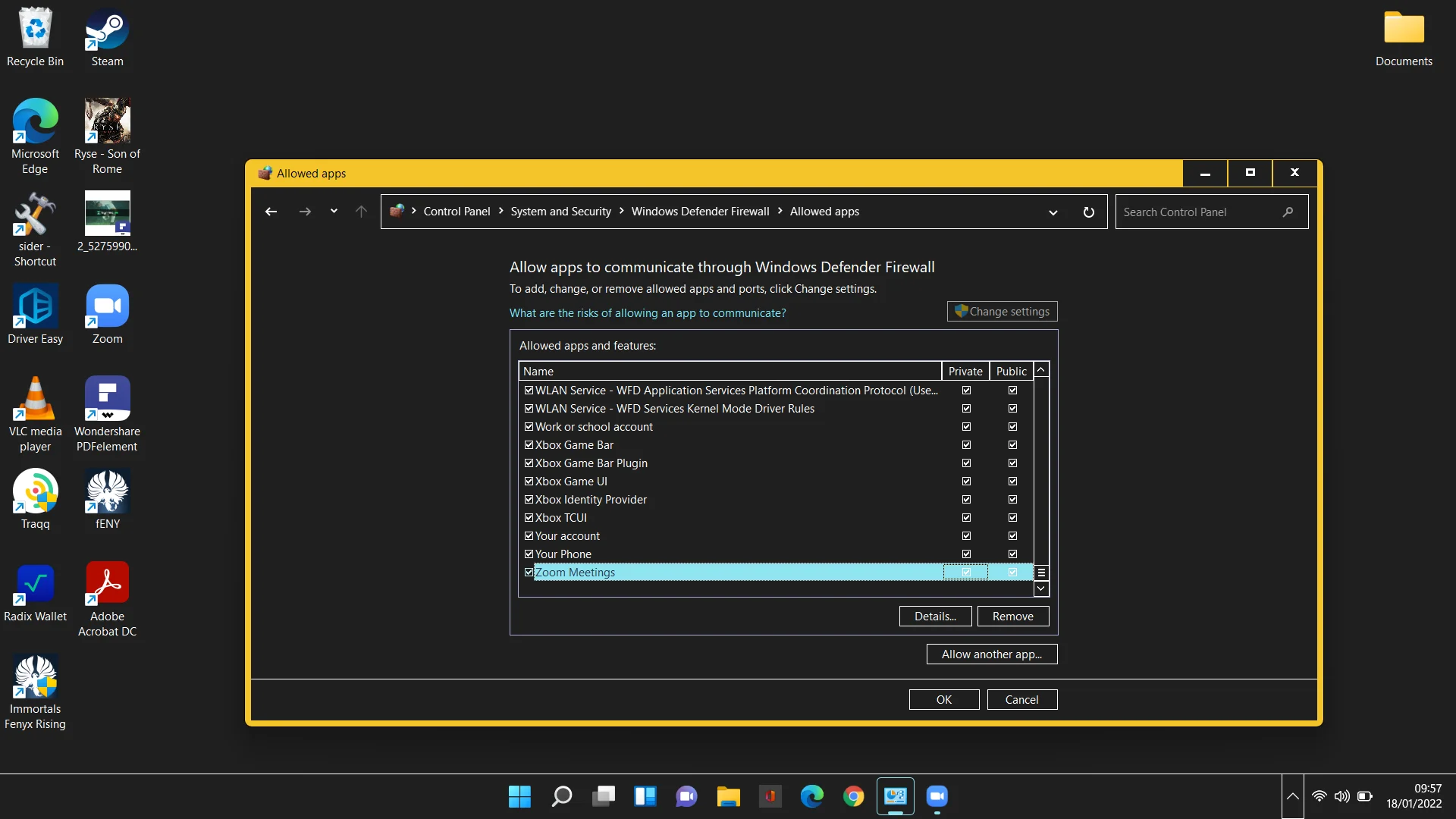
Ensuite, accédez à Paramètres avancés > Règles de trafic entrant. Recherchez Zoom Meetings, cliquez dessus avec le bouton droit de la souris et sélectionnez Propriétés. Sous le groupe Action, sélectionnez "Autoriser la connexion" et cliquez sur OK.
Si Zoom Meetings ne figure pas sur la liste des règles entrantes, vous pouvez l'y mettre. Suivez ces étapes:
- Sélectionnez Règles de trafic entrant à gauche et sélectionnez Nouvelle règle à droite.
- Choisissez Programme comme type de règle que vous souhaitez créer et cliquez sur Suivant.
- Sélectionnez "Ce chemin de programme" et cliquez sur Parcourir.
- Accédez à C\Users\Username\AppData\Roaming\Zoom\bin, sélectionnez l'application Zoom et cliquez sur Suivant.
- Sélectionnez "Autoriser la connexion" et cliquez sur Suivant.
- Dans la fenêtre suivante, cochez les cases Domaine, Privé et Public et cliquez sur Suivant.
- Tapez "Zoom Meetings" dans le champ Nom et cliquez sur Terminer.
Après avoir modifié les paramètres de votre pare-feu pour Zoom, vérifiez que le problème est résolu.
Correctif 3. Modifier vos paramètres DNS
Des erreurs de connexion Zoom peuvent survenir en raison de paramètres DNS mal configurés. Vous pouvez réinitialiser le DNS via l'invite de commande ou changer de fournisseur de service DNS (ou les deux) pour résoudre ce problème.
Voici comment réinitialiser le DNS :
- Appuyez sur la touche Windows et tapez "cmd".
- Cliquez sur "Exécuter en tant qu'administrateur" sous Invite de commandes et cliquez sur Oui à l'invite UAC.
- Exécutez les commandes ci-dessous dans l'invite de commande pour réinitialiser votre DNS et winsock :
ipconfig /flushdns
réinitialiser netsh winsock
Pour changer de fournisseur DNS, procédez comme suit :
- Ouvrez le Panneau de configuration et accédez à Réseau et Internet > Centre Réseau et partage > Modifier les paramètres de l'adaptateur.
- Cliquez avec le bouton droit sur votre périphérique réseau actuel et sélectionnez Propriétés.
- Dans l'onglet Réseau, sélectionnez "Protocole Internet version 6 (TCP/IPv6) et sélectionnez Propriétés.
- Sélectionnez "Utiliser l'adresse IPv6 suivante :".
- Ajoutez vos adresses de serveur DNS préférées et alternatives dans les champs indiqués. Vous pouvez utiliser ceux de Google ou d'un autre service DNS public.
- Cochez "Valider les paramètres à la sortie" et cliquez sur OK.
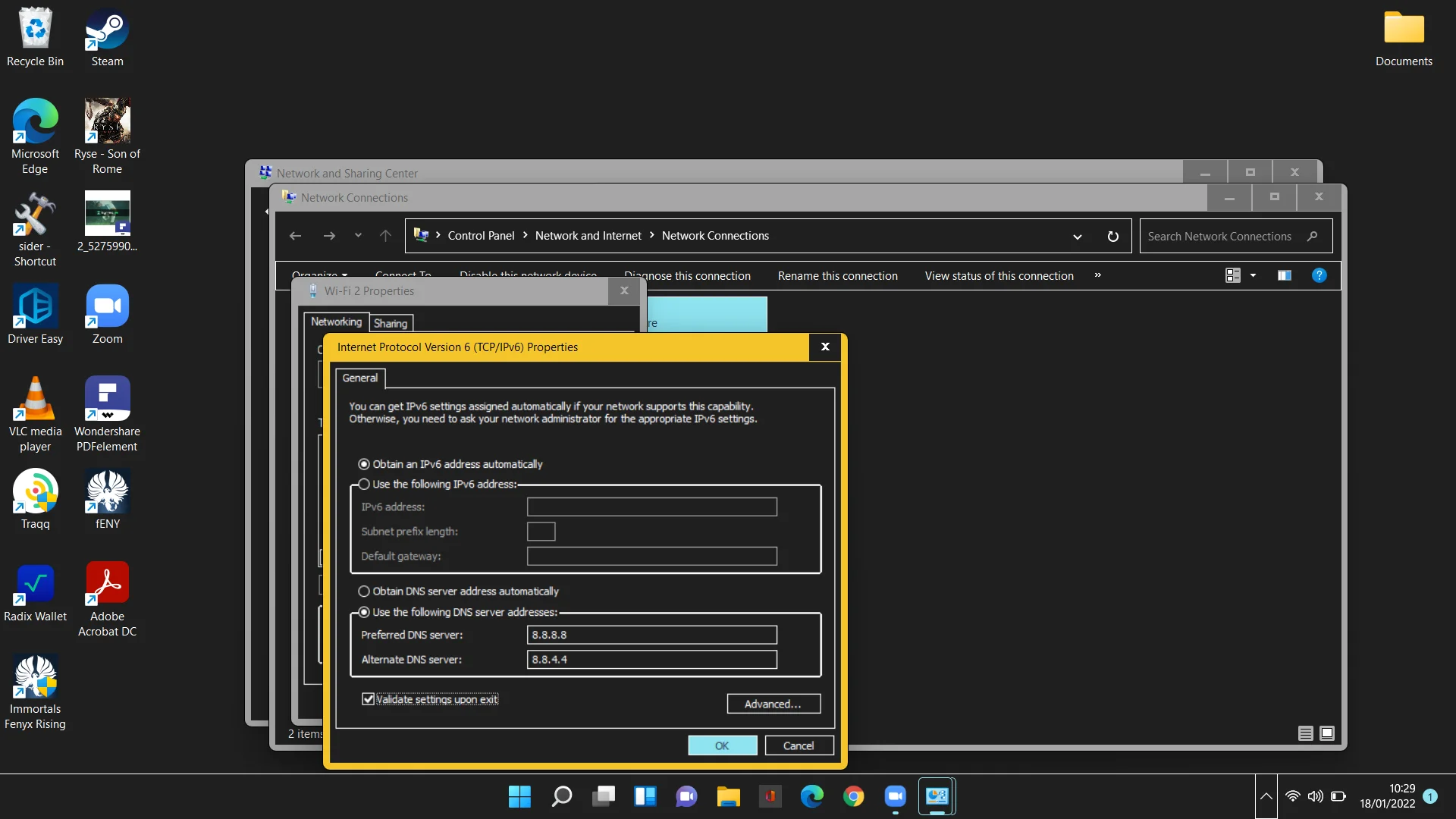
Répétez les étapes pour la version 4 du protocole Internet (TCP/IPv4).
Redémarrez votre ordinateur et vérifiez que Zoom fonctionne maintenant normalement.
