Comment résoudre l'erreur 0xA00F4288 de l'application Appareil photo sous Windows ?
Publié: 2022-01-21Lorsque vous essayez d'utiliser votre appareil photo, vous pouvez recevoir un message d'erreur indiquant,
"Fermez les autres applications. Il semble qu'une autre application utilise déjà l'appareil photo. Si vous en avez besoin, voici le code d'erreur : 0xA00F4288. »
Vous avez revérifié et aucune application active n'utilise votre appareil photo. Le problème vous a peut-être laissé perplexe, mais ne vous inquiétez pas. Ce guide vous montrera quoi faire pour résoudre le code d'erreur 0xA00F4288. Votre appareil fonctionnera bien assez tôt.
Qu'est-ce que l'erreur 0xa00f4288 sur Windows 10 ?
Ce problème empêche les utilisateurs d'utiliser l'appareil photo sur leurs appareils. Cela peut arriver sur n'importe quelle version de Windows. Le problème est généralement causé par :
- Interférence du pare-feu Windows ou d'un logiciel antivirus tiers sur votre ordinateur
- Problèmes avec les applications Microsoft Store
- Infection par un logiciel malveillant
- Mises à jour Windows problématiques
- Problèmes avec les pilotes de caméra
Continuons pour apprendre à corriger l'erreur.
Comment réparer l'erreur 0xa00F4288 de l'application appareil photo sous Windows 10
Si vous faites face au message "Fermez les autres applications. Il semble qu'une autre application utilise déjà l'appareil photo" message avec le code d'erreur 0xa00F4288, voici comment y remédier :
- Réinitialisez l'application Appareil photo via les paramètres Windows
- Modifier les autorisations de la caméra
- Exécutez le dépanneur des applications du Windows Store et le dépanneur du matériel et des périphériques
- Autoriser l'application Appareil photo via le pare-feu Windows Defender
- Mettez à jour votre système d'exploitation Windows 10
- Mettre à jour Microsoft Store
- Désactiver les applications qui utilisent l'appareil photo
- Mettez à jour ou réinstallez le pilote de la caméra
- Désinstaller et réinstaller l'application appareil photo
- Activer le mode Frame Server dans l'éditeur de registre
- Analysez votre ordinateur contre les virus
Au moment où vous appliquez deux ou plusieurs des correctifs, le problème "Appareil photo en cours d'utilisation" disparaîtra.
Commençons par les procédures d'application des correctifs.
Correctif 1 : Désactiver les applications qui utilisent l'appareil photo
Cette solution est probablement la première qui vous vient à l'esprit lorsque vous rencontrez l'erreur 0xa00F4288. Voici comment désactiver les applications susceptibles d'utiliser actuellement l'appareil photo :
- Ouvrez le Gestionnaire des tâches. Pour ce faire, appuyez sur la combinaison clavier Windows + X pour ouvrir le menu Power User. Ensuite, cliquez sur Gestionnaire des tâches dans la liste.
- Une fois le gestionnaire de tâches activé, accédez à l'onglet Processus.
- Cliquez sur n'importe quelle application qui pourrait utiliser votre caméra et cliquez sur le bouton Fin de tâche.
Après avoir désactivé les applications susceptibles d'utiliser votre appareil photo, la prochaine chose à faire est de refuser l'accès de l'appareil photo à ces programmes. Voici comment procéder via les paramètres :
- Ouvrez les paramètres Windows. Allez dans le menu Démarrer et cliquez sur Paramètres (représenté par l'icône de la roue dentée).
- Cliquez sur Confidentialité.
- Cliquez sur Caméra sous la catégorie Autorisations d'application dans le volet de gauche.
- Accédez à la section "Choisir les applications pouvant accéder à ma caméra" sur le côté droit de la page et désactivez toutes les applications qui ont accès à la caméra. Ne t'inquiète pas. Si vous avez besoin d'utiliser à nouveau votre appareil photo sur ces applications, ils vous demanderont la permission d'accéder à l'appareil photo. Cependant, en attendant, cela empêchera l'apparition de l'erreur 0xa00F4288.
Correctif 2 : modifier les autorisations de la caméra
La modification de l'autorisation de la caméra peut aider à résoudre l'erreur 0xa00F4288. Voici comment procéder :
- Ouvrez les paramètres Windows en appuyant sur la combinaison de clavier Windows + I.
- Cliquez sur Confidentialité.
- Cliquez sur Caméra sous Autorisations d'application dans le volet de gauche.
- Sur le côté droit de la page, cliquez sur le bouton Modifier sous "L'accès à la caméra pour cet appareil est activé/désactivé".
- Désactivez Camera Access et réactivez-le.
- Désactivez l'option "Autoriser les applications à accéder à ma caméra". Ensuite, rallumez-le.
- Si vous rencontrez des problèmes avec votre caméra sur une plate-forme particulière, accédez à la section "Choisir les applications pouvant accéder à ma caméra". Assurez-vous que l'utilisation de la caméra est active pour la plate-forme.
Correctif 2 : Réinitialisez l'application Appareil photo via les paramètres Windows
La réinitialisation de l'application Appareil photo peut aider à résoudre le barrage routier auquel vous êtes confronté. Voici comment procéder :
- Accédez aux paramètres Windows. Pour ce faire, ouvrez le menu Démarrer et cliquez sur l'icône Paramètres. Vous pouvez également utiliser la combinaison de clavier Windows + I pour lancer l'application Paramètres.
- Cliquez sur Applications.
- Cliquez sur Applications et fonctionnalités dans le volet gauche de la nouvelle page.
- Localisez l'application Appareil photo dans la liste des applications sur le côté droit de l'écran. Clique dessus.
- Cliquez sur Options avancées.
- Allez en bas de la page et cliquez sur Réinitialiser.
- Essayez à nouveau d'utiliser votre appareil photo. Le problème a-t-il été résolu avec succès ? Si l'erreur persiste, ne vous inquiétez pas. Allez-y et essayez le correctif suivant.
Correctif 3 : Exécutez l'outil de dépannage des applications du Windows Store et l'outil de dépannage du matériel et des périphériques
Windows 10 est livré avec plusieurs outils de dépannage pour traiter divers problèmes que les utilisateurs pourraient rencontrer. Vous pourrez peut-être corriger l'erreur 0xa00F4288 en exécutant l'outil de dépannage des applications et l'outil de dépannage du matériel et des appareils. Voici ce que vous devez faire :
- Ouvrez les paramètres Windows. Vous pouvez ouvrir les paramètres en cliquant avec le bouton droit sur le bouton Démarrer dans le coin inférieur gauche de votre écran. Ensuite, cliquez sur Paramètres dans la liste des options.
- Cliquez sur Mise à jour et sécurité.
- Cliquez sur Dépanner dans le volet de gauche.
- Cliquez sur les applications du Windows Store sur le côté droit de l'écran.
- Cliquez sur Exécuter l'utilitaire de résolution des problèmes et attendez que le système détecte et résolve les problèmes.
- Maintenant, cliquez sur Matériel et périphériques.
- Cliquez sur Exécuter cet outil de dépannage.
Correctif 4 : Autoriser l'application Appareil photo via le pare-feu Windows Defender
Le pare-feu Windows Defender peut interférer avec l'application de votre appareil photo. Malheureusement, il n'est pas conseillé de désactiver le pare-feu. Cela laissera votre PC sujet aux attaques. Nous vous suggérons donc d'autoriser votre application de caméra via le pare-feu Windows à la place. Vous devez vérifier si le pare-feu bloque votre caméra. Sinon, vous pouvez passer au correctif suivant. Cependant, en attendant, suivez les étapes ci-dessous :
- Allez dans le menu Démarrer et tapez "Pare-feu" (sans guillemets) dans le champ de recherche.
- Cliquez sur Pare-feu Windows Defender dans les résultats de la recherche.
- Cliquez sur le lien "Autoriser une application ou une fonctionnalité via le pare-feu Windows Defender" dans le volet de gauche.
- Localisez l'application appareil photo et cochez la case Privé et Public pour autoriser l'application sur les réseaux privés et publics, respectivement. Si vous ne trouvez pas l'application appareil photo dans la liste, cliquez sur le bouton "Autoriser une autre application" et ajoutez-la.
- Essayez à nouveau d'utiliser votre appareil photo.
Correctif 5 : mettez à jour votre système d'exploitation Windows 10
La mise à jour de votre système d'exploitation Windows 10 peut aider à résoudre le problème de «l'appareil photo ne fonctionne pas». Pour installer les mises à jour Windows, suivez les étapes ci-dessous :
- Appuyez sur la combinaison de touches du logo Windows + I sur votre clavier pour ouvrir les paramètres Windows.
- Cliquez sur Mise à jour et sécurité.
- Cliquez sur Mises à jour Windows dans le volet de gauche.
- Cliquez sur le bouton Vérifier les mises à jour pour voir si des mises à jour sont disponibles. Si l'application en trouve, cliquez sur le lien "Télécharger et installer".
- Redémarrez votre ordinateur pour terminer le processus de mise à jour.
Si le problème a commencé après l'installation de nouvelles mises à jour, cela peut signifier que les mises à jour sont défectueuses. Les désinstaller peut aider. Voici comment désinstaller les mises à jour Windows :
- Ouvrez l'application Paramètres Windows en appuyant sur la combinaison de clavier Windows + I.
- Cliquez sur Mise à jour et sécurité.
- Cliquez sur Windows Update sur le côté gauche de la page.
- Cliquez sur le lien Mettre à jour l'historique sur le côté droit de la page.
- Sur l'écran "Afficher l'historique de vos mises à jour", cliquez sur le lien Désinstaller les mises à jour.
- Le système vous présentera une liste des mises à jour récentes ainsi que leurs dates d'installation. Faites un clic droit sur la mise à jour que vous souhaitez supprimer et cliquez sur Désinstaller dans le menu contextuel.
Correctif 6 : Mettre à jour le Microsoft Store
Les applications problématiques du Microsoft Store peuvent interférer avec l'appareil photo et provoquer l'apparition de l'erreur. La mise à jour de l'application Microsoft Store aidera à résoudre ce problème. Voici les étapes que vous devez suivre :

- Cliquez sur Démarrer pour ouvrir le menu Démarrer.
- Localisez Microsoft Store et lancez-le.
- Cliquez sur Voir plus.
- Accédez à Téléchargements et mises à jour.
- Cliquez sur Obtenir les mises à jour. Le système téléchargera toute mise à jour disponible pour Microsoft Store.
Correctif 7 : mettre à jour ou réinstaller le pilote de l'appareil photo
La mise à jour des pilotes de votre appareil photo pourrait s'avérer efficace. Suivez ces étapes pour obtenir le dernier pilote de caméra via le Gestionnaire de périphériques :
- Faites un clic droit sur le bouton Démarrer dans le coin inférieur gauche de votre écran ou appuyez sur la combinaison clavier Windows + X pour appeler le menu Power-User.
- Cliquez sur Gestionnaire de périphériques dans la liste des options du menu.
- Lorsque le Gestionnaire de périphériques s'ouvre, faites défiler jusqu'à Contrôleurs audio, vidéo et jeu ou Appareils photo et périphériques d'imagerie. Double-cliquez sur la catégorie pour la développer et localiser votre caméra.
- Faites un clic droit sur votre caméra et cliquez sur « Mettre à jour le logiciel du pilote » dans le menu contextuel.
- Activez votre connexion Internet et cliquez sur l'option "Rechercher automatiquement le logiciel du pilote mis à jour".
- Attendez que le système recherche et installe la dernière version du pilote de votre appareil photo.
Remarque : Si vous ne trouvez pas votre caméra dans le Gestionnaire de périphériques, cliquez sur "Scan for hardware changes" dans la barre de menu en haut.
Si vous n'avez pas réussi à mettre à jour le pilote de votre appareil photo à l'aide du Gestionnaire de périphériques, vous pouvez visiter le site Web du fabricant de votre ordinateur. Vous y trouverez la nouvelle version de votre logiciel pilote. Vous pouvez ensuite télécharger et installer le pilote. Vous devez être certain que vous téléchargez le pilote qui correspond à votre appareil. L'installation de pilotes incorrects peut endommager votre appareil ou empêcher votre caméra de fonctionner.
Pour faciliter la mise à jour de vos pilotes, nous vous suggérons d'utiliser Auslogics Driver Updater. Il s'agit d'un outil automatique qui surveille votre ordinateur à la recherche de pilotes corrompus, manquants, obsolètes et incorrects. Il vous aide à télécharger et à installer les pilotes appropriés pour vos périphériques matériels.
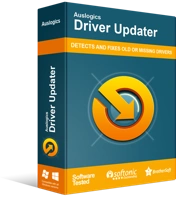
Résoudre les problèmes de PC avec Driver Updater
Les performances instables du PC sont souvent causées par des pilotes obsolètes ou corrompus. Auslogics Driver Updater diagnostique les problèmes de pilote et vous permet de mettre à jour les anciens pilotes tous en même temps ou un à la fois pour que votre PC fonctionne plus facilement
Dans certains cas, l'erreur 0xa00F4228 peut se manifester après avoir effectué une mise à jour du pilote. Dans un tel scénario, vous devrez peut-être envisager de restaurer le pilote de la caméra à sa version précédente. Vous pouvez le faire via le Gestionnaire de périphériques. Voici comment:
- Ouvrez le Gestionnaire de périphériques. Lancez la boîte de dialogue Exécuter, tapez "Devmgmt.msc" (sans guillemets) et cliquez sur le bouton OK.
- Recherchez votre caméra dans la catégorie Contrôleurs audio, vidéo et jeu ou dans la catégorie Caméras et périphériques d'imagerie.
- Faites un clic droit sur la caméra et cliquez sur Propriétés dans le menu contextuel.
- Lorsque la boîte de dialogue Propriétés de la caméra s'ouvre, passez à l'onglet Pilote et cliquez sur le bouton Restaurer le pilote.
- Une fois le processus terminé, fermez le Gestionnaire de périphériques et redémarrez votre ordinateur.
Correctif 8 : Désinstallez et réinstallez l'application Appareil photo
La désinstallation et la réinstallation de l'application appareil photo peuvent aider à résoudre le problème "Une autre application utilise l'appareil photo". Pour désinstaller l'application appareil photo, voici ce que vous devez faire :
- Faites un clic droit sur le bouton Démarrer dans le coin inférieur gauche de votre écran ou appuyez sur la combinaison de touches du logo Windows + X. Cela ouvre le menu Power User.
- Cliquez sur PowerShell (Admin) dans la liste des options.
- Lorsque le contrôle de compte d'utilisateur (UAC) apparaît, cliquez sur le bouton Oui pour continuer.
- Copiez et collez la ligne suivante dans le champ de texte PowerShell, puis appuyez sur Entrée pour l'exécuter :
get-appxpackage *Microsoft.WindowsCamera* | remove-appxpackagesur le PowerShell
- Après avoir exécuté la commande ci-dessus, le système désinstallera l'application de votre appareil photo. Accédez au Microsoft Store et réinstallez l'application.
Correctif 9 : Activer le mode serveur de trames dans l'éditeur de registre
Apportez les modifications suivantes dans le registre Windows pour que votre appareil photo fonctionne à nouveau. Regarde:
- Ouvrez l'éditeur de registre. Pour ce faire, ouvrez la boîte de dialogue Exécuter en appuyant sur la combinaison touche de logo Windows + R. Ensuite, tapez "Regedit" (sans guillemets) dans la zone de texte et cliquez sur le bouton OK.
- UAC affichera une invite demandant de laisser l'éditeur de registre modifier votre ordinateur. Cliquez sur le bouton Oui dans la boîte de dialogue pour continuer.
- Une fois l'éditeur de registre ouvert, la première chose à faire est de créer un fichier de sauvegarde. La sauvegarde du registre garantit que vous pouvez retrouver l'état de fonctionnement actuel de votre ordinateur si nécessaire. Suivez donc ces étapes pour sauvegarder l'intégralité du registre Windows :
- Faites un clic droit sur Ordinateur et cliquez sur Exporter dans le menu contextuel.
- Tapez un nom pour le fichier de sauvegarde.
- Choisissez un emplacement sûr sur votre ordinateur pour enregistrer le fichier. Vous pouvez l'enregistrer sur un disque externe si vous le souhaitez.
- Cliquez sur le bouton Enregistrer.
- Accédez à HKEY LOCAL MACHINE -> SOFTWARE -> Microsoft -> Windows Media Foundation -> Platform.
- Cliquez avec le bouton droit sur Plate-forme et survolez Nouveau.
- Cliquez sur Valeur DWORD (32 bits).
- Nommez le nouveau DWORD
- Double-cliquez sur EnableFrameServerMode tapez '1' dans la zone Données de la valeur. Ensuite, cliquez sur OK.
- Fermez l'éditeur de registre et redémarrez votre ordinateur.
- Essayez à nouveau d'utiliser votre appareil photo. L'erreur n'apparaîtra plus.
Correctif 10 : analysez votre ordinateur contre les virus
Une infection par un logiciel malveillant peut causer des problèmes inattendus sur votre PC. Pour éviter que cela ne se produise ou pour éliminer une infection en cours, il est essentiel que vous analysiez votre système avec un programme antivirus polyvalent. Nous vous suggérons d'utiliser Auslogics Anti-Malware. Anti-Malware trouvera et supprimera les éléments malveillants profondément enracinés qui ont causé des problèmes sur votre ordinateur. Le logiciel est conçu par Auslogics, un développeur d'applications Microsoft Silver. Ainsi, il n'interférera avec aucun autre programme de sécurité que vous pourriez déjà avoir sur votre PC. Il peut même trouver des problèmes que ce dernier peut ne pas détecter.

Protégez votre PC contre les menaces avec Anti-Malware
Vérifiez sur votre PC les logiciels malveillants que votre antivirus pourrait manquer et supprimez les menaces en toute sécurité avec Auslogics Anti-Malware
Conclusion
Dans cet article, nous avons expliqué comment se débarrasser de l'erreur 0xa00f4288 dans l'application appareil photo. Il y a une poignée de problèmes qui peuvent affecter votre appareil photo. Nous avons essayé de les épuiser dans notre liste de solutions.
Si vous connaissez d'autres solutions au problème, veuillez les partager avec nous dans la section commentaires ci-dessous. Vous pouvez également déposer vos remarques. Nous aimerions vous entendre.
