Comment réparer le bégaiement audio dans Windows 10
Publié: 2022-06-15Tout le monde a besoin de haut-parleurs d'ordinateur fonctionnels pour de nombreuses raisons, des jeux et des films aux réunions et au montage vidéo.
C'est pourquoi les problèmes audio, en particulier le bégaiement, ont tendance à être frustrants.
Contrairement aux maux de tête audio réguliers, ce problème peut persister même après avoir abandonné vos haut-parleurs par défaut pour les externes.
Alors, que devrais-tu faire? Heureusement, cet article contient des solutions pour le bégaiement audio dans Windows 10.
Désactiver les améliorations audio
Windows est livré avec une fonctionnalité d'améliorations audio par défaut pour vous aider à tirer le meilleur parti des haut-parleurs de votre système. D'autres applications tierces utilisent également la technologie d'amélioration audio pour améliorer considérablement la qualité audio.
Bien que la fonctionnalité fonctionne parfaitement dans la plupart des cas, des problèmes peuvent parfois survenir. Par exemple, la fonctionnalité d'amélioration peut rencontrer des problèmes avec un nouveau périphérique audio ou un élément de matériel incompatible.
Ainsi, votre audio peut bégayer parce que Windows ou une application tierce peut essayer et échouer à améliorer votre son.
La solution, dans ce cas, serait de désactiver la fonctionnalité. Suivez ces étapes:
- Appuyez sur le raccourci clavier Win + I pour lancer rapidement les paramètres.
- Cliquez sur Système> Son après l'ouverture des paramètres.
- Allez sur le côté droit de la page Son et cliquez sur Panneau de configuration du son.

- Restez dans l'onglet Lecture lorsque vous voyez la fenêtre de dialogue Son.
- Maintenant, faites un clic droit sur le périphérique audio par défaut sous l'onglet Lecture et cliquez sur Propriétés dans le menu contextuel.
- Vous verrez une fenêtre de dialogue Propriétés des haut-parleurs.
- Passez à l'onglet Améliorations.
- Cochez la case "Désactiver toutes les améliorations" et cliquez sur le bouton OK.
Notez que l'onglet Amélioration n'est plus disponible à partir de Windows 10 version 21H2. Vous verrez l'onglet Son spatial à la place. Dans ce cas, allez dans l'onglet Avancé et décochez la case Activer l'amélioration audio. L'option sera disponible si votre appareil prend en charge les améliorations audio.
Redémarrez votre service audio
Le service audio Windows est le suivant sur la liste des causes possibles du problème de bégaiement. Le service est responsable des sons de votre système.
Être un problème Windows natif ne signifie pas qu'il ne peut pas avoir de problèmes. Il peut être bloqué ou en conflit avec un tiers ou un autre programme système. Dans tous ces cas, il échouerait à gérer le son de votre ordinateur, ce qui pourrait expliquer le bégaiement.
Essayez donc de redémarrer le service pour vérifier s'il résout le problème.
- Ouvrez le menu Démarrer, tapez "services" et cliquez sur le résultat Services.
- Une fois l'application Services affichée, faites défiler jusqu'au service Windows Audio.
- Cliquez avec le bouton droit sur Windows Audio et sélectionnez Redémarrer dans le menu contextuel.
- Vous devez également vérifier que le type de démarrage du service est défini sur Automatique. Vous trouverez ces informations dans la colonne Type de démarrage à droite du service.
- S'il n'est pas défini sur Automatique, double-cliquez sur le service pour ouvrir sa boîte de dialogue Propriétés.
- Ensuite, sélectionnez Automatique dans la fenêtre de dialogue Type de démarrage et cliquez sur le bouton OK.
Changer le format audio
Windows a différents débits binaires et fréquences audio qui fonctionnent bien avec différents haut-parleurs.
Plus le hertz (Hz) est élevé, plus la plage de fréquences dont vous pouvez profiter est large. Cela signifie une meilleure netteté, clarté et détails audio, qu'il s'agisse d'aigus, de graves ou d'aigus. Dans le même ordre d'idées, plus le débit binaire est élevé, meilleure est la qualité audio.
Cependant, cela dépend beaucoup du fichier que vous essayez de lire et du haut-parleur produisant le son.
Votre format audio Windows actuel n'est peut-être pas compatible avec votre haut-parleur. Alors, essayez de passer à d'autres débits binaires et fréquences pour voir ce qui fonctionne.
Le guide ci-dessous vous montrera comment modifier votre débit binaire et votre fréquence audio. Choisissez différentes options et vérifiez le problème de bégaiement jusqu'à ce qu'il disparaisse.
- Appuyez sur le raccourci clavier Win + I pour lancer rapidement les paramètres.
- Cliquez sur Système> Son après l'ouverture des paramètres.
- Allez sur le côté droit de la page Son et cliquez sur Panneau de configuration du son.
- Restez dans l'onglet Lecture lorsque vous voyez la fenêtre de dialogue Son.
- Maintenant, faites un clic droit sur le périphérique audio par défaut sous l'onglet Lecture et cliquez sur Propriétés dans le menu contextuel.
- Vous verrez une fenêtre de dialogue Propriétés des haut-parleurs.
- Passez à l'onglet Avancé.
- Une fois dans l'onglet Avancé, ouvrez le menu déroulant sous Format par défaut.
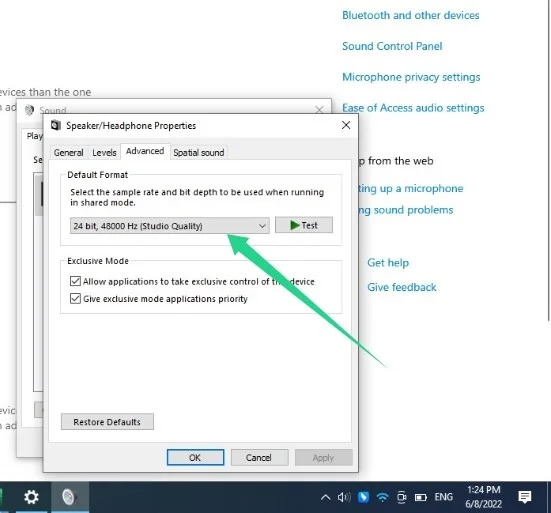
- Sélectionnez ensuite 16 bits, 44100 Hz (qualité CD).
- Cliquez sur le bouton OK.
Résoudre les conflits de réseau avec l'audio
Certains utilisateurs se sont plaints que le problème de bégaiement ou de retard audio commençait toujours après la connexion à leur WiFi ou LAN.
Personne ne comprend vraiment la cause du problème, mais le pilote réseau peut entrer en conflit avec le pilote de votre périphérique audio une fois activé. Dans certains cas, c'est spécifique à votre réseau WiFi.
Si vous n'avez pas vérifié, essayez de déconnecter votre WiFi ou LAN et vérifiez si le problème audio persiste.
Si le problème disparaît, vous devez passer à un autre réseau.
Vous pouvez également réinstaller votre pilote réseau. Suivez ces étapes:
- Allez dans la barre des tâches et faites un clic droit sur le bouton Démarrer.
- Sélectionnez Gestionnaire de périphériques dans le menu.
- Développez la catégorie Adaptateurs réseau, cliquez avec le bouton droit sur votre adaptateur réseau local, tel que le contrôleur de la famille Realtek PCIe GbE, puis cliquez sur Désinstaller le périphérique.
- Cliquez sur Désinstaller et redémarrez votre ordinateur.
- Vous pouvez maintenant vérifier le problème de bégaiement.
Vous devez également réinstaller votre adaptateur sans fil et vérifier si cela résout le problème.
Si rien ne fonctionne, pensez à mettre à jour le pilote.
Redémarrez votre appareil audio
Redémarrer votre appareil audio peut faire l'affaire si votre haut-parleur est en quelque sorte bloqué ou ne répond plus.

- Allez dans la barre des tâches et faites un clic droit sur le bouton Démarrer.
- Sélectionnez Gestionnaire de périphériques dans le menu.
- Développez la catégorie « Entrées et sorties audio ».
- Faites un clic droit sur votre haut-parleur et cliquez sur l'option Désactiver l'appareil.
- Faites un clic droit sur le haut-parleur et cliquez sur Activer le périphérique.
- Vérifiez le problème de bégaiement.
Réinstallez le pilote de périphérique audio de votre ordinateur
Le pilote audio est chargé de relayer les informations entre le système d'exploitation et le haut-parleur. Il interprète les commandes du système d'exploitation vers le haut-parleur et envoie un retour au système d'exploitation.
Si le pilote commence à mal fonctionner, ce processus d'échange d'informations tombe en panne et le haut-parleur arrête de jouer les sons comme il se doit. C'est pourquoi des problèmes comme le bégaiement commencent à se produire.
Dans la plupart des cas, la réinstallation du pilote lui donnera le coup de pouce nécessaire pour reprendre un fonctionnement optimal.
Voici comment procéder :
- Allez dans la barre des tâches et faites un clic droit sur le bouton Démarrer.
- Sélectionnez Gestionnaire de périphériques dans le menu.
- Développez la catégorie « Entrées et sorties audio ».
- Faites un clic droit sur votre haut-parleur et cliquez sur l'option Désinstaller l'appareil.
- Cliquez à nouveau sur Désinstaller une fois la boîte de dialogue de confirmation ouverte.
- Redémarrez votre PC.
- Après avoir redémarré votre ordinateur, Windows réinstallera automatiquement le pilote audio.
Mettez à jour votre pilote audio
Le problème peut être associé à votre logiciel de pilote audio. Parfois, le pilote peut disparaître ou être corrompu et causer des problèmes tels que le son saccadé. Il est également possible que le pilote soit trop ancien pour communiquer correctement avec votre système d'exploitation.
Dans tous les cas, le réinstaller ne résoudra pas le problème. Au lieu de cela, vous devez installer sa version mise à jour.
Il existe différentes manières de mettre à jour votre pilote. Vous pouvez passer par le client Windows Update ou télécharger le pilote depuis le site Web du fabricant de l'enceinte. Vous pouvez également obtenir le pilote sur le site Web de l'OEM de votre ordinateur portable ou utiliser n'importe quel programme logiciel natif de mise à jour du pilote fourni avec votre système.
Utilisation de Windows Update
Pour utiliser Windows Update, accédez à l'application Paramètres en appuyant sur Win + I, puis accédez à Mise à jour et sécurité et cliquez sur Afficher toutes les mises à jour facultatives.
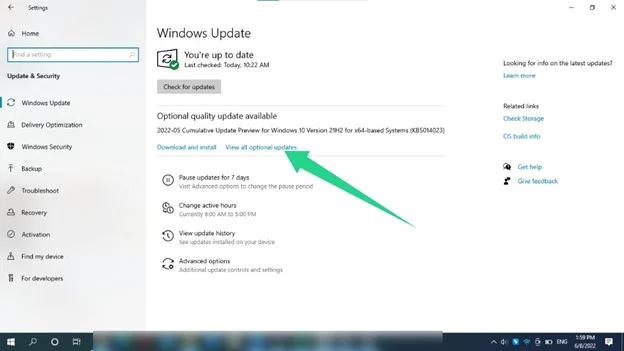
Sous la page Mises à jour facultatives, développez Mises à jour du pilote, sélectionnez votre pilote audio et cliquez sur le bouton Télécharger et installer.
Nous vous recommandons également d'accéder à la page Windows Update, de vérifier les mises à jour et de les installer. De cette façon, le problème sera résolu s'il est causé par d'autres composants système obsolètes.
Téléchargement du pilote
Vous pouvez télécharger la dernière version du pilote à partir du site Web du fabricant de l'enceinte ou du fabricant de votre ordinateur.
Assurez-vous de ne visiter que le site officiel. Assurez-vous également de sélectionner le bon logiciel de pilote.
Par exemple, si vous passez par le fabricant de votre ordinateur portable, recherchez les pilotes correspondant à la marque et au modèle de votre ordinateur.
Dans les deux cas, assurez-vous de choisir le fichier d'installation qui correspond à l'architecture 62 bits ou 32 bits de votre système d'exploitation.
Utilisation d'un programme tiers
Vous devrez convenir que parcourir Internet à la recherche d'un conducteur peut être stressant. C'est pourquoi il est préférable d'utiliser un programme qui fait tout le travail.
Auslogics Driver Updater est un outil de mise à jour de pilotes dédié conçu pour rechercher les pilotes défectueux et obsolètes et les mettre à jour automatiquement.
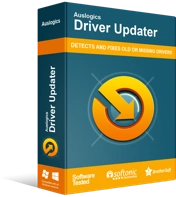
Résoudre les problèmes de PC avec Driver Updater
Les performances instables du PC sont souvent causées par des pilotes obsolètes ou corrompus. Auslogics Driver Updater diagnostique les problèmes de pilote et vous permet de mettre à jour les anciens pilotes tous en même temps ou un à la fois pour que votre PC fonctionne plus facilement
Une fois que vous avez téléchargé et installé l'outil, il analyse votre système à la recherche de l'un de ces pilotes. Après les avoir trouvés, il affichera une liste. Ensuite, vous pouvez cliquer sur le bouton de mise à jour pour installer la dernière version de votre pilote.
L'outil analyse tous les pilotes de votre ordinateur, pas un seul. Il les met également à jour à partir d'un serveur contenant des programmes de pilotes officiels approuvés par le fabricant.
Emballer
Le problème audio doit être résolu à l'aide de l'une des méthodes de dépannage ci-dessus.
Cependant, vous devez garder votre ordinateur en parfait état à tout moment pour éviter de tels problèmes. Pour ce faire, assurez-vous de mettre à jour en permanence votre système d'exploitation et vos pilotes.
Vous devez également vous débarrasser des fichiers indésirables et des clés de registre problématiques que les applications désinstallées peuvent avoir laissées. Cependant, faire tout ce qui peut être difficile et stressant.

Résoudre les problèmes de PC avec Auslogics BoostSpeed
Outre le nettoyage et l'optimisation de votre PC, BoostSpeed protège la confidentialité, diagnostique les problèmes matériels, propose des conseils pour augmenter la vitesse et fournit plus de 20 outils pour couvrir la plupart des besoins de maintenance et de service du PC.
C'est pourquoi vous avez besoin d'Auslogics BoostSpeed. Le programme est livré avec une suite d'outils qui vous aide à vous débarrasser des fichiers inutiles et à nettoyer le registre de votre système. De cette façon, vous pouvez être tranquille et être assuré que votre système est optimisé.
