Comment réparer le bourdonnement audio dans Windows 11
Publié: 2022-02-02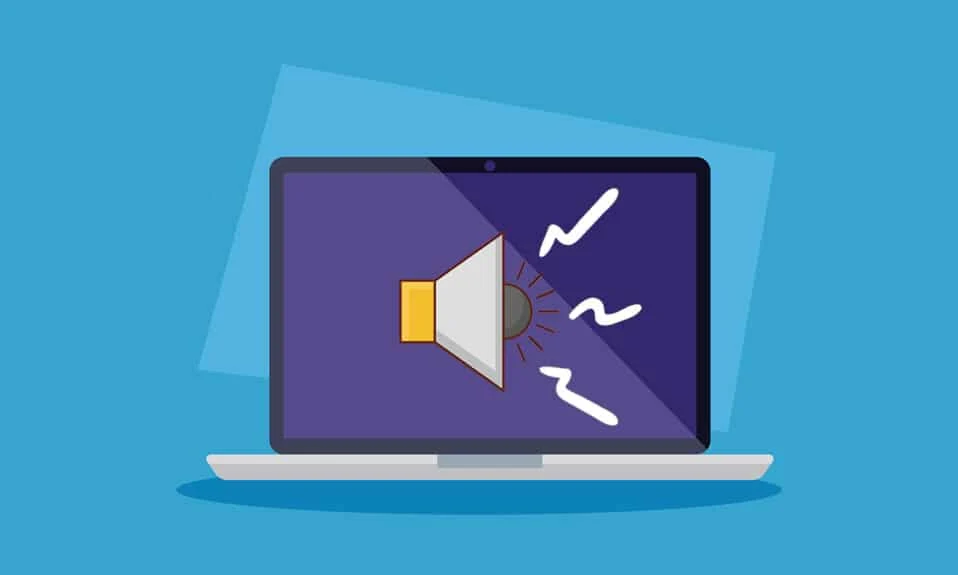
Récemment, Internet a été inondé par des utilisateurs signalant que leur PC se fige et émet un bourdonnement dans Windows 11 pendant le travail. Si vous rencontrez également le même problème lorsque vous travaillez soudainement, votre écran avec le système se fige complètement, créant un son de bourdonnement audio, alors ne vous inquiétez pas ! Nous vous apportons un guide utile qui résoudra le bourdonnement audio dans Windows 11. Alors, continuez à lire !
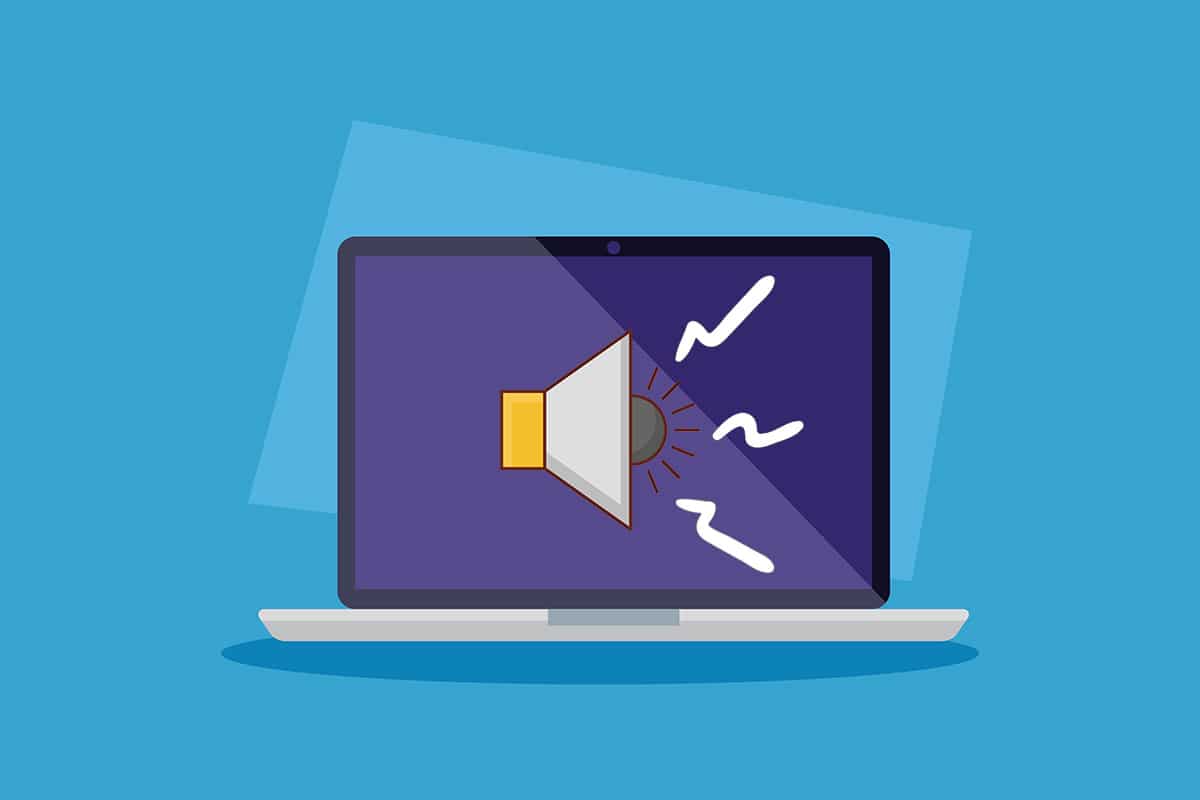
Contenu
- Comment réparer le gel audio et les bourdonnements dans Windows 11
- Raisons des problèmes de bourdonnement et de blocage du PC
- Méthode 1 : remplacer les câbles audio endommagés
- Méthode 2 : nettoyer les emplacements de RAM
- Méthode 3 : Fermer les processus d'arrière-plan indésirables
- Méthode 4 : exécuter l'utilitaire de résolution des problèmes audio
- Méthode 5 : désinstaller les applications en conflit en mode sans échec
- Méthode 6 : mettre à jour ou réinstaller le pilote graphique
- Conseil de pro : mettez à jour l'expérience NVIDIA GeForce
- Méthode 7 : mettre à jour ou restaurer le pilote audio
- Méthode 8 : réinstaller le pilote audio
- Méthode 9 : Exécutez les outils SFC, DISM et CHKDSK
- Méthode 10 : Visitez un centre de service agréé
Comment réparer le gel audio et les bourdonnements dans Windows 11
Si vous effectuez des jeux intenses ou des modifications de haut niveau, vous pouvez être confronté à des blocages de PC et à des bourdonnements sous Windows 11. Cependant, ce problème peut survenir même si vous effectuez également une tâche simple. Habituellement, ce problème survient principalement en raison de problèmes matériels, mais comme la plupart des rapports ont un point commun après la mise à niveau vers Windows 11, plusieurs facteurs peuvent être à l'origine de ces problèmes, qui sont expliqués dans la section suivante.
Raisons des problèmes de bourdonnement et de blocage du PC
Il peut y avoir une poignée de raisons et leurs combinaisons dans certains cas qui entraînent des bourdonnements et des problèmes de blocage dans Windows 11. Nous en avons répertorié quelques-unes ci-dessous pour que vous puissiez y réfléchir :
- L'overclocking ou l'usure des ventilateurs de refroidissement des PC entraînent des bourdonnements.
- GPU ou pilotes d'affichage obsolètes affectant le fonctionnement normal.
- Problèmes de démarrage du système à l'état normal en raison d'un logiciel défectueux.
- Surchauffe du processeur due à une utilisation intensive prolongée.
- L' entrée de poussière ou de particules étrangères sur les puces RAM sollicite le matériel de l'utilisation de la mémoire.
- Les problèmes de fluctuation de tension font frire les connexions des câbles sur votre PC.
Remarque : Parfois, un simple redémarrage peut être la meilleure solution.
Méthode 1 : remplacer les câbles audio endommagés
Parfois, des appareils défectueux ou des câbles grillés sont les seules raisons de ces problèmes. Une utilisation prolongée ou brutale peut causer des ravages sur votre système et peut être très dangereuse pour les autres composants fonctionnant normalement, en particulier dans le cas d'une mauvaise alimentation électrique. Suivez ces précautions pour résoudre ledit problème.
- Vérifiez les câbles de connexion principaux au processeur et au moniteur pour vous assurer qu'aucune connexion de ce type ne met l'accent sur le fonctionnement du PC
- Remplacez les câbles ou/et les appareils dans un tel cas pour éviter tout dommage supplémentaire.

Bien que cela ne soit pas pertinent pour les utilisateurs qui ont commencé à faire face au problème après la mise à niveau vers Windows 11, les coïncidences se définissent telles qu'elles sont. Passons à la méthode suivante pour corriger les bourdonnements et les problèmes de blocage dans Windows 11.
A lire aussi : Correction de Windows 10 Aucun périphérique audio n'est installé
Méthode 2 : nettoyer les emplacements de RAM
La poussière et d'autres particules étrangères pénétrant dans l'armoire du processeur peuvent entraîner non seulement des problèmes de bourdonnement et de gel, mais aussi faire frire les fentes et les bâtons de RAM en cas de contact.
- Ouvrez l'armoire vous-même ou avec l'aide d'un technicien et nettoyez les barrettes de RAM et les fentes ainsi que l'intérieur du PC .
Remarque : cela s'applique principalement aux ordinateurs de bureau, mais si vous pensez que cela pourrait être le cas pour les ordinateurs portables, envisagez la méthode.
- Si nécessaire, changez les emplacements PCI-e pour les bâtons car il y a plus d'un emplacement pour la RAM.
- Vous ne devez pas faire de compromis du tout si la ou les clés RAM semblent problématiques, alors leur remplacement instantané peut vous éviter de nombreuses pertes à l'avenir, ce qui coûterait une somme d'argent encombrante. Passons à une autre méthode.

Méthode 3 : Fermer les processus d'arrière-plan indésirables
Si vous utilisez votre PC avec un processeur overclocké et des cartes graphiques avec un travail de jeu et d'édition intense, la température du processeur peut être proche du seuil et, par conséquent, la surchauffe peut être la principale raison des problèmes de bourdonnement et de blocage du système. Suivez donc ces étapes pour supprimer les processus d'arrière-plan indésirables qui utilisent beaucoup de mémoire.
1. Appuyez simultanément sur les touches Ctrl + Maj + Échap pour ouvrir le Gestionnaire des tâches.
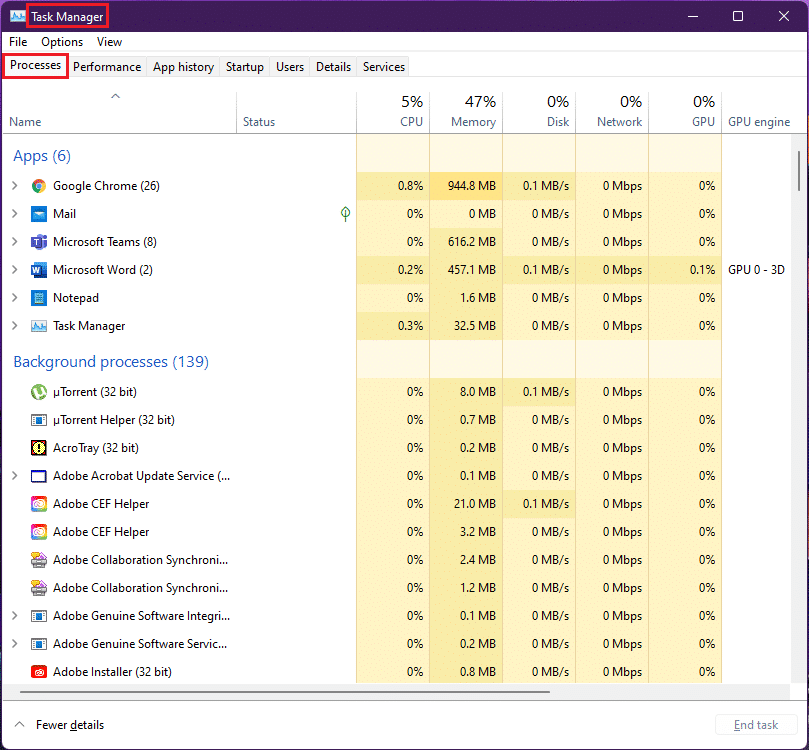
2. Sélectionnez le processus indésirable (par exemple uTorrent ) et cliquez sur Fin de tâche .
Remarque : vous ne devez fermer aucun processus de service Windows car ils peuvent provoquer des erreurs dans votre système.
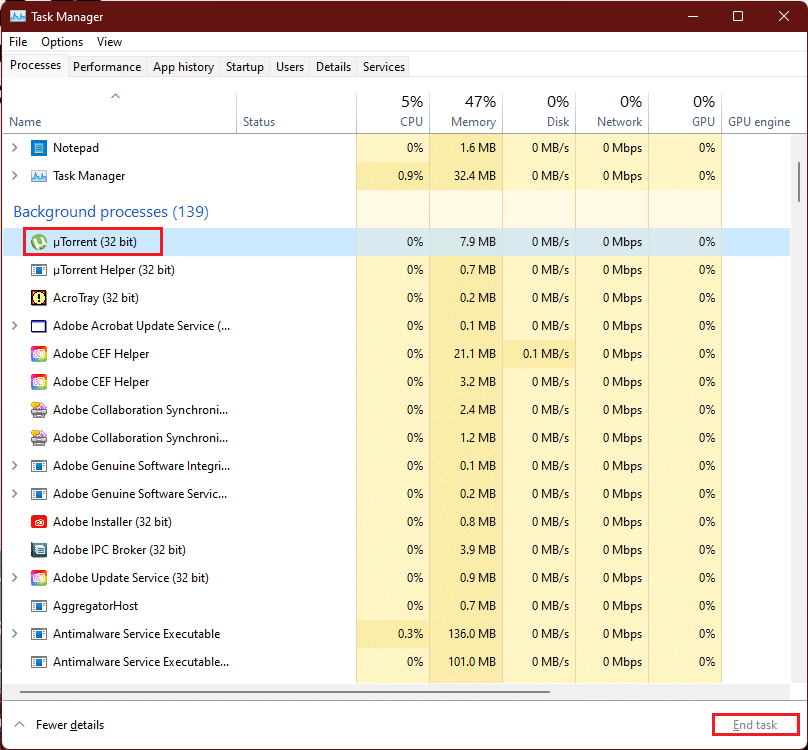
Une consommation excessive et haut de gamme de RAM de jeux ou de logiciels au-dessus de la capacité du GPU entraîne une vitesse excessive des ventilateurs de la carte graphique en raison de l'augmentation des températures et ce scénario de surchauffe dans l'armoire peut entraîner une usure élevée, par conséquent, en supprimant les processus d'arrière-plan indésirables peuvent résoudre ce problème.
Lisez également: Correction de l'erreur de processus critique décédé dans Windows 11
Méthode 4 : exécuter l'utilitaire de résolution des problèmes audio
Si les méthodes ci-dessus ne permettent pas de résoudre les problèmes de son, le dépannage de l'audio peut résoudre les problèmes liés à l'audio. Pour le faire, suivez ces étapes:
1. Ouvrez les paramètres Windows en appuyant simultanément sur les touches Windows + I.
2. Dans les paramètres système , faites défiler vers le bas et sélectionnez l'option Dépannage .
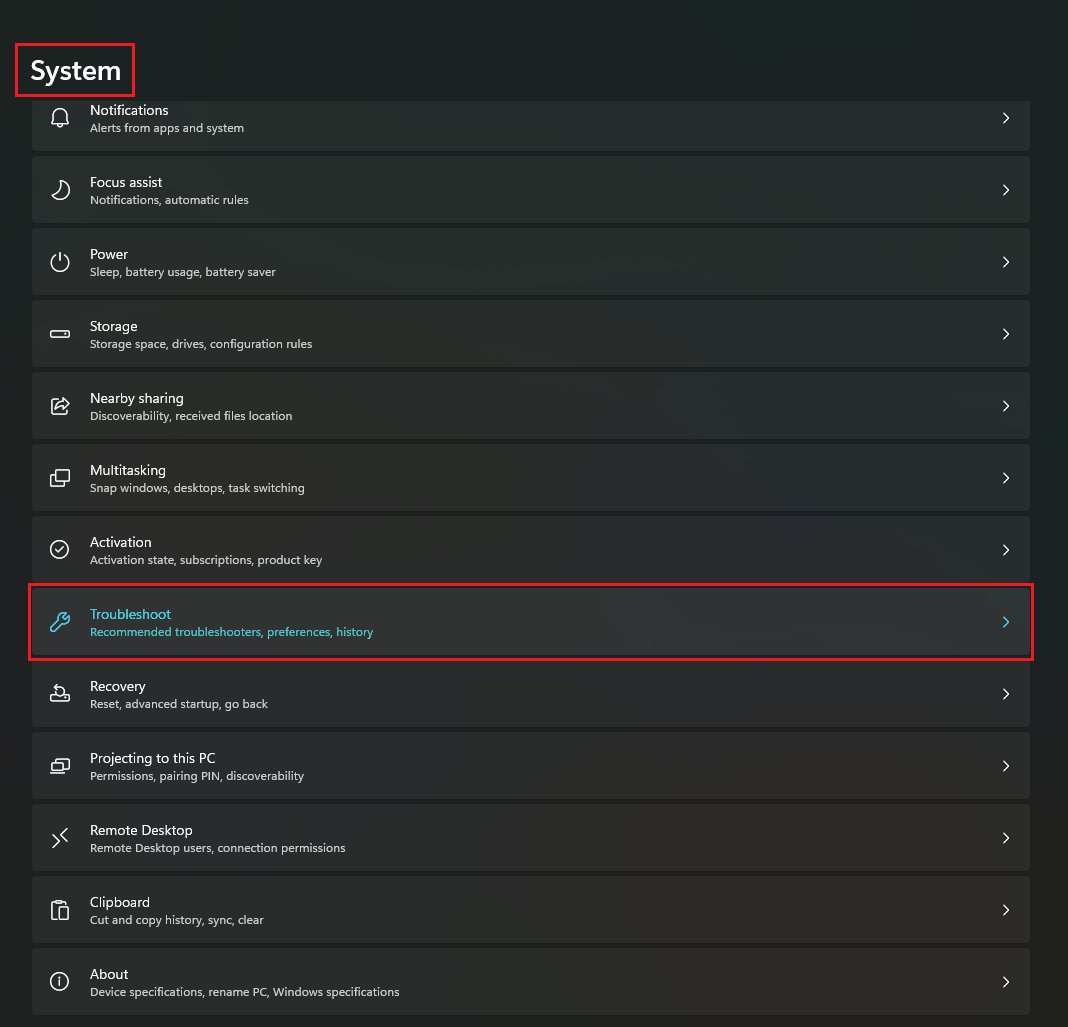
3. Cliquez sur l'option Autres dépanneurs .
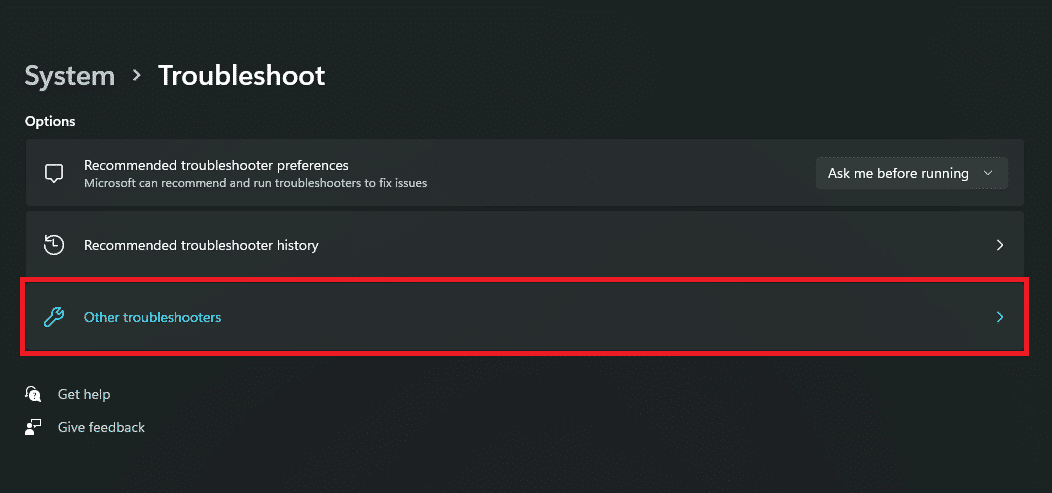
4. Localisez l'option Lecture audio et cliquez sur le bouton Exécuter en ce qui le concerne.
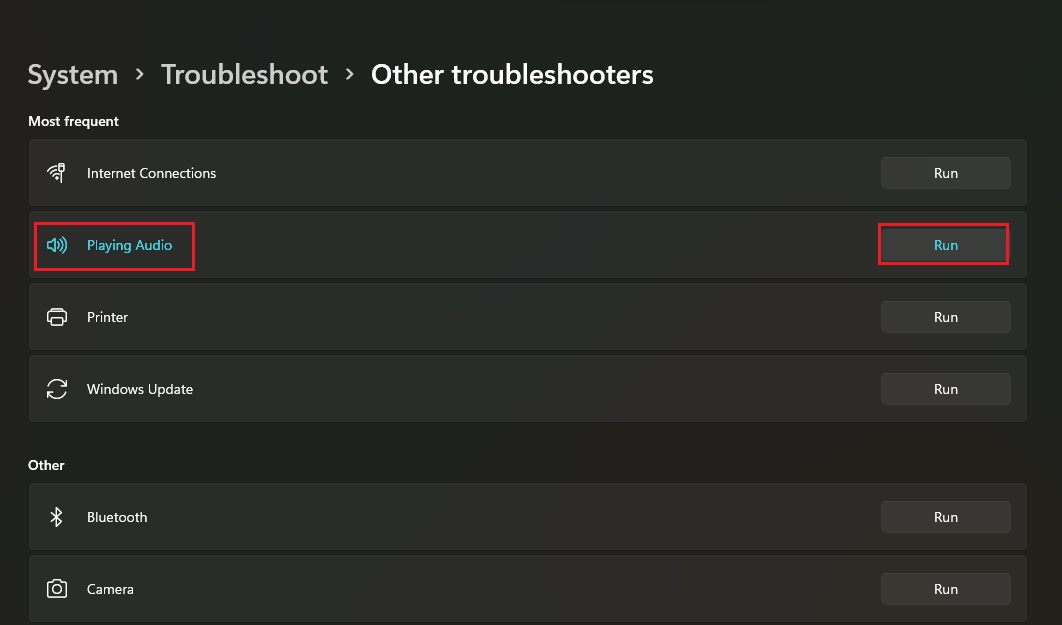
5. Maintenant, sélectionnez le périphérique audio qui peut poser problème et sélectionnez le bouton Suivant .
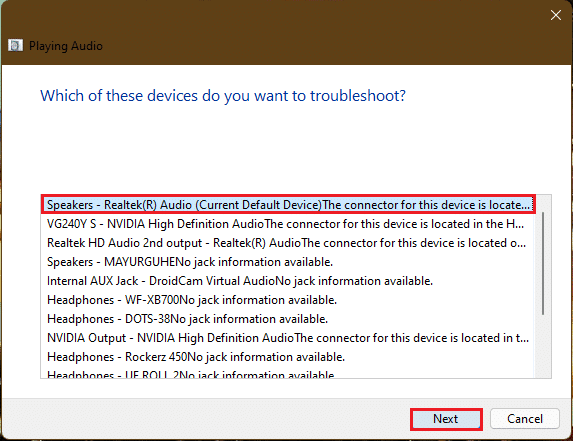
6. Attendez que le dépanneur détecte les problèmes .
7. Appliquez le correctif s'il y a des problèmes comme indiqué par le dépanneur.
8. Enfin, redémarrez votre PC .
Répétez ces étapes individuellement pour réparer tous les périphériques audio dont vous doutez dans votre système.
Cela dépannerait tous les périphériques audio de votre système. Si cela ne fonctionne pas, passez à la méthode suivante.
Méthode 5 : désinstaller les applications en conflit en mode sans échec
Il s'agit de la meilleure solution pour déterminer toute application ou processus défectueux entraînant des bourdonnements et des problèmes de blocage dans Windows 11. Tout d'abord, vous devez démarrer en mode sans échec. Lisez notre article sur Comment démarrer Windows 11 en mode sans échec
Une fois le système démarré en mode sans échec, suivez les étapes indiquées pour désinstaller et rechercher les applications en conflit.
1. Cliquez sur l'icône Rechercher, tapez applications et fonctionnalités et cliquez sur Ouvrir.
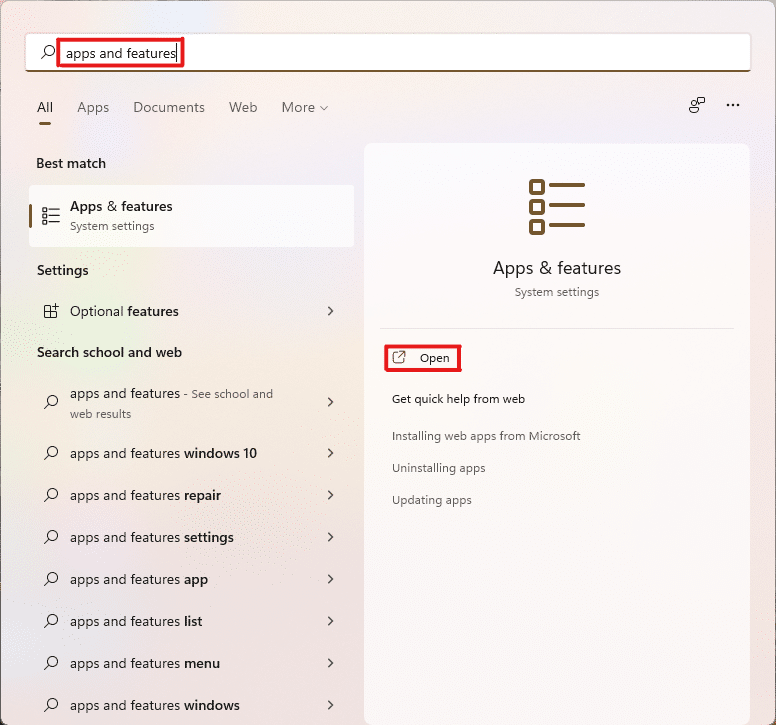
2. Recherchez les applications en conflit (par exemple , outil Snipping ) dans la barre de recherche.
3. Ensuite, cliquez sur l' icône à trois points et sélectionnez l'option Désinstaller , comme illustré.
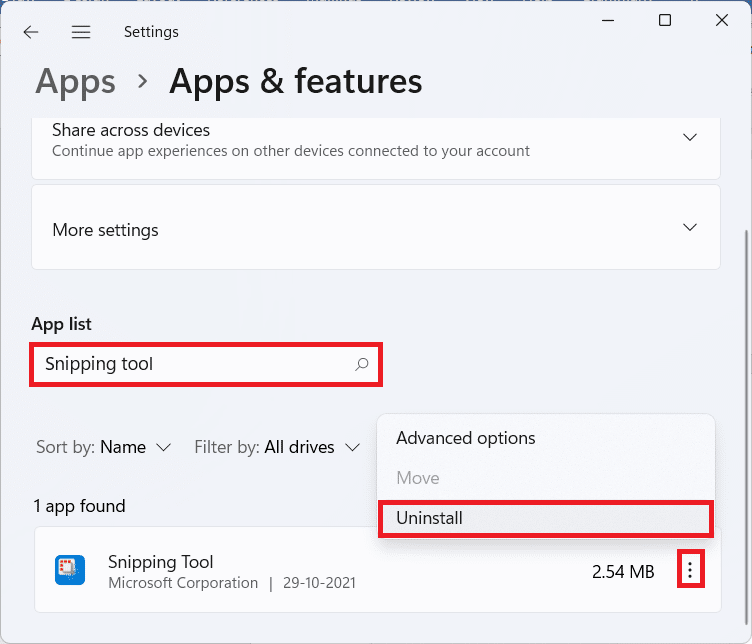
4. Encore une fois, cliquez sur Désinstaller dans la boîte de dialogue de confirmation.
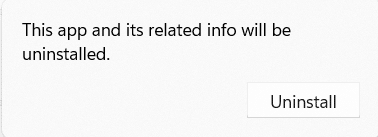
Maintenant, vérifiez si le problème persiste ou non. Si le problème est résolu, le problème venait de l'application en question.
A lire également : Correction du faible volume du microphone dans Windows 11
Méthode 6 : mettre à jour ou réinstaller le pilote graphique
Parfois, les pilotes GPU sont ceux qui nécessitent une attention ou une mise à jour critique qui résoudrait les blocages du PC et le bourdonnement dans Windows 11.
Option 1 : Mettre à jour le pilote

Suivez les étapes indiquées pour mettre à jour vos pilotes graphiques.
Remarque : Ces étapes seraient réalisables pour une carte graphique intégrée installée sur votre PC.
1. Cliquez sur l' icône Rechercher , saisissez gestionnaire de périphériques et cliquez sur Ouvrir .
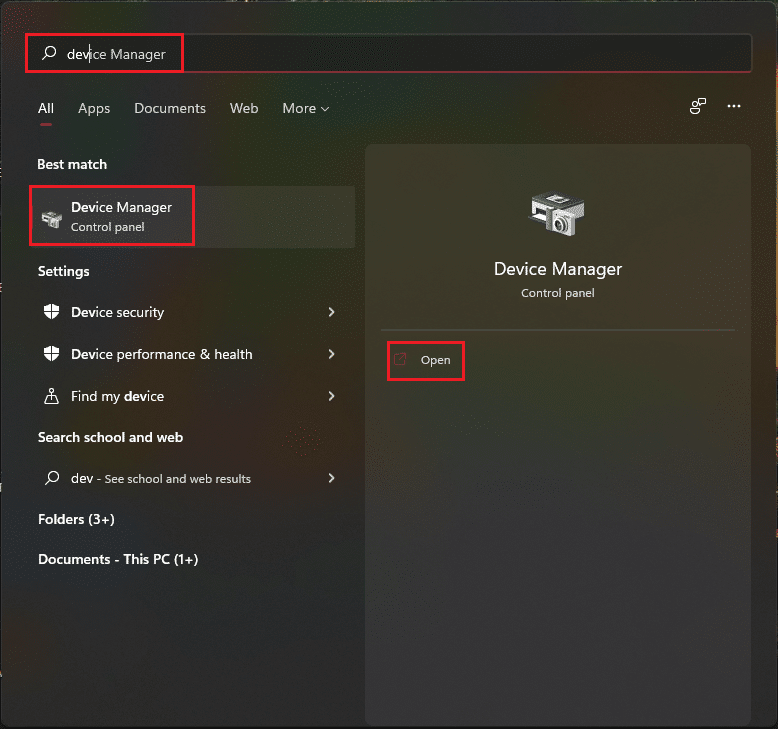
2. Double-cliquez sur Adaptateurs d'affichage pour le développer .
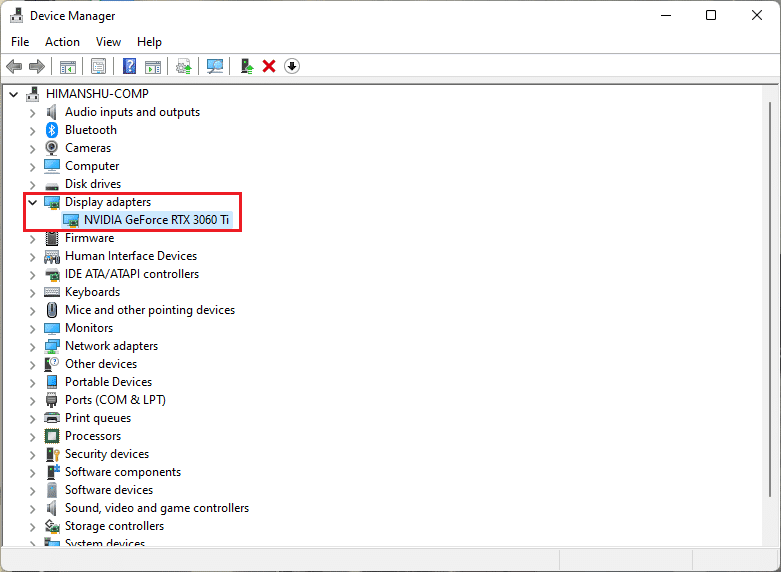
3. Faites un clic droit sur votre pilote graphique (par exemple NVIDIA GeForce RTX 3060 Ti ) et sélectionnez l'option Mettre à jour le pilote .
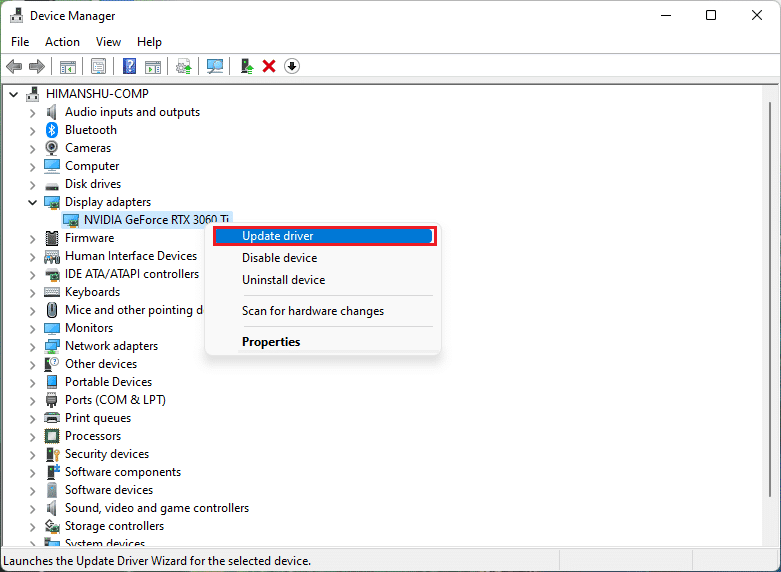
4. Cliquez sur Rechercher automatiquement les pilotes pour télécharger et mettre à jour le pilote automatiquement.
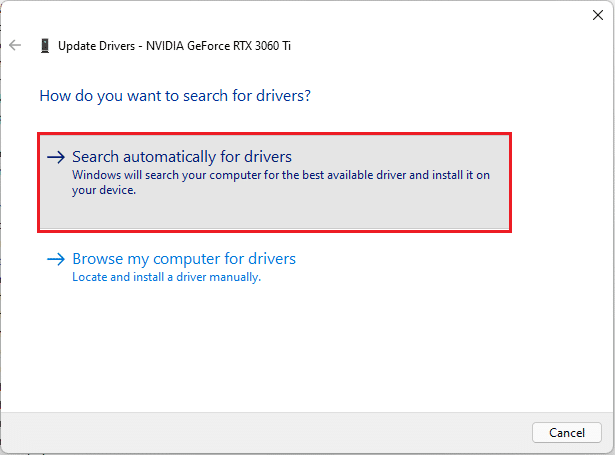
5A. Si des mises à jour sont disponibles, Windows les téléchargera et les installera .
5B. Si votre pilote est mis à jour, vous recevrez le message Les meilleurs pilotes pour votre appareil sont déjà installés . Fermez ensuite l'assistant de mise à jour.
Conseil de pro : mettez à jour l'expérience NVIDIA GeForce
Si une carte graphique NVIDIA est installée sur votre système. Ensuite, vous pouvez mettre à jour le pilote graphique à partir de l'application GeForce Experience. Suivez ces étapes pour le faire.
1. Cliquez sur l' icône Rechercher , tapez geforce experience et cliquez sur Exécuter en tant qu'administrateur .
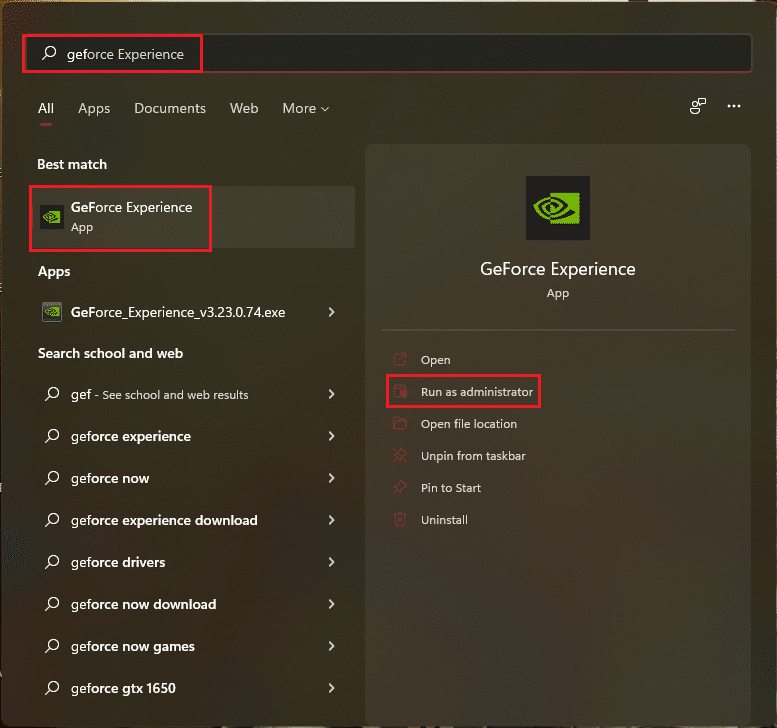
2. Passez au menu CONDUCTEURS .
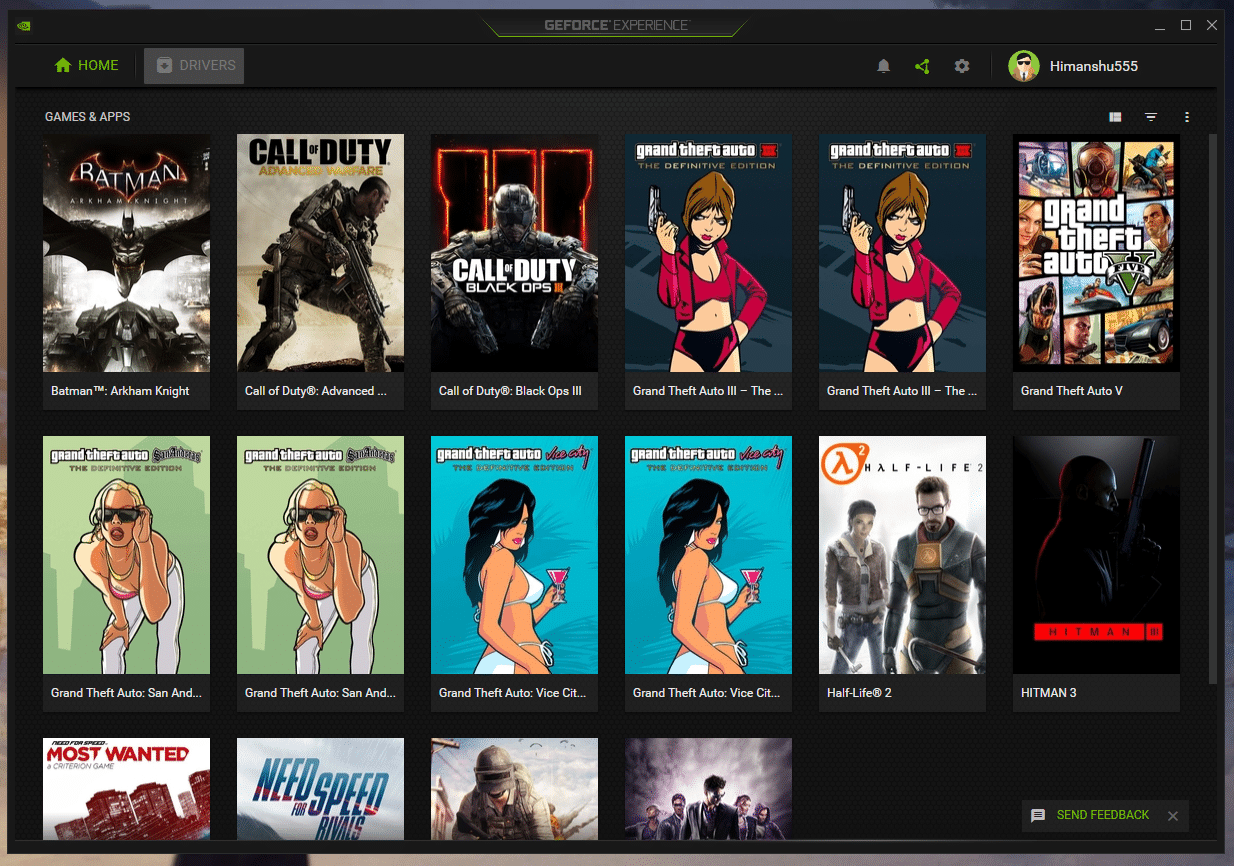
3. Ici, cliquez sur VÉRIFIER LES MISES À JOUR pour vérifier les mises à jour disponibles.
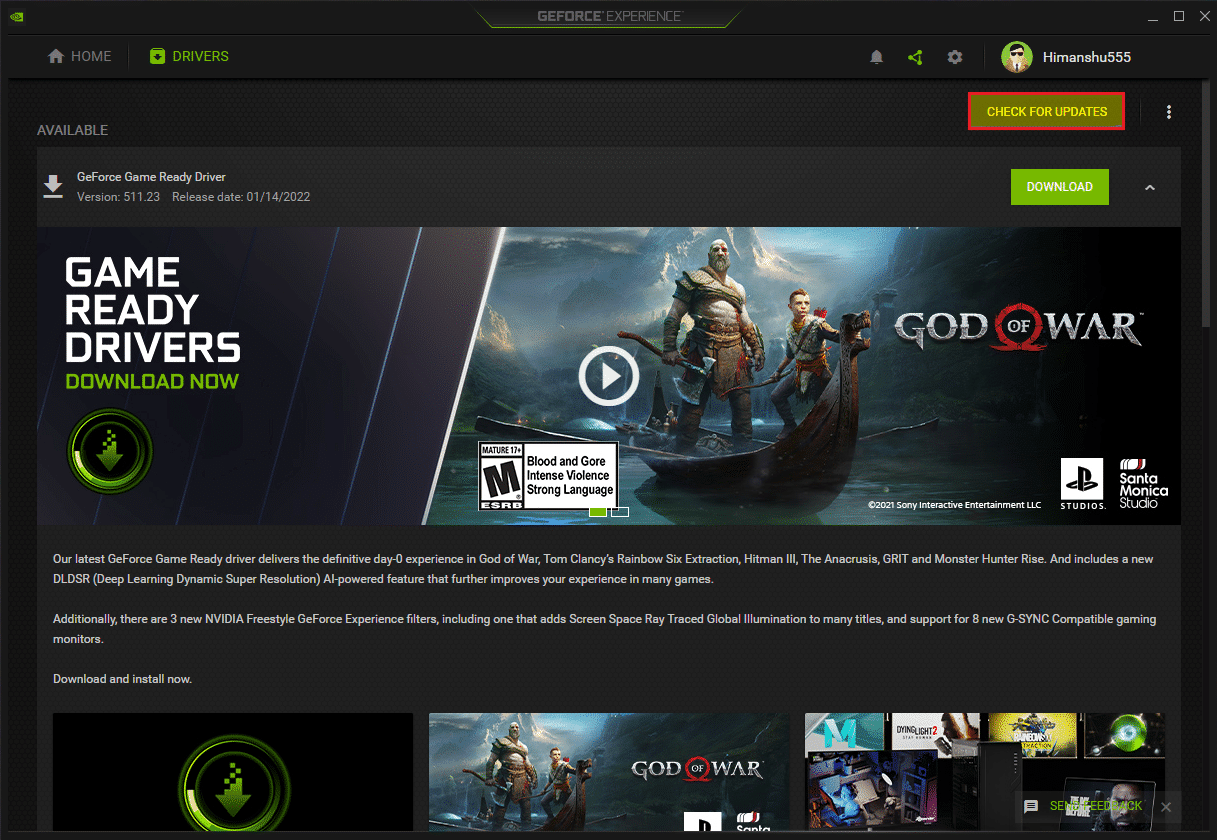
4A. Si des mises à jour sont disponibles, cliquez sur TÉLÉCHARGER pour les télécharger et les installer.
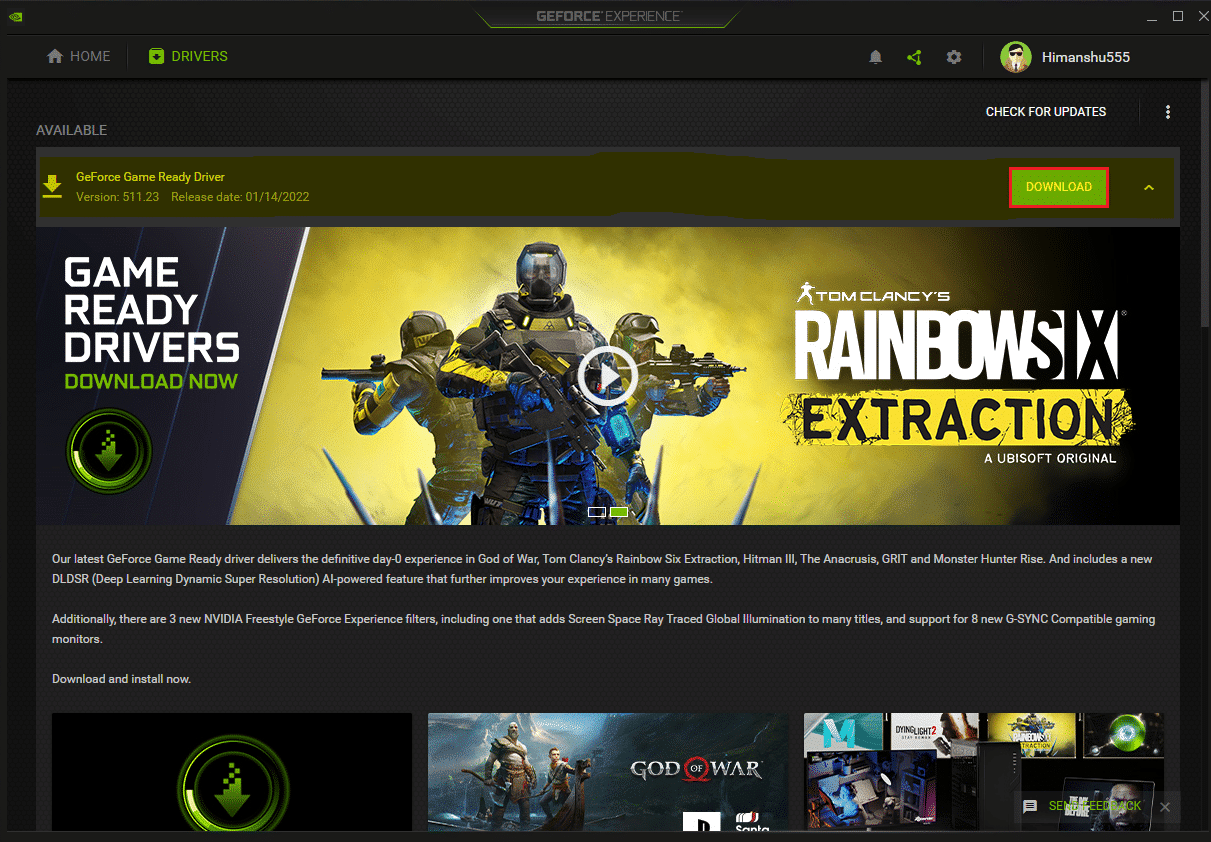
4B. Si votre pilote est mis à jour, vous recevrez le message indiquant que vous disposez du dernier pilote GeForce Game Ready .
Lisez aussi : Qu'est-ce que NVIDIA Virtual Audio Device Wave Extensible ?
Méthode 7 : mettre à jour ou restaurer le pilote audio
Si votre pilote audio n'est pas mis à jour ou a une mise à jour corrompue, vous serez confronté à un bourdonnement audio dans Windows 11. Suivez ces étapes pour mettre à jour ou annuler les mises à jour du pilote.
Option 1 : Mettre à jour le pilote
Voici les étapes pour mettre à jour votre pilote audio.
1. Lancez le Gestionnaire de périphériques comme indiqué dans la méthode 6 ci-dessus.
2. Double-cliquez sur Entrées et sorties audio pour développer et afficher les pilotes installés.
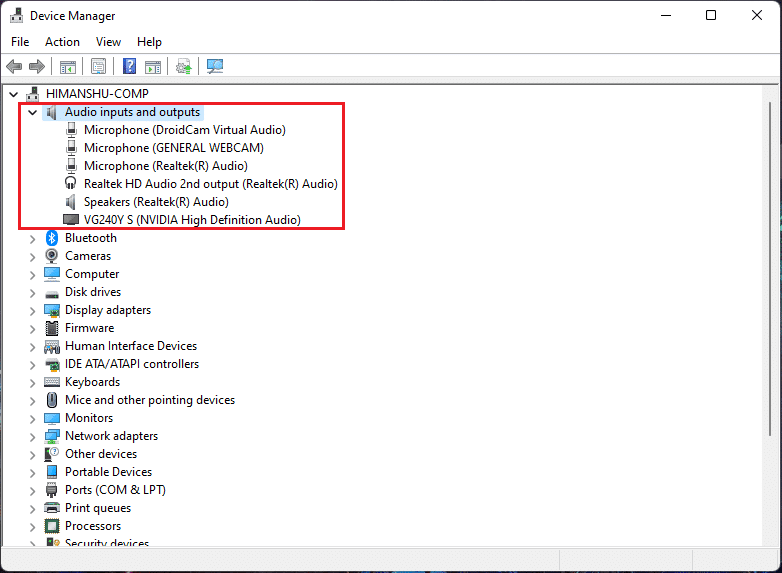
3. Faites un clic droit sur votre pilote audio et sélectionnez l'option Mettre à jour le pilote .
Remarque : Vous pouvez directement télécharger les derniers pilotes à partir de la page de téléchargement des pilotes Realtek Audio.
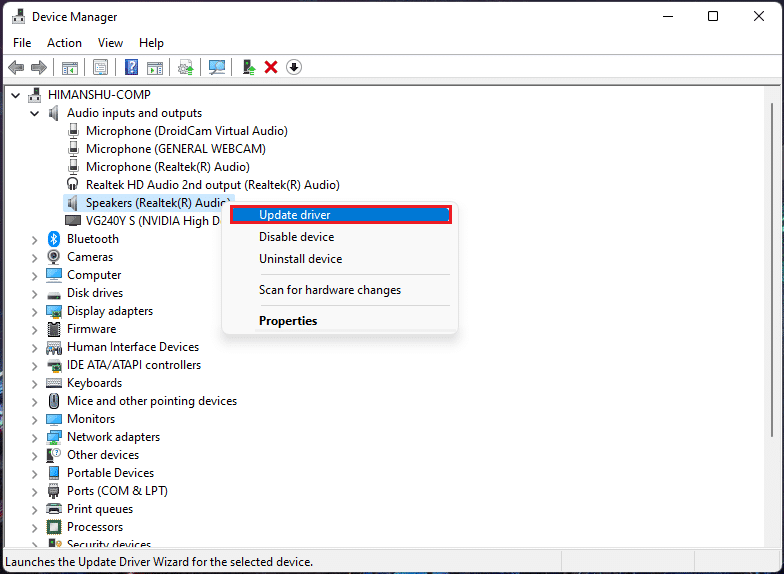
4. Téléchargez et installez les pilotes en cliquant sur Rechercher automatiquement les pilotes comme indiqué dans la méthode 6 .
5. Maintenant, mettez à jour tous les pilotes de périphériques audio en effectuant les étapes ci-dessus.
Cela devrait résoudre les problèmes de bourdonnement s'ils sont causés par des sorties audio, si ce n'est pas le cas, passez à la méthode suivante.
Option 2 : annuler les mises à jour des pilotes
Le retour à une version précédente du pilote audio devrait fonctionner si vos fichiers de mise à jour du pilote sont corrompus. Suivez ces étapes pour annuler les mises à jour du pilote.
1. Allez dans Gestionnaire de périphériques > Entrées et sorties audio comme illustré dans l'option précédente.
2. Faites un clic droit sur votre pilote audio et sélectionnez Propriétés .
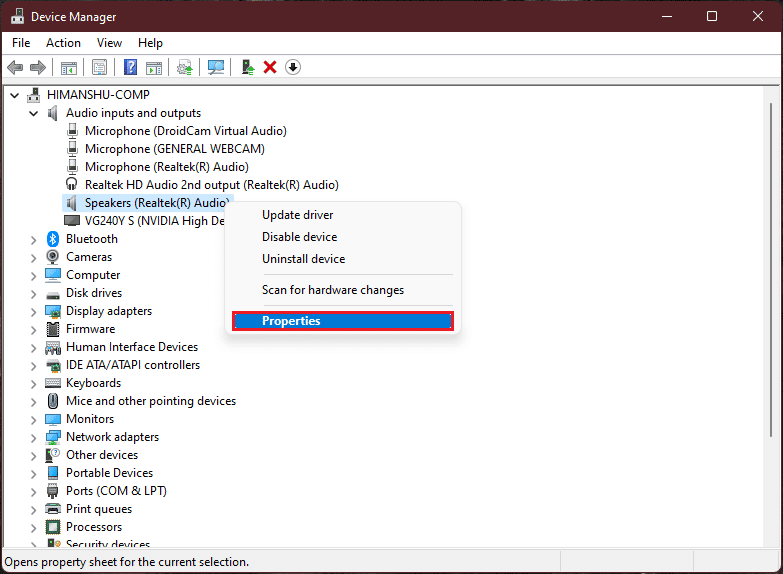
3. Passez à l'onglet Pilote et cliquez sur Restaurer le pilote .
Remarque : Si le bouton Roll Back Driver est grisé, aucune mise à jour n'est installée pour le pilote en question.
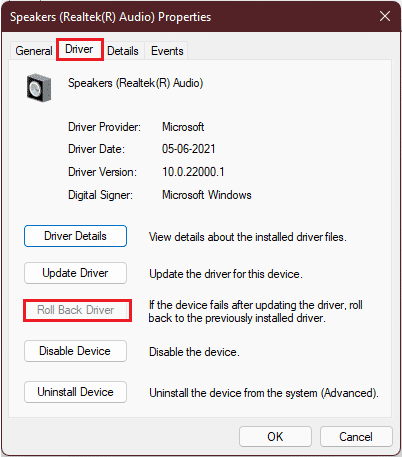
4. Sélectionnez la raison dans Pourquoi annulez-vous ? section et cliquez sur Oui .
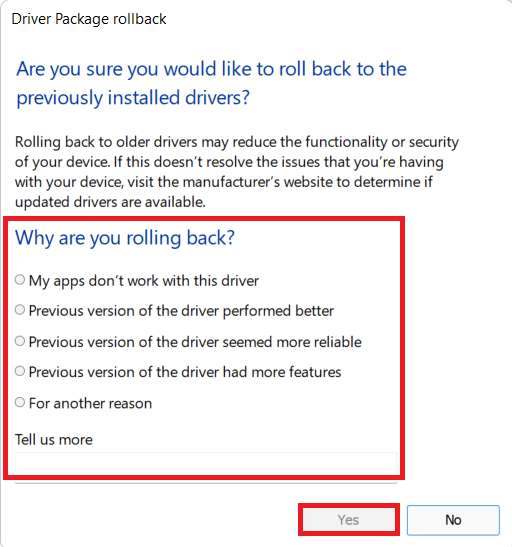
5. Enfin, redémarrez votre PC .
6. Répétez les étapes ci-dessus pour tous les pilotes de périphériques audio installés.
Lisez également : Comment réparer la mise à jour bloquée de Windows 11
Méthode 8 : réinstaller le pilote audio
Si la mise à jour du pilote audio n'a pas résolu le problème de bourdonnement audio sur Windows 11, suivez notre guide détaillé sur Comment réinstaller le pilote audio sur Windows 11 ici.
Méthode 9 : Exécutez les outils SFC, DISM et CHKDSK
Si un fichier système est corrompu ou cassé ou si un fichier image Windows est affecté, l'analyse SFC et l'analyse DISM pourront le détecter et le réparer. Cela peut corriger le bourdonnement audio sous Windows 11. Suivez donc ces étapes pour exécuter les analyses CHKSDSK, SFC et DISM.
Étape I : Exécutez la commande chkdsk
Tout d'abord, vous devez analyser votre lecteur sur lequel le système d'exploitation Windows est installé comme suit :
1. Appuyez sur la touche Windows et tapez Invite de commandes , puis cliquez sur Exécuter en tant qu'administrateur , comme indiqué.
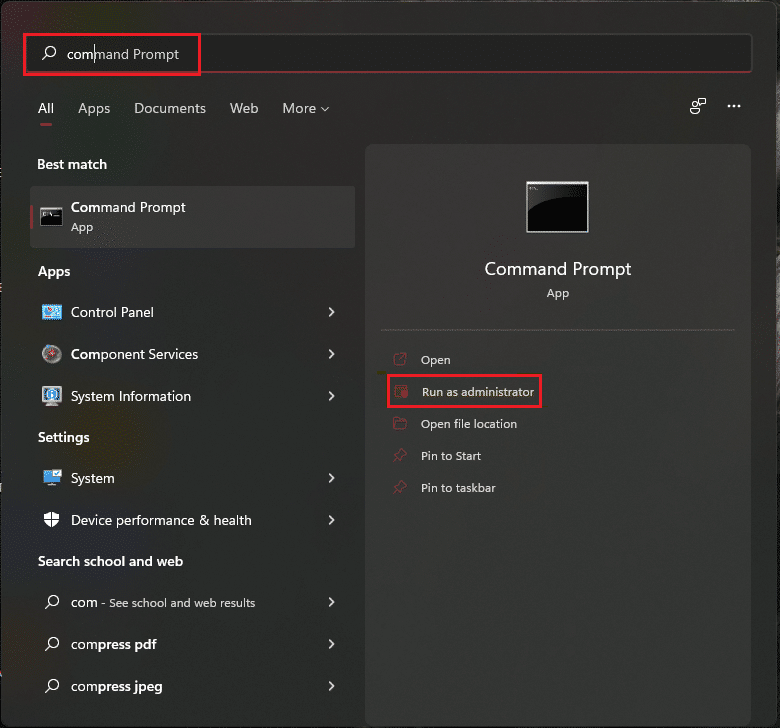
2. Cliquez sur Oui dans l'invite de contrôle de compte d'utilisateur .
3. Tapez chkdsk X: /r et appuyez sur la touche Entrée en remplaçant X par la partition de lecteur sur laquelle Windows est installé, généralement le lecteur C .
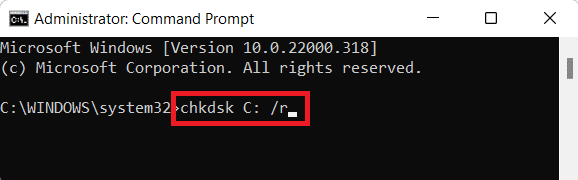
4. Si vous recevez un message indiquant Impossible de verrouiller le lecteur actuel , tapez Y et appuyez sur la touche Entrée pour exécuter l'analyse chkdsk au type de démarrage suivant.
5. Enfin, redémarrez votre PC .
Étape II : exécutez l'analyse SFC
Maintenant, vous pouvez exécuter l'analyse du vérificateur de fichiers système en suivant les étapes indiquées :
1. Lancez l'invite de commande en tant qu'administrateur comme indiqué précédemment.
2. Tapez SFC /scannow et appuyez sur Entrée , comme illustré ci-dessous.
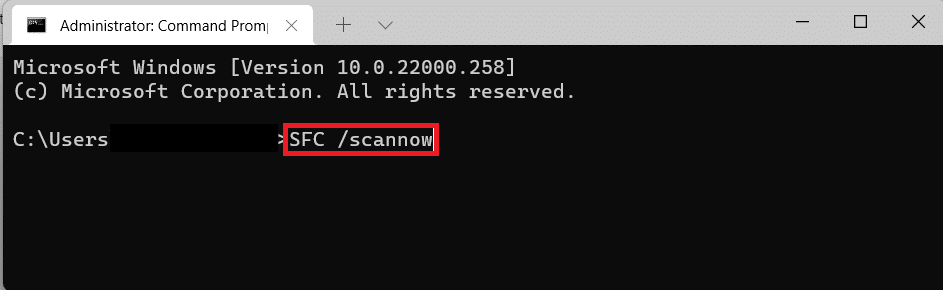
3. Attendez que l'analyse soit terminée et redémarrez votre système.
Étape 3 : Exécutez l'analyse DISM
Enfin, exécutez l'analyse Deployment Image Servicing Management pour réparer les fichiers système corrompus comme suit :
Remarque : Votre ordinateur doit être connecté à Internet pour exécuter correctement les commandes DISM.
1. Ouvrez l'invite de commande élevée comme précédemment.
2. Tapez DISM /Online /cleanup-image /scanhealth et appuyez sur la touche Entrée .
3. Ensuite, exécutez la commande DISM /Online /Cleanup-Image /RestoreHealth comme indiqué pour commencer les réparations.
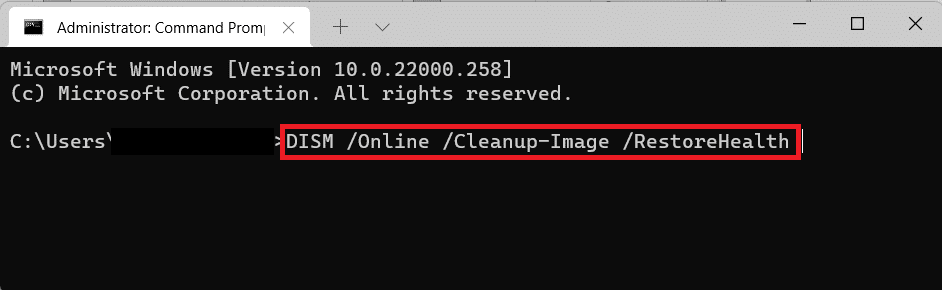
4. Enfin, redémarrez votre PC Windows 11.
Lisez également: Comment désactiver la caméra et le microphone de Windows 11 à l'aide d'un raccourci clavier
Méthode 10 : Visitez un centre de service agréé
Si aucune des méthodes ci-dessus ne résout votre problème, contacter un expert serait probablement la bonne décision pour surveiller le système et résoudre parfaitement et précisément le problème de bourdonnement et de blocage de votre PC. Rendez-vous au centre de service agréé le plus proche du fabricant de votre appareil.
Recommandé:
- Correction de l'application YouTube Oops Something Went Wrong
- Comment ajouter le menu contextuel Créer un point de restauration dans Windows 11
- Comment activer ou désactiver le contrôle de compte d'utilisateur dans Windows 11
- Comment réparer le service audio ne fonctionne pas sous Windows 10
Nous espérons que ces méthodes se sont avérées fructueuses pour corriger le bourdonnement audio dans Windows 11 . Dites-nous quelle méthode vous a aidé dans la section des commentaires ci-dessous. Bien que, si vous êtes toujours bloqué, n'hésitez pas à tendre la main.
