Comment réparer le micro AirPods ne fonctionnant pas sur Zoom sur Mac
Publié: 2022-12-27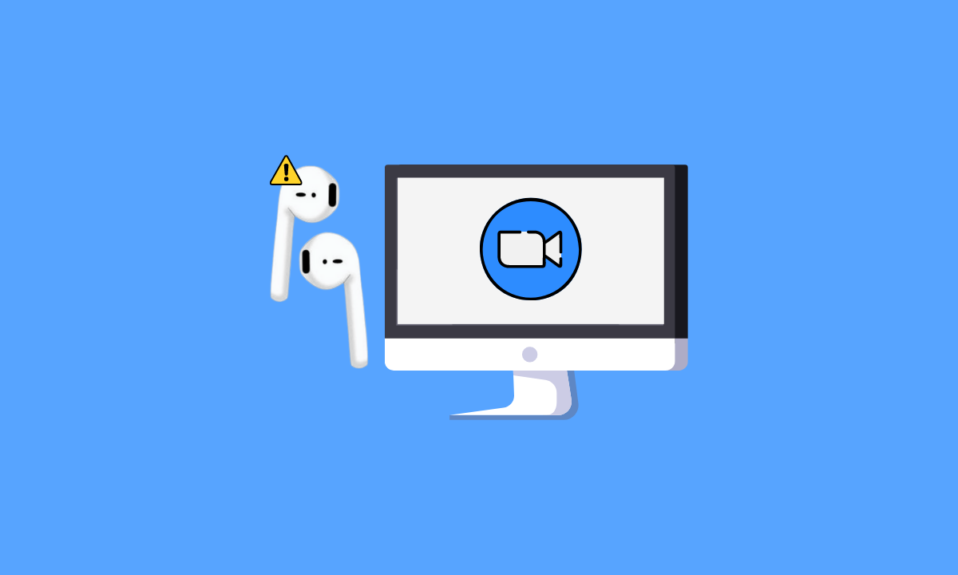
Les AirPods sont pratiques à utiliser et ont un beau design. Leur qualité sonore laisse derrière eux tous les autres appareils audio. Il propose différents modèles tels que AirPods Pro, AirPods Max, AirPods 2e génération, etc. Il possède également diverses fonctionnalités, comme avec les AirPods Max, vous pouvez écouter pendant 20 heures avec une seule charge. Il est livré avec un son spatial personnalisé, des fonctionnalités de suivi dynamique de la tête, etc. Alors que les AirPods Pro sont résistants à la sueur et à l'eau. Outre toutes ces fonctionnalités, certains utilisateurs ont découvert que le micro AirPods ne fonctionnait pas sur Zoom sur Mac et comment connecter les AirPods à Zoom. Si vous avez rencontré ce problème, ne vous inquiétez pas car, dans cet article, nous verrons comment résoudre ce problème.
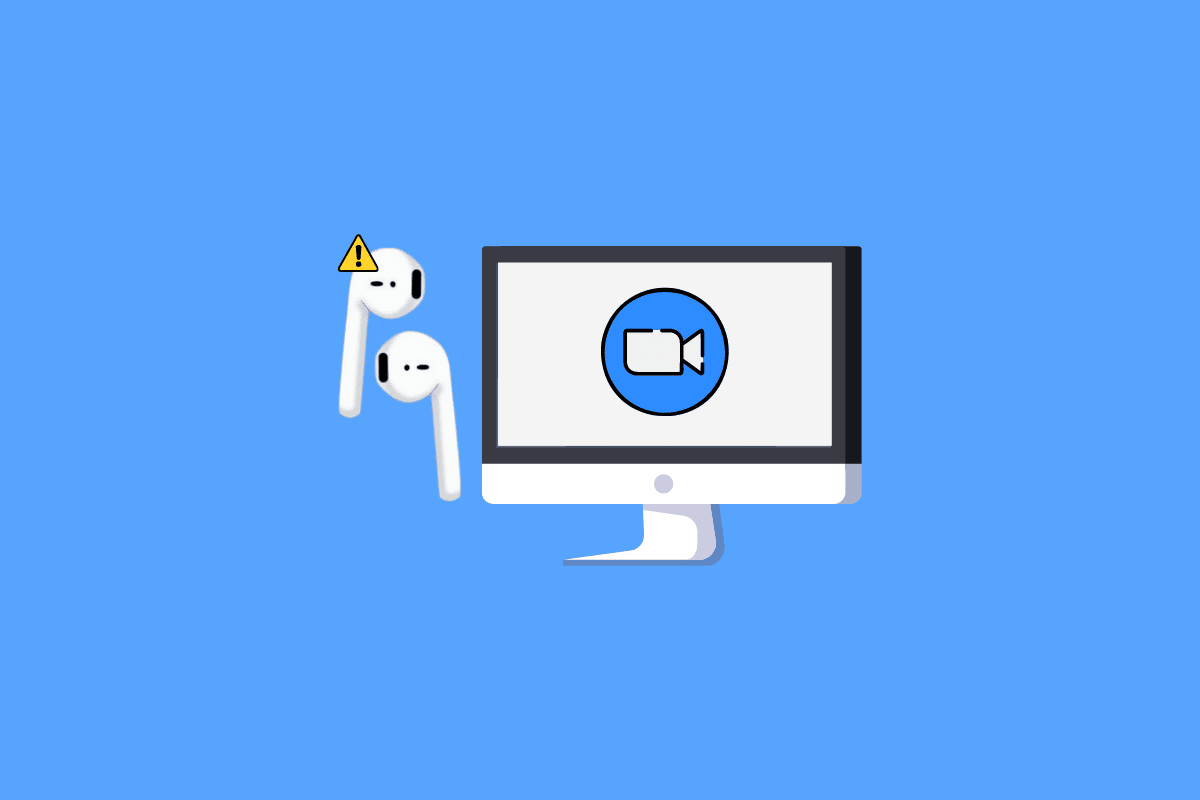
Contenu
- Comment réparer le micro AirPods ne fonctionnant pas sur Zoom sur Mac
- Méthode 1 : Déconnectez les AirPod des autres appareils
- Méthode 2 : Autoriser Zoom à accéder à votre microphone
- Méthode 3 : Associer des AirPods à Mac
- Méthode 4 : Re-jumeler les AirPods sur Mac
- Méthode 5 : Activer et désactiver Bluetooth
- Méthode 6 : configurer les AirPods dans les paramètres audio des zooms
- Méthode 7 : ajuster la date et l'heure
- Méthode 8 : Supprimer Zoom du Finder
- Méthode 9 : réinstaller Zoom
- Comment connecter des AirPods à Zoom ?
- Comment réparer les Airpods ne fonctionnant pas avec Zoom Windows 10 ?
- Méthode 1 : modifier les paramètres de l'application Zoom
- Méthode 2 : exécuter l'outil de dépannage intégré
Comment réparer le micro AirPods ne fonctionnant pas sur Zoom sur Mac
Pour savoir comment réparer le micro AirPods qui ne fonctionne pas sur le problème Zoom sur Mac, suivez les étapes indiquées.
Méthode 1 : Déconnectez les AirPod des autres appareils
Tout d'abord, déconnectez vos AirPod des autres appareils qui pourraient être connectés car si les AirPod sont connectés à de nombreux appareils. Ensuite, cela pourrait causer des problèmes fonctionnels. Alors, désactivez l'option Bluetooth sur les autres appareils.
Méthode 2 : Autoriser Zoom à accéder à votre microphone
Pour résoudre le problème du microphone AirPods qui ne fonctionne pas sur le zoom sur Mac, vous pouvez autoriser le zoom à accéder à votre microphone. Suivez les étapes indiquées pour le faire.
1. Tout d'abord, accédez aux Préférences Système sur votre Mac.
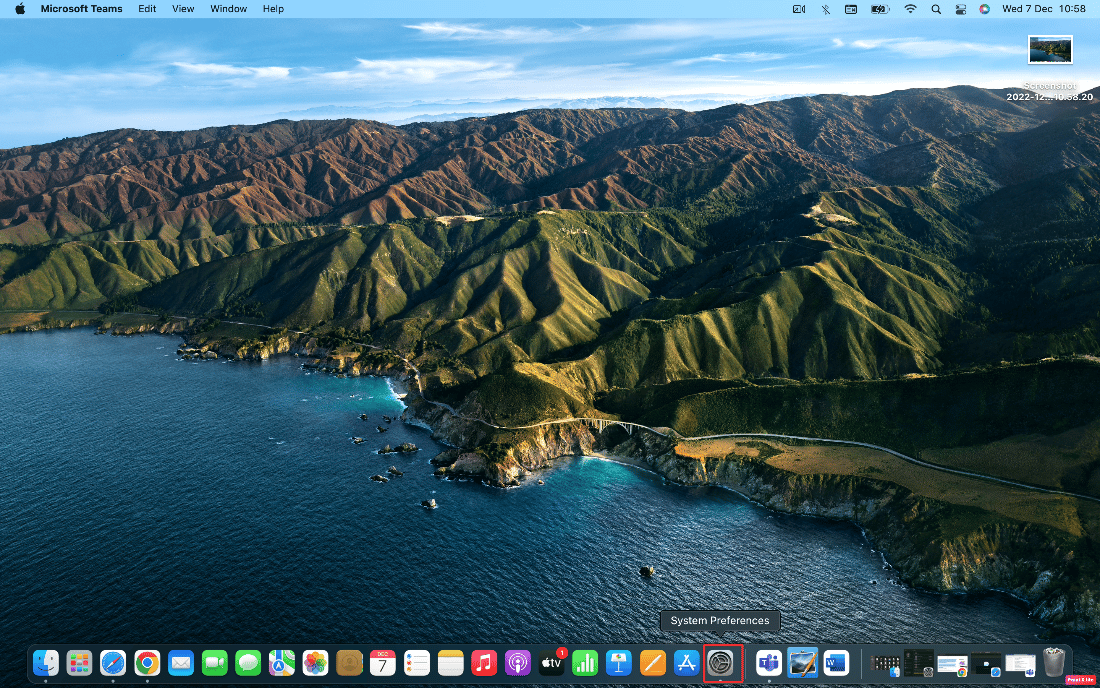
2. Ensuite, cliquez sur Sécurité et confidentialité .
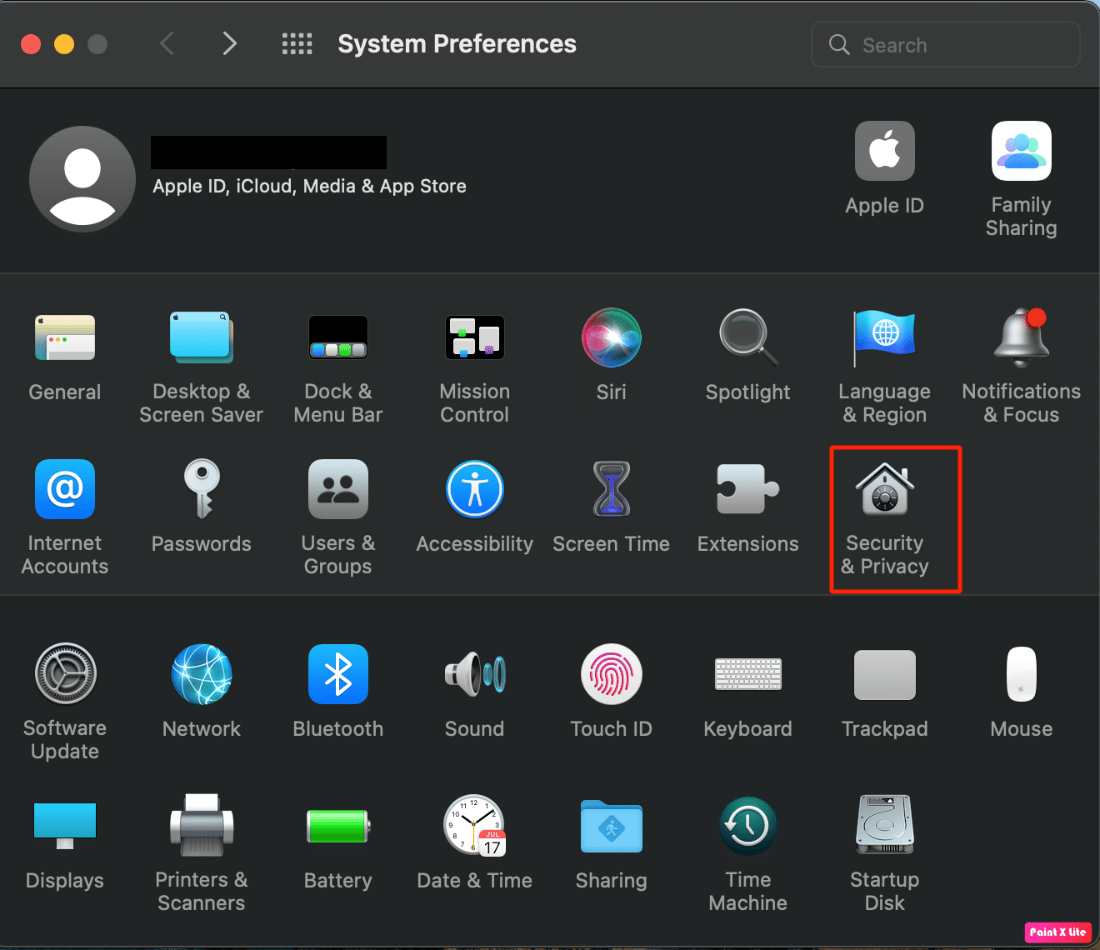
3. Ensuite, choisissez l'onglet Confidentialité .
4. Cliquez sur l' icône de verrouillage pour déverrouiller les autorisations afin de pouvoir apporter des modifications aux paramètres.
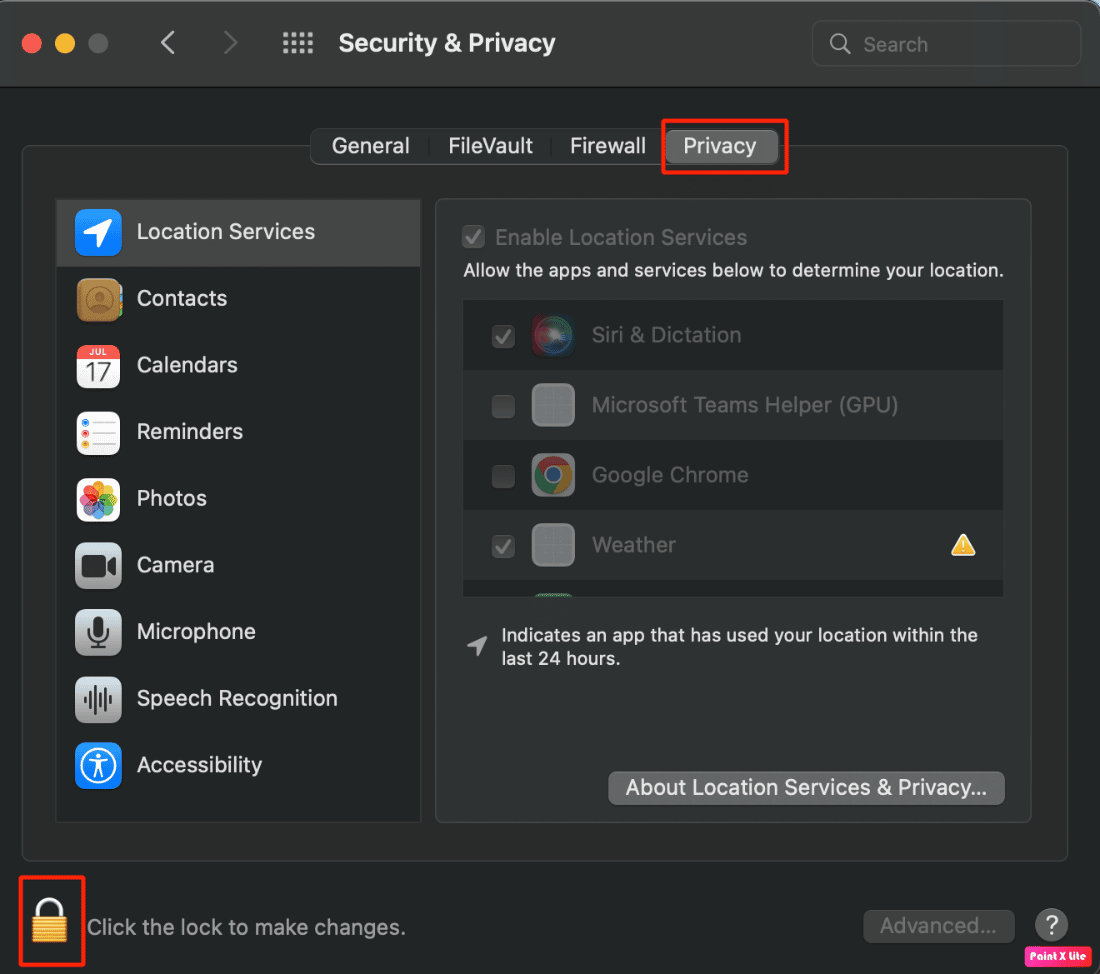
5. De plus, cliquez sur l'option Microphone .
6. Cochez la case Zoom pour utiliser votre micro.
Lisez aussi : Fix Zoom indique que vous n'êtes pas éligible pour vous inscrire à Zoom pour le moment
Méthode 3 : Associer des AirPods à Mac
Vous devez vous assurer de coupler les AirPods à Mac pour éviter que le micro AirPods ne fonctionne pas sur le problème Zoom sur Mac. Suivez les étapes données pour le faire :
1. Tout d'abord, accédez aux Préférences Système sur Mac.
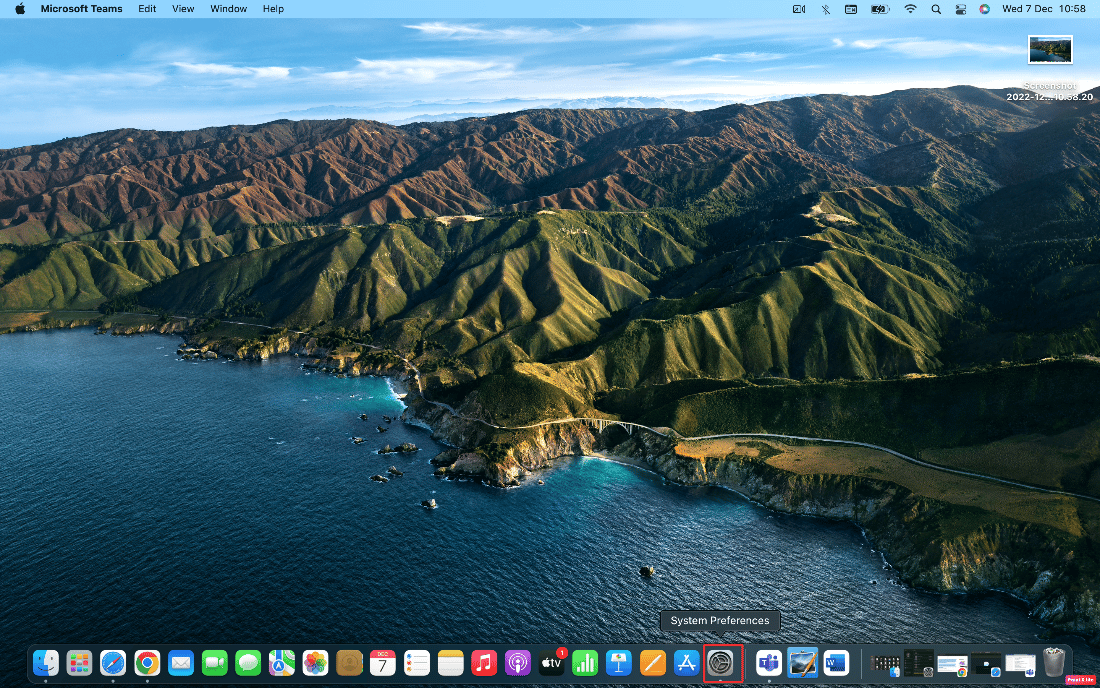
2. Ensuite, cliquez sur l'option Bluetooth .
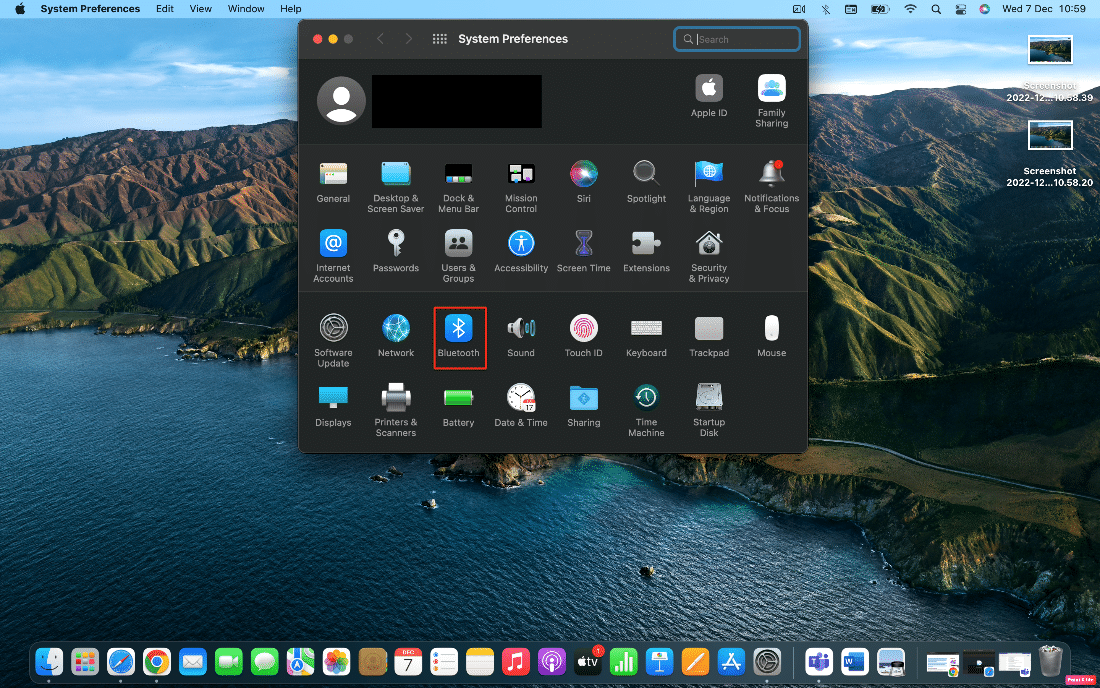
3. Ensuite, sous Appareils , vous devriez pouvoir voir vos AirPod répertoriés.
4A. S'il est indiqué Connecté sous l'étiquette, il est couplé à votre Mac.
4B. S'ils ne sont pas connectés , double-cliquez sur votre option AirPods pour coupler vos AirPods à votre Mac.
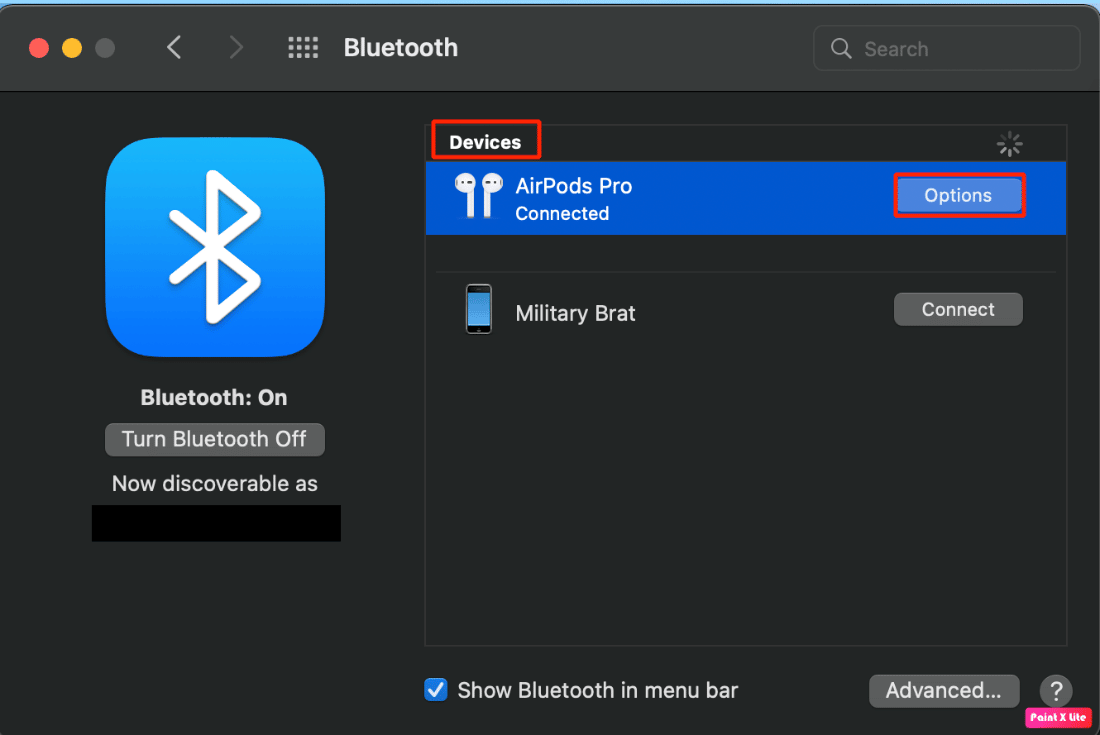
Méthode 4 : Re-jumeler les AirPods sur Mac
Parfois, dissocier puis réparer les AirPods sur votre MacOS résout le problème. Suivez les étapes données pour le faire :
1. Ouvrez les Préférences Système .
2. Cliquez sur l'option Bluetooth .
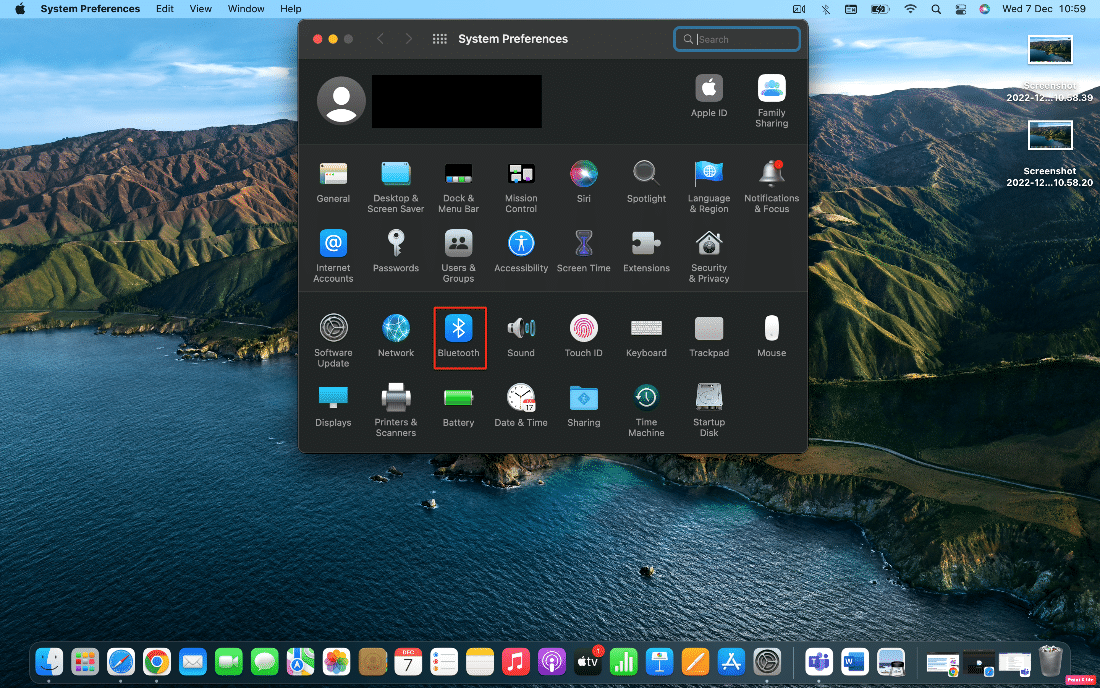
3. Ensuite, sous Appareils , cliquez avec le bouton droit sur vos AirPods et cliquez sur Supprimer .
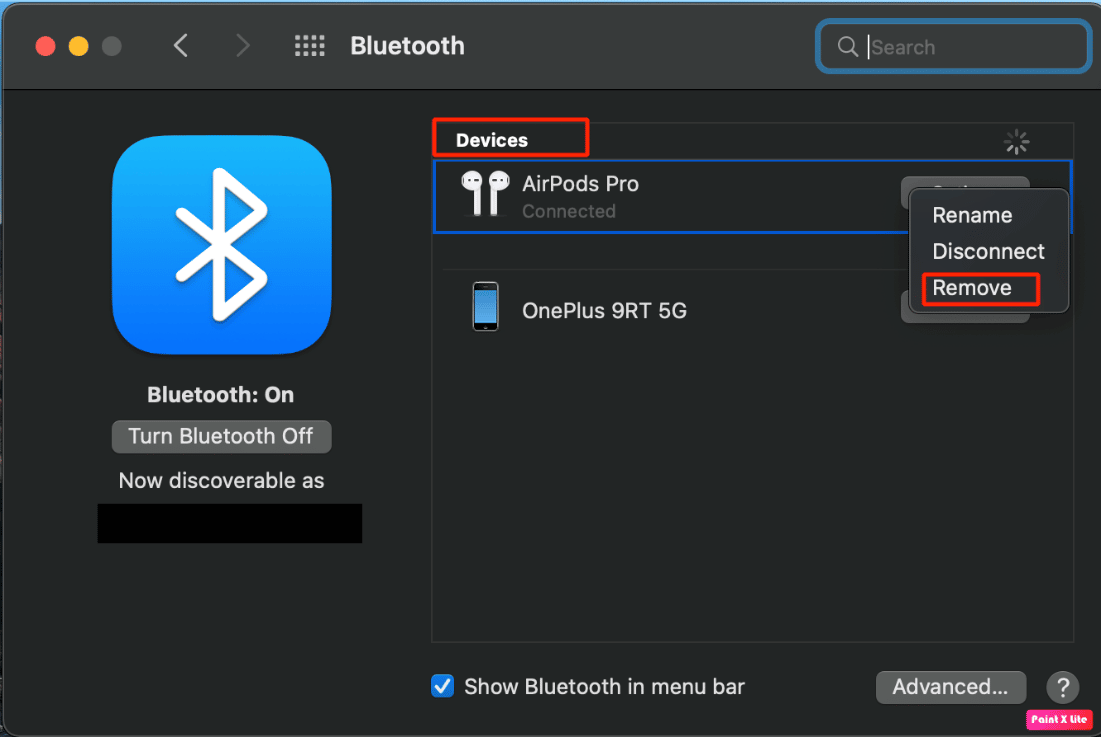
4. Cliquez à nouveau sur Supprimer pour les dissocier.
5. Maintenant, remettez les AirPods dans leur étui et accédez aux Préférences Système sur votre Mac.
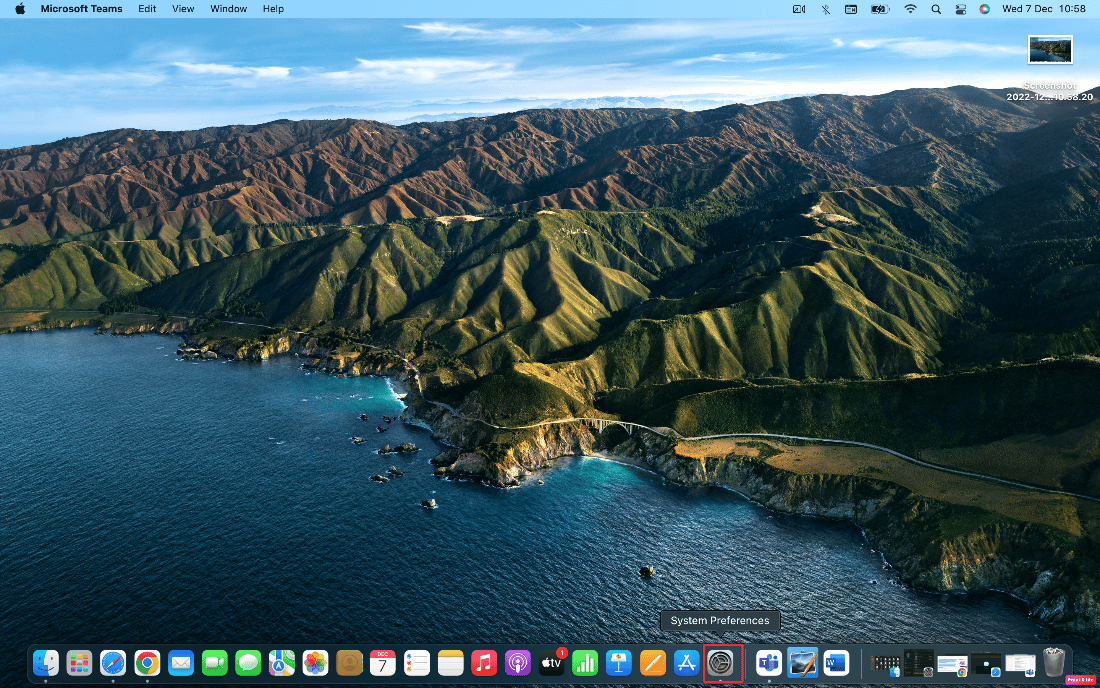
6. Ensuite, choisissez l'option Bluetooth .
Remarque : Assurez-vous que le Bluetooth est activé .
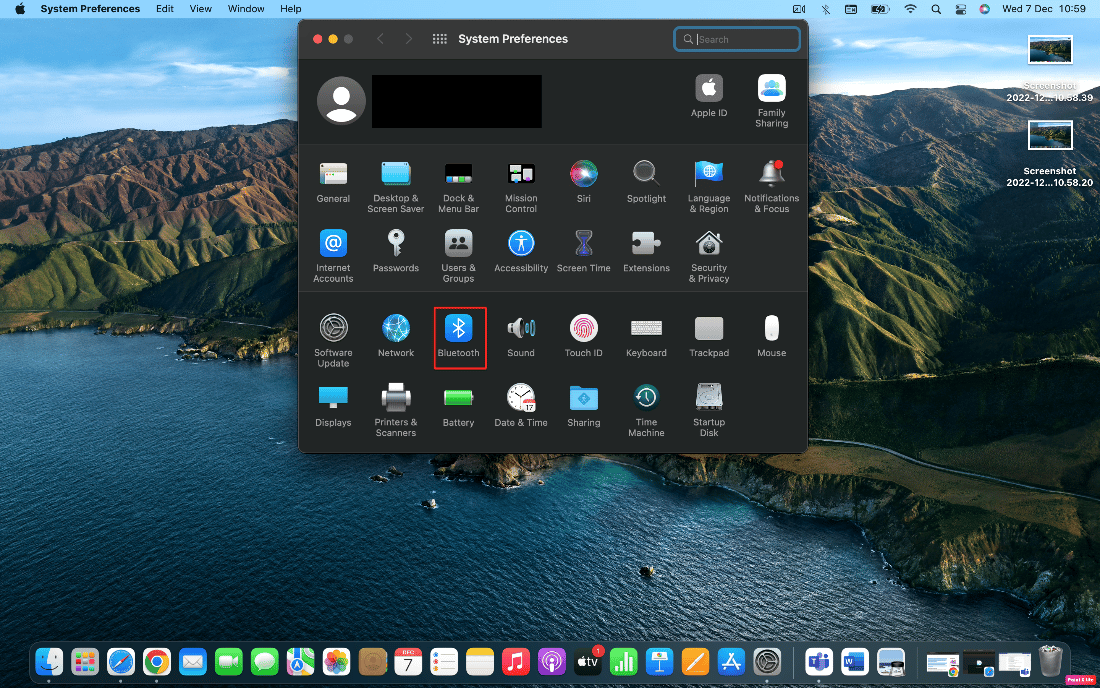
7. Maintenant, maintenez enfoncé le bouton d'appairage à l'arrière du boîtier AirPods .
8. Après quelques secondes, cliquez sur Connecter sur Mac pour coupler les AirPods.
Continuez à lire pour savoir comment faire en sorte que le micro AirPods ne fonctionne pas sur Zoom sur Mac.
Lisez aussi : Comment réparer les AirPods connectés à Mac mais pas de son
Méthode 5 : Activer et désactiver Bluetooth
Pour activer et désactiver le Bluetooth, suivez les étapes ci-dessous.
1. Ouvrez les Préférences Système et cliquez sur Bluetooth .
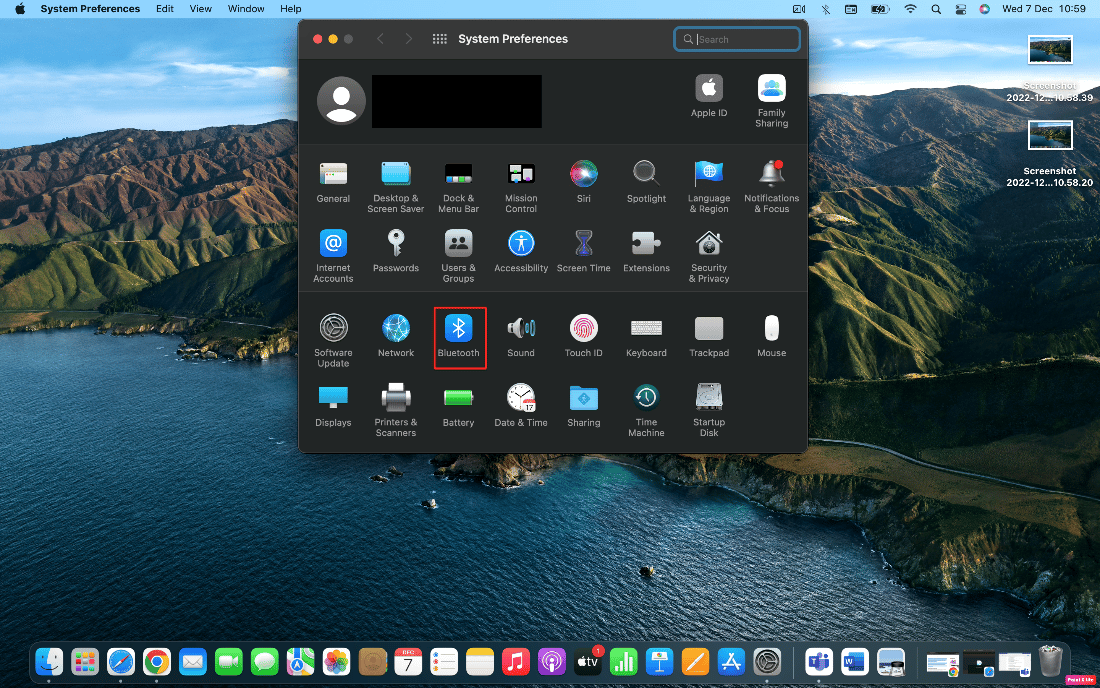
2. Après cela, cliquez sur Désactiver Bluetooth .
3. Ensuite, attendez un moment, puis rallumez-le .
Méthode 6 : configurer les AirPods dans les paramètres audio des zooms
Pour sélectionner vos AirPods comme appareils audio sur Zoom, suivez les étapes ci-dessous :
1. Ouvrez l'application Zoom sur votre Mac.
2. Ensuite, cliquez sur l'option Paramètres .
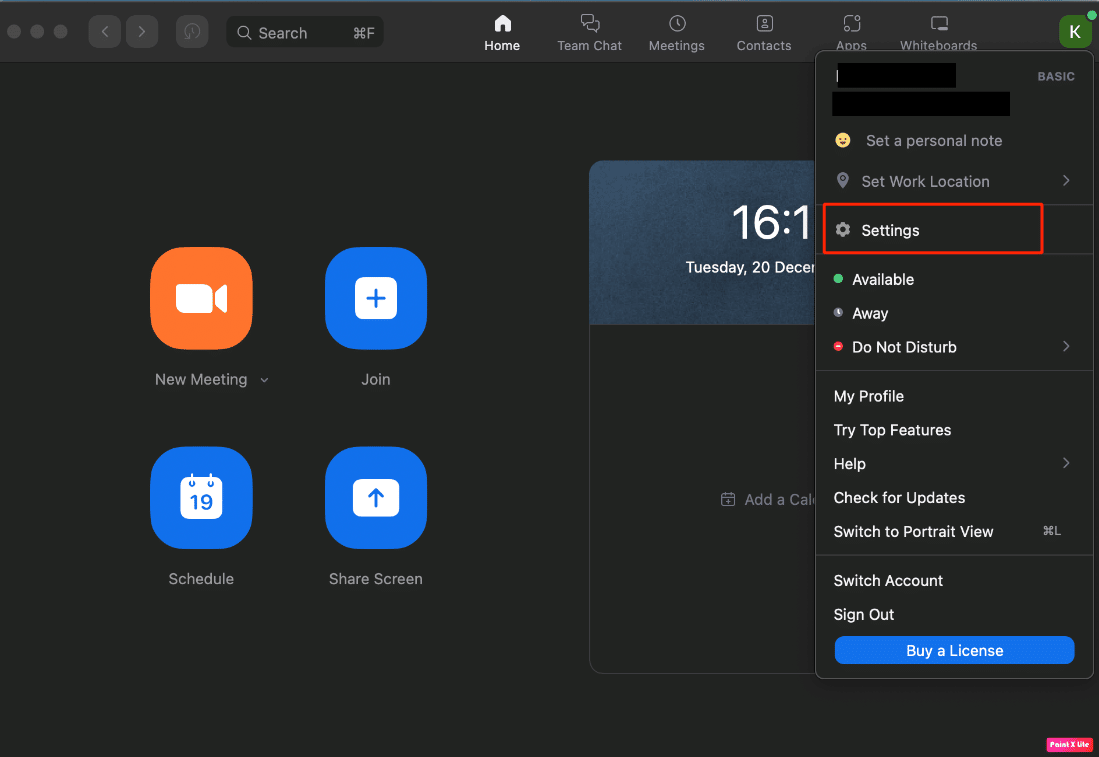
3. Maintenant, cliquez sur l'option Préférences > Audio .
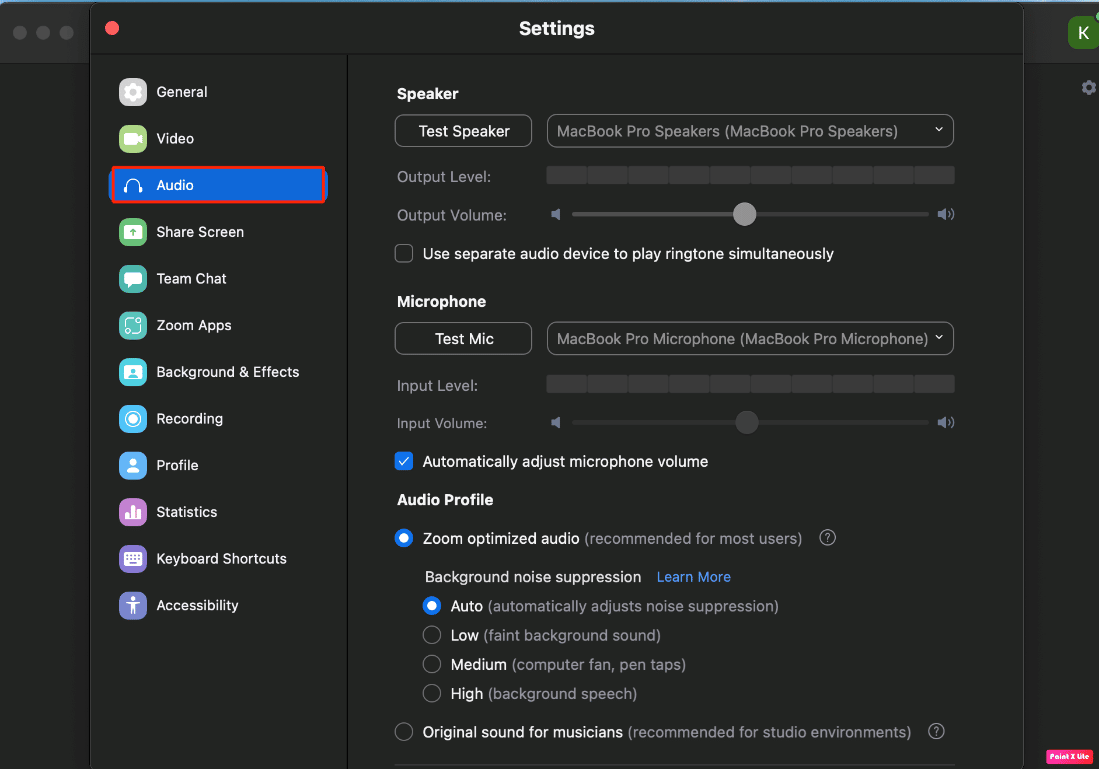
4. Ensuite, localisez vos AirPods répertoriés à côté de l'option Microphone et haut-parleur .
5A. Si vos AirPods sont visibles à côté du microphone et du haut- parleur , cela signifie que tous vos paramètres audio Zoom leur sont dirigés.
5B. Si un autre appareil est visible à l'écran en tant que microphone et haut-parleur, ouvrez le menu déroulant et choisissez vos AirPods .
Lisez cet article dès le début pour savoir comment renarder que le micro AirPods ne fonctionne pas sur Zoom sur Mac.
Méthode 7 : ajuster la date et l'heure
Pour régler la date et l'heure afin de résoudre le problème, suivez les étapes ci-dessous :
1. Accédez aux Préférences Système sur votre Mac et cliquez sur l'option Date et heure .
2. Ensuite, cliquez sur l' icône de verrouillage pour déverrouiller les autorisations afin de pouvoir apporter des modifications aux paramètres.
3. Cochez la case de l'option Définir la date et l'heure automatiquement .
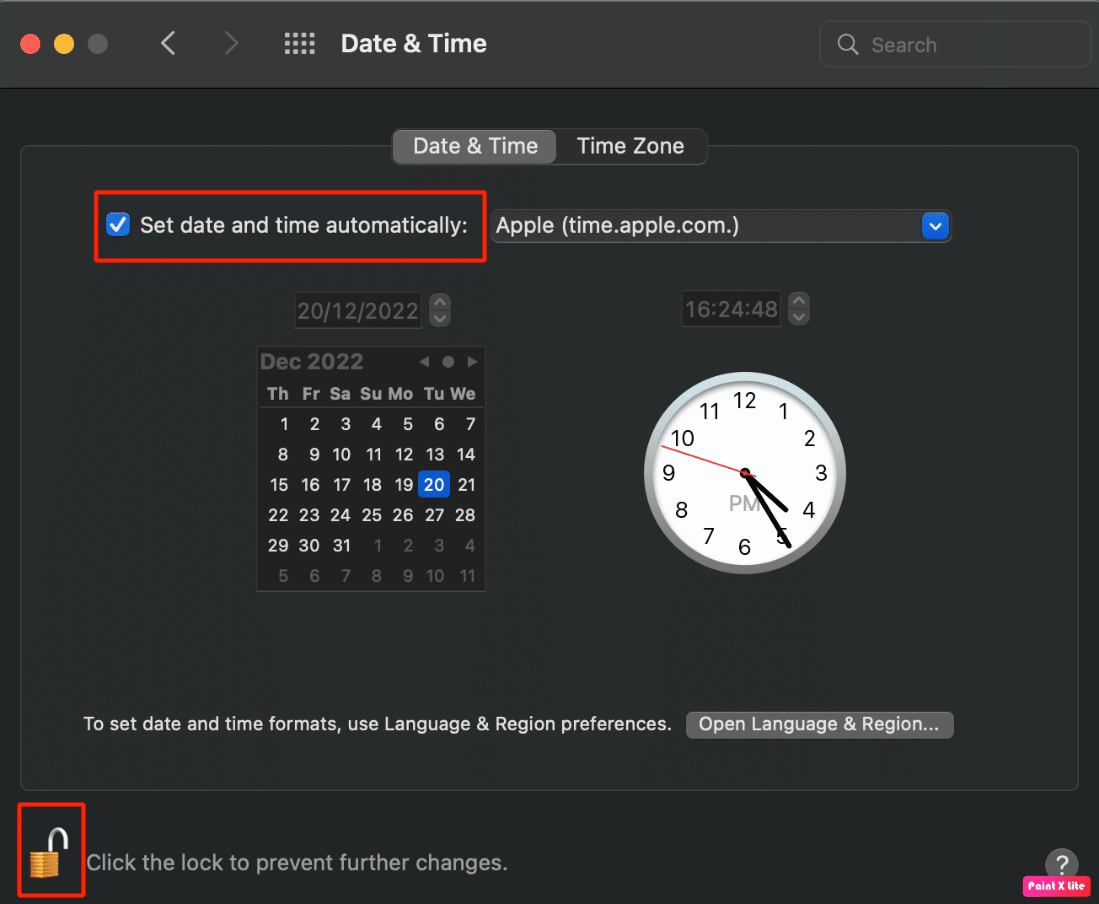

A lire également : Comment réparer les AirPods connectés mais le son provenant du téléphone
Méthode 8 : Supprimer Zoom du Finder
Il est possible que votre dossier Zoom ait des problèmes, il est donc bon de supprimer votre dossier Zoom. Pour ce faire, suivez les étapes ci-dessous :
1. Cliquez sur Finder dans la barre de menu de navigation inférieure.
2. Ensuite, cliquez sur Applications dans le volet de gauche.
3. Après cela, localisez et cliquez avec le bouton droit sur le fichier zoom.us .
4. Dans le menu déroulant, cliquez sur l'option Déplacer vers la corbeille .
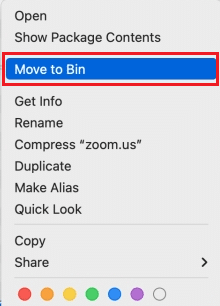
5. Ensuite, ouvrez la corbeille et cliquez sur Vider la corbeille .
Méthode 9 : réinstaller Zoom
Si les méthodes énumérées ci-dessus ne vous ont pas aidé, vous pouvez essayer de réinstaller Zoom. Suivez les étapes ci-dessous pour réinstaller.
1. Ouvrez l'application Zoom .
2. Ensuite, cliquez sur zoom.us dans la barre de navigation supérieure, puis cliquez sur l'option Désinstaller Zoom .
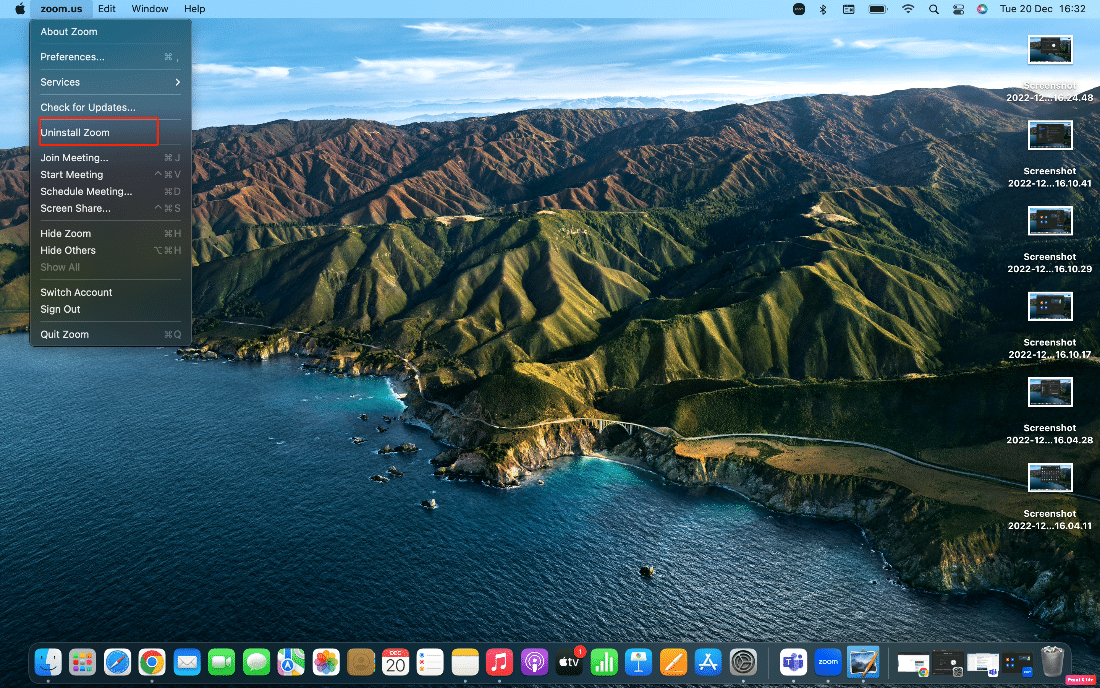
3. Ensuite, visitez le site Web de Zoom pour le télécharger sur votre appareil Mac.
4. Ensuite, installez le logiciel sur votre Mac en suivant les instructions à l'écran .
Comment connecter des AirPods à Zoom ?
Pour savoir comment connecter des AirPods à Zoom, suivez les étapes mentionnées ci-dessous :
1. Tout d'abord, ouvrez la fenêtre Préférences système .
2. Ensuite, cliquez sur l'option Bluetooth .
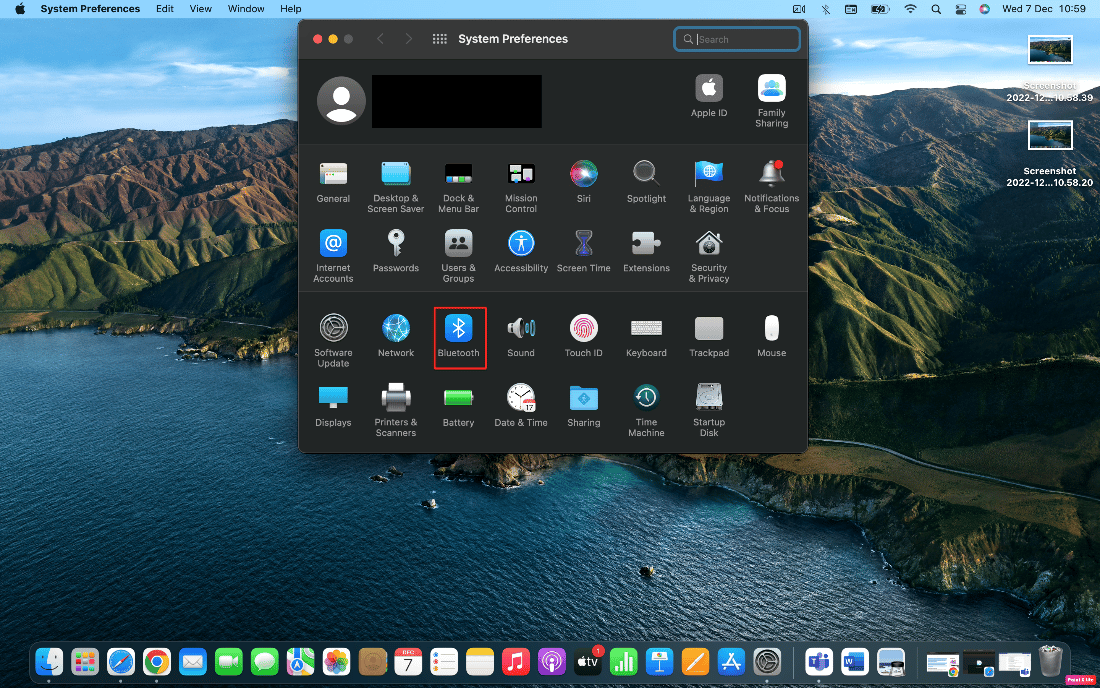
3. Après cela, vous devez mettre vos AirPods en mode d'appairage en appuyant sur le bouton d'appairage sur le boîtier .
4. Ensuite, lorsqu'il est visible dans la fenêtre Bluetooth , cliquez sur l'option Connecter à côté.
5. Par conséquent, lorsque vos AirPods sont connectés, ouvrez l'application Zoom .
6. De plus, cliquez sur l'option Paramètres > Audio .
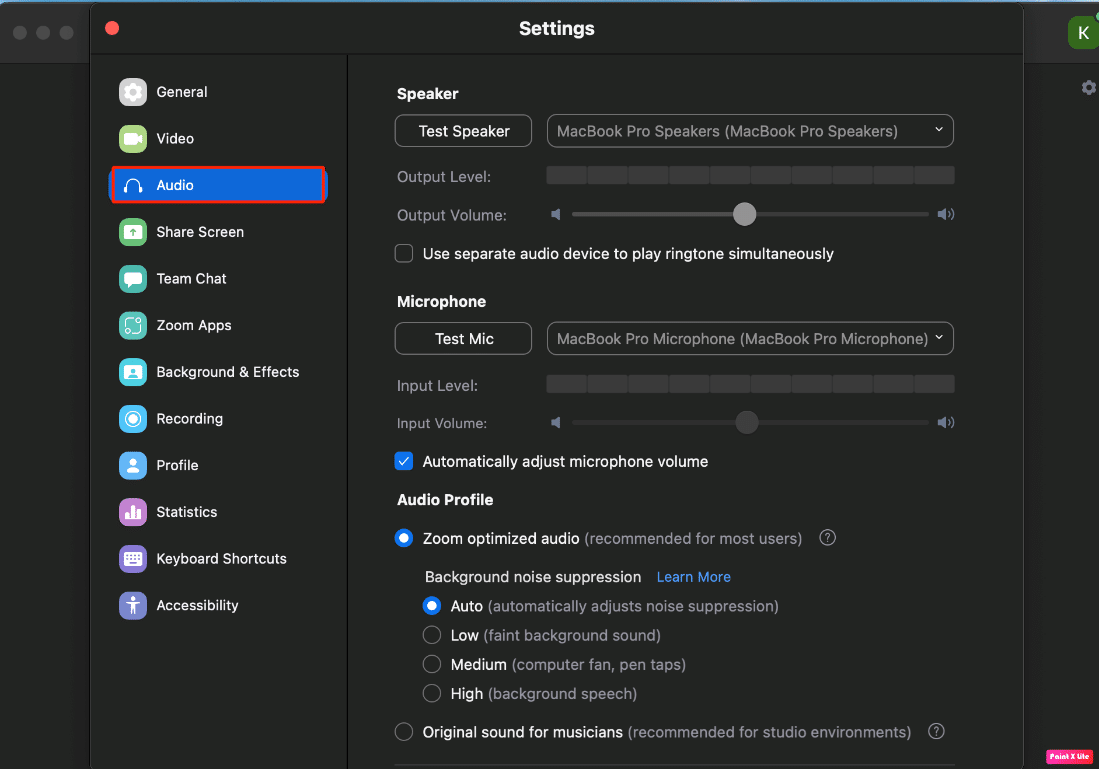
7. Ensuite, sous la section Haut- parleur , choisissez vos AirPods dans le menu déroulant.
Remarque : Pour vous assurer que Zoom envoie de l'audio à vos AirPods, sélectionnez Tester le haut-parleur. Si vous entendez le son, continuez. Ensuite, répétez ceci pour la section Microphone : choisissez vos AirPod dans le menu déroulant, puis sélectionnez Tester le micro. Maintenant, Zoom enverra de l'audio à vos AirPods et écoutera le micro des AirPods lorsque vous parlerez.
A lire également : Comment supprimer l'image de profil Zoom
Comment réparer les Airpods ne fonctionnant pas avec Zoom Windows 10 ?
Pour réparer les AirPods qui ne fonctionnent pas avec le problème Zoom Windows 10, suivez les étapes indiquées :
Méthode 1 : modifier les paramètres de l'application Zoom
Pour modifier les paramètres de l'application, suivez les étapes ci-dessous :
1. Ouvrez l'application Zoom et cliquez sur votre photo de profil .
2. Ensuite, choisissez l'option Paramètres .
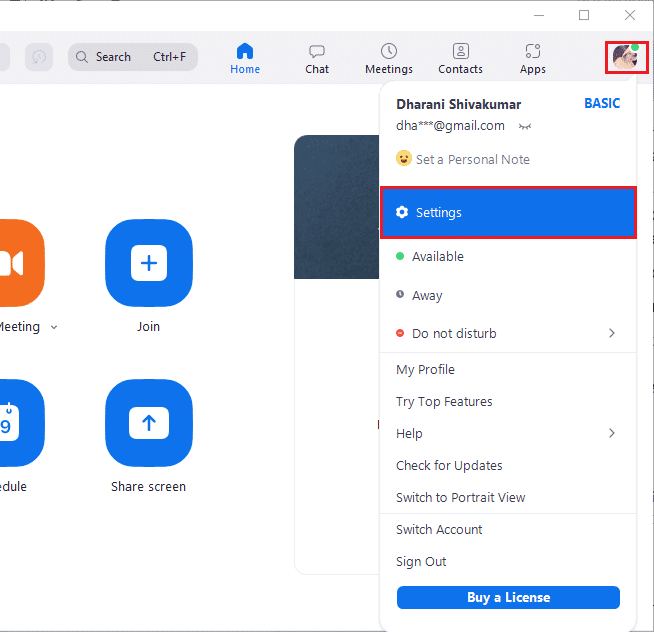
3. Ensuite, cliquez sur l'option Audio et développez le menu déroulant de Haut- parleur et choisissez vos AirPods .
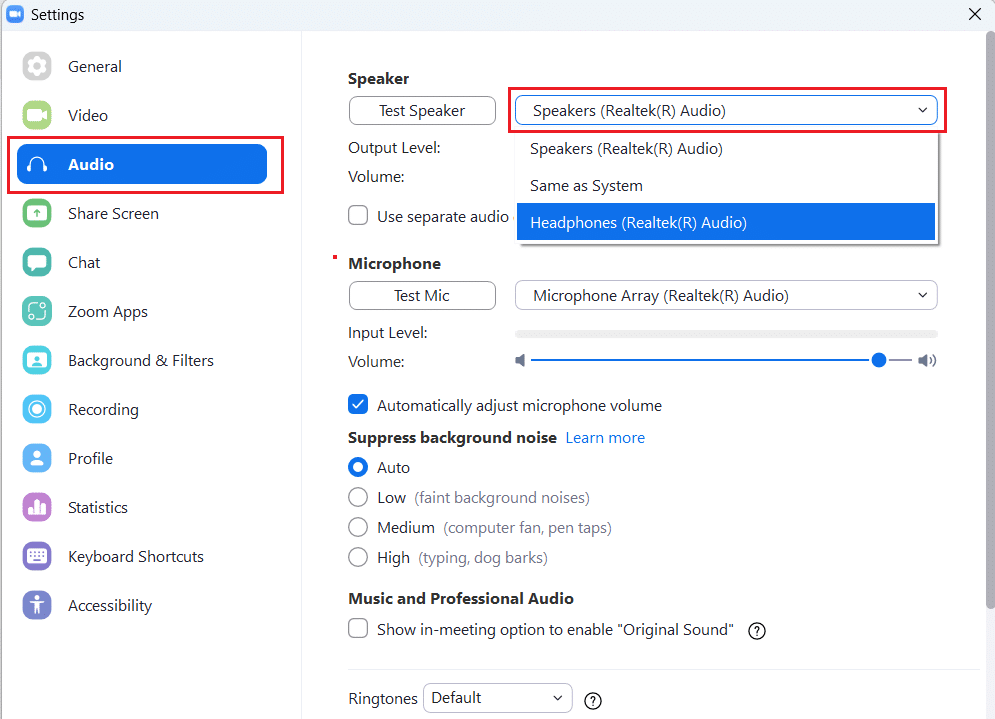
4. Ensuite, développez le menu déroulant de Microphone et choisissez vos AirPods .
Remarque : Nous vous recommandons de cocher la case Réglage automatique du volume du microphone . Mais, si vous souhaitez régler vous-même les niveaux audio, vous pouvez le décocher.
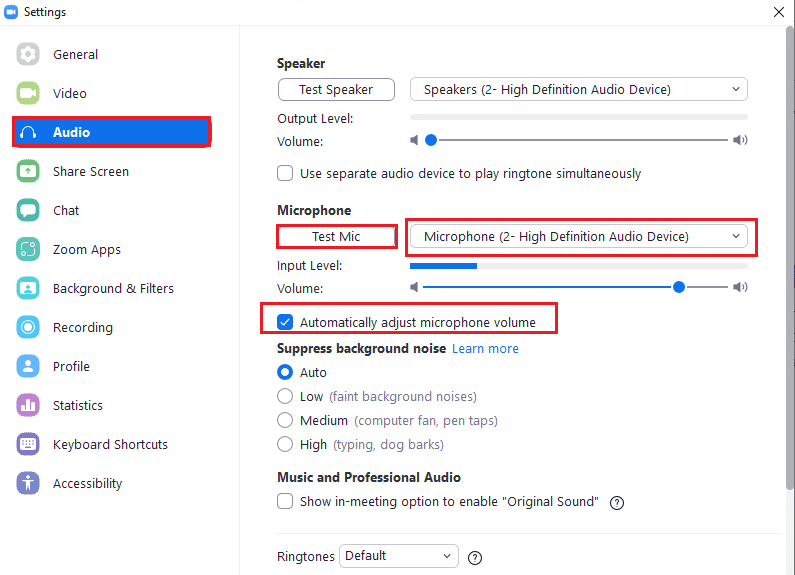
5. Après cela, relancez l'application Zoom et assurez-vous qu'elle fonctionne correctement.
Méthode 2 : exécuter l'outil de dépannage intégré
Option I : exécuter l'utilitaire de résolution des problèmes de lecture audio
1. Appuyez sur la touche Windows , tapez Panneau de configuration et cliquez sur l'option Ouvrir .
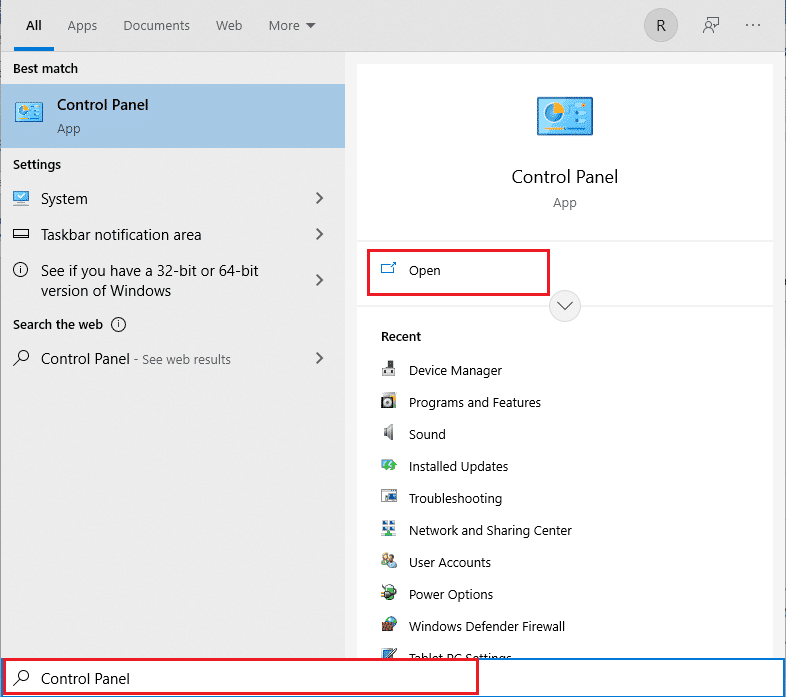
2. Après cela, définissez Afficher par : Grandes icônes et cliquez sur l'option Dépannage .
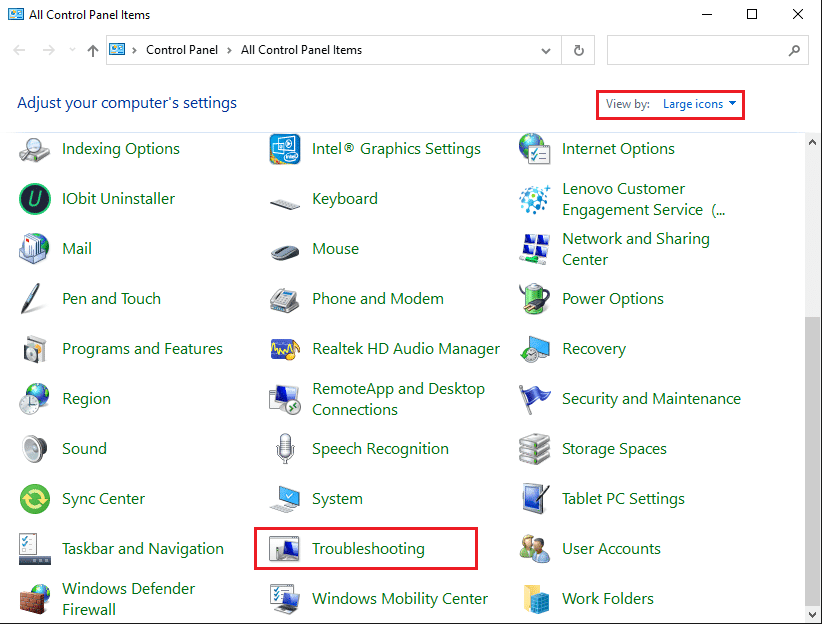
3. Maintenant, cliquez sur l'option Afficher tout dans le volet de gauche.
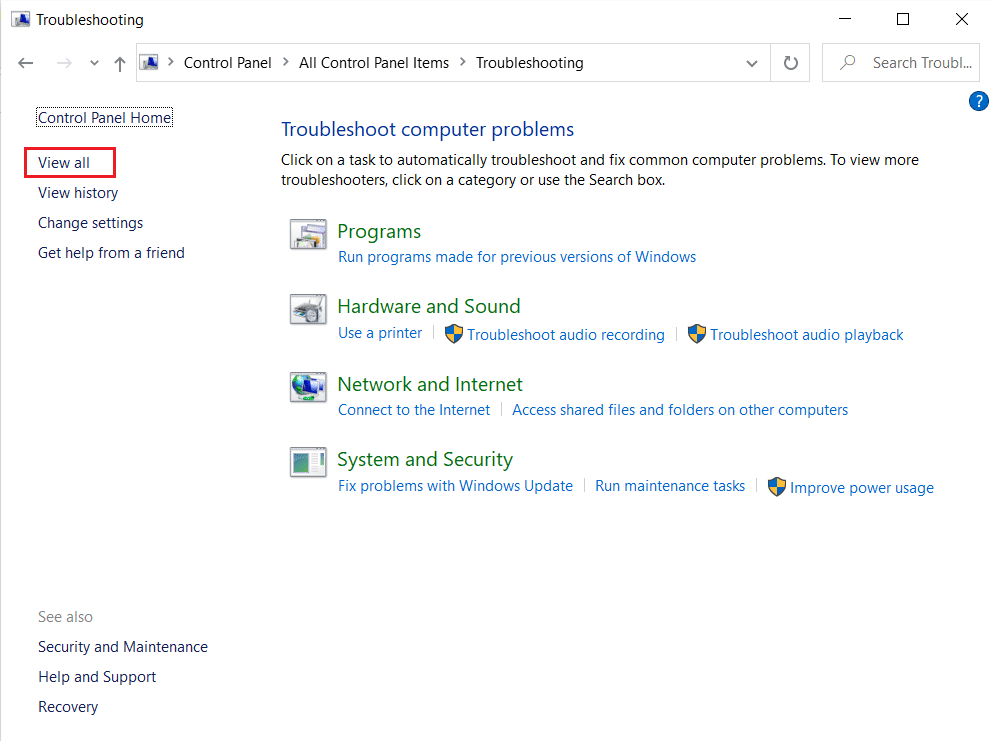
4. Ensuite, sélectionnez l'option Lecture audio pour rechercher et résoudre les problèmes de lecture du son.
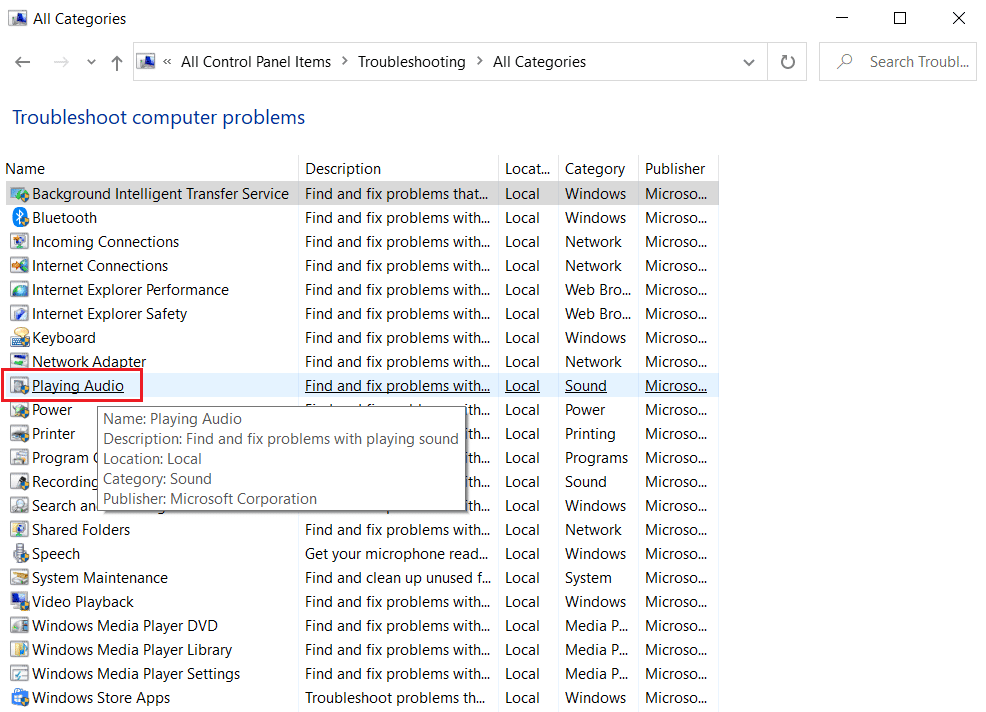
5. Ensuite, cliquez sur l'option Avancé .
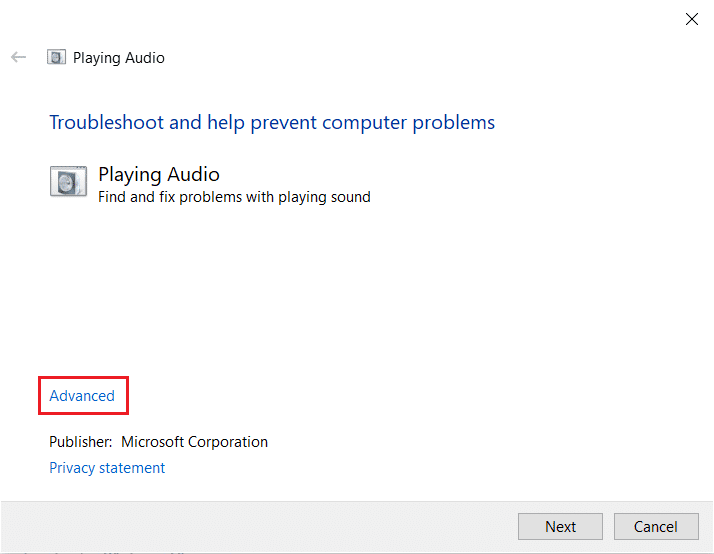
6. Ensuite, cochez la case de l'option Appliquer les réparations automatiquement et cliquez sur Suivant .
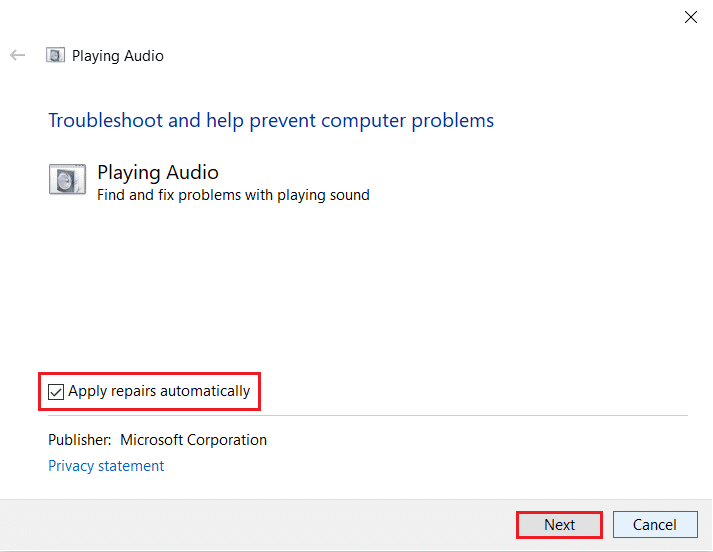
7. Le dépanneur commencera alors à détecter les problèmes .
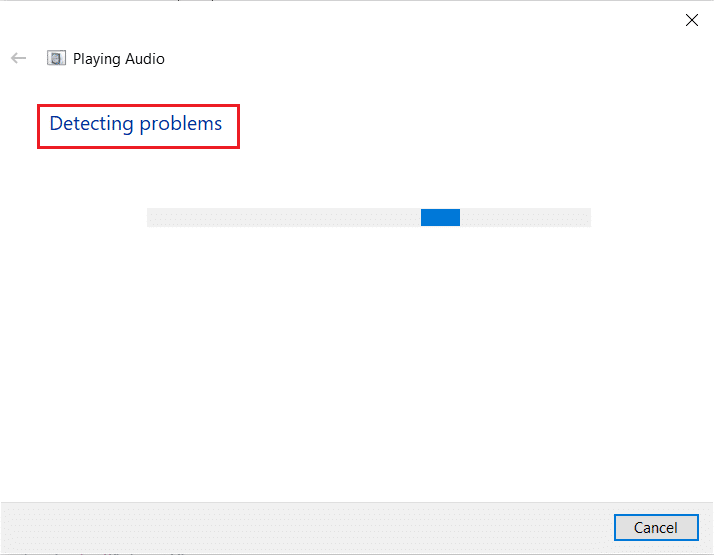
8. Ensuite, suivez les instructions à l'écran pour résoudre le problème.
Lisez également : Comment effectuer un test vidéo Zoom sur Windows et Android
Option II : exécuter l'outil de dépannage du matériel et des périphériques
1. Tout d'abord, appuyez simultanément sur les touches Windows + R pour ouvrir la boîte de dialogue Exécuter .
2. Ensuite, tapez msdt.exe -id DeviceDiagnostic et cliquez sur OK , comme indiqué.
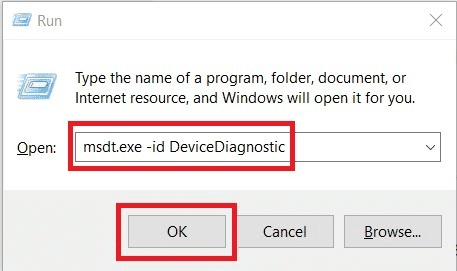
3. Ensuite, cliquez sur l'option Suivant .
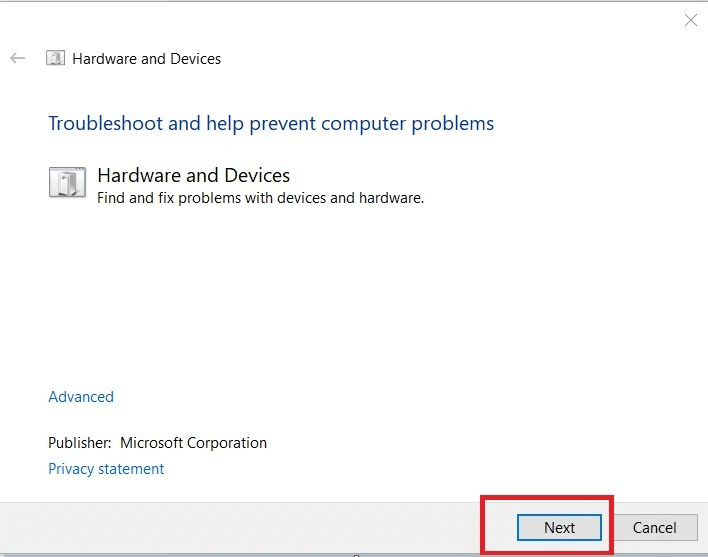
Recommandé :
- Comprendre l'ordonnance de votre médecin avec Google Lens
- Comment désactiver les recherches de tendances sur Google Chrome
- Correction du zoom audio ne fonctionnant pas sous Windows 10
- Comment flouter l'arrière-plan dans Zoom
Nous espérons que vous avez appris comment réparer le micro AirPods qui ne fonctionne pas sur Zoom sur Mac et comment connecter les AirPods à Zoom. N'hésitez pas à nous contacter avec vos questions et suggestions via la section commentaires ci-dessous. Faites-nous également savoir ce que vous voulez savoir ensuite.
