Comment réparer les AirPod connectés à Mac mais pas de son
Publié: 2022-12-19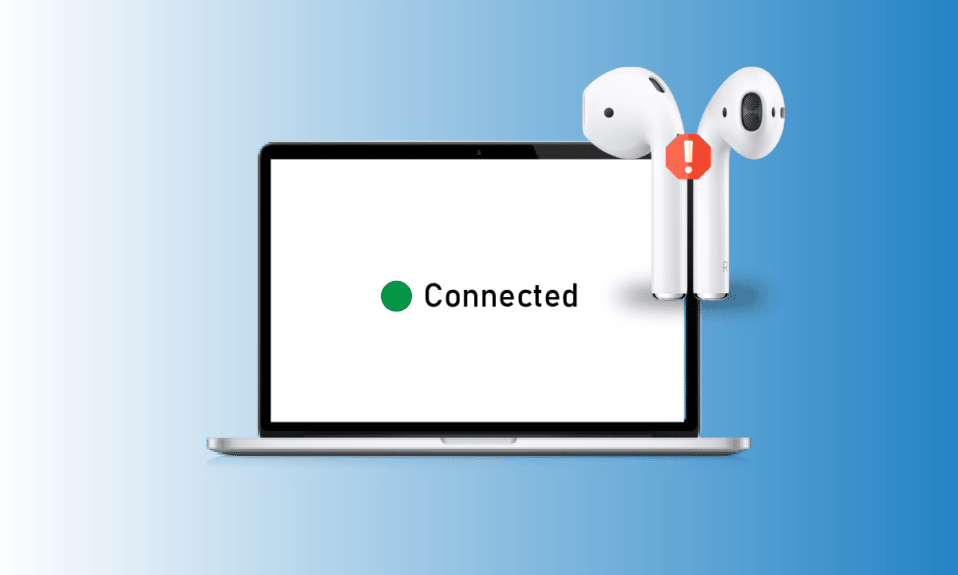
Les AirPods sont pratiques à utiliser et leur qualité sonore laisse derrière eux tous les autres appareils audio. Il propose différents modèles tels que les AirPods 2e génération, les AirPods 3e génération, les AirPods Pro et les AirPods Max. Apple a mis à niveau les fonctionnalités des AirPods avec chaque modèle. Par exemple, les AirPods Max ont 20 heures d'écoute avec une seule charge, un son spatial personnalisé avec suivi dynamique de la tête, et plus encore. Et les AirPods Pro et AirPods de 3e génération sont résistants à la transpiration et à l'eau. Outre toutes ces fonctionnalités, certains utilisateurs ont rencontré des AirPod connectés à Mac mais pas de son et des AirPod connectés mais un son provenant de problèmes Mac. Si vous avez rencontré ce problème, ne vous inquiétez pas. Dans cet article, nous verrons comment résoudre de manière exhaustive un AirPod qui ne fonctionne pas sur un problème Mac.
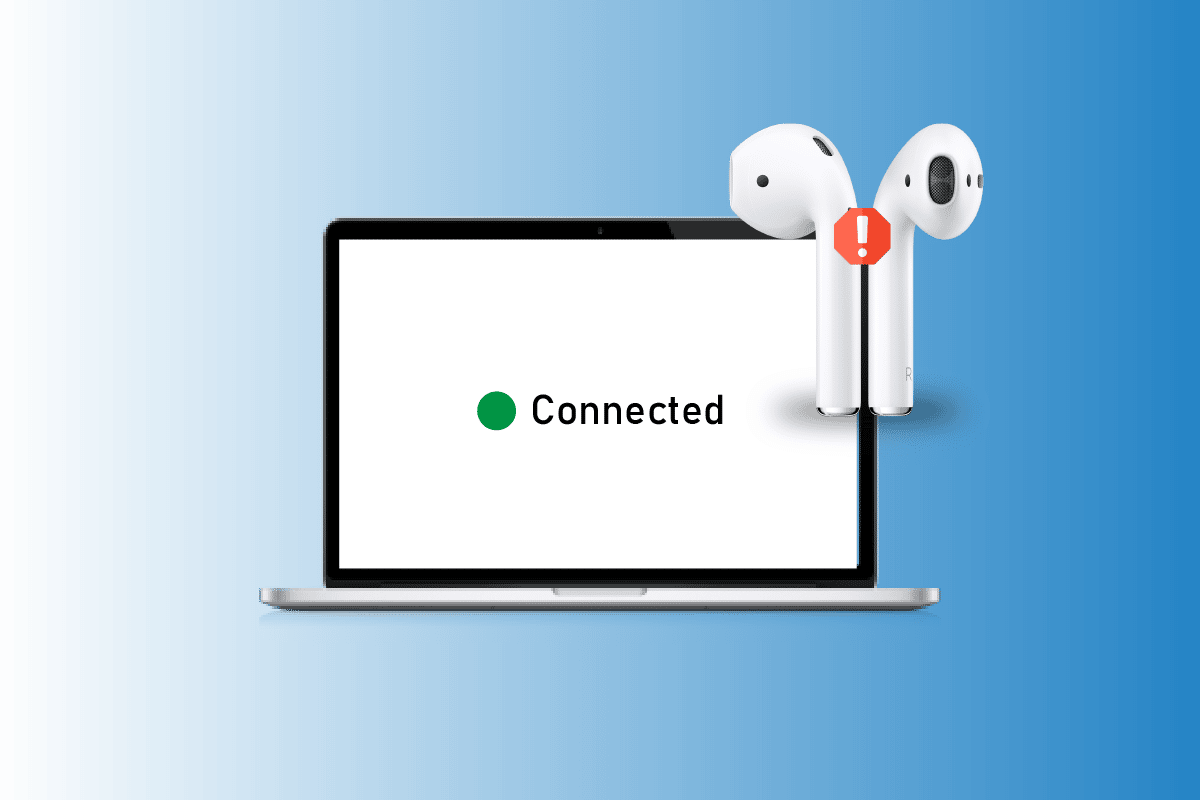
Contenu
- Comment réparer les AirPod connectés à Mac mais pas de son
- Qu'est-ce qui cause les Airpods connectés à Mac mais pas de son ?
- Comment réparer les Airpods connectés à Mac mais pas de son ?
- Méthode 1 : Redémarrez Mac
- Méthode 2 : Redémarrez les AirPods
- Méthode 3 : Rebranchez les AirPods dans l'oreille
- Méthode 4 : Charger les AirPods
- Méthode 5 : Nettoyer les AirPods et les ports de charge
- Méthode 6 : Activer et désactiver Bluetooth
- Méthode 7 : Reconnectez les AirPods au Mac
- Méthode 8 : désactiver la détection automatique des oreilles
- Méthode 9 : Définir les AirPods comme périphérique de sortie
- Méthode 10 : Ajuster l'équilibre du volume des AirPods
- Méthode 11 : Mettre à jour macOS
- Méthode 12 : Réinitialiser Mac Bluetooth
- Méthode 13 : Réinitialiser les AirPods
Comment réparer les AirPod connectés à Mac mais pas de son
Lisez cet article jusqu'à la fin pour apprendre les étapes démontrant comment réparer les AirPod connectés à Mac mais pas de son de manière détaillée en utilisant les images pour une meilleure compréhension.
Qu'est-ce qui cause les Airpods connectés à Mac mais pas de son ?
Les AirPod ont un design fantastique avec des fonctionnalités telles que la suppression du bruit, la transparence adaptative, etc. En plus de cela, ils se couplent également très facilement avec des appareils comme les iPhones, les Mac et autres. Les AirPods vous permettent de faire un certain nombre de choses, par exemple écouter vos chansons préférées, passer des appels téléphoniques, etc. Malgré ses diverses fonctionnalités étonnantes, les gens ont rencontré le problème qu'aucun son ne provient des AirPod lorsqu'ils sont connectés à un mac. Parlons maintenant des causes des AirPods connectés à mac mais pas de son ou des AirPods connectés mais du son provenant d'un problème mac.
- Ce problème peut également être causé par un bug , essayez donc de mettre à jour votre appareil.
- Il peut y avoir de la saleté ou du cérumen dans vos AirPod , ce qui peut causer des problèmes de son.
- Vous pouvez rencontrer ce problème si la détection automatique des oreilles est activée.
- Parfois, les capteurs de vos AirPods ne parviennent pas à détecter le placement intra-auriculaire , ce qui entraîne la connexion des AirPods Pro mais aucun problème de son.
Comment réparer les Airpods connectés à Mac mais pas de son ?
Pour réparer les AirPods connectés à Mac mais pas de son ou les AirPods connectés mais le son provenant du problème Mac, lisez les méthodes que nous avons données ci-dessous.
Méthode 1 : Redémarrez Mac
Pour redémarrer votre mac, suivez les étapes ci-dessous :
1. Tout d'abord, cliquez sur l' icône du menu Apple sur votre Mac.
2. Ensuite, cliquez sur l'option Redémarrer… .
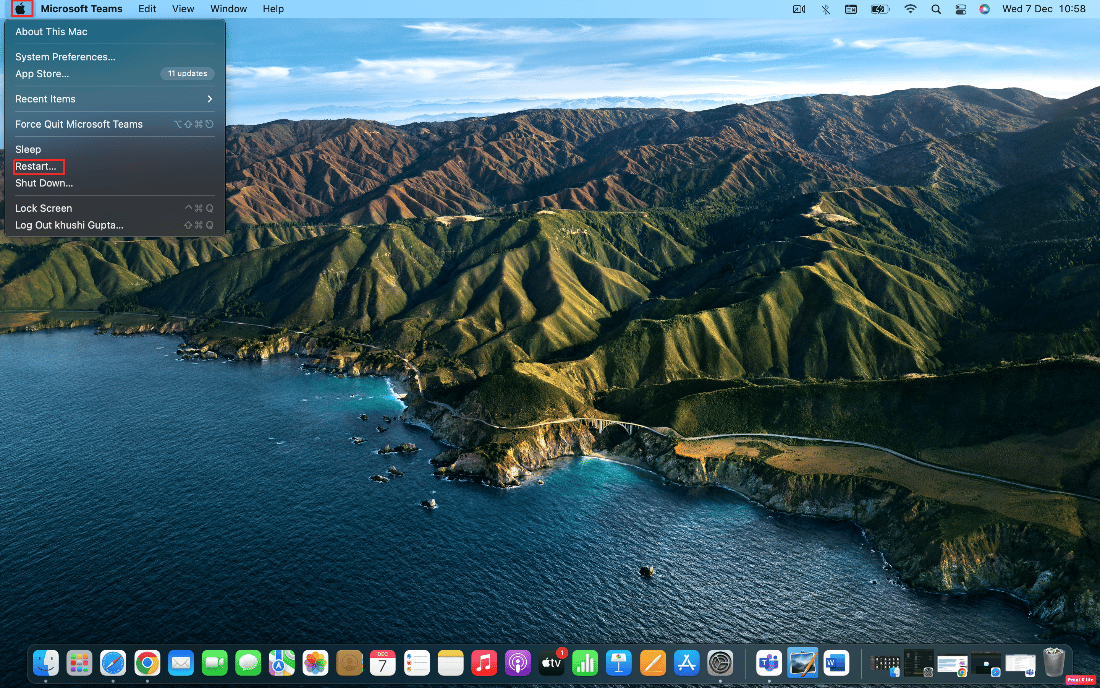
Méthode 2 : Redémarrez les AirPods
Le redémarrage de vos AirPods devrait être la première étape à suivre pour résoudre le problème évoqué.
1. Mettez vos deux AirPods dans le boîtier AirPods et fermez le couvercle . Les AirPods seront éteints.
2. Ensuite, après un certain temps, ouvrez à nouveau le couvercle et sortez les AirPods pour les rallumer.
3. Reconnectez les AirPods à votre appareil Bluetooth .
Méthode 3 : Rebranchez les AirPods dans l'oreille
Parfois, les capteurs de vos AirPods ne parviennent pas à détecter le placement intra-auriculaire , ce qui empêche vos Airpods de produire du son. Et vous pourriez être confronté à des AirPods Pro connectés mais à aucun problème de son à cause de cela. Alors, retirez les AirPods de vos oreilles, puis remettez-les en place.
Méthode 4 : Charger les AirPods
Assurez-vous que vos AirPods sont chargés avant de commencer à les utiliser, car s'ils ne sont pas chargés, vous pourriez rencontrer des AirPods connectés à Mac mais aucun problème de son. Cliquez sur l'icône Bluetooth dans la barre de menus supérieure et passez votre curseur sur les AirPod connectés pour vérifier l' état de la batterie des AirPod droit et gauche.
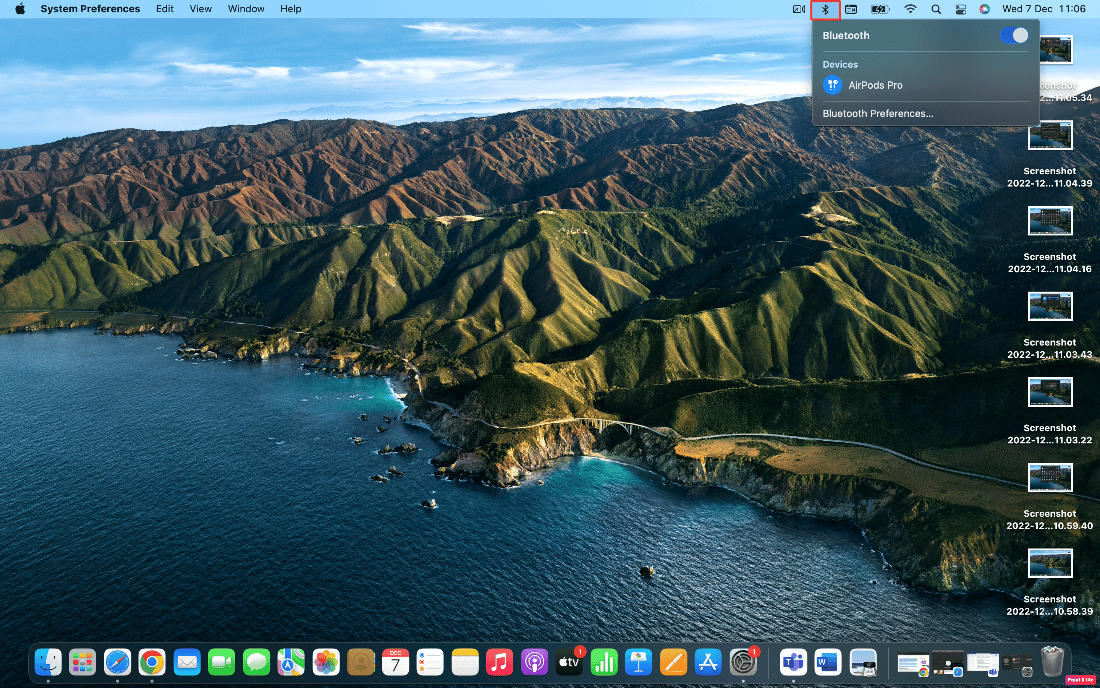
Si vous constatez que vos AirPods ne sont pas chargés :
1. Mettez les AirPods dans le boîtier des AirPods.
2. Ensuite, fermez le couvercle .
3. Branchez le connecteur Lightning au bas du boîtier des AirPods .
4. Branchez le connecteur USB dans le chargeur USB .
5. Maintenant, placez vos AirPods dans le boîtier de chargement .
6. Ensuite, ouvrez le couvercle du boîtier AirPod et maintenez-le près de votre Mac et connectez les deux appareils l'un à l'autre.
A lire également : Comment réparer tous les noms de contact disparus sur iPhone
Méthode 5 : Nettoyer les AirPods et les ports de charge
Vous pouvez également faire face à des AirPod connectés mais au son provenant de problèmes Mac s'il y a de la saleté, du cérumen ou de la saleté dans votre AirPod. Assurez-vous donc de nettoyer les AirPods, le port de charge et le boîtier de charge. À l'aide d'un coton -tige , d'une lingette nettoyante humide ou d'un coton -tige, essuyez délicatement vos AirPods .
Remarque : Lors du nettoyage, assurez-vous de ne pas utiliser d'eau car cela pourrait les endommager ou les abîmer. Mais si vous souhaitez utiliser un liquide pour nettoyer vos Airpods, vous pouvez utiliser une petite quantité d' alcool car celui -ci sèche rapidement . Assurez-vous de ne pas l'utiliser en plus grande quantité; sinon, cela pourrait endommager les pièces internes de vos AirPods.
Méthode 6 : Activer et désactiver Bluetooth
Vous pouvez également essayer de redémarrer Bluetooth pour voir si le problème est résolu ou non.
1. Tout d'abord, accédez aux Préférences Système sur votre Mac.
2. Ensuite, sélectionnez l'icône Bluetooth dans le menu.

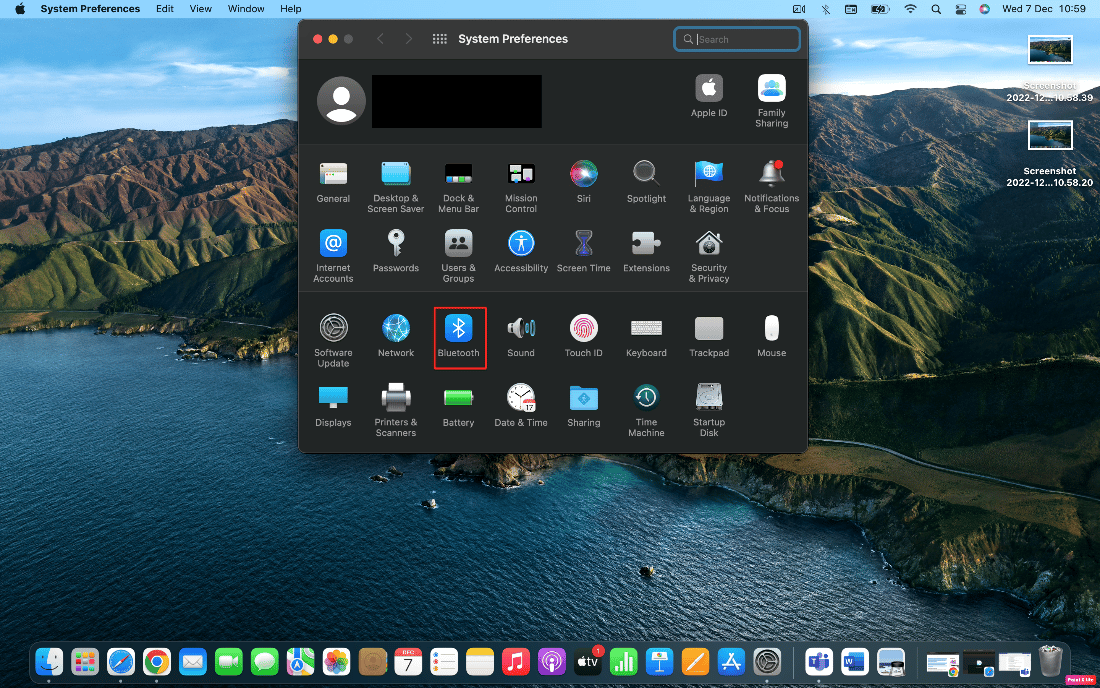
3. Ensuite, désactivez la bascule pour l'option Bluetooth et réactivez-la après un certain temps.
Méthode 7 : Reconnectez les AirPods au Mac
Si vous souhaitez opter pour cette méthode, vous pouvez essayer les étapes ci-dessous.
1. Ouvrez les Préférences Système sur votre Mac.
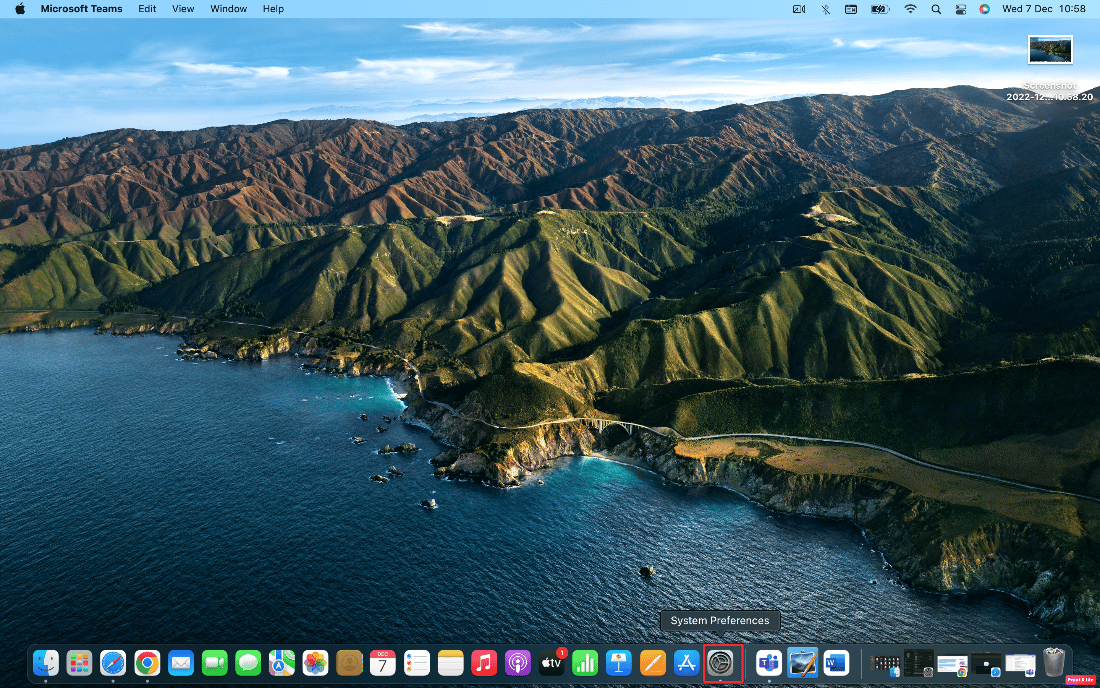
2. Ensuite, cliquez sur l'option Bluetooth .
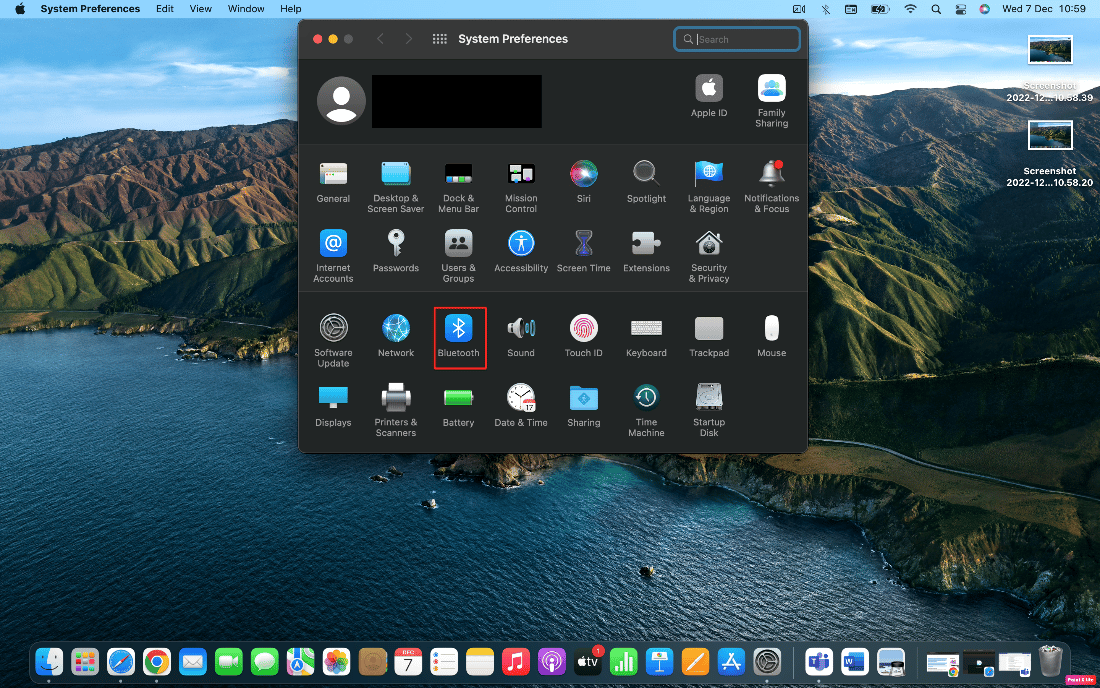
3. Sous Appareils , faites un clic droit sur vos AirPods et cliquez sur Supprimer .
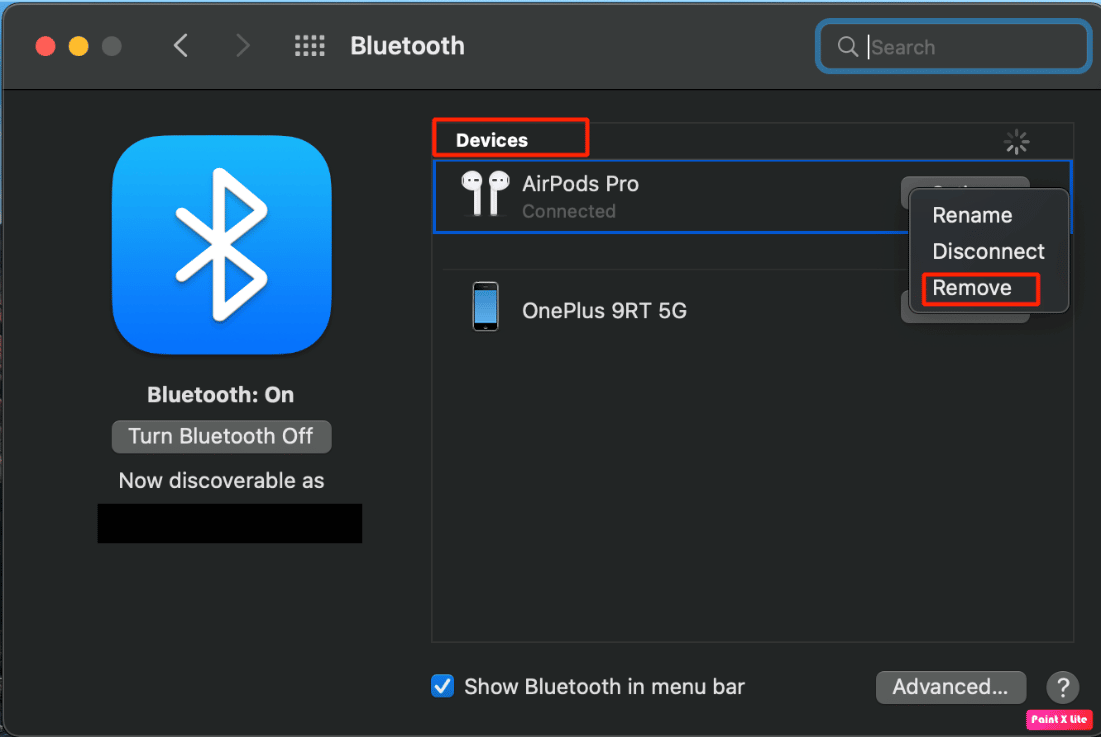 \
\
4. Connectez à nouveau les AirPods à votre Mac.
A lire aussi : Comment rendre les AirPods plus forts
Méthode 8 : désactiver la détection automatique des oreilles
Pour désactiver la détection automatique des oreilles, respectez les étapes suivantes.
1. Tout d'abord, allez dans Préférences Système .
2. Ensuite, choisissez l'option Bluetooth .
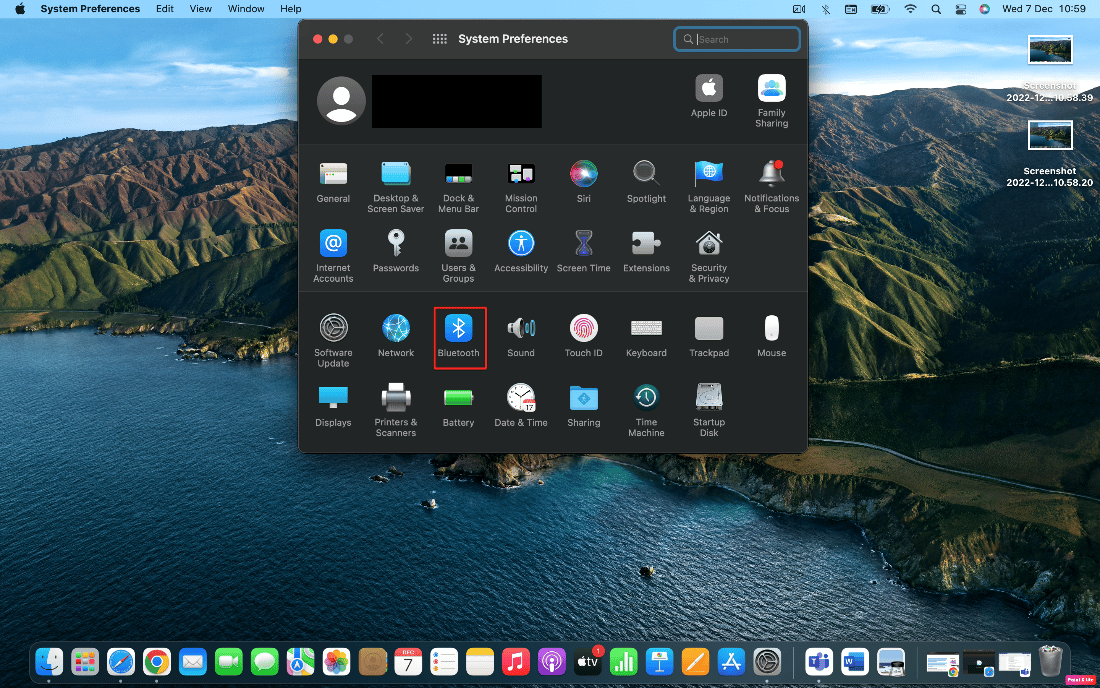
3. Cliquez sur Options à côté de vos AirPods dans le menu Appareils .
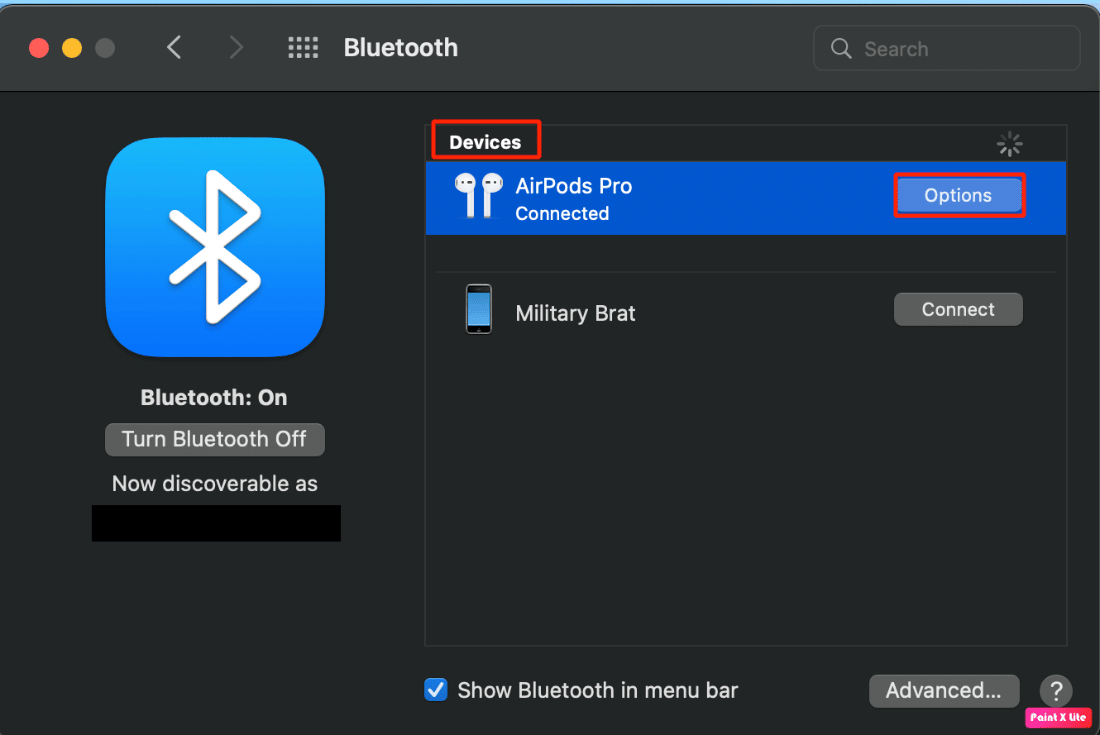
4. Enfin, décochez la détection automatique des oreilles et cliquez sur l'option Terminé .
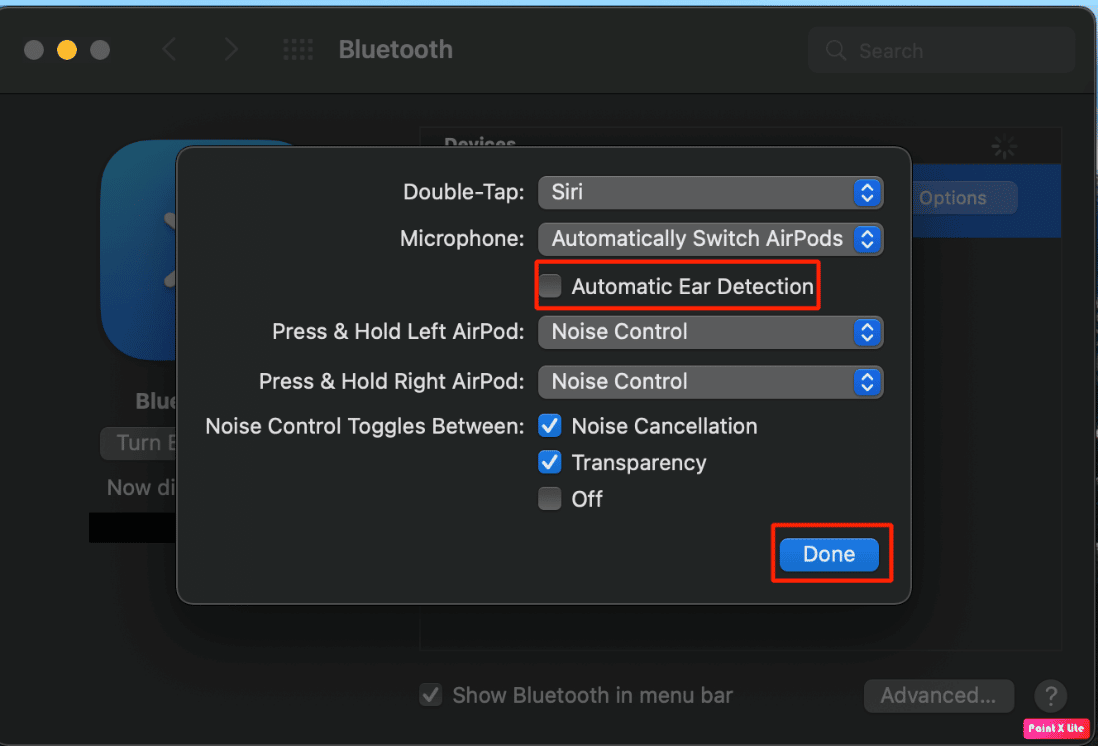
Méthode 9 : Définir les AirPods comme périphérique de sortie
Choisir des AirPods comme périphérique de sortie audio peut aider à résoudre le problème. Suivez donc les étapes indiquées.
1. Ouvrez les Préférences Système sur votre Mac et cliquez sur l'option Son .
2. Ensuite, sous l'onglet Sortie , sélectionnez vos AirPods pour la sortie audio.
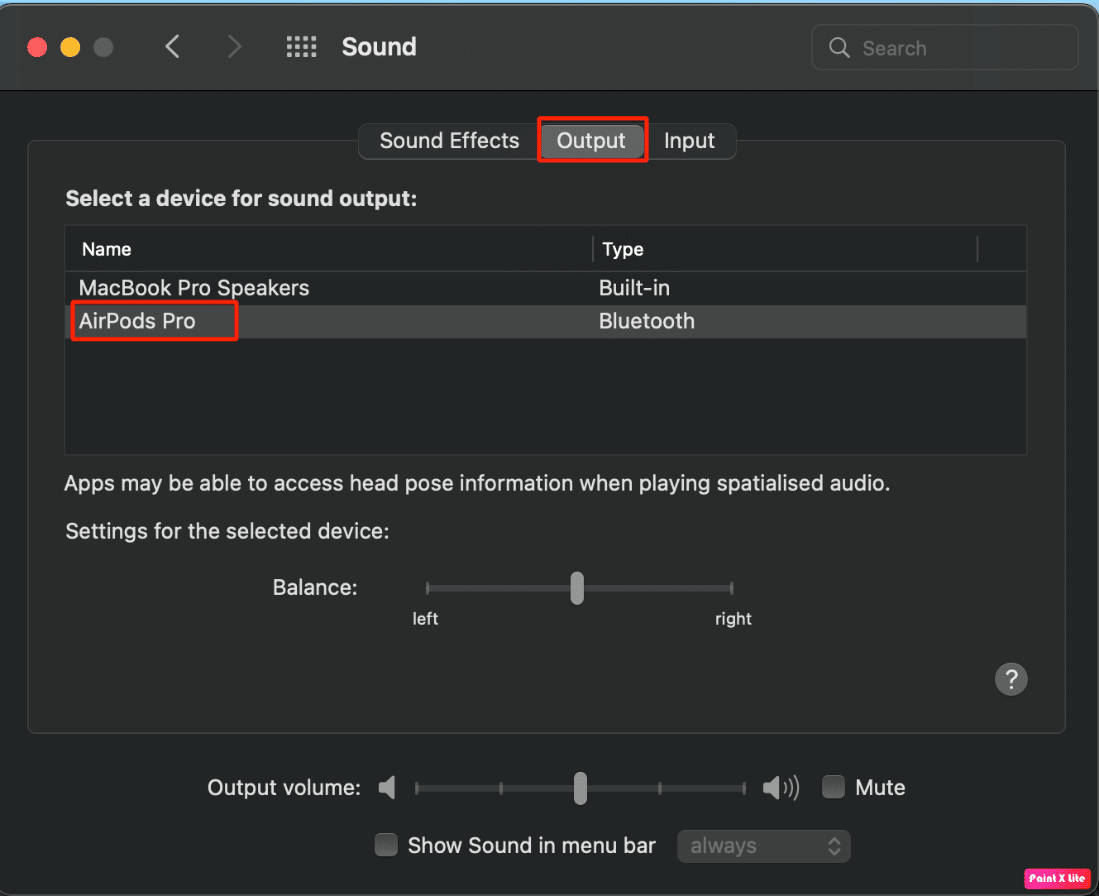
Lisez également : Comment réparer les AirPods ne réinitialise pas le problème
Méthode 10 : Ajuster l'équilibre du volume des AirPods
Si vous souhaitez apprendre à régler la balance du volume, lisez les étapes indiquées et essayez-les sur votre appareil.
1. Lancez les Préférences Système sur votre Mac.
2. Ensuite, cliquez sur l'option Son .
3. Passez à l'onglet Sortie .
4. Ajustez le curseur de l'option Balance au milieu de la barre pour recevoir un volume égal sur les deux AirPods.
Remarque : Outre le réglage du volume de vos AirPods, assurez-vous également que le volume de sortie n'est pas trop faible ou coupé.
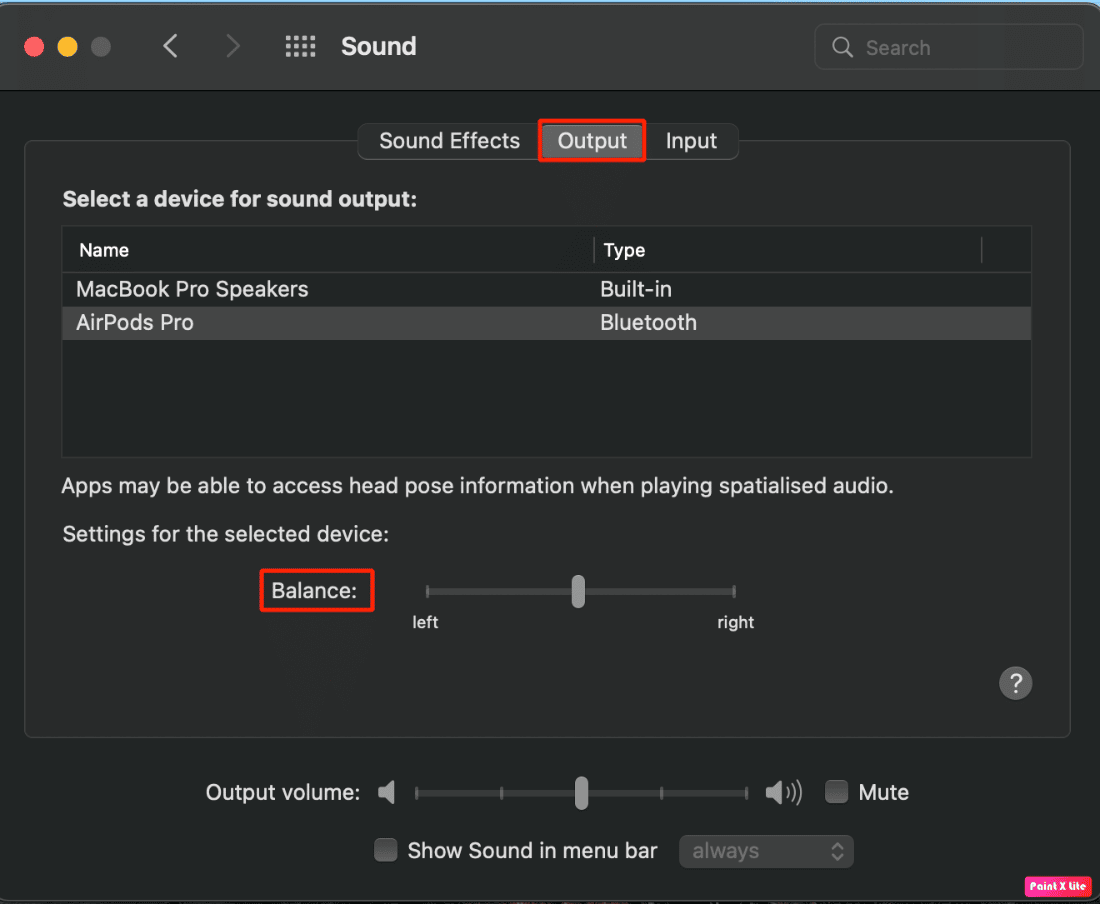
Méthode 11 : Mettre à jour macOS
En mettant à jour votre macOS vers la dernière version, vous pouvez vous débarrasser de tous les bogues qui pourraient être à l'origine de ce problème. Essayez les étapes indiquées pour mettre à jour votre mac.
1. Ouvrez les Préférences Système sur votre appareil Mac.
2. Ensuite, cliquez sur Mise à jour du logiciel > Mettre à niveau maintenant .
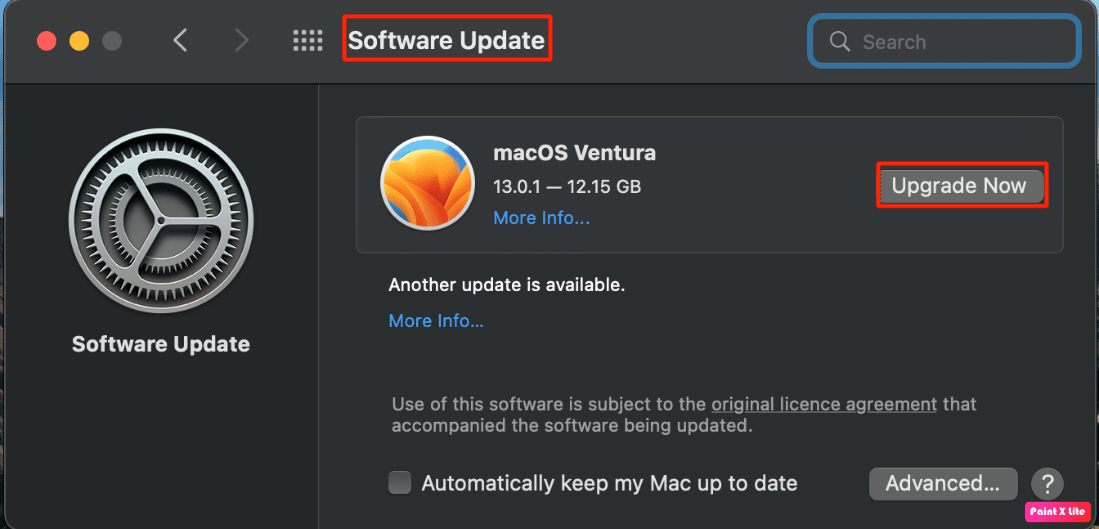
Méthode 12 : Réinitialiser Mac Bluetooth
Vous pouvez corriger l'absence de son provenant des AirPod lorsqu'ils sont connectés à un Mac en optant pour cette méthode. Suivez cette méthode en suivant les étapes indiquées.
1. Maintenez enfoncées les touches Maj + Option de votre clavier et cliquez sur l' icône Bluetooth dans la barre de menus en haut de l'écran.
2. Ensuite, cliquez sur l'option Réinitialiser le module Bluetooth .
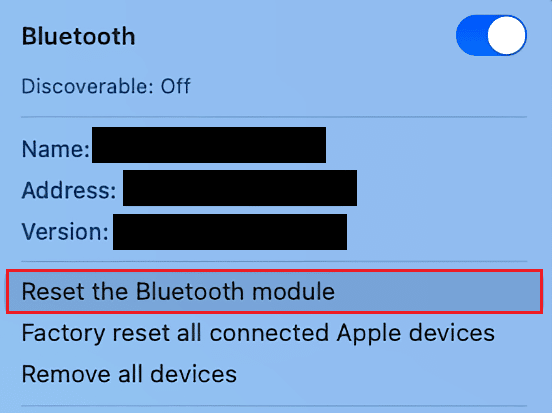
3. Ensuite, confirmez votre action en sélectionnant l'option OK .
Lisez également : Résoudre le problème de non-charge des AirPods
Méthode 13 : Réinitialiser les AirPods
Essayez de réinitialiser les AirPods sur votre Mac pour résoudre le problème auquel vous pouvez être confronté. Pour réinitialiser les AirPods sur Mac, suivez les étapes indiquées.
1. Choisissez Préférences système > Bluetooth .
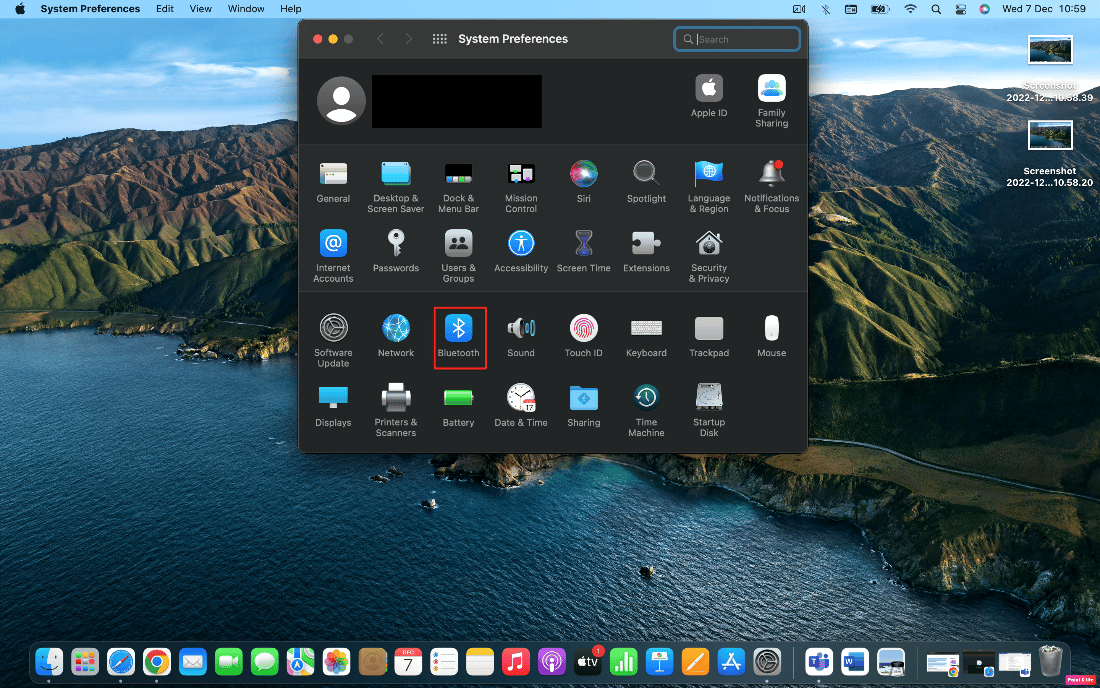
2. Dans l'onglet Appareils , cliquez avec le bouton droit sur vos AirPods et cliquez sur l'option Supprimer .
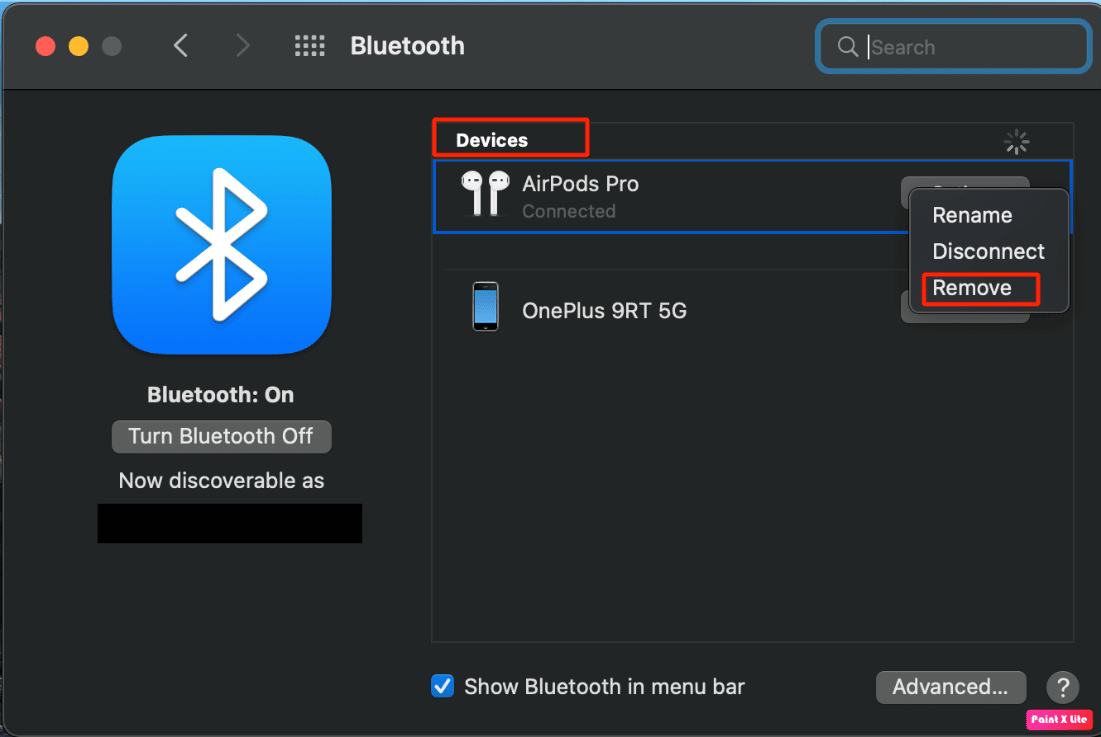
3. Ensuite, cliquez sur Supprimer de la fenêtre contextuelle.
4. Placez vos AirPods dans le boîtier de chargement et laissez le couvercle ouvert .
5. Maintenez enfoncé le bouton de configuration situé à l'arrière de votre boîtier jusqu'à ce que le voyant d'état de l'heure clignote en continu en orange puis en blanc .
6. Enfin, reconnectez vos AirPods à votre appareil en accédant à Préférences Système > Bluetooth et en sélectionnant l'option Connecter .
Recommandé :
- Comment rechercher plusieurs hashtags sur Instagram
- Comment savoir combien de temps vous avez votre iPhone
- 10 façons de réparer Powerbeats Pro qui ne charge pas
- Correction des AirPods ne jouant que dans une oreille
Nous espérons qu'après avoir lu notre article, vous avez pu réparer les AirPod connectés au Mac mais aucun problème de son . Même si les AirPod ont une qualité incroyable, mais pour maintenir cette qualité, assurez-vous de les utiliser judicieusement. N'hésitez pas à nous contacter avec vos questions et suggestions via la section commentaires ci-dessous. Faites-nous également savoir ce que vous voulez savoir ensuite.
