Comment réparer une erreur Twitch 2000 (8 méthodes)
Publié: 2023-06-20
Cela arrive finalement à tout le monde : le code d'erreur réseau #2000 de Twitch apparaît à l'improviste et interrompt votre expérience de visionnage. Si vous êtes frustré par cette erreur, ne vous inquiétez pas, car il existe quelques moyens simples de résoudre le problème et de reprendre votre streaming. Voici comment.
Pourquoi est-ce que je reçois toujours l'erreur 2000 sur Twitch ?
Façons de contourner l'erreur Twitch # 2000
Vérifiez votre connection internet
Vérifiez si Twitch est en panne
Rafraîchir dur votre page Web Twitch
Activer ou désactiver votre VPN
Utiliser un autre navigateur Web
Effacer le cache de votre navigateur Web
Désactivez les extensions de votre navigateur Web
Désactivez temporairement votre pare-feu
Pourquoi est-ce que je reçois toujours l'erreur 2000 sur Twitch ?
L'erreur de joueur 2000 de Twitch apparaît pour diverses raisons, une connexion Internet défectueuse étant la plus importante. Cela peut être la faute de l'appareil sur lequel vous regardez, de l'équipement réseau auquel il est connecté, des interférences de réseaux sans fil concurrents ou même de votre fournisseur de services Internet (FAI) lui-même.
Vous pouvez également voir cette erreur si les serveurs de la plate-forme sont en panne ou si votre VPN ne fonctionne pas correctement. Un cache de navigateur Web défectueux peut également amener Twitch à afficher l'erreur 2000.
Façons de contourner l'erreur Twitch # 2000
Comme aucun élément ne peut provoquer cette erreur Twitch, vous devrez rechercher et corriger tous les éléments susceptibles de provoquer l'affichage de l'erreur ci-dessus par la plate-forme. Voici les solutions que vous pouvez essayer pour résoudre votre problème.
Vérifiez votre connection internet
La raison la plus courante pour laquelle vous ne pouvez pas regarder Twitch et obtenir une erreur #2000 est que votre connexion Internet a cessé de fonctionner. Il se peut qu'un problème technique avec votre connexion soit à l'origine du problème.
Vérifiez si tel est le cas en ouvrant un nouvel onglet dans votre navigateur Web et en lançant un autre site. Si votre site ne se charge pas, votre connexion Internet est le problème. Essayez de résoudre votre problème en utilisant quelques correctifs de base, comme le redémarrage de votre routeur et la réintégration de votre réseau Wi-Fi. Si cela ne résout pas votre problème, suivez les autres conseils de dépannage Internet.
Vérifiez si Twitch est en panne
Les serveurs défaillants de Twitch peuvent aussi amener la plateforme à afficher une erreur 2000. Dans ce cas, vérifiez si les serveurs de la plateforme sont bien en panne.
Utilisez un site comme Twitch Status ou Downdetector pour vérifier si Twitch fait face à une panne. Si ces sites vous indiquent que Twitch est effectivement en panne, vous devrez attendre que l'entreprise résolve le bogue et rétablisse les serveurs.
Rafraîchir dur votre page Web Twitch
Si votre connexion Internet fonctionne et que vous avez vérifié que Twitch n'est pas en panne, actualisez la page Web actuelle de Twitch dans votre navigateur pour éventuellement résoudre votre problème. Cela charge la page Web à partir de son origine au lieu de la charger à partir du cache de votre navigateur, ce qui résout tous les problèmes liés au cache.
Pour ce faire dans Chrome, Firefox ou Edge, maintenez la touche Maj enfoncée et cliquez sur l'icône d'actualisation située près de la barre d'adresse du navigateur Web.

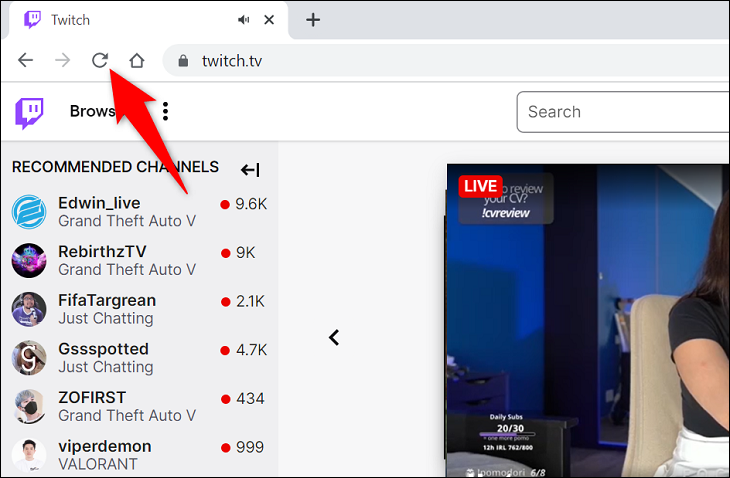
Activer ou désactiver votre VPN
L'une des raisons pour lesquelles vous obtenez un code d'erreur 2000 est que Twitch a peut-être banni votre adresse IP. La plate-forme peut avoir trouvé des activités suspectes à partir de votre adresse IP, bloquant l'accès de votre adresse IP au site.
Dans ce cas, si vous n'utilisez pas de VPN, activez votre service VPN et voyez si cela résout votre problème. Un VPN vous donne une nouvelle adresse IP publique avec laquelle travailler, en contournant les restrictions des sites.
Si vous utilisez déjà un VPN, désactivez votre VPN (car l'adresse IP de votre VPN pourrait être interdite). De cette façon, Twitch voit votre adresse IP réelle, vous permettant d'accéder au site.
CONNEXION: Comment changer votre adresse IP
Utiliser un autre navigateur Web
Pour exclure toute possibilité que votre navigateur Web soit à l'origine du problème, lancez un autre navigateur Web sur votre ordinateur et accédez à la même page Web Twitch. Vous devrez peut-être vous connecter à votre compte pour regarder votre contenu, alors assurez-vous de le faire.
Si votre page Web se charge correctement dans votre nouveau navigateur, votre ancien navigateur a probablement des problèmes. Dans ce cas, effacez le contenu mis en cache de votre navigateur Web précédent et désactivez les extensions installées pour éventuellement résoudre votre problème. Les sections suivantes détaillent comment procéder, et vous voudrez peut-être y passer si l'installation d'un autre navigateur prendrait trop de temps.
Effacer le cache de votre navigateur Web
Un cache défectueux est souvent la cause de divers problèmes de navigateur Web. Pour corriger un mauvais cache dans votre navigateur, effacez simplement tout le contenu que votre navigateur a mis en cache jusqu'à présent. Vous ne perdez pas votre historique de navigation, vos téléchargements, vos signets, vos mots de passe ou toute autre donnée lorsque vous effacez ce cache.
Pour savoir comment procéder, consultez notre guide sur la suppression du cache dans Chrome, Firefox, Edge et Safari. Une fois que vous avez fait cela, rechargez le site Twitch dans votre navigateur Web et votre problème devrait être résolu.
Désactivez les extensions de votre navigateur Web
Vos extensions de navigateur Web ajoutent plus de fonctionnalités à votre navigateur, mais parfois, elles sont corrompues et finissent par causer divers problèmes. Dans ce cas, désactivez toutes les extensions de votre navigateur pour voir si vous pouvez ensuite charger votre page Web Twitch.
Consultez notre guide sur la façon de désactiver les extensions dans Chrome, Firefox, Edge et Safari pour savoir comment procéder. Ensuite, lancez le site Twitch dans votre navigateur et voyez si le problème persiste.
Désactivez temporairement votre pare-feu
Enfin, assurez-vous que votre pare-feu ne bloque pas votre connexion au site Twitch. Vous pouvez le vérifier en désactivant temporairement la protection par pare-feu de votre ordinateur.
Pour ce faire, sous Windows 11 ou 10, accédez à Sécurité Windows> Pare-feu et protection réseau, choisissez le réseau qui indique «(actif)» et désactivez «Pare-feu Microsoft Defender». (Vous réactiverez cette option lorsque vous aurez testé Twitch.)
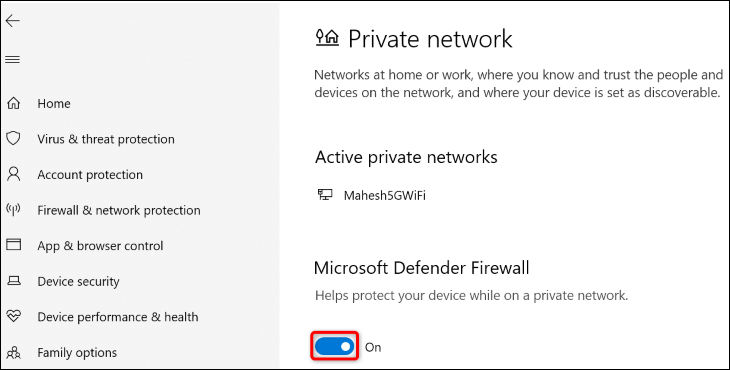
Sur Mac, ouvrez une fenêtre Terminal et lancez la commande suivante. Ensuite, saisissez le mot de passe administrateur de votre Mac pour terminer la désactivation du pare-feu.
sudo par défaut write /Library/Preferences/com.apple.alf globalstate -int 0
Lorsque vous avez terminé de tester Twitch, réactivez le pare-feu de votre Mac à l'aide de la commande suivante :
sudo par défaut write /Library/Preferences/com.apple.alf globalstate -int 1
Et vous êtes prêt !
CONNEXION: Comment regarder Twitch sur Roku
