Comment réparer une violation du chien de garde DPC dans Windows 10
Publié: 2022-01-29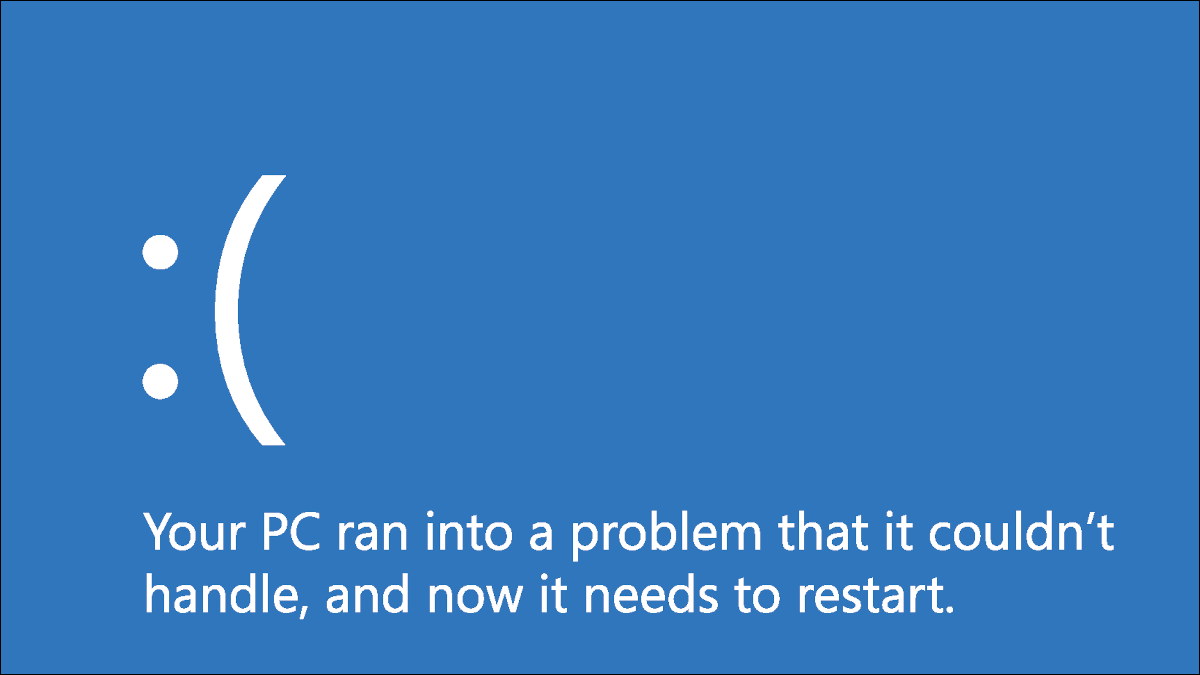
Traiter les erreurs d'écran bleu n'est jamais amusant, mais c'est pire lorsque vous n'avez aucune idée de ce qui l'a causé en premier lieu. Un casse-tête particulier est la violation du chien de garde DPC, qui peut être causée par un certain nombre de raisons.
C'est une erreur assez courante, et elle était particulièrement courante lors de la première sortie de Windows 10. Si vous utilisez Windows 10 depuis longtemps, votre problème est peut-être dû à un nouveau périphérique de stockage ou à une application défectueuse. Nous avons répertorié de nombreuses façons de vous aider à résoudre ce problème, alors ne vous inquiétez pas.
Table des matières
- Apprendre à connaître DPC Watchdog
- Pourquoi est-ce que j'obtiens cette erreur ?
- Les solutions les plus efficaces à une violation du chien de garde DPC dans Windows 10
- Vérifier le contrôleur IDE ATA/ATAPI
- Supprimer tous les périphériques externes
- Mettez à jour vos disques SSD
- Analysez vos fichiers système
- Restaurer votre système
- Comment éviter d'obtenir l'erreur de violation du chien de garde DPC
Apprendre à connaître DPC Watchdog
Une violation du protocole DPC Watchdog signifie que le chien de garde de votre PC, un utilitaire qui surveille les programmes qui ne répondent pas, a été débordé. Cela se traduit généralement par un vidage de la mémoire et le redoutable écran bleu de la mort.
Bien que Microsoft ait publié une mise à jour pour résoudre les principaux problèmes de DPC Watchdog, le problème peut encore prévaloir à ce jour. Cela se produit généralement si vous avez installé des composants matériels ou logiciels avec lesquels votre système d'exploitation ne peut pas communiquer.
Pourquoi est-ce que j'obtiens cette erreur ?
La cause la plus fréquente est que les pilotes de périphérique avec la carte graphique et le SSD sont obsolètes ou mal installés. Les conflits logiciels pourraient également être un coupable, cependant, ce n'est pas aussi courant que les autres occasions.
C'est l'une des erreurs les plus ambiguës que votre PC peut rencontrer, alors attachez-vous. Vous devrez peut-être parcourir une longue liste de causes potentielles avant de trouver enfin comment réparer une violation du chien de garde DPC dans Windows 10.
Les solutions les plus efficaces dans Windows 10
Il est temps de passer par une analyse complète du matériel et des logiciels de votre ordinateur ! Assurez-vous de suivre attentivement les instructions sous chaque étape jusqu'à ce que vous trouviez la cause du problème, afin de pouvoir l'identifier et le gérer efficacement.
Vérifier le contrôleur IDE ATA/ATAPI
La plupart des utilisateurs de Windows ont constaté que la configuration du contrôleur IDE ATA/ATAPI de leur PC supprimait l'erreur.
- Sur votre clavier, appuyez simultanément sur Windows + X et allez dans "Gestionnaire de périphériques.
- À partir de là, développez les "Contrôleurs IDEA ATA/ATAPI". Ensuite, cliquez avec le bouton droit sur "Contrôleur SATA AHCI" et accédez à "Propriétés".
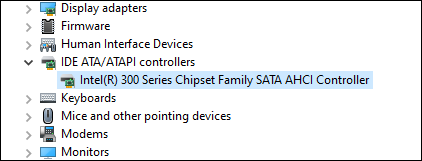
- Accédez à l'onglet "Pilote" puis cliquez sur "Détails du pilote". Vous devez vous assurer que le pilote choisi est « iastorA.sys ».
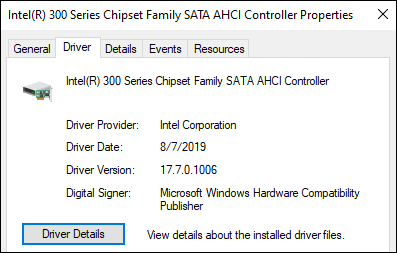
Si vous voyez "storahci.sys" à la place, revenez à l'onglet "Pilote" et cliquez sur "Mettre à jour le pilote". À partir de là, choisissez respectivement les options suivantes :
- Parcourir mon ordinateur pour le logiciel du pilote.
- Permettez-moi de choisir parmi une liste de pilotes de périphériques sur mon ordinateur.
- Contrôleur SATA AHCI standard.
Une fois la mise à jour de votre PC terminée, redémarrez votre système pour que la modification prenne effet.
Supprimer tous les périphériques externes
Puisque nous avons établi que la violation du chien de garde DPC peut être causée par des conflits matériels, essayez de déconnecter tous les disques durs externes, disques SSD, imprimantes ou scanners nouvellement installés. Après avoir déconnecté ces périphériques, redémarrez votre PC.

Si vous avez confirmé que votre PC fonctionne correctement sans tous les appareils, vous pouvez pousser votre enquête plus loin et reconnecter un appareil à la fois pour voir lequel est à l'origine de l'erreur. Cela vous aidera à isoler et à remédier au problème tout en conservant l'utilité de vos autres appareils.
Mettez à jour vos disques SSD
Les disques à semi-conducteurs (SSD) sont un accessoire populaire pour les passionnés d'informatique du monde entier, car ils peuvent avoir un impact considérable sur les performances et la vitesse du PC. Cependant, les utilisateurs qui manipulent leurs appareils doivent également s'assurer que le micrologiciel SSD dans lequel ils investissent est pris en charge par leur PC.
Voici comment vous pouvez mettre à jour vos pilotes SSD.
- Appuyez sur Windows + X et ouvrez le "Gestionnaire de périphériques".
- Recherchez "Lecteurs de disque" et développez-le pour afficher tous vos périphériques de stockage.
- Cliquez avec le bouton droit sur le premier périphérique et sélectionnez "Mettre à jour le pilote".
- Cliquez sur "Rechercher automatiquement des pilotes" pour mettre à jour votre pilote.
Répétez cette étape pour tous vos périphériques de stockage afin de vous assurer que tout est à jour. J'espère que cela résoudra votre problème de violation de DPC Watchdog.
CONNEXION: 10 étapes rapides pour augmenter les performances du PC
Analysez vos fichiers système
L'erreur persiste-t-elle toujours ? Ensuite, cela peut être le travail d'un fichier système corrompu ou endommagé caché sur votre PC. Vous devrez exécuter une vérification des fichiers système (SFC) pour vérifier l'intégrité de tout le contenu de votre appareil.
- Tapez "cmd" dans le champ de recherche Windows. Cliquez avec le bouton droit sur l'application Invite de commandes et choisissez "Exécuter en tant qu'administrateur".
- Tapez
sfc /scannowet appuyez sur Entrée. - Donnez-lui un peu de temps.
À la fin de l'analyse, il devrait indiquer si vous avez ou non des fichiers corrompus sur votre PC. Si vous ne le faites pas, vous pouvez fermer la fenêtre.
S'il a trouvé des fichiers corrompus et les a réparés, vous devez redémarrer votre ordinateur après l'analyse afin que les modifications puissent prendre effet.
CONNEXION: Comment réparer les fichiers système Windows corrompus avec les commandes SFC et DISM
Restaurer votre système
Si tout le reste échoue, vous devrez peut-être exécuter une restauration du système. Il s'agit d'une fonctionnalité qui vous permet de ramener l'état de votre appareil à un point antérieur dans le temps, ce qui peut être utile si votre PC souffre d'un fichier système incompatible, d'une mise à jour Windows ou d'un programme que vous ne trouvez pas sur votre propre.
Ne vous inquiétez pas, car il ne supprimera, ne supprimera ni ne modifiera aucun de vos fichiers personnels tels que vos documents, votre musique, vos photos, vos vidéos ou vos e-mails.
- Ouvrez le Panneau de configuration.
- En haut à droite de la fenêtre, vous verrez un texte "Afficher par" avec un bouton déroulant à côté. Sélectionnez "Petites icônes" parmi les choix du menu. Cela devrait faire apparaître l'onglet "Système". Cliquez dessus.
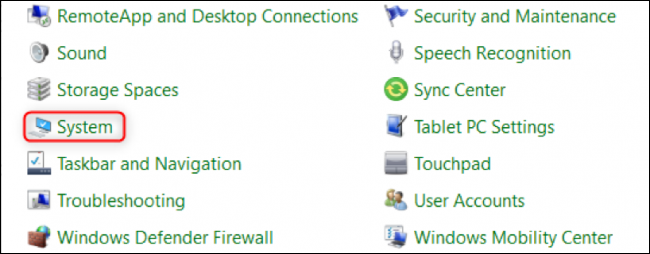
- Sélectionnez "Protection du système", qui se trouve sur le côté droit de la fenêtre qui apparaît sous la zone "Paramètres associés".
- Cliquez sur "Restauration du système" dans la boîte de dialogue.
- Parcourez l'assistant de configuration et confirmez la restauration.
Ce processus prendra probablement entre 15 et 20 minutes. Une fois cela fait, vous devrez redémarrer votre appareil pour que les modifications soient mises en œuvre.
Comment éviter l'erreur de violation du chien de garde DPC
Dans toutes les situations, mieux vaut prévenir que guérir. C'est un casse-tête de devoir passer par toutes ces étapes, surtout lorsque vous êtes au milieu d'une journée de travail ou d'une autre activité importante.
Bien que cela puisse être difficile à prévoir, vous pouvez toujours prendre des mesures préventives contre l'erreur en revérifiant pour vous assurer que le matériel et les logiciels dans lesquels vous investissez sont compatibles avec votre PC avant de l'utiliser pendant une période prolongée.
CONNEXION: Les meilleurs disques durs portables pour tous les besoins
