Comment trouver votre adresse IP à partir de CMD (invite de commande)
Publié: 2023-01-05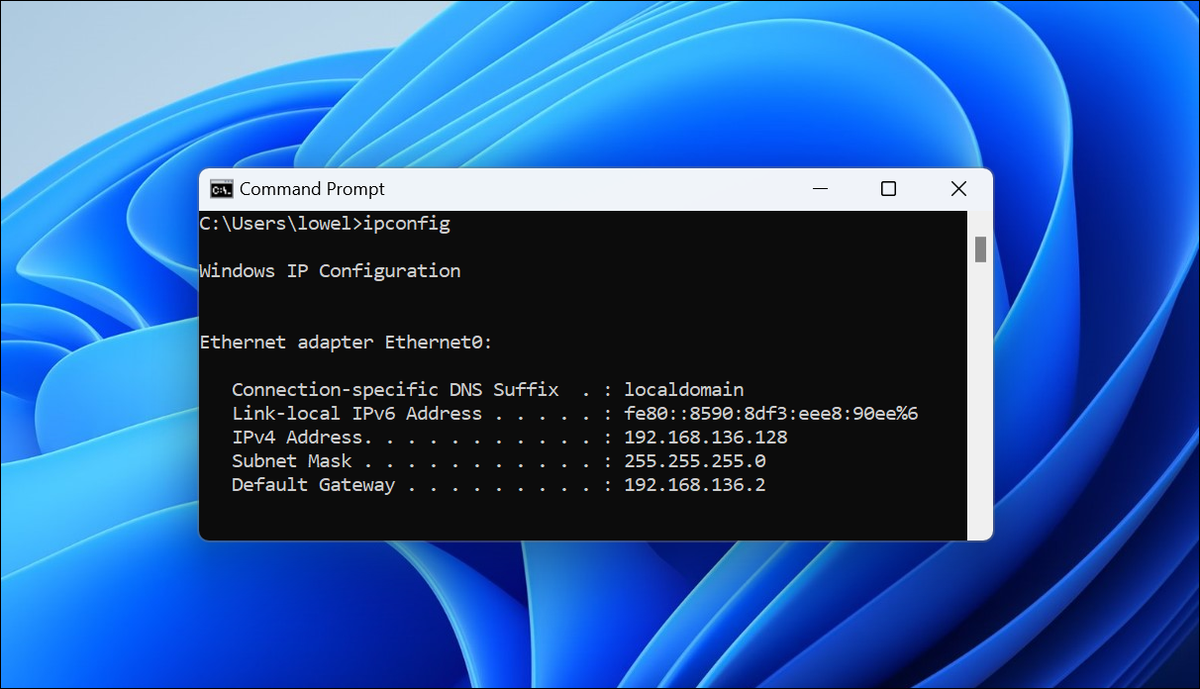
- Pour trouver votre adresse IP locale à partir de l'invite de commande CMD, tapez simplement "ipconfig" dans l'invite. Il sera répertorié comme "Adresse IPv4".
- Pour trouver votre adresse IP publique (externe) à partir d'une invite de commande, tapez "curl ifconfig.me" sous Windows 10 ou 11.
Comme la plupart des choses dans Windows, il existe des dizaines de façons de faire quelque chose, donc aujourd'hui, nous vous montrons plusieurs techniques différentes pour trouver votre adresse IP publique ou privée à partir de l'invite de commande.
Pourquoi voudriez-vous obtenir votre adresse IP à partir de la ligne de commande alors que vous pouvez facilement la rechercher dans l'interface graphique de Windows 10 ou Windows 11 ? Si vous êtes un geek de la vieille école, utiliser la ligne de commande pour faire des choses vient naturellement, donc vous trouverez peut-être plus facile de taper une commande rapide au lieu de cliquer sur tout un tas de paramètres. La vraie raison, cependant, est que vous allez probablement l'automatiser dans un script, et il vous suffit de trouver la bonne commande pour le travail.
Quelle IP voulez-vous ? IP locale (privée) vs IP externe (publique)
Obtenir l'adresse IP locale (privée) de CMD (invite de commande)
Obtenir l'adresse IP publique (externe) de CMD (invite de commande)
Obtenir l'adresse IP publique de Powershell
Obtenir l'adresse IP publique du shell Bash
Quelle IP voulez-vous ? IP locale (privée) vs IP externe (publique)
Avant de vous montrer comment trouver votre adresse IP, nous devons parler de la différence entre les adresses IP publiques et privées.
Chaque réseau auquel vous êtes connecté aura une adresse IP associée. Si votre ordinateur est connecté via Wi-Fi et Ethernet, les deux adaptateurs auront leurs propres adresses IP et votre table de routage TCP/IP locale. est chargé de déterminer lequel finit par être utilisé pour quelles demandes. La plupart du temps, cependant, vous êtes simplement connecté à votre routeur Wi-Fi, de sorte que votre ordinateur local se connectant à votre réseau local a une seule adresse IP.
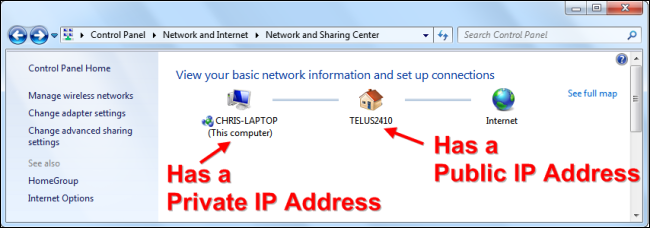
Votre routeur Internet, cependant, est toujours connecté à deux réseaux distincts : votre réseau local (privé) dans votre maison et le réseau externe (public) de votre FAI. Le routeur traduit la demande de votre ordinateur à l'aide de NAT (Network Address Translation) pour permettre à tous les éléments de votre réseau de partager une seule adresse IP publique.
Lorsque votre PC Windows, iPhone ou Raspberry Pi se connecte à Internet depuis votre domicile, le serveur auquel ils se connectent les verra comme la même adresse IP : l'IP externe (publique) sur votre routeur.
Obtenir l'adresse IP locale (privée) de CMD (invite de commande)
Pour trouver votre adresse IP locale ou privée à partir de l'invite de commande dans n'importe quelle version de Windows, ouvrez simplement le menu Démarrer, recherchez l'invite de commande, ouvrez-la et tapez la commande suivante :
ipconfig
Windows affichera beaucoup de détails, mais la ligne que vous recherchez est celle qui dit "Adresse IPv4" qui affichera votre adresse IP locale / privée pour l'adaptateur connecté à votre réseau Wi-Fi ou Ethernet.
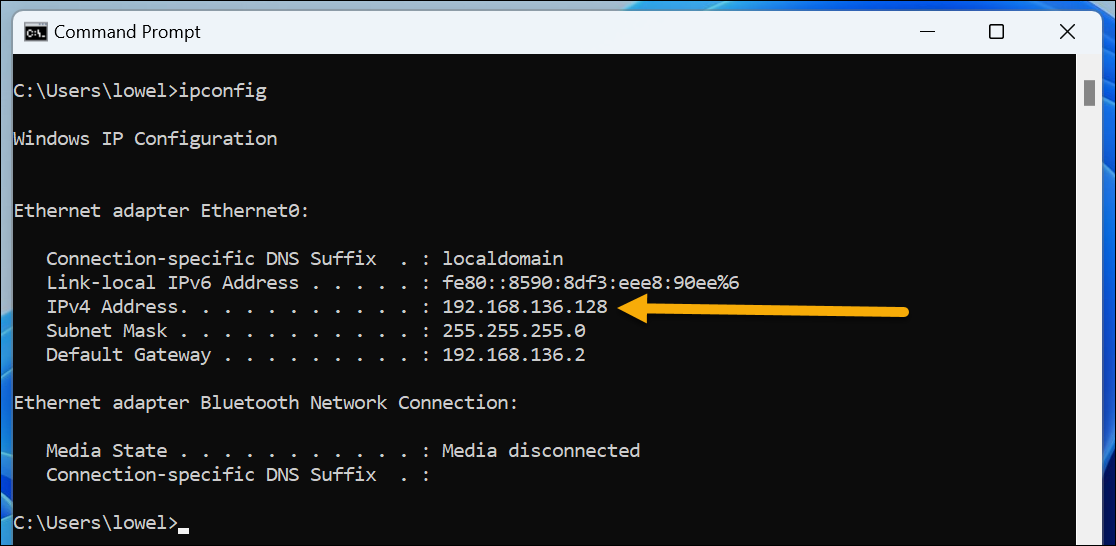
Certaines personnes auront plus d'un adaptateur dans la liste, et si vous avez installé un logiciel de machine virtuelle ou WSL, vous verrez peut-être beaucoup de choses supplémentaires, vous devrez donc vérifier l'adaptateur qui est connecté au réseau que vous ' essaie de trouver l'adresse pour.
Gardez à l'esprit qu'il s'agit de votre adresse IP privée, et non de l'adresse publique à partir de laquelle les sites Web verront votre trafic provenant. Pour votre adresse IP publique, continuez à lire.
Obtenir l'adresse IP publique (externe) de CMD (invite de commande)
Pour trouver votre adresse IP publique / externe à partir de l'invite de commande, vous disposez de nombreuses options différentes, mais la plus simple consiste peut-être à taper simplement la commande suivante (en supposant que vous avez déjà ouvert l'invite de commande à partir du menu Démarrer)

boucle ifconfig.me
Cette commande affichera instantanément votre adresse IP publique actuelle directement sur la ligne de commande. Cela fonctionne en utilisant la commande curl pour télécharger le contenu de ifconfig.me, qui est un site Web très simple que quelqu'un a configuré pour n'afficher que votre adresse IP publique. Si vous connectez ce nom de domaine à votre navigateur, vous verrez la même chose.
Il convient de noter que Windows 10 et 11 ont la commande curl intégrée, mais si vous utilisez une version antérieure de Windows, vous devrez probablement télécharger une copie de curl pour Windows. Curl devrait fonctionner à partir de l'invite Windows CMD habituelle, mais vous pouvez également l'utiliser à partir du shell Bash à l'intérieur de Windows 10 ou 11 également.
Il existe également un certain nombre de méthodes alternatives pour extraire votre adresse IP publique à partir de l'invite de commande, et nous les inclurons par souci d'exhaustivité - et juste au cas où la première cesserait de fonctionner ! Voici quelques-uns:
curl myexternalip.com/raw
curl ipecho.net/plain
curl ifcfg.me
curl icanhazip.com
Ce dernier comprend étrangement un saut de ligne supplémentaire, qui pourrait ne pas très bien fonctionner si vous l'utilisez dans un script.
Peut-être que ma méthode préférée utilise OpenDNS et la fidèle commande nslookup présente sur toutes les versions de Windows depuis toujours :
nslookup myip.opendns.com. resolver1.opendns.com
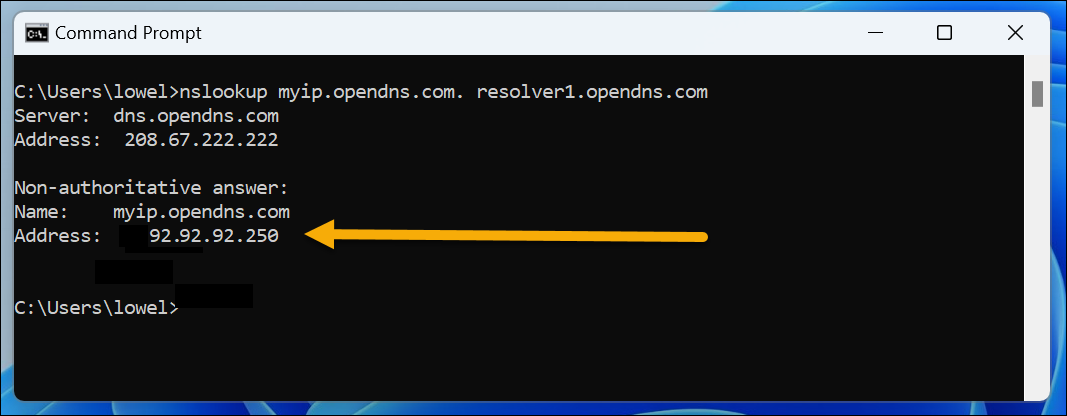
Maintenant que vous vous êtes beaucoup amusé à lire comment faire tout cela à partir de l'invite de commande, je devrais probablement souligner que vous pouvez également taper simplement "quelle est mon adresse IP" dans Google et cela vous le dira. Mais ce n'est tout simplement pas aussi amusant de cette façon.
Vous voulez être plus compliqué ? Saviez-vous que vous pouvez réellement modifier votre adresse IP à partir de l'invite de commande ? Vous pouvez également modifier le registre Windows, verrouiller votre PC, changer un mot de passe, démarrer Excel ou Word, mapper des lecteurs réseau, éteindre votre PC, désinstaller des programmes, comparer des fichiers, rechercher des fichiers, localiser votre clé de produit Windows et même utiliser toutes sortes de raccourcis clavier à partir de l'invite de commande Windows à l'ancienne.
Obtenir l'adresse IP publique de Powershell
Si vous êtes prêt à vraiment vous amuser, voici comment trouver votre adresse IP publique à partir d'une invite PowerShell plus puissante (ou d'un script, d'ailleurs). Tapez simplement ceci dans votre terminal PowerShell :
(Invoke-WebRequest -UseBasicParsing -URI ifconfig.me ).Contenu
Il renverra instantanément votre adresse IP comme tous les autres exemples ci-dessus. Vous pouvez également le diviser en plusieurs lignes si vous comptez l'utiliser dans un script :
$myip = Invoke-WebRequest -UseBasicParsing -URI ifconfig.me $myip.Content
Cela créera la variable $myip et y placera le contenu de la requête, puis vous pourrez utiliser $myip.Content pour cracher la valeur ou l'utiliser ailleurs dans un script si vous en avez besoin. Vous pouvez remplacer le site ifconfig.me par n'importe lequel des autres exemples que nous vous avons montrés précédemment, juste au cas où ce site ne fonctionnerait pas à un moment donné dans le futur.
Obtenir l'adresse IP publique du shell Bash
Si vous utilisez le shell Bash depuis Windows, vous serez probablement heureux de savoir que l'obtention de votre adresse IP publique est aussi simple que depuis l'invite de commande. Tapez simplement la commande suivante :
boucle ifconfig.me
Cela devrait fonctionner exactement de la même manière que la commande dans l'invite CMD habituelle, mais vous pouvez faire bien plus avec le shell Bash que l'invite de commande.
Prêt à trouver plus d'informations sur l'adresse IP ? Vous pouvez trouver votre adresse IP à l'aide de l'interface graphique de Windows 10 ou Windows 11, ou rechercher l'adresse IP de votre iPhone, Roku, imprimante, votre routeur Wi-Fi ou tout autre appareil. Une fois que vous serez un expert, vous pourrez voir ce qui écoute sur les ports TCP/IP et configurer des routes IP statiques.
