Comment trouver la clé de produit Windows 10 à l'aide de CMD, PowerShell et du registre Windows ?
Publié: 2019-11-28Si vous essayez de réinstaller votre Windows 10, il est possible que vous soyez bloqué à un moment donné en raison de la perte de la clé de produit Windows. Cependant, en utilisant certaines méthodes simples qui impliquent PowerShell, l'invite de commande et le registre Windows, vous pouvez facilement trouver la clé de produit Windows 10.
Ces méthodes sont une bouée de sauvetage pour tous les utilisateurs de Windows, en particulier ceux qui exécutent également Windows 7 et Windows 8. Ils ont juste besoin de quelques étapes. Personnellement, j'ai du mal à comprendre pourquoi Microsoft rend le processus de recherche de la clé de produit Windows 10 si difficile. Cela ne peut s'expliquer qu'en supposant que Microsoft ne souhaite pas que vous utilisiez les clés Windows d'ordinateurs plus anciens.
Après avoir installé le système d'exploitation Windows sur votre ordinateur et l'avoir activé, Microsoft le stocke dans le registre Windows, ce qui est impossible à lire pour les humains. De nos jours, Microsoft a également cessé de mettre des autocollants de certificat d'autorité sur les machines, qui affichaient les clés Windows.
Lisez également: La liste ultime de A à Z des commandes Windows CMD que vous devez connaître
Avez-vous vraiment besoin d'une clé de produit ?
Comme vous le savez, Windows 10 est la dernière version que Microsoft souhaite installer sur chaque machine. L'un des changements majeurs a été la "licence numérique", c'est-à-dire que vous n'avez pas de clé de produit à 25 chiffres pour activer Windows 10 après l'avoir réinstallé.
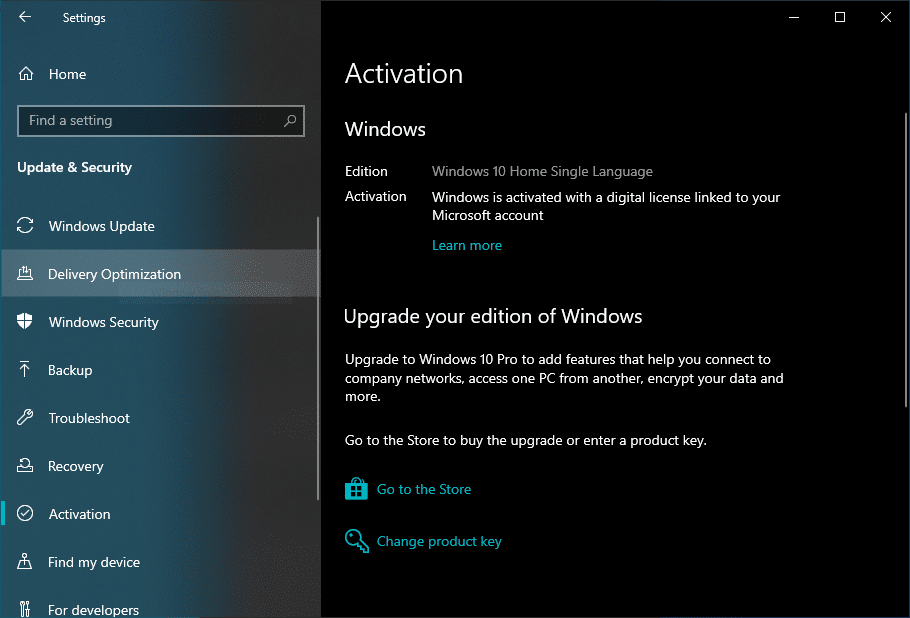
Windows 10 s'active désormais automatiquement à l'aide de la licence numérique liée à votre compte Microsoft. Cette méthode est principalement suivie par les OEM qui préchargent Windows 10 sur leurs ordinateurs portables et encore.
Pourtant, il pourrait y avoir d'autres raisons pour lesquelles vous pourriez vouloir extraire la clé de produit sur votre PC Windows.
Comment trouver la clé de produit Windows 10 à l'aide de la méthode du registre Windows
Pour continuer avec cette méthode, vous devez démarrer sur votre ordinateur Windows. Maintenant, en utilisant un simple VBScript - certains d'entre vous l'ont peut-être vu sur les forums Microsoft - vous pouvez lire tout le charabia binaire écrit dans le registre Windows. Ce script traduit les valeurs du Registre dans un format lisible.
Donc, copiez et collez simplement le script suivant dans une fenêtre du Bloc-notes et enregistrez-le sous productkey.vbs en choisissant l'option "Tous les fichiers" dans "Enregistrer en tant que type".
Set WshShell = CreateObject("WScript.Shell")
MsgBox ConvertToKey(WshShell.RegRead("HKLM\SOFTWARE\Microsoft\Windows NT\CurrentVersion\DigitalProductId"))
Fonction ConvertToKey(Key)
Décalage clé const = 52
je = 28
Caractères = "BCDFGHJKMPQRTVWXY2346789"
Fais
Cur = 0
x = 14
Fais
Cur = Cur * 256
Cur = Clé(x + KeyOffset) + Cur
Clé(x + KeyOffset) = (Cur \ 24) Et 255
Cur = Cur Mod 24
x = x -1
Boucle tant que x >= 0
je = je -1
KeyOutput = Mid(Chars, Cur + 1, 1) & KeyOutput
Si (((29 - i) Mod 6) = 0) Et (i <> -1) Alors
je = je -1
CléSortie = "-" & CléSortie
Fin si
Boucle tant que i >= 0
ConvertToKey = CléSortie
Fonction de fin Après avoir enregistré ce fichier, cliquez simplement dessus et une nouvelle fenêtre contextuelle affichera votre clé de produit Windows dans le registre. Vous pouvez le copier ou le noter quelque part pour l'utiliser plus tard. 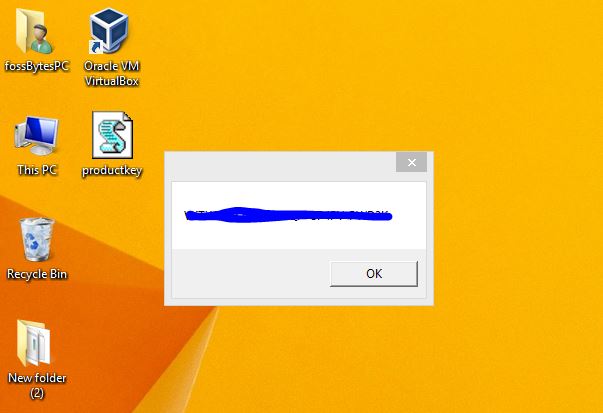
Comment récupérer la clé de produit Windows 10 à l'aide de l'invite de commande ?
Cette méthode pour récupérer la clé de produit Windows à l'aide de CMD est très simple. Tout ce que vous avez à faire est d'ouvrir une fenêtre d'invite de commande avec les droits d'administrateur. Pour ce faire, recherchez cmd dans la barre de recherche Windows et cliquez avec le bouton droit pour choisir l'option d'autorisations élevées.

Maintenant, tapez la commande suivante dans l'invite de commande et appuyez sur Entrée :
Cette étape affichera rapidement votre clé Windows. Notez que cette méthode fonctionne également pour les licences OEM et Retail. 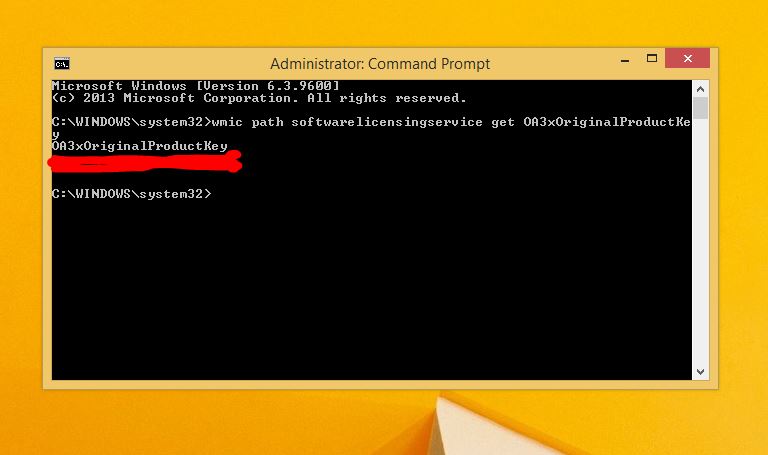
Comment trouver la clé de licence Windows à l'aide de PowerShell ?
Pour récupérer la clé de série Windows à l'aide de Windows PowerShell, vous devez ouvrir un nouveau PowerShell avec des autorisations administratives. Maintenant, tapez les commandes suivantes et appuyez sur Entrée :
Cette méthode vous montrera maintenant rapidement votre clé de produit Windows 10, 8.1 ou 7.
Si ces méthodes ne résolvent pas votre problème, vous devez contacter le support Microsoft ou votre OEM pour l'activation de Windows. Vous pouvez également utiliser un logiciel tiers pour récupérer votre clé de licence. Si vous avez la clé Windows, mais que vous avez besoin d'un support d'installation Windows, n'hésitez pas à consulter notre guide de téléchargement Windows "légal".
Comment trouver la clé de produit Windows 10 en « regardant autour de vous » ?
Si vous connaissez une clé de produit Windows, vous savez peut-être qu'il s'agit d'un code alphanumérique à 25 caractères utilisé pour activer le système d'exploitation Windows. Cela ressemble à ceci :
CLÉ DE PRODUIT : XXXXX-XXXXX-XXXXX-XXXXX-XXXXX
Parfois, votre clé Windows peut être simplement localisée ou imprimée à la vue de tous. Voici quelques façons de trouver la clé Windows en regardant simplement autour de vous.
Cette méthode fonctionne mieux pour Windows 7, Windows 8/8.1 car ils reposent sur une clé de produit réelle plutôt que sur une licence.
1. Touche Windows sur l'autocollant/l'étiquette :
Lorsque vous achetez un nouveau PC, il est pré-activé. Il est possible que vous n'ayez pas besoin d'ouvrir votre invite de commande ou de jouer avec le registre Windows. Votre clé Windows peut être là juste devant vous sur un autocollant de certificat d'autorité (COA) sur votre ordinateur ou incluse dans l'emballage d'origine.
Si vous avez acheté le PC auprès d'un revendeur Microsoft agréé, vous devez trouver la clé de produit Windows sur une étiquette à l'intérieur de la boîte du PC. 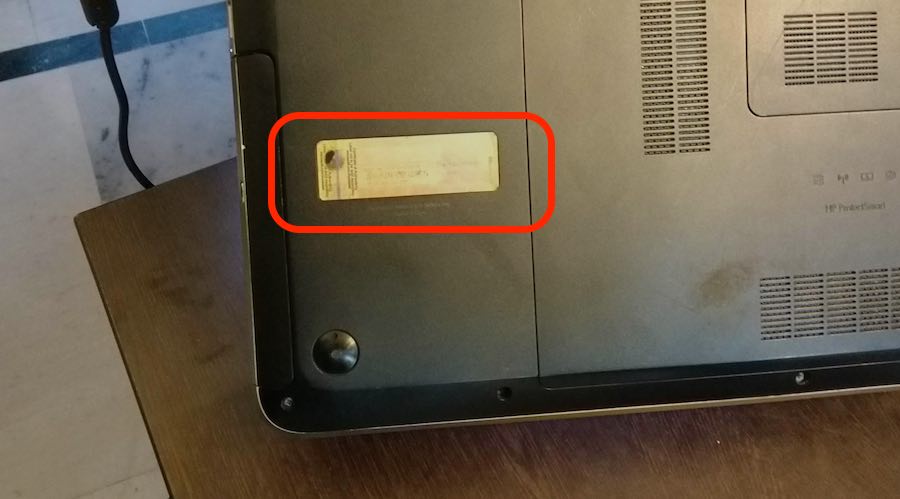
L'autocollant COA sur votre ordinateur vérifie l'authenticité de votre ordinateur Windows. Il peut également se trouver sous la batterie si celle-ci est amovible. Si vous possédez un ordinateur de bureau, vous apercevrez l'autocollant COA sur le côté du boîtier de bureau.
2. Clé Windows dans un e-mail de Microsoft
Juste au cas où vous auriez acheté votre copie Windows sur le site Web de Microsoft, vous pouvez trouver votre clé de produit Windows dans un e-mail de Microsoft. La société envoie un e-mail de confirmation une fois l'achat terminé.
3. Trouvez la clé Windows dans le firmware UEFI du PC
De nos jours, les OEM expédient des ordinateurs en utilisant une nouvelle méthode d'activation de Windows. Au lieu de fournir une clé Windows physique, ils la stockent dans le micrologiciel ou le BIOS UEFI de votre ordinateur. Ainsi, si vous savez quelle version de Windows vous utilisez, vous pouvez réinstaller la même version et elle s'activera automatiquement, sans avoir à saisir de clé.
De même, si vous souhaitez mettre à niveau votre ordinateur Windows 7 ou 8.1 légal et activé, vous n'avez pas besoin de clé. Microsoft activera lui-même votre copie Windows et vous recevrez un droit numérique pour Windows au lieu d'une clé.
Avez-vous trouvé cet article utile? N'oubliez pas de déposer vos commentaires dans la section des commentaires ci-dessous.
A lire aussi : Supprimer le secteur défectueux dans la clé USB | Erreur "Voulez-vous analyser et réparer le disque amovible" sous Windows
