Comment trouver l'écran bleu des journaux de décès de Windows 11
Publié: 2023-03-19
- Ouvrez l'Observateur d'événements.
- Cliquez sur Action > Créer une vue personnalisée.
- Remplacez la période "Enregistré" par une période qui inclut le moment où vous avez vu l'erreur.
- Cochez la case "Erreur".
- Remplacez les journaux d'événements par "Journaux Windows" et cliquez sur OK.
- Entrez un nom pour votre vue et sélectionnez OK.
- Cliquez sur chaque erreur consignée pour afficher ses détails.
Vous avez un BSOD (écran bleu de la mort) ? La vérification des journaux d'erreurs de Windows 11 pourrait révéler ce qui l'a causé. Vous pouvez utiliser l'Observateur d'événements ou le Moniteur de fiabilité, et vous pouvez également forcer l'écran BSOD lui-même à afficher les informations d'erreur à l'avenir. Voici comment procéder.
Pourquoi consulter les journaux BSOD ?
Utiliser l'Observateur d'événements pour afficher les journaux BSOD
Utiliser le moniteur de fiabilité pour accéder aux journaux BSOD
Faire en sorte que Windows 11 affiche les détails de l'erreur sur le BSOD
Pourquoi consulter les journaux BSOD ?
La principale raison de trouver les journaux BSOD est d'aller à la racine du problème. Vous avez peut-être rencontré une erreur BSOD, comme la tristement célèbre erreur d'exception Kmode non gérée, mais vous ne savez pas exactement ce qui l'a causée et comment elle s'est produite.
Avec les journaux BSOD, vous pouvez voir le programme qui a causé le problème ainsi que d'autres informations utiles et connexes pour vous aider à résoudre le problème.
Une fois que vous avez trouvé votre journal d'erreurs, vous pouvez l'analyser, trouver la cause du problème et résoudre le problème sous-jacent pour éviter d'autres erreurs BSOD.
Utiliser l'Observateur d'événements pour afficher les journaux BSOD
Un moyen rapide et facile d'accéder à vos journaux BSOD consiste à utiliser l'outil de visualisation d'événements intégré de votre PC. Cet outil vous permet de créer un rapport personnalisé qui contient les erreurs et les journaux de votre période spécifiée. Le processus de cette méthode implique plus d'étapes (au moins la première fois que vous le faites) que l'utilisation du moniteur de fiabilité, mais les données qu'il vous donne sont plus complètes.
Pour ce faire, ouvrez d'abord l'Observateur d'événements en cliquant avec le bouton droit sur l'icône du menu "Démarrer" et en choisissant "Observateur d'événements".
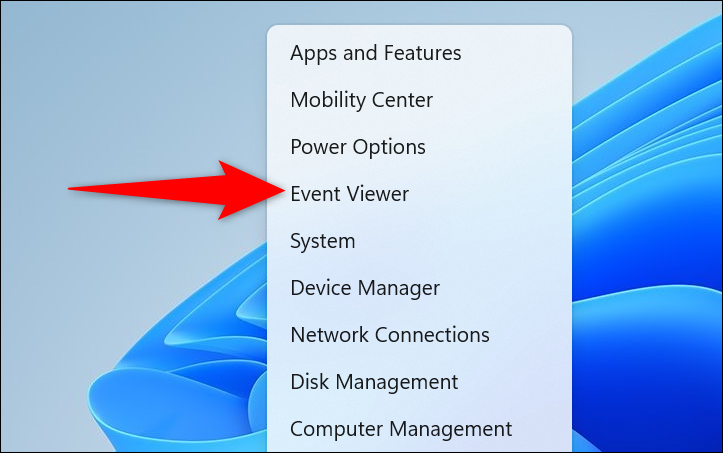
Dans l'Observateur d'événements, dans la barre de menus, sélectionnez Action > Créer une vue personnalisée.
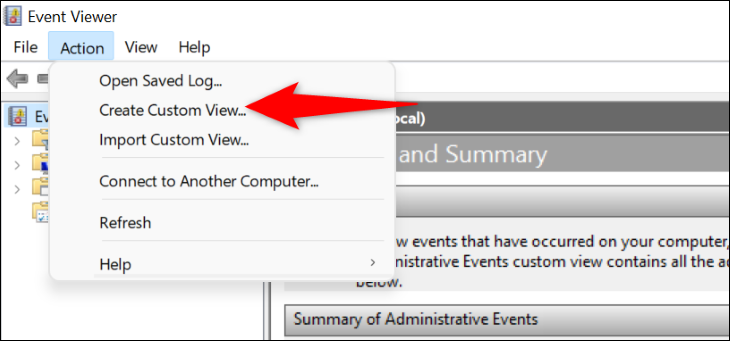
Vous arriverez sur une page "Créer une vue personnalisée". Ici, en haut, sélectionnez l'onglet "Filtre". Ensuite, cliquez sur le menu "Enregistré" et choisissez la période pour laquelle vous souhaitez voir les journaux. Assurez-vous de sélectionner la période à laquelle votre erreur BSOD s'est produite.
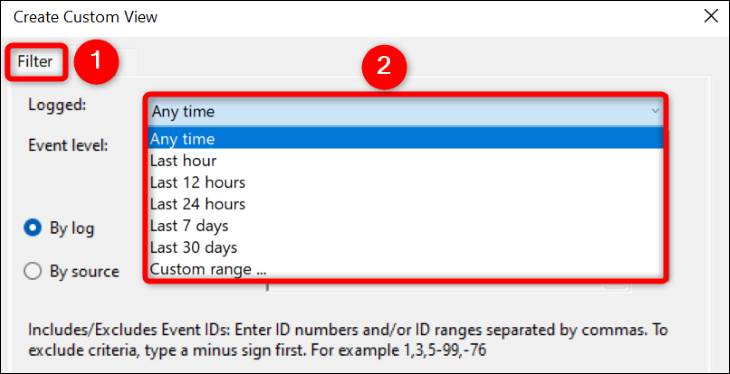
Ensuite, dans la section "Niveau de l'événement", choisissez "Erreur". Activez l'option "Par journaux", cliquez sur le menu déroulant "Journaux des événements" et choisissez "Journaux Windows".
Ensuite, confirmez votre sélection en choisissant "OK".
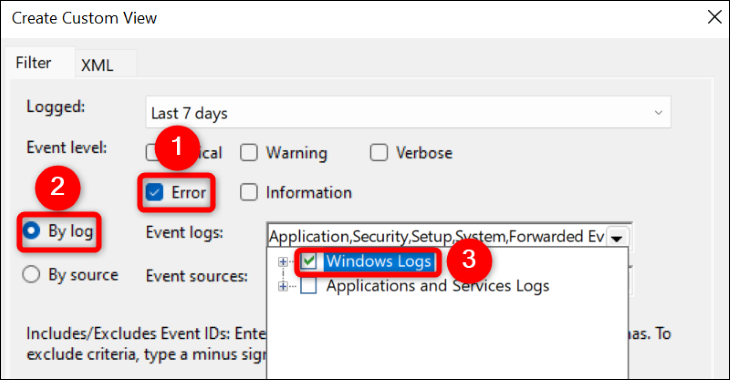
Vous allez maintenant enregistrer la vue personnalisée afin de faciliter la recherche de ces journaux à l'avenir. Pour ce faire, cliquez sur le champ "Nom" et entrez un nom pour votre vue. Entrez un nom descriptif (comme BSOD Logs) afin de pouvoir le retrouver rapidement. Ensuite, cliquez sur "OK".

Votre vue personnalisée est maintenant prête à être utilisée. Sur votre écran actuel, vous verrez toutes les erreurs qui se sont produites dans votre période spécifiée sur votre PC. Pour obtenir plus de détails sur une erreur, sélectionnez-la dans la liste. Ensuite, sous l'erreur, vous verrez plus d'informations à ce sujet.
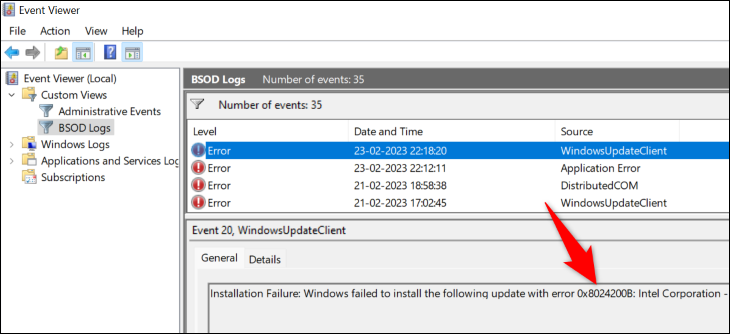
À l'avenir, pour accéder à cette vue de journal personnalisée, ouvrez l'Observateur d'événements, choisissez "Vues personnalisées" sur la gauche et sélectionnez le nom de votre vue personnalisée.

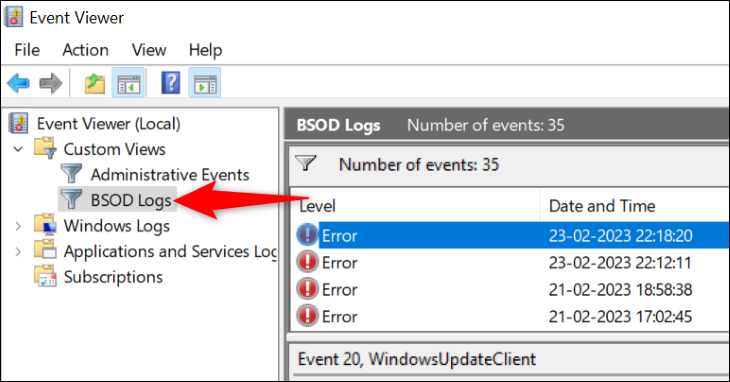
Avec les informations disponibles dans ces journaux, vous pouvez prendre les mesures appropriées et résoudre les problèmes de votre PC. Bonne chance!
CONNEXION : Qu'est-ce que l'Observateur d'événements Windows et comment puis-je l'utiliser ?
Utiliser le moniteur de fiabilité pour accéder aux journaux BSOD
Une autre façon d'accéder aux journaux des messages d'erreur dans Windows 11 consiste à utiliser Reliability Monitor. Cet outil surveille l'utilisation de votre PC sur une période de temps, vous permettant d'accéder rapidement à toutes les erreurs qui se sont produites sur votre machine. Il ne vous donnera peut-être pas autant de données que l'Observateur d'événements, mais l'accès au moniteur de fiabilité est plus rapide et il vous donne un graphique visuel représentant la stabilité globale de votre PC.
Pour accéder à l'outil, ouvrez le menu "Démarrer", recherchez "Moniteur de fiabilité" et cliquez sur "Afficher l'historique de fiabilité" dans les résultats de la recherche.
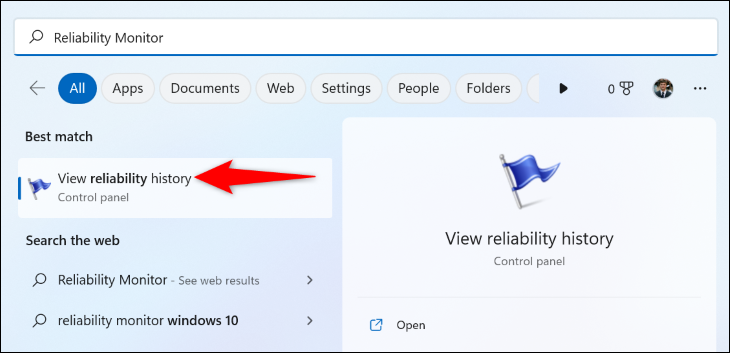
Sur l'écran qui s'ouvre, vous verrez un graphique indiquant l'état de votre système. Ici, un message d'erreur est indiqué par un "X" rouge. Cliquez sur cette icône pour votre erreur, puis dans le volet en bas, double-cliquez sur l'erreur.
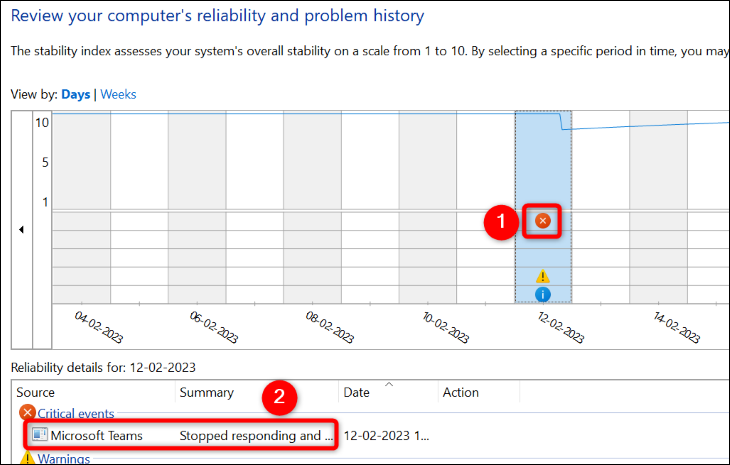
L'écran qui s'ouvre affiche plus d'informations sur l'erreur sélectionnée. Ici, la section "Description" vous donnera des détails sur votre problème.
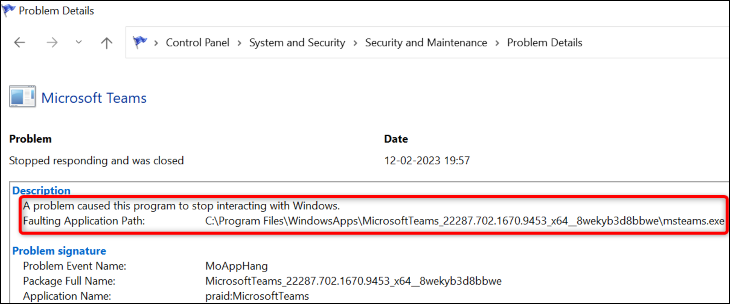
Vous avez maintenant des informations sur votre erreur BSOD et vous pouvez appliquer les correctifs possibles pour résoudre votre problème.
CONNEXION: Comment rechercher les codes d'erreur Windows sur la ligne de commande
Faire en sorte que Windows 11 affiche les détails de l'erreur sur le BSOD
Par défaut, l'écran bleu de la mort de Windows 11 n'affiche aucune information pouvant vous aider à résoudre le problème. Il ne montre qu'un smiley triste et rien de beaucoup de valeur.
Heureusement, vous pouvez changer cela et faire en sorte que le BSOD affiche des informations plus utiles. Ces informations peuvent vous aider à trouver la cause du problème afin que vous puissiez le résoudre et vous débarrasser de BSOD.
Pour que Windows 11 affiche plus de détails sur le BSOD, ajoutez une entrée au registre de votre PC. Démarrez ce processus en ouvrant la boîte de dialogue Exécuter à l'aide de Windows + R, en tapant ce qui suit dans la zone et en appuyant sur Entrée (ou en sélectionnant "OK".)
regedit
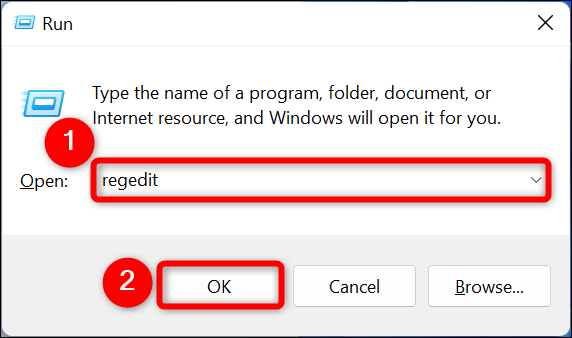
Dans l'invite "Contrôle de compte d'utilisateur", sélectionnez "Oui".
Vous verrez une fenêtre de l'Éditeur du Registre. Ici, accédez au chemin suivant. Ensuite, dans le volet de droite, cliquez avec le bouton droit n'importe où et choisissez Nouveau > Valeur DWORD (32 bits).
Ordinateur\HKEY_LOCAL_MACHINE\SYSTEM\CurrentControlSet\Control\CrashControl
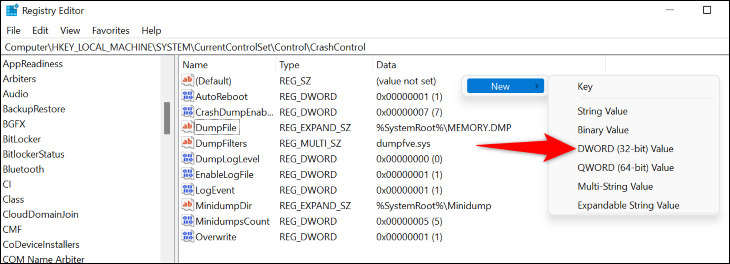
Entrez DisplayParameters comme nom d'entrée et appuyez sur la touche Entrée. Ensuite, double-cliquez sur cette entrée.
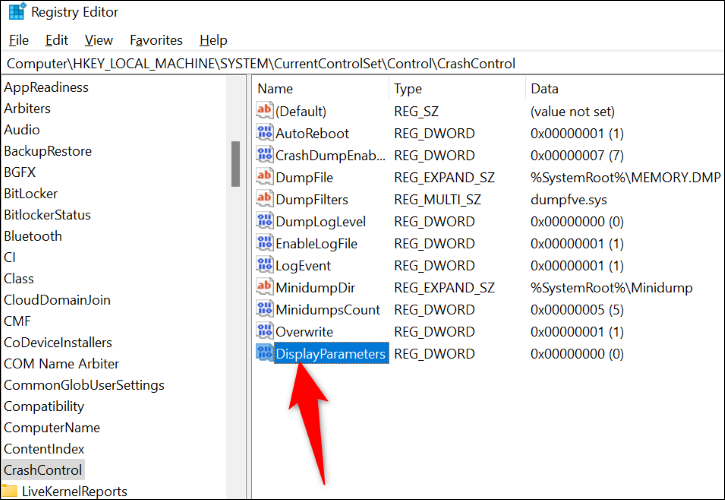
Une petite boîte s'ouvrira. Ici, cliquez sur le champ "Value Data" et entrez 1 . Ensuite, sélectionnez "OK".
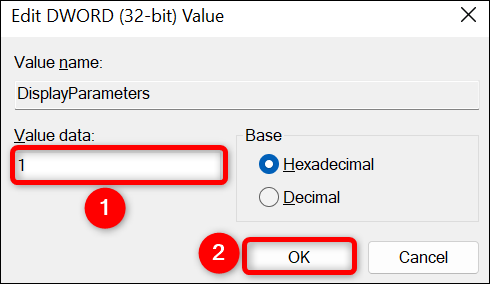
Vous avez ajouté avec succès l'entrée requise à votre registre. Maintenant, redémarrez votre PC pour appliquer vos modifications. À partir de maintenant, lorsqu'une erreur BSOD se produit, vous verrez les détails de l'erreur directement sur le BSOD lui-même.
Et c'est ainsi que vous accédez à plus de détails sur votre erreur BSOD sous Windows 11. Nous espérons que ces journaux vous aideront à résoudre les problèmes de votre PC.
CONNEXION: Comment savoir pourquoi votre PC Windows s'est écrasé ou a gelé
