Comment trouver la prochaine instance de texte formaté en gras
Publié: 2023-02-04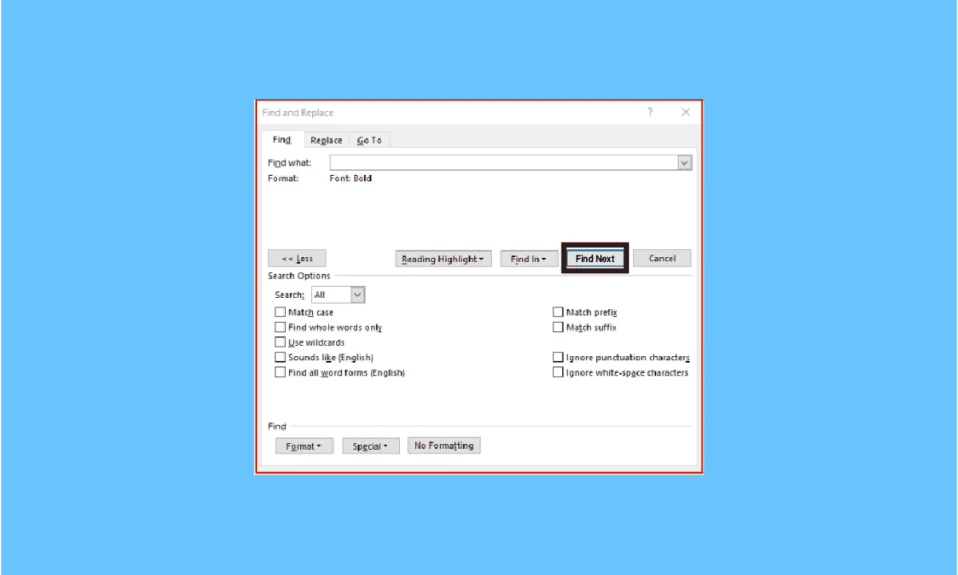
Microsoft Word est le traitement de texte le plus utilisé conçu par Microsoft. Parmi la variété de fonctionnalités offertes par MS Word, Rechercher et remplacer est une fonctionnalité importante où les utilisateurs peuvent rechercher et remplacer le formatage des polices dans Microsoft Word. Cela peut être fait en recherchant une mise en forme spécifique, telle que gras/italique/souligné ; vous pouvez même le changer en d'autres formats. Vous pouvez rechercher et modifier la mise en forme des caractères et des paragraphes avec Rechercher et remplacer. Word vous permet de trouver la prochaine instance de texte formaté en gras, etc. Lisez l'article ci-dessous pour savoir comment le faire facilement lorsque vous avez beaucoup de pages de mots pour modifier la mise en forme.
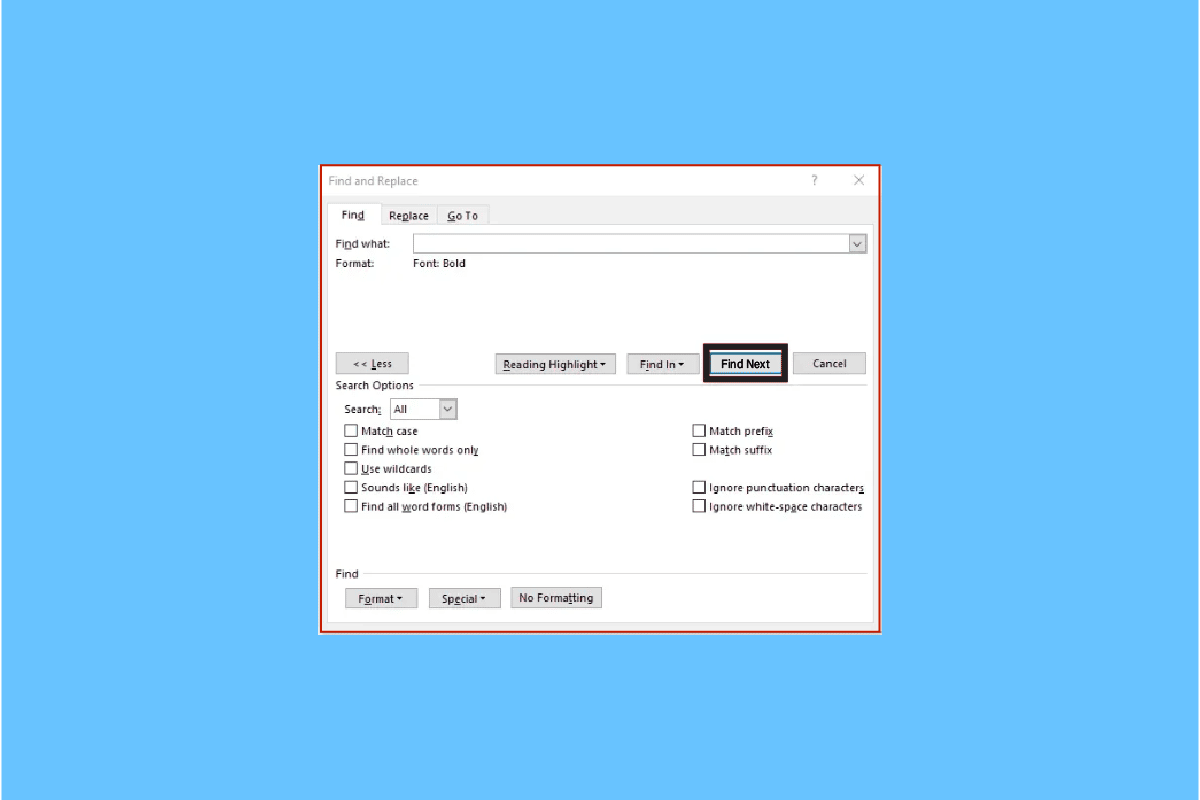
Contenu
- Comment trouver la prochaine instance de texte formaté en gras
- Comment rechercher des italiques dans Word
- Qu'est-ce que le formatage des caractères ?
- Comment rechercher et remplacer le formatage des caractères
- Comment supprimer le formatage des caractères dans Word
- Comment effacer la mise en forme de recherche et de remplacement des recherches antérieures
- Comment appliquer la mise en forme Rechercher et remplacer dans le paragraphe et le texte ?
- Scénarios d'utilisation de la recherche et du remplacement
Comment trouver la prochaine instance de texte formaté en gras
La fonction Gras de MS Word vous permet de mettre le texte en gras pour le mettre en évidence et le faire ressortir comme important dans le texte écrit. Parfois, lors de la révision de fichiers texte, vous souhaitez parcourir tous les titres ou le texte mis en gras pour avoir une idée de ce qui est écrit. Vous pourriez penser que vous devrez faire défiler jusqu'au document Word, mais vous pourriez trouver la prochaine instance de texte formaté en gras en suivant les étapes ci-dessous :
1. Sélectionnez l' onglet Accueil dans le ruban.
2. Accédez à la section Modification . Cliquez sur la flèche déroulante sur l'édition pour ouvrir d'autres options.
3. Cliquez sur la flèche déroulante à côté de Rechercher .
4. Cliquez sur Recherche avancée .
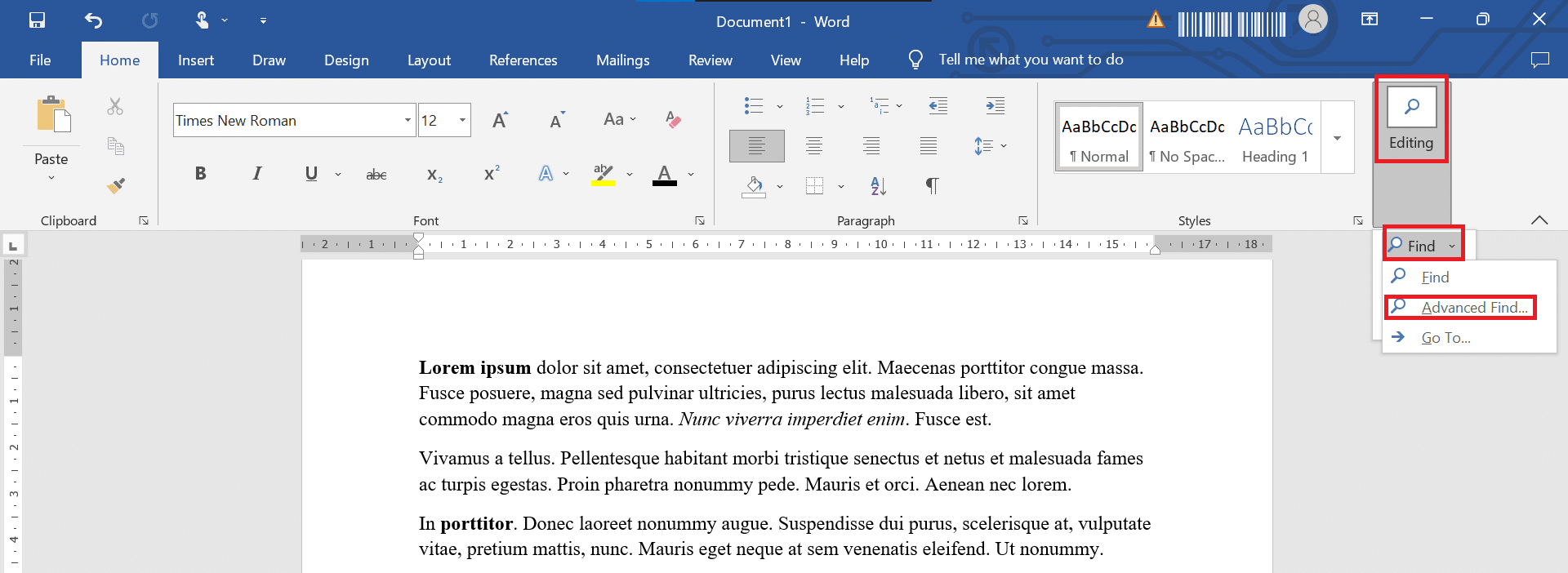
5. La fenêtre Rechercher et remplacer apparaît. Cliquez sur Plus.
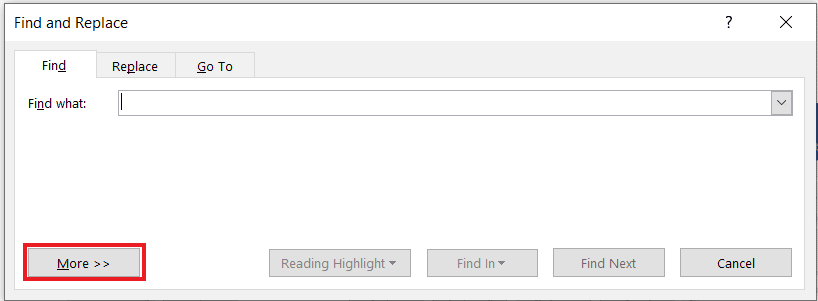
6. Dans la section Rechercher , sélectionnez le bouton Format , puis Choisir la police.
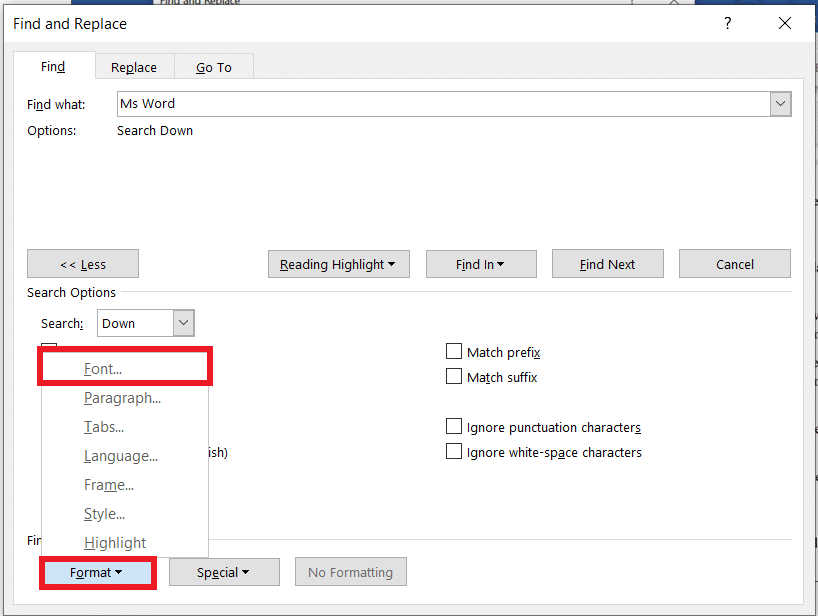
7. Dans la section Style de police , sélectionnez Gras et cliquez sur OK.
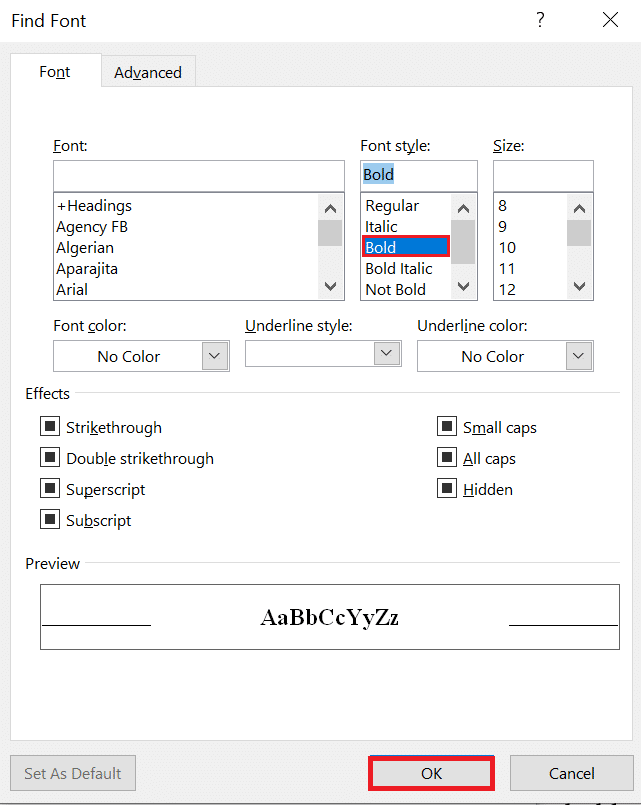
8. Sélectionnez le bouton Rechercher suivant pour rechercher le texte en gras dans le document.
Le texte en gras sera surligné dans le document. C'est ainsi que vous pouvez trouver la prochaine instance de texte formaté en gras.
Maintenant, vous pouvez facilement naviguer dans un long fichier Word et trouver toutes les choses en gras pour un accès facile. Si vous souhaitez rechercher et remplacer une instance de gras sur le document Word, sélectionnez l'onglet Remplacer.
Lisez aussi : Comment écrire des lettres romaines dans Word ?
Comment rechercher des italiques dans Word
Lors de la lecture d'un long document Word, tout ce dont vous pourriez avoir besoin est un mot ou une phrase. La plupart des phrases sont mises en italique pour les rendre accrocheuses et attrayantes pour que le lecteur se concentre spécifiquement dessus. Avec les étapes ci-dessous, vous pourrez rechercher des italiques dans Word :
1. Ouvrez le document Word contenant les mots en italique que vous souhaitez rechercher
2. Cliquez sur l' onglet Accueil dans le ruban
3. Accédez à la section Édition . Cliquez sur la flèche déroulante sur l'édition pour ouvrir d'autres options.
4. Cliquez sur la flèche déroulante à côté de Rechercher.
5. Cliquez sur Recherche avancée.
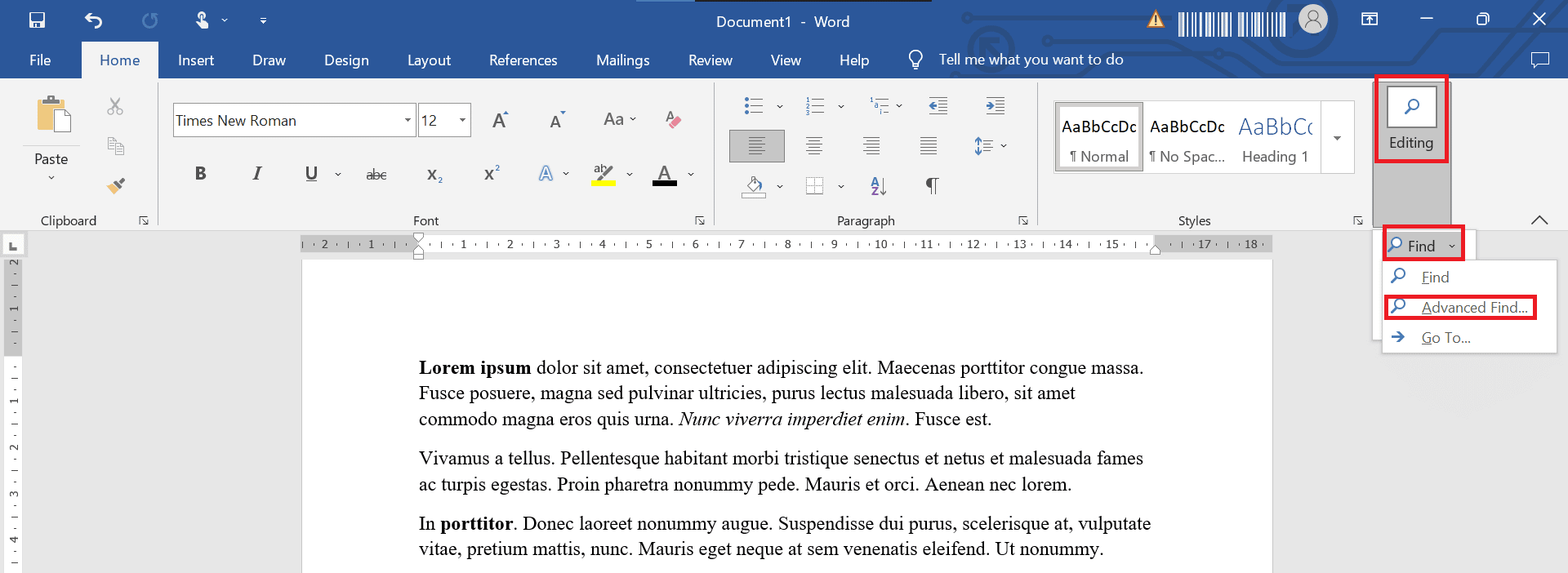
6. La fenêtre Rechercher et remplacer apparaît. Cliquez sur Plus
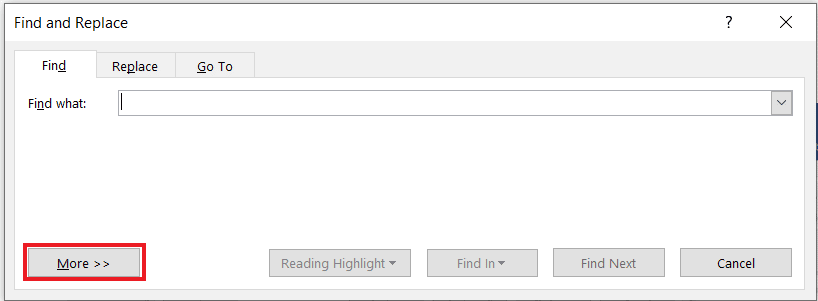
7. Cliquez sur la flèche déroulante Format et choisissez Police.
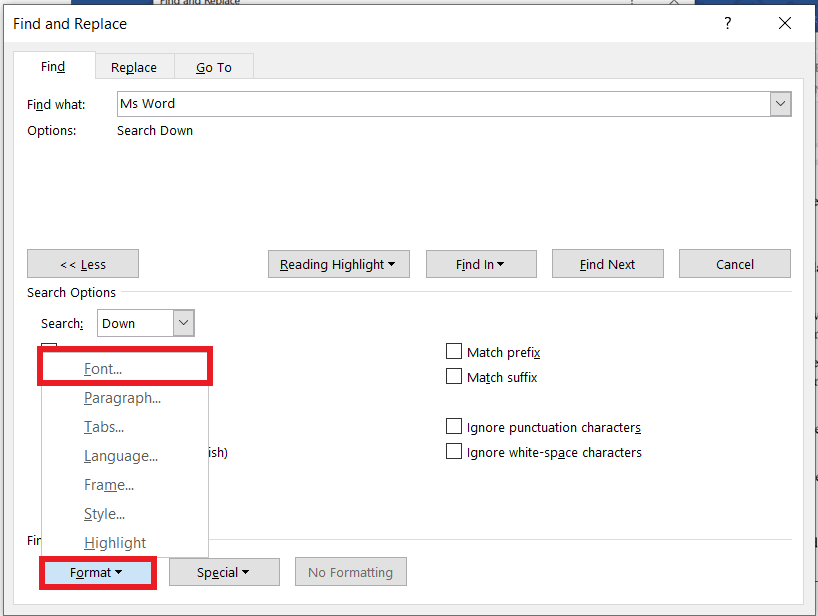
8. Dans la section Style de police , sélectionnez Italique et cliquez sur OK.
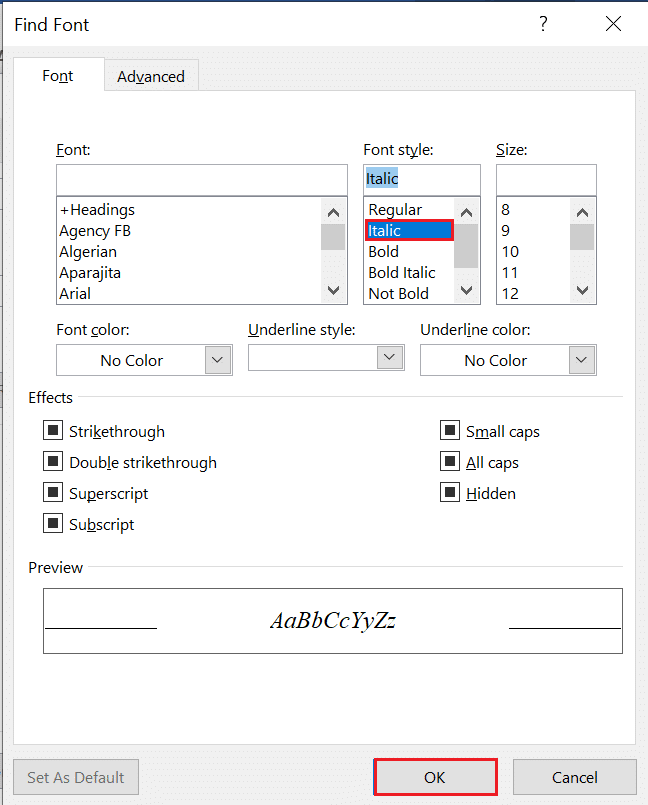
9. Sélectionnez le bouton Rechercher suivant pour lancer la recherche de texte en italique dans le document.
Le texte en italique sera surligné dans le document
Lisez également : Comment configurer une marge de 1 pouce dans MS Word ?
Qu'est-ce que le formatage des caractères ?
Le formatage des caractères est essentiellement la façon dont le texte est écrit, il comprend des lettres, des chiffres, des signes de ponctuation et des symboles, il apparaît à l'écran et à l'impression. Le formatage des caractères vous permet de choisir :
- Polices
- Tailles de police
- Contour
- Souligné
- Gras
- Italique
Comment rechercher et remplacer le formatage des caractères
Si vous souhaitez rechercher une mise en forme spécifique et la remplacer par une autre, par exemple, vous souhaitez modifier tout votre texte en gras en italique. Suivez les étapes ci-dessous pour rechercher et remplacer la mise en forme des caractères :
1. Appuyez simultanément sur les touches Ctrl + H pour afficher la boîte de dialogue Rechercher et remplacer .
2. Cliquez sur Plus.
3. Cliquez sur la flèche déroulante Format.
4. Sélectionnez une police .
5. Sélectionnez le style de police que vous souhaitez rechercher.
6. Ensuite, cliquez sur OK
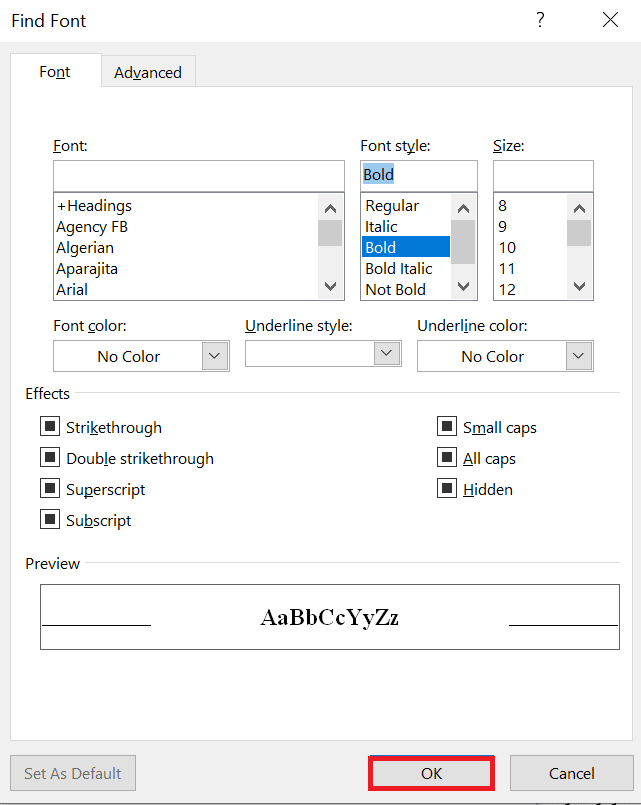
7. Cliquez sur la case Remplacer par .
8. Cliquez sur Format puis sélectionnez Police
9. Sélectionnez la police qui sera utilisée pour le remplacement
10. Cliquez ensuite sur OK .
11. Cliquez sur Rechercher le suivant , puis cliquez sur Remplacer pour chaque occurrence. Vous pouvez également sélectionner Cliquez sur Remplacer tout .
Remarque : Si vous essayez de remplacer le gras par de l'italique, cela ajouterait de l'italique au texte en gras.
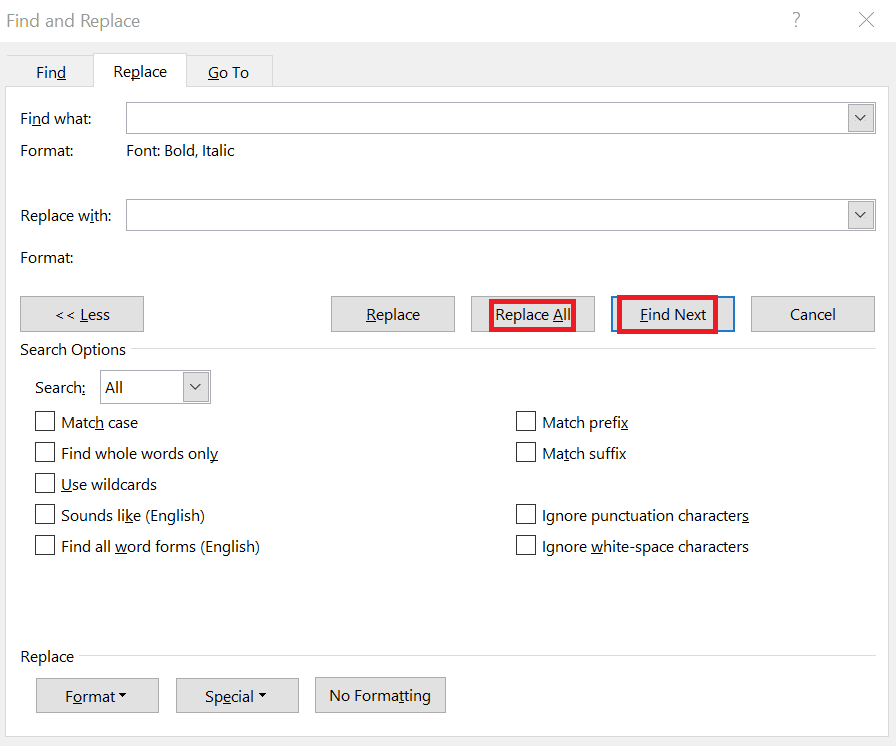
12. Si vous souhaitez maintenant supprimer le gras, assurez-vous que le gras apparaît sous Rechercher .

13. Cliquez sur la case Remplacer par
14. Cliquez sur la flèche déroulante à côté de Format , puis sélectionnez Police .
15. Dans la zone Style de police , cliquez sur Pas de gras .
16. Cliquez ensuite sur OK .
17. Cliquez sur Rechercher suivant puis cliquez sur Remplacer tout .
18. Cliquez sur Fermer .
Comment supprimer le formatage des caractères dans Word
Pour supprimer la mise en forme des caractères dans Word, suivez les étapes mentionnées ci-dessous :
1. Appuyez simultanément sur les touches Ctrl + H pour ouvrir la boîte de dialogue Rechercher et remplacer .
2. Cliquez sur Plus .
3. Cliquez sur Format pour le menu déroulant.
4. Sélectionnez une police .
5. Sélectionnez le style de police que vous souhaitez rechercher et cliquez sur OK .
6. Cliquez sur la case Remplacer par.
7. Cliquez sur Format et sélectionnez Police .
8. Sélectionnez Régulier dans la zone Style de police
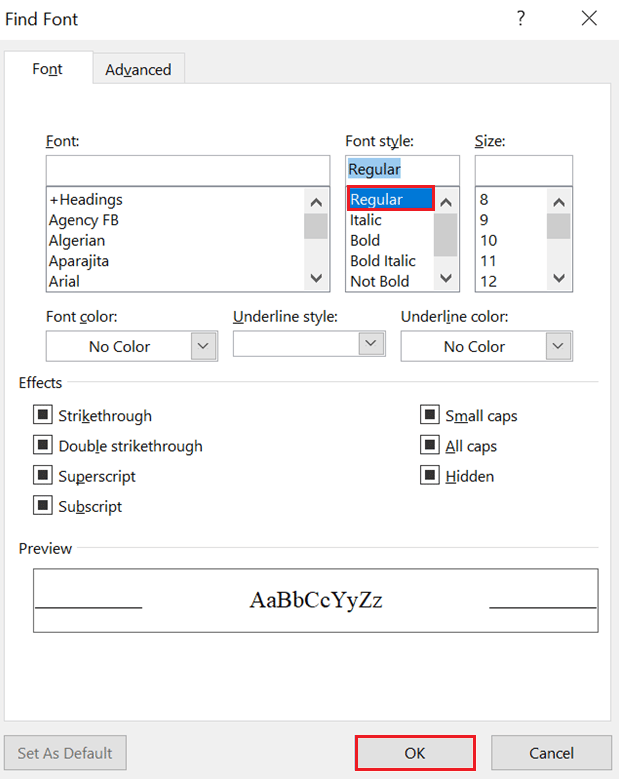
9. Désactivez tout autre formatage.
10. Cliquez sur OK .
11. Cliquez sur Rechercher suivant , puis cliquez sur Remplacer pour chaque mot/expression ou cliquez sur Remplacer tout .
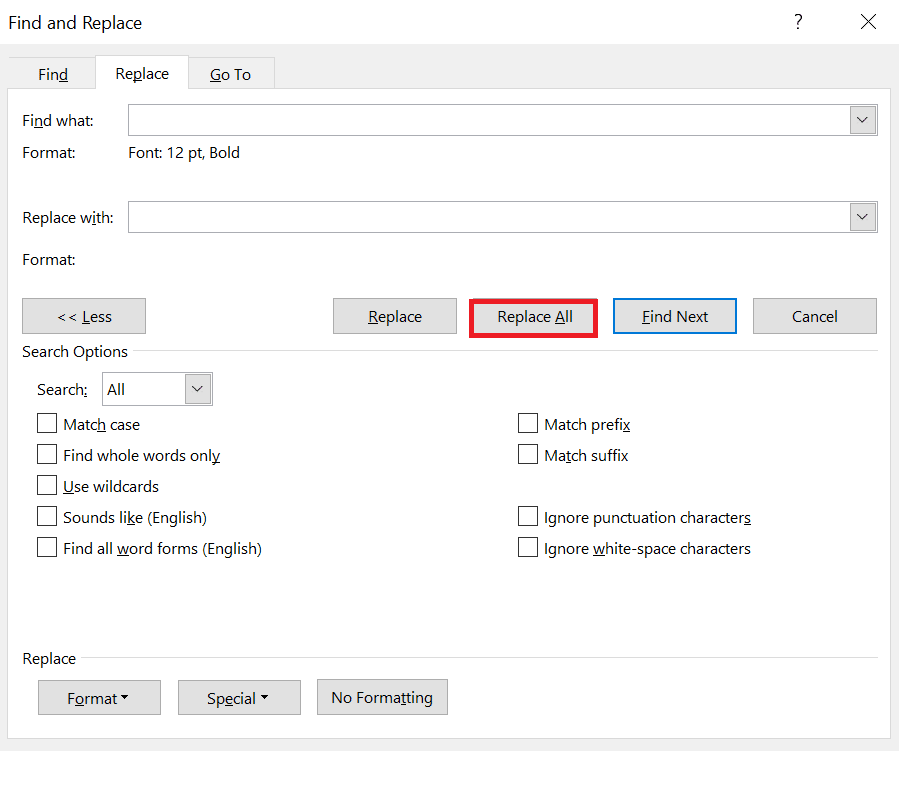
A lire aussi : Comment supprimer une page dans Word 2010
Comment effacer la mise en forme de recherche et de remplacement des recherches antérieures
Même si vous avez mal formaté quelque chose, vous pouvez suivre les étapes ci-dessous pour effacer la mise en forme Rechercher et remplacer des recherches précédentes :
1. Appuyez sur Ctrl + H pour afficher la boîte de dialogue Remplacer .
2. Cliquez sur Plus
3. Cliquez sur Aucun formatage en bas de la boîte de dialogue.
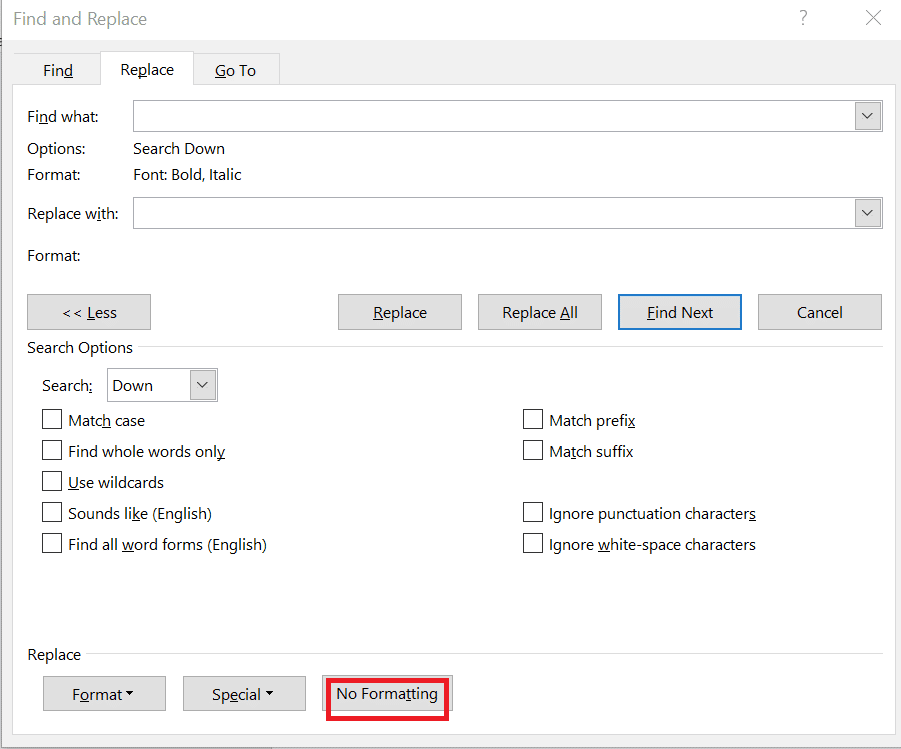
4. Cliquez sur la case Remplacer par .
5. Cliquez sur Aucun formatage en bas de la boîte de dialogue.
Comment appliquer la mise en forme Rechercher et remplacer dans le paragraphe et le texte ?
Word permet d'utiliser Rechercher et remplacer pour modifier la mise en forme des paragraphes. Par exemple, vous pouvez rechercher chaque instance d'un paragraphe avec un espace avant de 10 pt et un espace après de 8 pt et le remplacer par un espace avant de 9 pt et un espace après de 7 pt. Ce type de formatage peut être inclus dans les styles.
1. Appuyez simultanément sur les touches Ctrl + H pour afficher la boîte de dialogue Rechercher et remplacer .
2. Cliquez sur Plus.
3. Cliquez sur Format pour le menu déroulant
4. Sélectionnez le paragraphe .
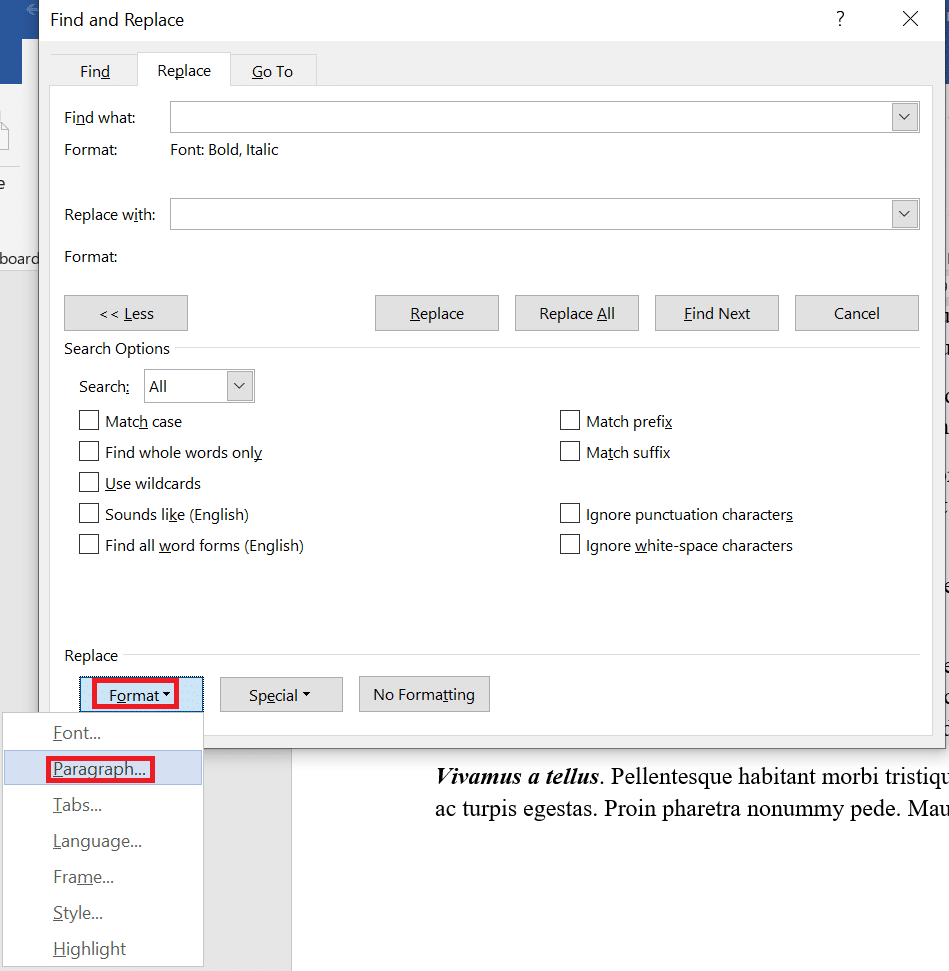
5. Sélectionnez le format que vous souhaitez rechercher.
Remarque : Vous pouvez également saisir des montants spécifiques dans cette boîte de dialogue. La mise en forme des paragraphes comprend l'alignement, les retraits, l'interligne et l'espace avant et après.
6. Cliquez sur OK .
7. Cliquez sur la case Remplacer par .
8. Cliquez sur Format puis sélectionnez Paragraphe .
9. Sélectionnez le format que vous souhaitez utiliser en remplacement. Vous pouvez également entrer des montants spécifiques dans cette boîte de dialogue
10. Cliquez sur OK .
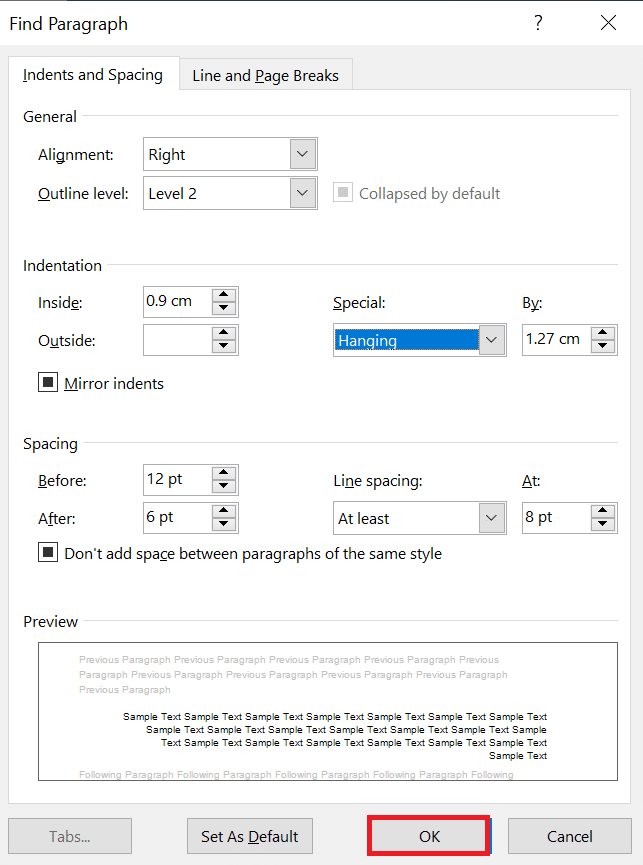
11. Cliquez sur Rechercher le suivant , puis cliquez sur Remplacer pour chaque occurrence ou cliquez sur Remplacer tout.
12. Enfin, cliquez sur Fermer .
Pour la mise en forme du texte, l'utilisateur peut saisir du texte dans les zones Rechercher et Remplacer par pour rechercher du texte avec une mise en forme spécifique et le remplacer.
Lisez aussi : Comment insérer le symbole racine carrée dans Word ?
Scénarios d'utilisation de la recherche et du remplacement
Il existe de nombreuses façons d'utiliser la mise en forme Rechercher et remplacer la police dans Microsoft Word, mais il est également important de savoir dans quels scénarios ces mises en forme fonctionnent le mieux. Il peut être judicieux d'appliquer les modifications de mise en forme manuellement. Par exemple, si vous avez juste besoin de changer la couleur du texte, vous pouvez simplement le faire en sélectionnant tout ( touches Ctrl + A ), puis en effectuant les modifications nécessaires souhaitées. Examinons quelques scénarios dans lesquels vous pouvez utiliser la mise en forme de recherche dans Word :
- Pour supprimer la mise en forme des caractères dans tout le document, comme chaque instance de gras.
Remarque : La mise en forme des caractères inclut toute mise en forme dans le groupe Police de l'onglet Accueil du ruban ou dans la boîte de dialogue Police.
- Pour changer chaque instance d'une police et la remplacer par une autre police.
- Pour trouver chaque instance d'une couleur et la changer en une autre couleur.
- Pour formater un texte spécifique avec une mise en forme cohérente. Par exemple, formater chaque instance de votre nom en gras et en bleu.
- Pour rechercher et modifier la mise en forme des paragraphes. Par exemple, pour chaque paragraphe aligné à gauche avec un interligne simple, vous souhaitez aligner à droite et modifier l'interligne à 1,15.
Foire aux questions (FAQ)
Q1. Comment trouver l'instance d'un document word ?
Rép. Appuyez simultanément sur les touches Ctrl + F de votre clavier. Cliquez sur la case Rechercher un document dans le volet de navigation. Tapez le texte que vous souhaitez rechercher. La recherche s'exécute automatiquement et les résultats sont mis en surbrillance dans le document. Le volet de navigation répertorie toutes les instances de Word.
Q2. Comment sélectionner tout le texte en gras dans Word ?
Rép. Appuyez simultanément sur les touches Ctrl + B pour mettre le texte en gras. Cliquez sur l'option Rechercher dans et choisissez le document. Word sélectionne et met en surbrillance tous les mots et expressions en gras du document.
Q3. Qu'est-ce qui est en gras dans MS Word ?
Rép. Gras/gras/gras est le texte le plus foncé avec des traits plus épais pour les lettres. Le texte en gras dans un paragraphe du corps aide à souligner une remarque ou un commentaire. Cela fait ressortir le mot / la phrase dans le document. Par exemple, le texte en gras est écrit ici .
Q4. Comment sélectionnez-vous plusieurs instances du même mot ?
Rép. Pour sélectionner des éléments qui ne sont pas côte à côte, vous devez sélectionner le premier élément souhaité, puis maintenir la touche CTRL enfoncée et sélectionner l'élément suivant souhaité.
Remarque : Assurez-vous d'appuyer sur la touche CTRL et de la maintenir enfoncée pendant que vous sélectionnez l'élément suivant que vous souhaitez inclure dans la sélection.
Recommandé:
- Correction de la couleur de remplissage Procreate ne fonctionnant pas
- Qu'est-ce qu'un saut de page dans Microsoft Word ?
- Comment insérer une équation dans Word
- 10 touches de raccourci clavier pour rechercher et remplacer
Nous espérons que cet article vous donnera une idée claire de la façon de modifier la mise en forme dans MS Word à l'aide de l'option Rechercher et remplacer. Nous avons également détaillé comment trouver la prochaine instance de texte formaté en gras et rechercher des italiques dans un document Word.
