Comment rechercher et réparer les fichiers corrompus sous Windows 10 ?
Publié: 2023-10-08- Qu’est-ce qu’un fichier corrompu sous Windows ?
- Quelles sont les causes des fichiers corrompus ?
- Comment réparer les fichiers corrompus sur Windows 10
- Comment réparer les fichiers corrompus dans Windows 10 à l'aide du vérificateur de fichiers système
- Comment réparer les fichiers système corrompus dans Windows 10 à l'aide de l'outil Chkdsk
- Exécutez l'utilitaire de restauration du système pour réparer les fichiers Windows 10 corrompus
- Mettez à jour vos pilotes de périphérique
- Utiliser un logiciel tiers
- Exécuter la réparation au démarrage
- Réinitialiser Windows 10
- Prévenir la corruption de fichiers à l'avenir
- Sauvegardez vos fichiers
- Prévenir la surchauffe
- Réparer la RAM défectueuse
- Mettez correctement à jour votre ordinateur
- Prévenir les surtensions et les pertes de courant
- Débarrassez-vous des logiciels malveillants
- Conclusion
- FAQ
- Qu'est-ce que cela signifie lorsqu'un fichier est corrompu ?
- À quoi ressemble un fichier corrompu ?
- Comment savoir si un fichier est corrompu ?
- Windows 10 dispose-t-il d'un outil de réparation pour les fichiers corrompus ?
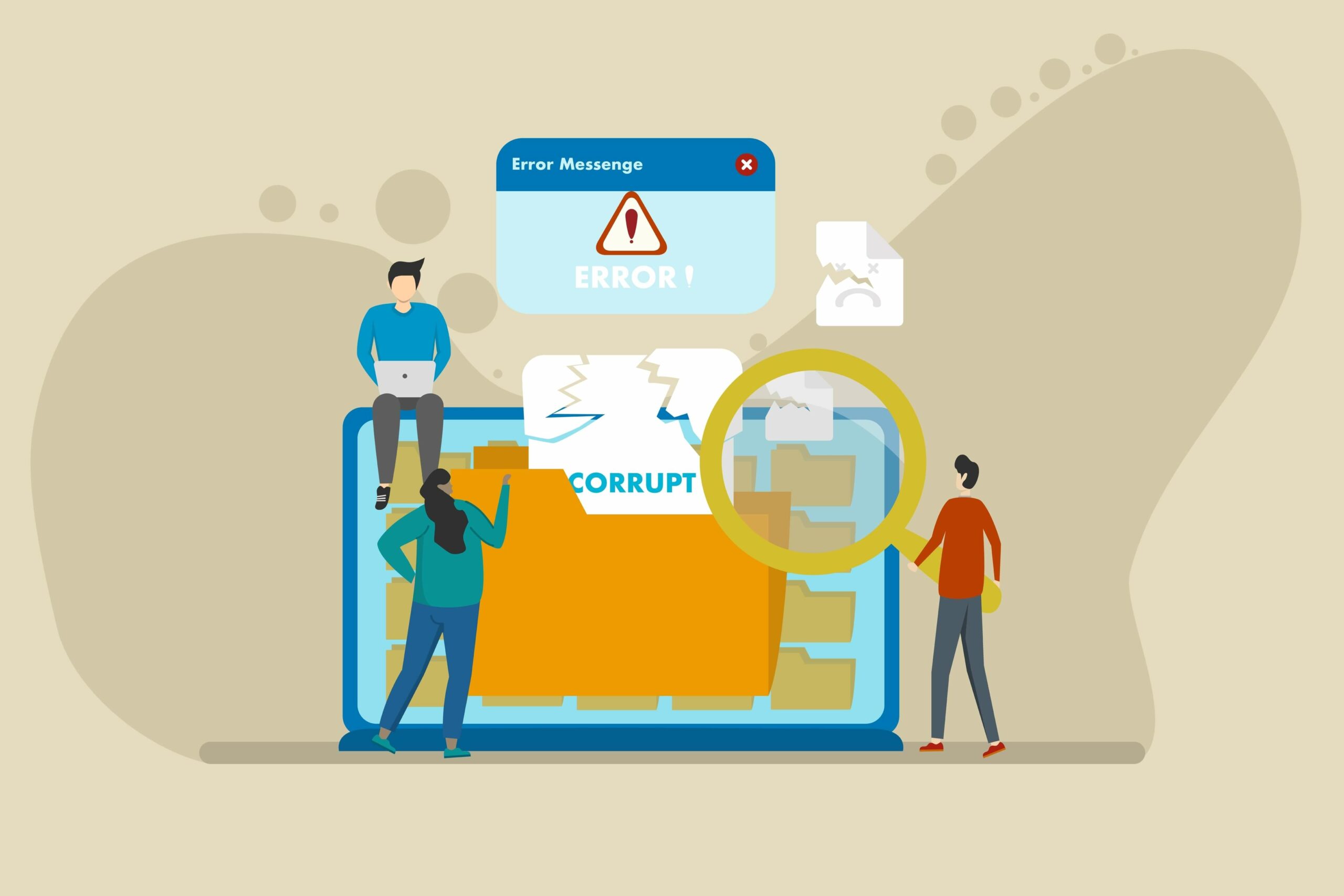
Les fichiers corrompus dans Windows ont différents degrés d'importance. Vous devrez peut-être recommencer une tâche à partir de zéro si un fichier enregistré est endommagé. C'est pourquoi la plupart des applications créent des sauvegardes automatiques et enregistrent même la progression de votre travail dans le cloud.
Lisez aussi : Comment réparer et récupérer un fichier Microsoft Word corrompu
Mais vous aurez un problème plus grave avec les programmes et les fichiers du système d'exploitation corrompus. Un mauvais fichier de candidature peut provoquer des problèmes de programme et un échec complet. Un fichier du système d'exploitation corrompu peut déclencher des erreurs Windows, telles que des problèmes de mise à jour et des écrans bleus , et rendre votre ordinateur inutilisable.
Lisez également : Le guide de réinitialisation ultime pour Windows Update : résolution des problèmes de mise à jour
Ainsi, si vous avez affaire à un programme qui ne démarre pas, ne peut pas ouvrir un fichier pour continuer votre travail ou si vous rencontrez des BSOD , vous avez probablement affaire à des fichiers corrompus. Les erreurs Windows Update, les périphériques matériels défectueux et même les problèmes de réseau peuvent également indiquer un fichier corrompu quelque part.
Il existe différentes manières de résoudre ce problème. Vous pouvez réparer, récupérer ou remplacer les fichiers concernés, selon la situation. Nous vous montrerons comment réparer les fichiers corrompus dans Windows 10 et comment éviter ce problème à l'avenir.
Qu’est-ce qu’un fichier corrompu sous Windows ?
Un fichier corrompu est un programme, un système d'exploitation ou un fichier utilisateur qui ne fonctionne plus comme prévu en raison d'un dommage ou d'une altération. Son contenu peut être partiellement ou totalement illisible ou inutilisable par le logiciel ou le composant conçu pour l'ouvrir ou l'exécuter.
La corruption peut se manifester de différentes manières lorsque le système d'exploitation ou un programme tente d'interagir avec le fichier. Ceux-ci incluent des erreurs, du contenu tronqué ou inattendu et des pannes de logiciels ou de système. Le programme ou le système d'exploitation peut également ne pas reconnaître le fichier comme un format valide.
Quelles sont les causes des fichiers corrompus ?
Plusieurs opérations utilisateur et problèmes système peuvent corrompre les fichiers sur votre ordinateur. Comprendre ces causes sous-jacentes peut vous aider à résoudre et à prévenir le problème. Passons-les en revue :
- Supports de stockage défectueux : les périphériques de stockage, tels que les SSD, les disques durs, les clés USB et les disques optiques, peuvent développer des problèmes, tels que des secteurs (ou blocs) défectueux , pouvant entraîner une corruption de fichiers.Les supports de stockage présentent généralement davantage de problèmes à mesure qu’ils vieillissent.
Lisez également : Comment exécuter les diagnostics du disque dur sur un PC Windows ?
- RAM défectueuse : Une RAM défectueuse peut corrompre les fichiers lors des opérations de lecture/écriture.
Lisez également : Comment effacer la RAM et réduire l'utilisation de la RAM sous Windows 10
- Surchauffe : La surchauffe peut entraîner un dysfonctionnement de divers composants matériels, tels que votre RAM et vos périphériques de stockage.Le risque de fichiers corrompus augmente considérablement à mesure que ces appareils sont exposés à la chaleur.
- Alimentation incorrecte et arrêt : des surtensions ou des pertes de courant soudaines peuvent interrompre les opérations d'écriture et corrompre les fichiers en cours de modification ou de copie sur votre disque.Arrêter l'ordinateur sans fermer correctement les programmes peut également entraîner une corruption.
- Problèmes logiciels : Parfois, des bogues logiciels peuvent entraîner une corruption de fichiers, surtout s'il y a un problème lors d'une opération de sauvegarde.
- Logiciels malveillants : les virus et différentes formes de logiciels malveillants peuvent modifier la structure des fichiers et perturber des composants logiciels importants dans le cadre de leurs opérations malveillantes.
- Erreurs de transmission réseau : une corruption peut survenir si votre connexion réseau est brusquement coupée lors du téléchargement ou du téléchargement de fichiers.Bien que certains navigateurs et applications puissent vous permettre de continuer là où vous vous êtes arrêté, certains serveurs ne prennent pas en charge cette fonction.
- Modification de la structure des fichiers : modifier des fichiers système sans comprendre leur structure ou leur objectif peut entraîner une corruption.
- Interférence magnétique : des champs magnétiques puissants peuvent affecter les disques durs traditionnels et corrompre les données qui y sont stockées.
- Disque plein : Si un disque devient plein pendant l'écriture d'un fichier, l'interruption peut corrompre le fichier.
- Dommages physiques : les chocs physiques, l'exposition à des températures extrêmes ou les dégâts des eaux peuvent affecter les périphériques de stockage et corrompre les fichiers.
- Échec des mises à jour : une mise à jour du système d'exploitation ou d'un programme interrompue ou échouée peut corrompre les fichiers du système et des applications.
- Conflits et bugs : des conflits ou des bugs au niveau du système d'exploitation peuvent également entraîner une corruption des fichiers système.
- Erreurs de compression : les fichiers compressés puis décompressés peuvent ne pas toujours revenir à leur état d'origine.
Comment réparer les fichiers corrompus sur Windows 10
Microsoft fournit différents outils avec Windows qui aident à gérer la corruption des fichiers. Il existe des outils dédiés à la recherche et à la réparation (ou au remplacement) des fichiers système, au nettoyage des disques durs, à la restauration de Windows à un état antérieur et à la réparation des erreurs de lecteur.
Outre les outils Windows classiques, il existe des programmes tiers que vous pouvez également utiliser pour récupérer des fichiers corrompus ou manquants.
À l'aide de ces outils, nous allons vous montrer comment réparer les fichiers corrompus de Windows 10.
Comment réparer les fichiers corrompus dans Windows 10 à l'aide du vérificateur de fichiers système
Le vérificateur de fichiers système est un outil de ligne de commande natif des systèmes d'exploitation Windows modernes. Microsoft a développé le programme pour rechercher et réparer les fichiers système susceptibles d'être endommagés ou manquants. Ces fichiers sont remplacés à partir d'un dossier mis en cache dans le répertoire System32 .
L'outil SFC est autorisé à analyser et à modifier les fichiers Windows protégés qui sont autrement limités à d'autres applications et même aux utilisateurs.
Cela dit, l'utilitaire s'appuie sur l' outil DISM (inbox Deployment Image Servicing and Management) pour fournir les fichiers de remplacement requis pour l'opération de réparation.
Nous présenterons un guide étape par étape sur la façon de rechercher et de réparer les fichiers corrompus dans Windows 10 à l'aide du programme :
- Accédez au menu Démarrer, tapez « CMD » et cliquez sur l’option Exécuter en tant qu’administrateur sur la page de résultats.

- Cliquez sur Oui dans l'invite UAC.
- Tapez ce qui suit et appuyez sur le bouton Entrée après le lancement de la fenêtre d'invite de commande :
DISM.exe /En ligne /Cleanup-image /Restorehealth

Cette commande déclenche l'outil DISM pour fournir tous les fichiers de remplacement requis lors de l'analyse SFC. L'outil utilise le client Windows Update pour effectuer cette opération. Vous devrez peut-être utiliser une autre source pour les fichiers si le client Windows Update ne fonctionne pas, si vous ne disposez pas d'une connexion Internet adéquate ou si les fichiers sont trop volumineux à télécharger.
Dans ce cas, vous devrez utiliser un DVD d'installation de Windows ou une clé USB. Une fois que vous avez connecté le lecteur ou inséré le DVD, veuillez entrer la commande suivante :
DISM.exe /Online /Cleanup-Image /RestoreHealth /Source:C:\RepairSource\Windows /LimitAccess
Le commutateur /LimitAccess empêche l’outil d’utiliser l’outil Windows Update pour fournir le fichier. Vous devez remplacer la ligne C:\RepairSource\Windows par le chemin d'accès à votre support d'installation Windows .
- Après avoir terminé la commande DISM, tapez sfc /scannow et appuyez sur Entrée pour exécuter le vérificateur de fichiers système.
- Gardez la fenêtre d'invite de commande ouverte jusqu'à ce que le vérificateur de fichiers système termine le processus.

Interprétation des résultats SFC
Vous obtiendrez un résultat basé sur les résultats de l'outil et sa capacité à réparer ou remplacer les fichiers système défectueux ou manquants. Nous vous aiderons à comprendre la signification de chaque invite de résultat.
« La protection des ressources Windows n'a détecté aucune violation d'intégrité » : ce résultat signifie que votre ordinateur ne contient aucun fichier Windows corrompu ou manquant.
« La protection des ressources Windows n'a pas pu effectuer l'opération demandée » : cette erreur indique que quelque chose empêche le vérificateur de fichiers système d'analyser vos fichiers système.Vous pouvez suivre notre guide sur la façon de résoudre le problème pour que l'outil fonctionne à nouveau.
« La protection des ressources Windows a trouvé des fichiers corrompus et les a réparés avec succès.» : L'opération a réussi et vous n'avez plus de fichiers système corrompus. Vous pouvez maintenant vérifier l'erreur que vous rencontrez.
« La protection des ressources Windows a trouvé des fichiers corrompus mais n'a pas pu en réparer certains. » : Il y a des fichiers système corrompus sur votre disque dur, mais l'utilitaire ne peut pas tous les réparer ou les remplacer pour une raison quelconque.Dans ce cas, vous devez ouvrir le fichier journal SFC et remplacer ces fichiers vous-même.
Vous pouvez suivre ces étapes pour réparer les fichiers corrompus en les remplaçant manuellement :
- Tout d’abord, ouvrez l’invite de commande en tant qu’administrateur si vous avez fermé la fenêtre.
- Maintenant, tapez ce qui suit dans la fenêtre et appuyez sur la touche Nether :
findstr /c : »[SR]» %windir%\Logs\CBS\CBS.log > »%userprofile%\Desktop\sfcdetails.txt »

- La commande créera un fichier nommésfcdetails.txt sur votre bureau, contenant les détails de la dernière opération du vérificateur de fichiers système.Veuillez noter qu'il peut également inclure des détails sur des analyses précédentes et d'autres activités non effectuées par l'outil SFC.
- Vous pouvez faire correspondre le dernier horodatage pour vérifier les analyses que vous venez d'exécuter. Vous verrez les détails du fichier qui n'a pas pu être réparé ou remplacé.

- Après avoir identifié le fichier corrompu, localisez-le sur votre ordinateur. Vous pouvez utiliser le champ de recherche dans l'Explorateur de fichiers.
- Ensuite, mettez la main sur une bonne copie connue du fichier. Vous pouvez récupérer le fichier sur un autre PC exécutant la même version de Windows que la vôtre. Mais assurez-vous d'exécuter l'outil SFC sur cet ordinateur pour confirmer que ses fichiers sont en ordre.
- Maintenant, utilisez la commande suivante pour prendre possession du fichier système corrompu :
takeown /f DIRECTORY_PATH_AND_FILE_NAME

Notez que vous devez remplacerDIRECTORY_PATH_AND_FILE_NAMEpar le chemin d'accès au fichier et son nom complet, y compris l'extension. Par exemple:
takeown /f C:\windows\system32\camext.dll

- Ensuite, utilisez la commande suivante pour accorder aux administrateurs un accès complet au fichier :
icacls DIRECTORY_PATH_AND_FILE_NAME / administrateurs de subventions : F
N'oubliez pas de remplacerDIRECTORY_PATH_AND_FILE_NAMEpar le chemin d'accès au fichier et son nom complet, extension comprise. Par exemple:
icacls C:\windows\system32\camext.dll /grant administrateurs:F
- Maintenant, utilisez la commande suivante pour remplacer le fichier système corrompu par la bonne copie que vous avez collectée sur l'autre ordinateur :
Copier HEALTHY_FILE_PATH CORRUPT_FILE_PATH
Remplacez HEALTHY_FILE_PATH par le chemin complet du fichier de remplacement, y compris son nom. Remplacez CORRUPT_FILE_PATH par le chemin complet et le nom complet du fichier système corrompu.
La commande devrait ressembler à ceci :
copier F:\windowsfiles\camext.dll C:\windows\system32\camext.dll
- Répétez le processus pour chaque fichier que vous identifiez dans le journal SFC.
Comment utiliser le vérificateur de fichiers système pour analyser un lecteur externe
L'outil SFC vous permet également d'analyser des disques durs autres que votre lecteur d'installation principal. Vous pouvez utiliser la commande suivante après avoir connecté le lecteur à votre ordinateur :
SFC/scannow/offbootdir=driveletter /offwindir=driveletter:\windows
Assurez-vous de remplacer « driveletter » par la lettre de lecteur du lecteur externe. Il peut s'agir de « E » ou de « F » et la commande devrait ressembler à ceci :
SFC/scannow/offbootdir=E:\ /offwindir=D:\windows
Comment réparer les fichiers système corrompus dans Windows 10 à l'aide de l'outil Chkdsk
L'outil Chkdsk est un autre utilitaire de ligne de commande Windows natif. Il est conçu pour rechercher les erreurs de disque physique et logique et tenter de les corriger. Il fonctionne principalement sur les disques durs comportant des secteurs défectueux. Cela s'avère pratique lorsque Windows tente de récupérer un fichier à partir d'un secteur HDD ou d'un bloc SSD défectueux.
Lisez également : Pourquoi un PC Windows 10 et Windows 11 exécute-t-il Chkdsk au démarrage ?
L'outil peut tenter de récupérer des informations lisibles à partir de ces zones du lecteur. Vous pouvez suivre notre guide chkdsk complet pour apprendre à utiliser l'outil chkdsk pour rechercher les erreurs du disque dur.
Exécutez l'utilitaire de restauration du système pour réparer les fichiers Windows 10 corrompus
L' outil de restauration du système vous permet de ramener Windows à un état de fonctionnement antérieur. En utilisant cette méthode, vous pouvez rétablir les fichiers et pilotes défectueux du système d'exploitation dans un état sans corruption. L'utilitaire peut également annuler les pilotes corrompus et les problèmes de Windows Update.
Vous pouvez appliquer ce correctif en suivant notre guide détaillé sur la façon de restaurer complètement Windows dans un état de fonctionnement.
Mettez à jour vos pilotes de périphérique
Certains fichiers du logiciel pilote peuvent être corrompus en raison d'une infection par un logiciel malveillant, d'un arrêt incorrect et de conflits d'applications. Ces fichiers corrompus peuvent entraîner un dysfonctionnement de l'appareil et même des erreurs Windows. Vous pouvez réparer les fichiers de pilote corrompus en réinstallant le pilote ou en le mettant à jour. Vous pouvez suivre notre guide complet sur la mise à jour des pilotes de périphériques Windows 10 pour résoudre le problème.
Utiliser un logiciel tiers
Il existe de nombreux utilitaires tiers impressionnants que vous pouvez utiliser pour réparer et récupérer des fichiers endommagés. Un de ces programmes est Auslogics BoostSpeed.
BoostSpeed est livré avec de nombreux outils pratiques axés sur l'amélioration des performances de votre système. Parmi ces outils figurent File Recovery et Registry Cleaner.
File Recovery vous permet de récupérer les fichiers que vous avez peut-être supprimés par erreur ou perdus à cause d'une attaque de virus. Si vous remarquez que vous ne pouvez plus utiliser certains fichiers, l'exécution de l'outil peut vous aider à récupérer leurs versions saines.

L'outil Registry Cleaner trouve et corrige la corruption dans le registre système. Ces corruptions peuvent empêcher votre ordinateur et des applications spécifiques de fonctionner correctement, et elles sont généralement laissées par des pilotes et des programmes désinstallés.

Exécuter la réparation au démarrage
L'outil Start-Up Repair est un utilitaire Windows qui permet de résoudre les problèmes liés au démarrage. Il peut réparer les fichiers système corrompus, les entrées de registre, les secteurs de démarrage et les systèmes de fichiers susceptibles d'empêcher Windows de démarrer correctement.
Lisez également : Comment accélérer le démarrage de Windows 10 et accélérer le démarrage de votre PC ?
Ces étapes vous montreront comment l'exécuter :
- Si Windows peut démarrer, ouvrez le menu Démarrer, cliquez sur l'icône d'alimentation, puis maintenez la touche Maj enfoncée et sélectionnez Redémarrer.
- Si votre ordinateur ne parvient pas à démarrer correctement, vous pouvez le forcer à accéder à l'environnement de démarrage avancé. Suivez ces étapes:
- Après avoir allumé votre ordinateur, maintenez enfoncé le bouton d'alimentation pour l'éteindre immédiatement lorsque vous voyez le logo Windows.
- Répétez ce processus deux à trois fois jusqu'à ce que Windows entre dans l'environnement de démarrage avancé et affiche la page Choisir une option.
- Sélectionnez Dépanner dès que la page Choisir une option s'ouvre.
- Cliquez sur Options avancées sur l'écran suivant.
- En voyant la liste des outils avancés, sélectionnez Réparation de démarrage.

- Si votre ordinateur est protégé par mot de passe, vous serez peut-être invité à saisir le mot de passe de votre compte.
- Autorisez Windows à réparer votre ordinateur, puis autorisez-le à redémarrer votre ordinateur une fois le processus terminé.
Réinitialiser Windows 10
Si les méthodes ci-dessus ne résolvent pas l'erreur que vous rencontrez, vous devriez envisager de réinstaller Windows.
Heureusement, Microsoft propose un moyen de réinitialiser le système d'exploitation sans supprimer les fichiers personnels. Cela dit, vous perdrez toutes les applications que vous avez installées.
Suivez ces étapes pour réinitialiser le système d'exploitation :
- Lancez l'application Paramètres à l'aide du raccourci clavier Win + I.
- Une fois les paramètres ouverts, accédez à la page Mise à jour et sécurité et cliquez sur Récupération dans la barre latérale gauche.
- Accédez à la page de récupération et sélectionnez Commencer sous Réinitialiser ce PC.
- Autorisez Windows à conserver vos fichiers personnels, puis cliquez sur le bouton Suivant.
- Continuez à suivre les instructions jusqu'à ce que votre système d'exploitation se réinitialise.
Prévenir la corruption de fichiers à l'avenir
Résoudre le problème maintenant est une chose ; le revivre en est une autre. La corruption du fichier n’a peut-être pas causé de dommages importants cette fois-ci. La prochaine fois, vous n’aurez peut-être pas autant de chance. Il est donc crucial que vous preniez des mesures pour garantir que cela ne se reproduise plus.
Les conseils suivants vous aideront à éviter ce problème.
Sauvegardez vos fichiers
La sauvegarde de vos fichiers est le meilleur moyen de vous protéger des conséquences d'une corruption de fichiers. C'est parce qu'on ne sait jamais vraiment ce qui pourrait arriver. Assurez-vous donc de disposer d'un disque externe sur lequel vous enregistrez régulièrement les fichiers essentiels que vous ne pouvez pas vous permettre de perdre.
Utilisez des applications qui enregistrent la progression de votre travail dans le cloud lorsque cela est possible. De cette façon, vous pouvez accéder à vos fichiers depuis n'importe quel appareil et ne serez pas trop vulnérable à la corruption de fichiers.
Prévenir la surchauffe
La chaleur est une mauvaise nouvelle pour les appareils électroniques. Cela peut entraîner la défaillance de composants tels que votre RAM et vos périphériques de stockage. Assurez-vous donc d'une circulation d'air adéquate pour votre ordinateur, évitez d'exécuter des programmes susceptibles de pousser votre ordinateur trop fort pendant de longues périodes, éteignez régulièrement votre système après le travail, et époussetez et nettoyez votre PC de temps en temps.
Lisez aussi : Profitez d'un PC sans poussière : conseils d'experts sur la façon de nettoyer un ordinateur
Réparer la RAM défectueuse
Si vous laissez votre RAM défectueuse sans surveillance, vous risquez de corrompre des fichiers importants. Vous pouvez utiliser l'outil Windows Memory Diagnostics pour rechercher les modules RAM défectueux. De cette façon, vous pouvez identifier la clé USB défectueuse et la remplacer.
Mettez correctement à jour votre ordinateur
La mise à jour de Windows et d'autres applications est un excellent moyen de réduire, voire d'éliminer, les conflits et incompatibilités d'applications, qui entraînent souvent une corruption de fichiers dans Windows.
Vous devez également empêcher la création de fichiers temporaires et indésirables. Ils peuvent remplir votre disque dur et se corrompre avec le temps. Vous pouvez utiliser Auslgocis BoostSpeed pour vous assurer que ces fichiers sont toujours effacés de votre disque dur lorsqu'ils ne sont plus utiles.
Lisez également : Comment supprimer les restes de logiciels sous Windows ?
Prévenir les surtensions et les pertes de courant
L'utilisation d'une alimentation sans interruption (UPS) peut protéger votre ordinateur contre les surtensions et garantir qu'il ne s'éteint pas brusquement en cas de panne de courant soudaine. Si vous utilisez un ordinateur portable, assurez-vous que sa batterie est en parfait état et utilisez toujours des parasurtenseurs pour son chargeur.
Débarrassez-vous des logiciels malveillants
Les logiciels malveillants sont une autre cause majeure de fichiers Windows corrompus. Les applications malveillantes sont conçues pour différentes raisons. Mais pour atteindre leurs objectifs, ils doivent modifier divers fichiers de votre système, causant ainsi de graves dommages. Assurez-vous donc d’exécuter régulièrement des analyses complètes à l’aide d’un programme antivirus compétent pour éliminer les logiciels malveillants de votre système.
Vous devez également éviter de visiter et de télécharger des fichiers à partir de sites Web suspects. De plus, des logiciels malveillants peuvent s’infiltrer dans votre ordinateur à partir de courriels que vous pourriez considérer comme inoffensifs. Évitez donc de télécharger des pièces jointes provenant de sources auxquelles vous ne faites pas confiance.
Lisez également : Comment prévenir les logiciels malveillants : verrouillez votre sécurité en ligne
Une autre chose à faire est de vous assurer que votre programme antivirus est toujours à jour. Si vous utilisez le programme antivirus natif de Windows, suivez ces étapes pour le mettre à jour :
- Accédez au menu Démarrer et tapez « Virus ».
- Cliquez sur « Protection contre les virus et les menaces » dans le résultat.
- Cliquez sur « Mises à jour de la protection contre les virus et les menaces » sur la page suivante.

- Sélectionnez Rechercher les mises à jour.

Conclusion
Voilà comment rechercher et réparer les fichiers corrompus sous Windows 10. Assurez-vous de suivre tous nos conseils pour éviter le problème afin de ne pas perdre de fichiers critiques lorsque vous en avez le plus besoin.
FAQ
Qu'est-ce que cela signifie lorsqu'un fichier est corrompu ?
Lorsqu'un fichier est corrompu, il ne fonctionne plus comme il le devrait. Il déclenche généralement une erreur ou affiche un contenu cassé lors de son ouverture. S'il s'agit d'une application ou d'un fichier système, cela déclenchera différents types d'erreurs et de problèmes.
À quoi ressemble un fichier corrompu ?
La plupart des fichiers sous Windows ont des icônes qui indiquent leur type. Vous pouvez également voir une vignette d’aperçu pour les fichiers normaux. Les fichiers corrompus sont généralement vides et n'affichent aucune icône ni vignette. Cela dit, certains fichiers dont les icônes sont affichées en plein écran peuvent également être corrompus. Vous ne le remarquerez que lorsque vous tenterez de les ouvrir, car ils renverront des erreurs ou afficheront un contenu tronqué.
Comment savoir si un fichier est corrompu ?
Vous pouvez savoir qu'un échec est corrompu en recherchant une vignette ou une icône. Vous pouvez également essayer de l'ouvrir.
Windows 10 dispose-t-il d'un outil de réparation pour les fichiers corrompus ?
Windows 10 dispose de différents outils intégrés que vous pouvez utiliser pour réparer les fichiers système. Ils incluent SFC, DISM et CHKDSK. Vous pouvez également utiliser l'outil de réparation de démarrage à partir de la fenêtre Démarrage avancé pour rechercher et réparer la corruption liée au démarrage.
