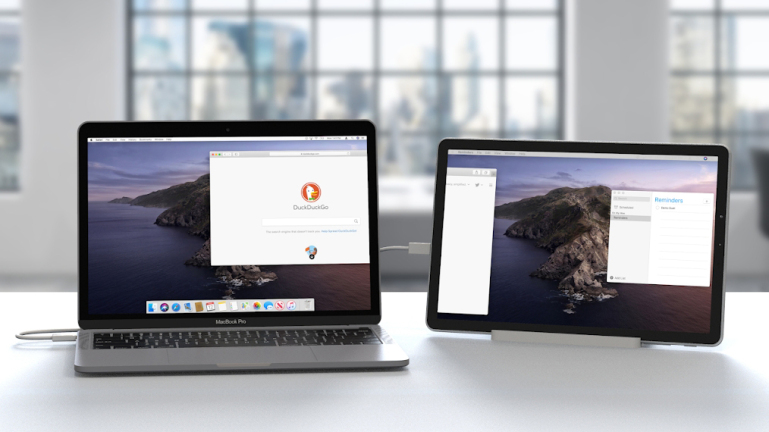Comment étendre ou mettre en miroir un écran Mac sur un iPad avec Sidecar
Publié: 2022-01-29Peut-être avez-vous un MacBook avec un petit écran ou un Mac mini connecté à un téléviseur ou à un moniteur externe, et vous pensez que vous pourriez utiliser un deuxième écran ou appareil pour étendre ou refléter votre affichage actuel. Avec macOS Catalina et un iPad, vous pouvez le faire grâce à une nouvelle fonctionnalité appelée Sidecar.
Sidecar étend votre écran de votre Mac à votre iPad pour vous donner plus d'espace pour travailler ou jouer. Alternativement, vous pouvez mettre en miroir ou dupliquer l'affichage de votre Mac sur votre iPad afin que vous n'ayez pas à vous asseoir devant votre Mac pour continuer à faire ce que vous faites.
Avec l'écran de votre Mac étendu ou en miroir, vous pouvez : utiliser les gestes tactiles familiers sur votre iPad ; modifier du texte à l'aide des nouvelles fonctionnalités d'édition de texte d'iPadOS ; et utilisez un crayon Apple sur votre iPad pour travailler avec les applications Mac à l'écran. Une barre latérale place les touches de modification Mac telles que Commande, Contrôle, Maj et Option sur votre iPad afin que vous puissiez mieux contrôler votre Mac. Et une barre tactile offre des commandes spécifiques à l'application en bas de l'écran de votre iPad, même si votre Mac n'est pas livré avec une barre tactile.
Quels Mac prennent en charge Sidecar ?

Pour utiliser Sidecar, vous aurez besoin d'un Mac qui prend en charge la fonctionnalité. Et voici l'inconvénient : Sidecar nécessite un modèle de Mac assez récent. Même si vous pouvez mettre à jour votre Mac vers Catalina, cela ne signifie pas qu'il peut exécuter Sidecar.
Les Mac compatibles Sidecar incluent le MacBook Pro ou MacBook de 2016 ou ultérieur, un MacBook Air de 2018 ou ultérieur, un iMac de 2016 ou ultérieur (ou le Retina 5K 27 pouces de fin 2015), un iMac Pro, un Mac mini de 2018 ou ultérieur, ou un Mac Pro de 2019 ou ultérieur.
Quels iPad sont compatibles avec Sidecar ?

Votre iPad devra également exécuter iPadOS 13.1 ou supérieur et prendre en charge le crayon Apple (vous n'avez pas besoin d'un crayon en soi, mais certaines actions lors de l'utilisation de Sidecar sont plus faciles avec un par rapport à votre doigt). La gamme prise en charge comprend tous les modèles d'iPad Pro, l'iPad de 6e génération ou version ultérieure, l'iPad mini de 5e génération ou version ultérieure et l'iPad Air de 3e génération ou version ultérieure.
Activer Bluetooth, Wi-Fi et Handoff
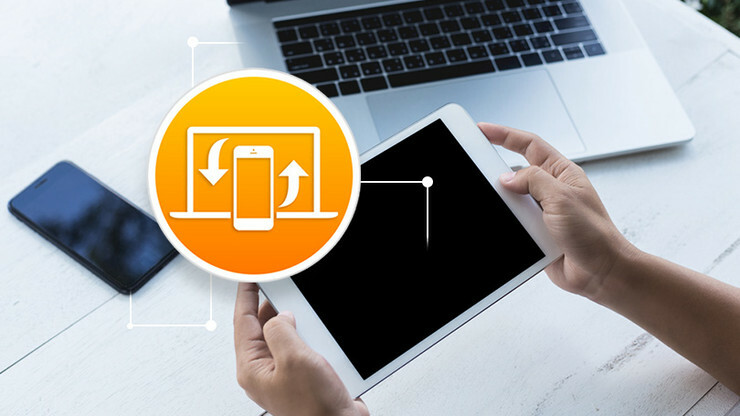
Vous pouvez utiliser Sidecar via une connexion sans fil avec votre Mac et votre iPad connectés au même réseau Wi-Fi et connectés à iCloud avec le même identifiant Apple. Si vous souhaitez que votre iPad reste chargé pendant la connexion Sidecar, vous pouvez le brancher directement sur votre Mac, mais cela limite la liberté et la flexibilité que vous pourriez souhaiter avec votre iPad non connecté à votre ordinateur.
Si vous utilisez votre iPad sans fil, votre tablette et votre Mac doivent avoir Bluetooth, Wi-Fi et Handoff activés, les deux appareils doivent être à moins de 30 pieds l'un de l'autre, un iPad Wi-Fi + cellulaire ne peut pas partager un cellulaire connexion et votre Mac ne peut pas partager sa connexion Internet.
Mise à jour vers macOS Catalina et iPad OS 13.1
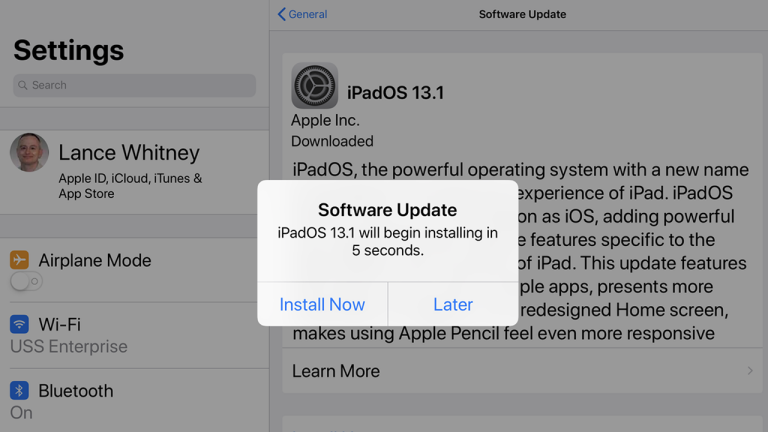
Si vous ne l'avez pas déjà fait, mettez à jour votre Mac vers macOS Catalina. Votre Mac devrait automatiquement présenter la mise à jour nécessaire à installer. Sinon, cliquez sur l'icône Apple dans le coin supérieur gauche et sélectionnez À propos de ce Mac > Mise à jour logicielle > Mettre à niveau maintenant.
Vous devez également mettre à jour votre iPad vers iPadOS 13.1 ou supérieur. Pour ce faire, appuyez sur Paramètres > Général > Mise à jour logicielle . Votre iPad vous indiquera que votre logiciel est à jour ou vous invitera à télécharger la dernière mise à jour.
Comment démarrer Sidecar
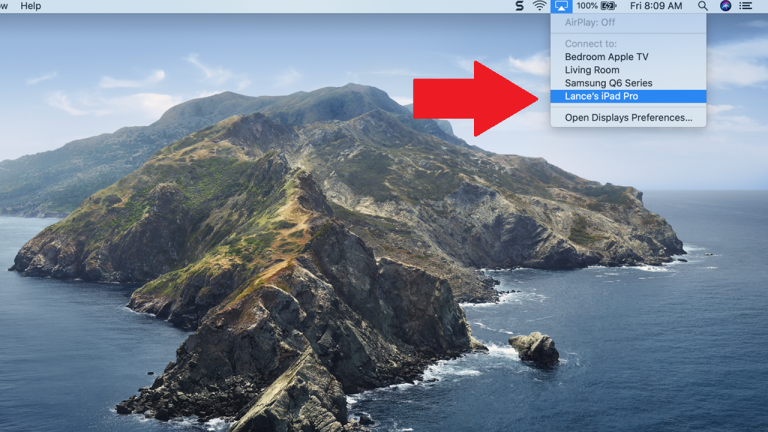
L'écran Mac s'affiche sur l'iPad
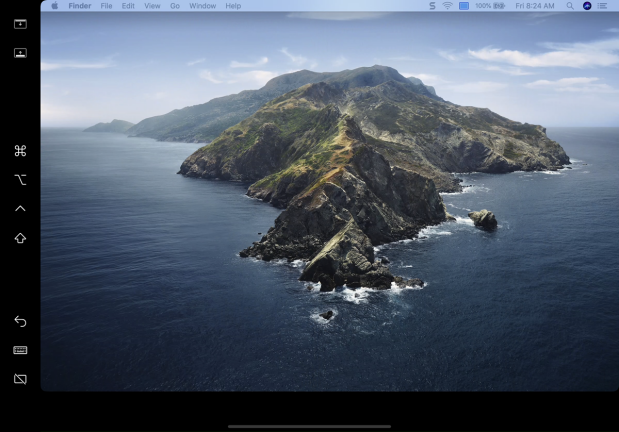
Déplacer les fenêtres
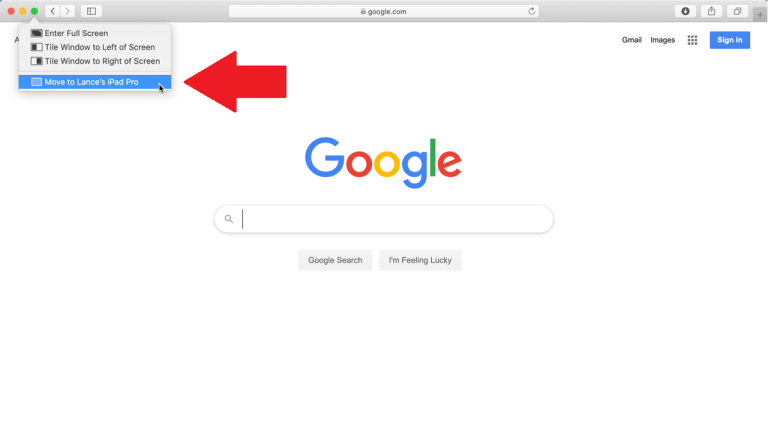
Comprendre le menu de la barre latérale
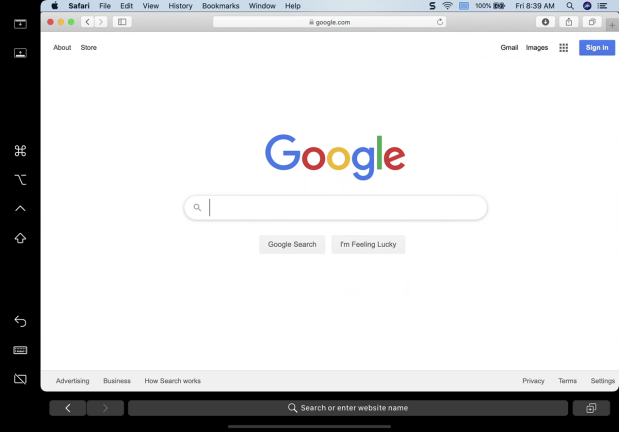
La fenêtre apparaît alors sur votre iPad. La barre latérale sur la gauche propose plusieurs commandes et touches de modification que vous pouvez utiliser pour contrôler l'affichage et effectuer des actions spécifiques. Pour chacune de ces touches, vous pouvez appuyer de manière prolongée pour l'utiliser ou appuyer deux fois pour la verrouiller.

- La première icône en haut de la barre latérale affiche ou masque la barre de menus lorsque vous affichez une fenêtre en plein écran sur l'iPad.
- La deuxième icône affiche ou masque le Dock de votre Mac sur l'iPad.
- La troisième icône est la touche Commande.
- La quatrième icône est la touche Option.
- La cinquième icône est la touche Contrôle.
- La sixième icône est la touche Maj.
- La septième icône est Annuler.
- La huitième icône affiche ou masque le clavier à l'écran.
- La dernière icône déconnecte votre iPad de votre Mac pour mettre fin à la session Sidecar.
Clavier side-car
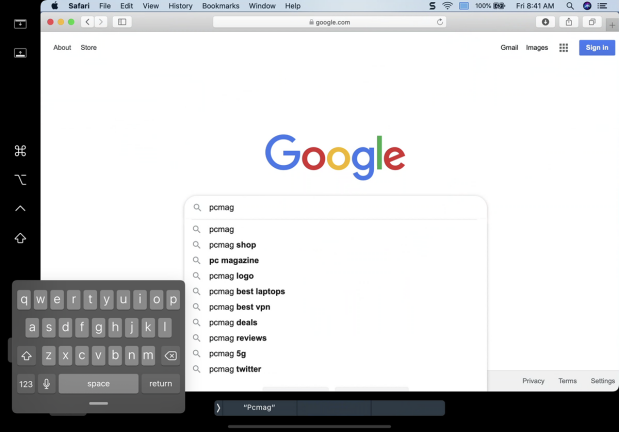
Barre tactile de la barre latérale
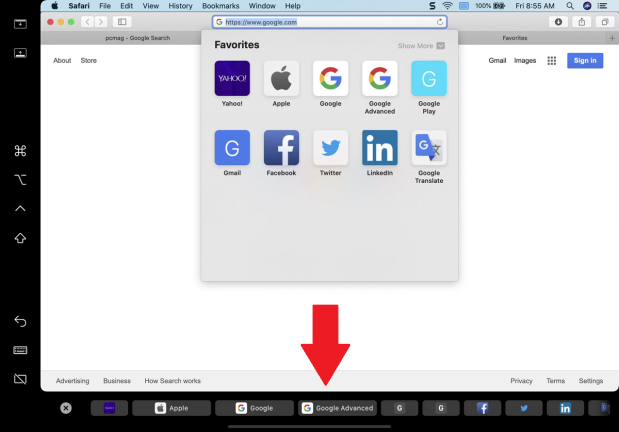
Changement d'application
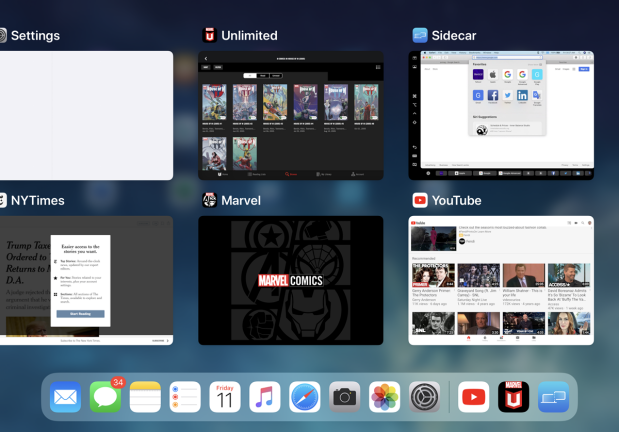
Vous pouvez également utiliser les gestes suivants sur votre iPad dans ce mode :
- Défilement : balayez avec deux doigts.
- Copie : Pincez avec trois doigts.
- Couper : pincer deux fois avec trois doigts.
- Coller : Pincez avec trois doigts.
- Annuler : Balayez vers la gauche avec trois doigts ou appuyez deux fois avec trois doigts.
- Rétablir : Balayez vers la droite avec trois doigts.
Pour utiliser votre iPad sans vous déconnecter de votre Mac, balayez vers le haut depuis le bas de l'écran. Lorsque vous souhaitez revenir sur votre Mac, appuyez sur l'icône Sidecar dans la section récemment utilisée du Dock ou balayez vers le haut depuis le bas et appuyez sur la vignette de Sidecar.
Déconnecter le side-car
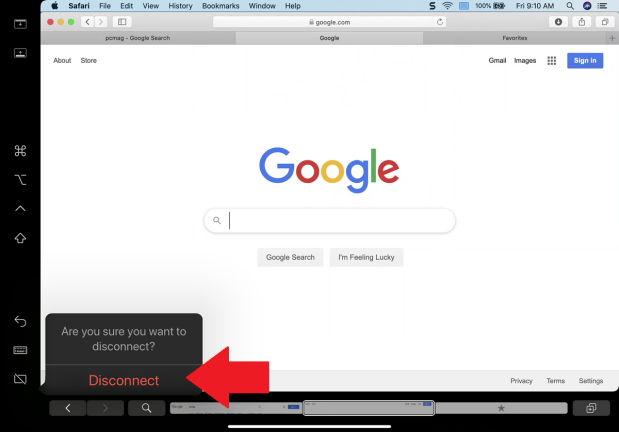
Personnaliser les menus du side-car
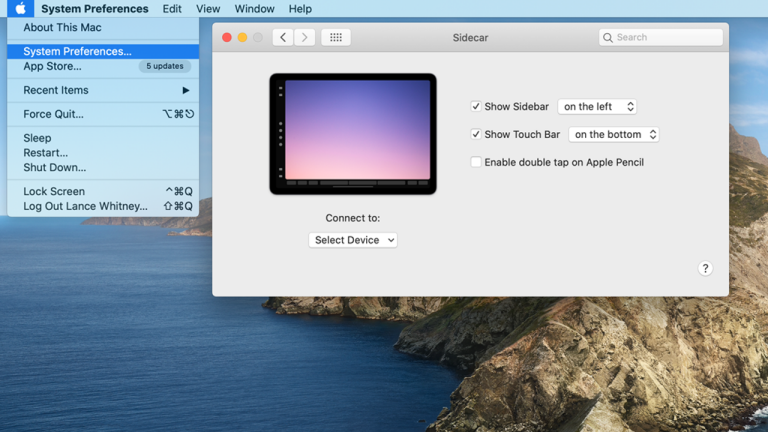
Écran miroir
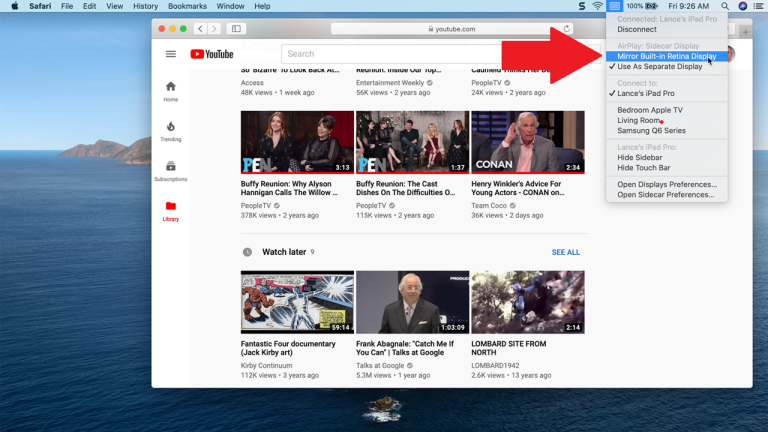
Vous n'avez pas les bons appareils ?