Comment exporter une conversation MS Teams
Publié: 2022-12-07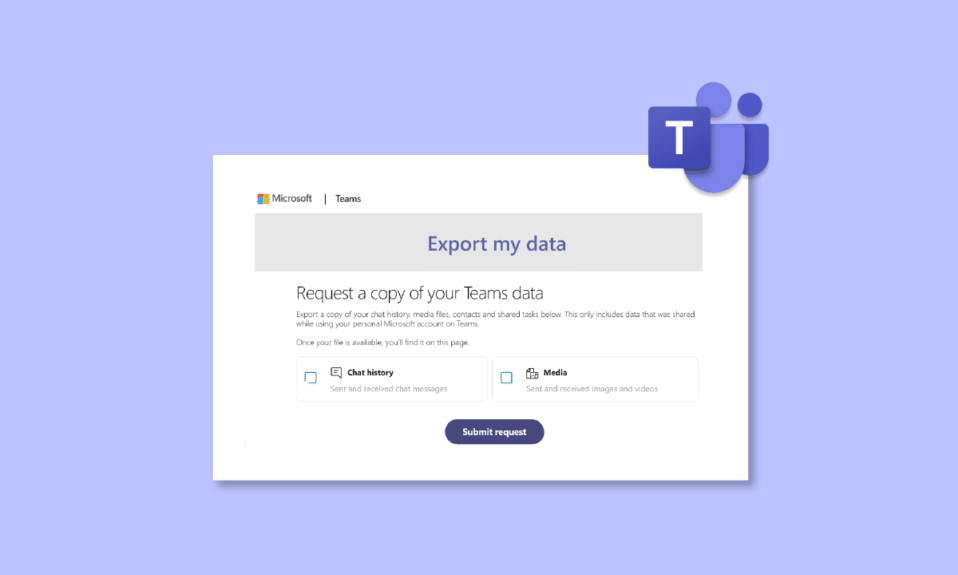
Microsoft Teams est une excellente plateforme en ligne pour les télétravailleurs et les entreprises qui tentent d'accéder à leurs employés et de les surveiller. Depuis sa sortie en 2017, il est devenu un élément important des entreprises informatiques, en particulier à l'époque du COVID, lorsque la plupart des entreprises s'appuyaient sur de telles applications en ligne pour faire fonctionner leurs activités. Bien que MS Teams soit un outil de travail fiable, certaines personnes ont récemment rencontré des problèmes avec la fonction de chat de la plate-forme. Ce problème implique la disparition d'anciens chats et si vous avez rencontré le même problème lorsque vous souhaitez en savoir plus sur la conversation d'exportation MS Teams, vous êtes au bon endroit. Dans le guide d'aujourd'hui, nous expliquerons en détail comment enregistrer le chat Teams au format PDF et exporter le chat Teams au format PDF. Alors, commençons par notre guide complet sur la façon d'exporter l'historique de discussion des équipes et sachez tout sur les différentes méthodes pour le faire.
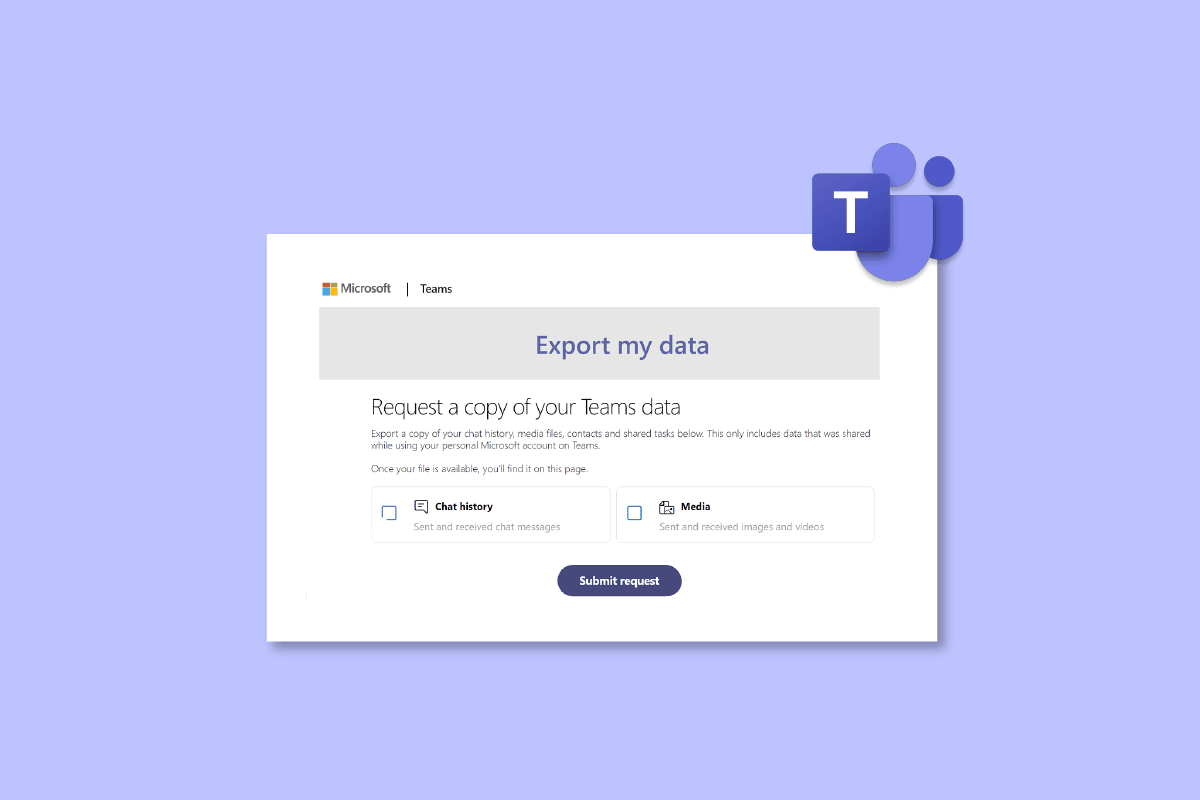
Contenu
- Comment exporter une conversation MS Teams
- Qu'est-ce que l'exportation de l'historique des discussions Teams ?
- Comment faire une conversation d'exportation MS Teams
- Méthode 1 : Copier les messages des équipes
- Méthode 2 : Prendre des captures d'écran
- Méthode 3 : Utiliser la fonctionnalité d'exportation de MS Teams
- Méthode 4 : Enregistrer Teams Chat au format PDF
- Méthode 5 : Exporter le chat via l'extension Google Chrome
- Méthode 6 : Utiliser la fonctionnalité Partager avec Outlook
- Méthode 7 : Utiliser Exchange PowerShell
Comment exporter une conversation MS Teams
Ici, nous avons expliqué en détail les moyens d'exporter la conversation MS Teams.
Qu'est-ce que l'exportation de l'historique des discussions Teams ?
- Les API d'exportation de Microsoft Teams vous permettent d' exporter 1: 1, les discussions de réunion, les discussions de groupe et les messages de canal à partir de votre compte MS Teams.
- Vous devez exporter les messages à l'aide des API d'exportation Teams si votre organisation doit les exporter.
- Les messages d'exportation incluent des messages de chat individuels au sein d'un canal ou d'un chat .
- Toutes les discussions MS Teams, les informations sur les canaux et les fichiers sont enregistrés indéfiniment par défaut sur Teams.
Comment faire une conversation d'exportation MS Teams
Il existe des méthodes simples et couramment choisies que vous pouvez essayer pour exporter vos discussions MS Teams. En dehors de cela, il existe également une méthode officiellement dédiée pour exporter les chats de cette plate-forme que nous découvrirons dans les méthodes à venir :
Méthode 1 : Copier les messages des équipes
Le moyen le plus simple d'exporter le chat Teams consiste à copier l'historique du chat s'il n'est pas trop long. Vous pouvez coller la conversation copiée dans un éditeur de texte tel que le Bloc-notes, WordPad ou Word . Cette méthode est parfaite si vous souhaitez obtenir rapidement une copie du chat. Cependant, cette méthode n'est pas efficace si votre historique de chat est long.
Méthode 2 : Prendre des captures d'écran
Un autre moyen simple d'exporter la conversation MS Teams consiste à prendre des captures d'écran de l'ensemble de votre historique de discussion. Cette méthode est plus simple que de copier-coller le chat. Vous pouvez enregistrer les captures d'écran sous forme de fichiers .JPG ou .PNG une fois que vous avez terminé de prendre des captures d'écran.
Méthode 3 : Utiliser la fonctionnalité d'exportation de MS Teams
Vous pouvez simplement choisir d'utiliser la page d'exportation dédiée de Microsoft Teams, très utilisée pour exporter des messages et des fichiers multimédias. Le seul inconvénient de cette méthode est qu'elle prend beaucoup de temps, à part cela, c'est un excellent moyen officiel d'exporter des conversations.
1. Lancez la page d'exportation dans votre compte Microsoft Teams .
2. Maintenant, sélectionnez Historique des discussions sur la page Exporter mes données et cliquez sur le bouton Soumettre la demande .
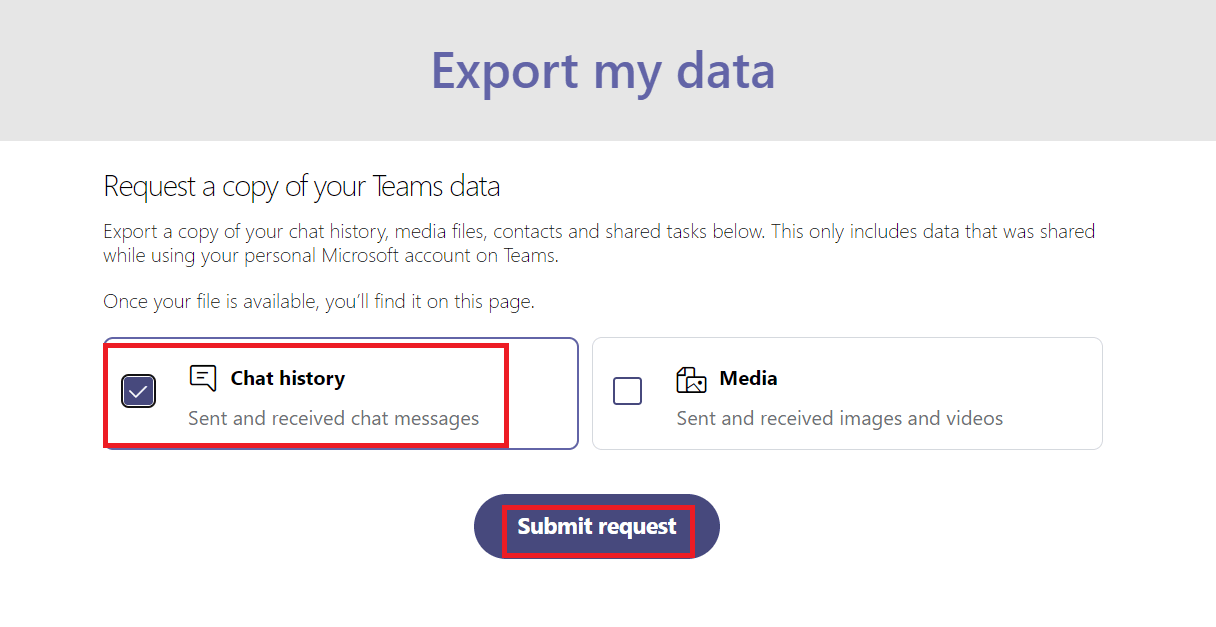
3. Cliquez sur Continuer pour terminer le processus d'exportation des messages.
4. Maintenant, sous Exportations disponibles , vérifiez l'état de votre page d'exportation.
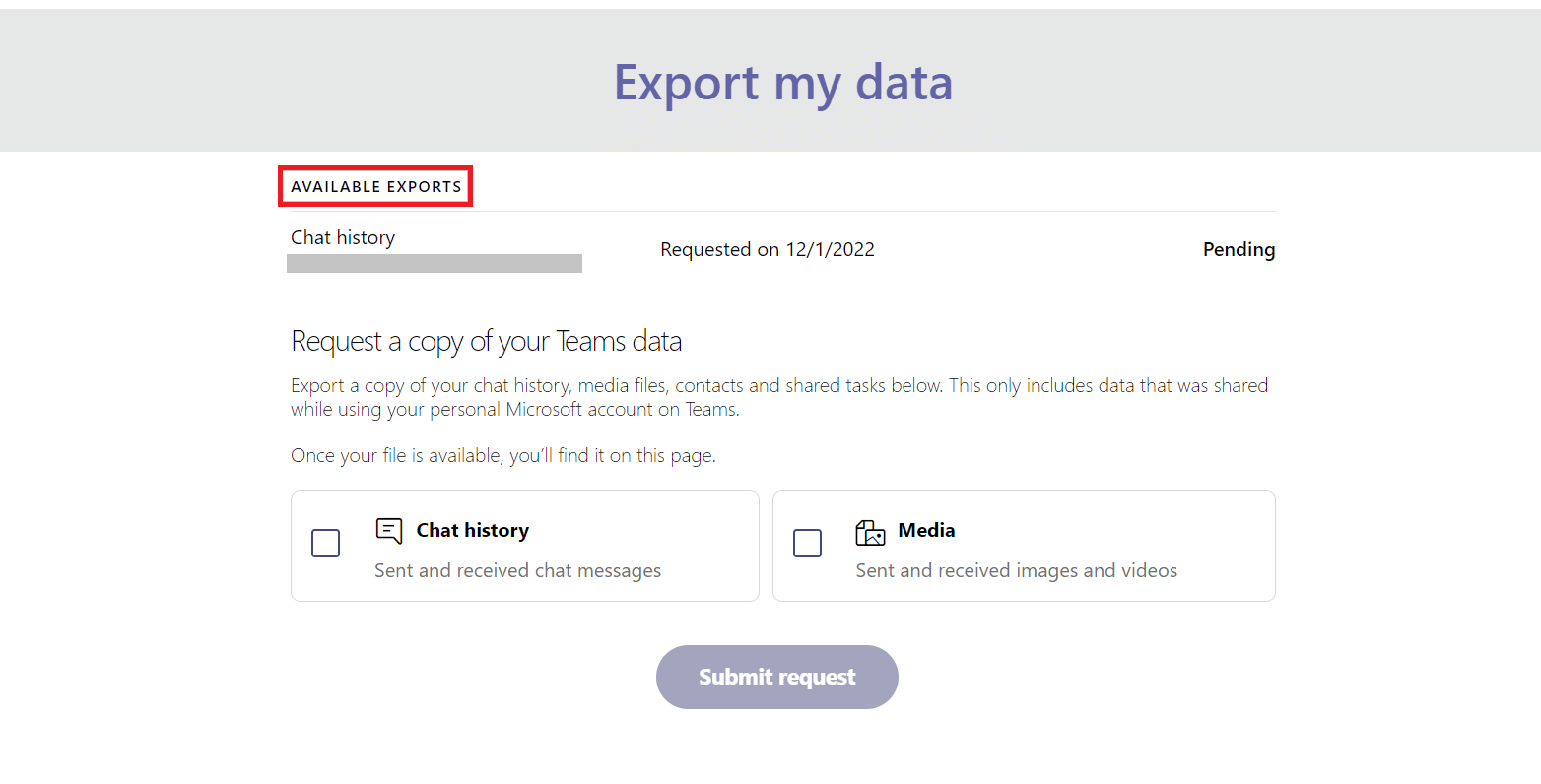
5. Lorsque vos fichiers de messages sont prêts, vous trouverez un lien à l'écran, cliquez sur Télécharger pour obtenir votre historique de chat.
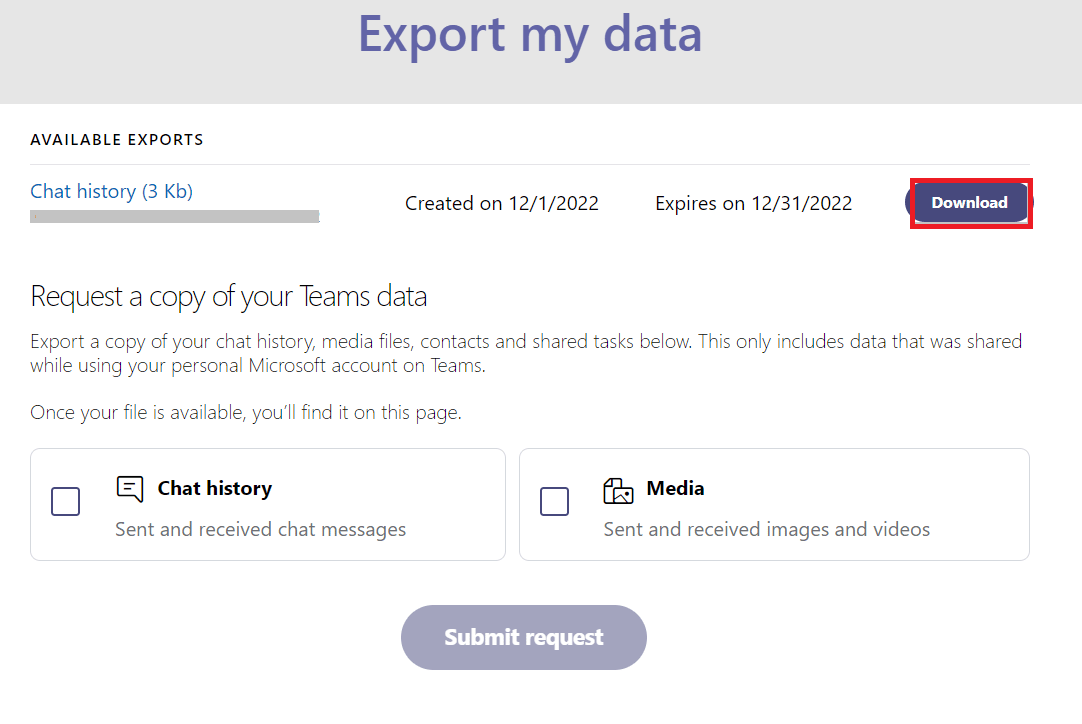
Lisez également: Corrigez l'erreur Microsoft Teams, vous ne pouvez pas envoyer de messages
Méthode 4 : Enregistrer Teams Chat au format PDF
Si vous souhaitez obtenir immédiatement toutes les discussions et informations sans aucun traitement, vous pouvez essayer l'option d'impression. Jusqu'à ce que votre fichier soit disponible au téléchargement, Microsoft Teams prend du temps pour terminer l'exportation de l'historique des discussions. C'est une méthode fiable sur laquelle vous pouvez compter. Lors du téléchargement du chat, l'historique des messages est enregistré sous la forme d'un fichier de document portable AKA PDF auquel vous pouvez accéder ultérieurement. Pour exécuter cette méthode, vous n'avez besoin d'aucune application tierce. Suivez les instructions détaillées ci-dessous pour dupliquer l'historique des conversions :
1. Lancez Google Chrome sur le navigateur de votre choix sur votre PC.
2. Maintenant, lancez la version Web de Microsoft Teams.
3. Ensuite, connectez-vous en utilisant votre identifiant de messagerie et votre mot de passe .
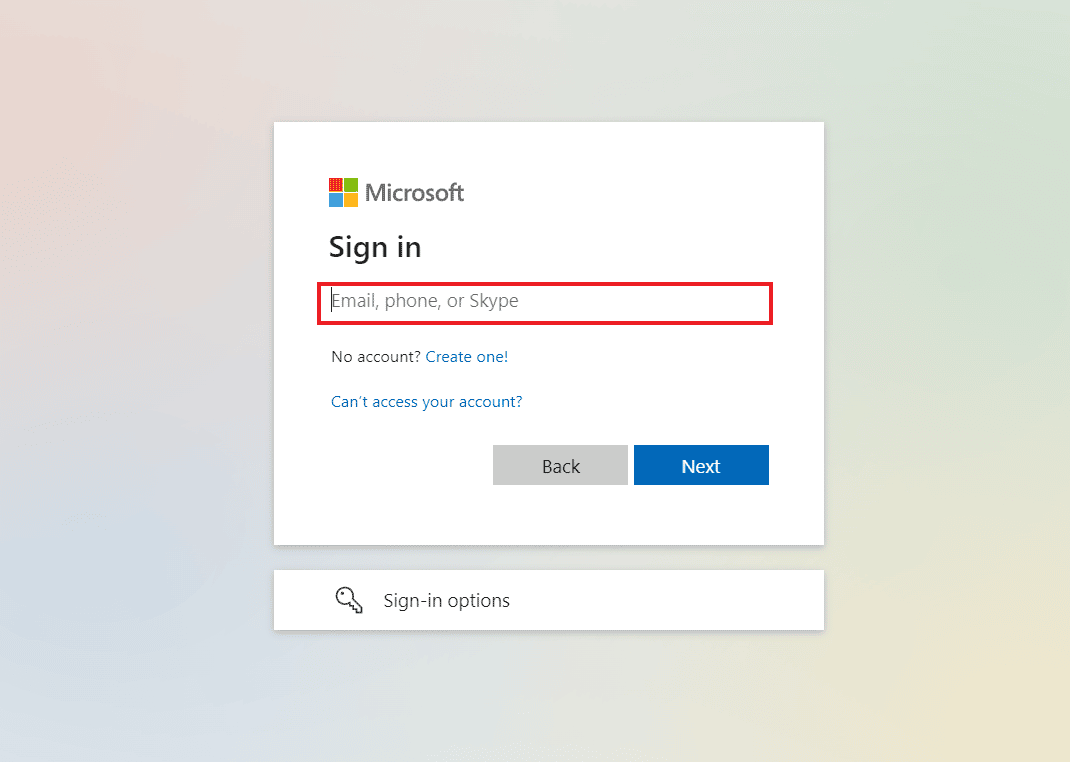
4. Ensuite, cliquez sur une conversation pour ouvrir l'historique des discussions que vous souhaitez exporter.
5. Faites défiler jusqu'à la conversation pour charger correctement toutes les discussions .
6. Ensuite, appuyez simultanément sur les touches Ctrl + A de votre clavier pour sélectionner les messages dans le chat.

7. Maintenant, ouvrez la fenêtre d'impression en appuyant simultanément sur les touches Ctrl + P.
8. Ensuite, cliquez sur Enregistrer au format PDF dans le menu déroulant de l'option Destination .
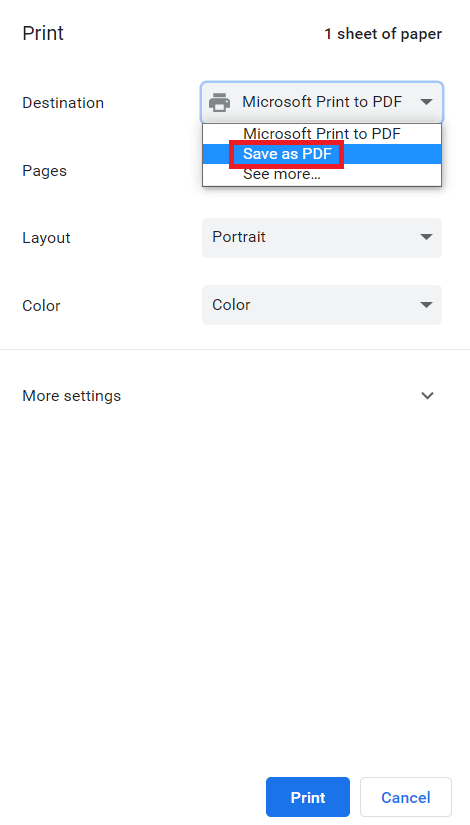
9. Enfin, cliquez sur le bouton Enregistrer et sélectionnez le dossier de destination pour enregistrer le fichier.
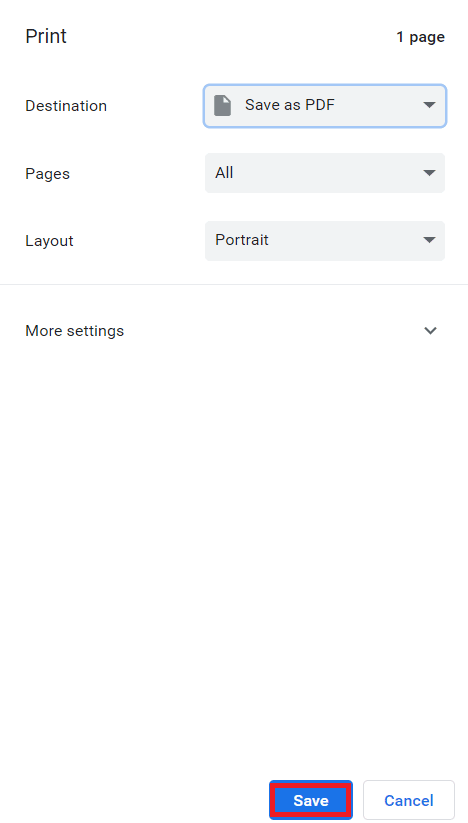
Une fois les étapes effectuées et que vous avez terminé d'exporter le chat Teams au format PDF, vous pourrez accéder aux messages quand vous le souhaitez. C'est ainsi que vous pouvez enregistrer le chat Teams au format PDF.
Lisez également: Correction de l'erreur caa7000a de Teams dans Windows 10
Méthode 5 : Exporter le chat via l'extension Google Chrome
Enregistrer le chat Teams au format PDF est un excellent moyen d'exporter une conversation depuis MS Teams, cependant, vous pouvez également essayer une autre méthode qui consiste à exporter un chat à l'aide de l'extension Google Chrome. Avec cette méthode, vous pouvez prendre une capture d'écran pleine page, puis la convertir en PDF.
1. Visitez la page de la boutique en ligne Chrome.
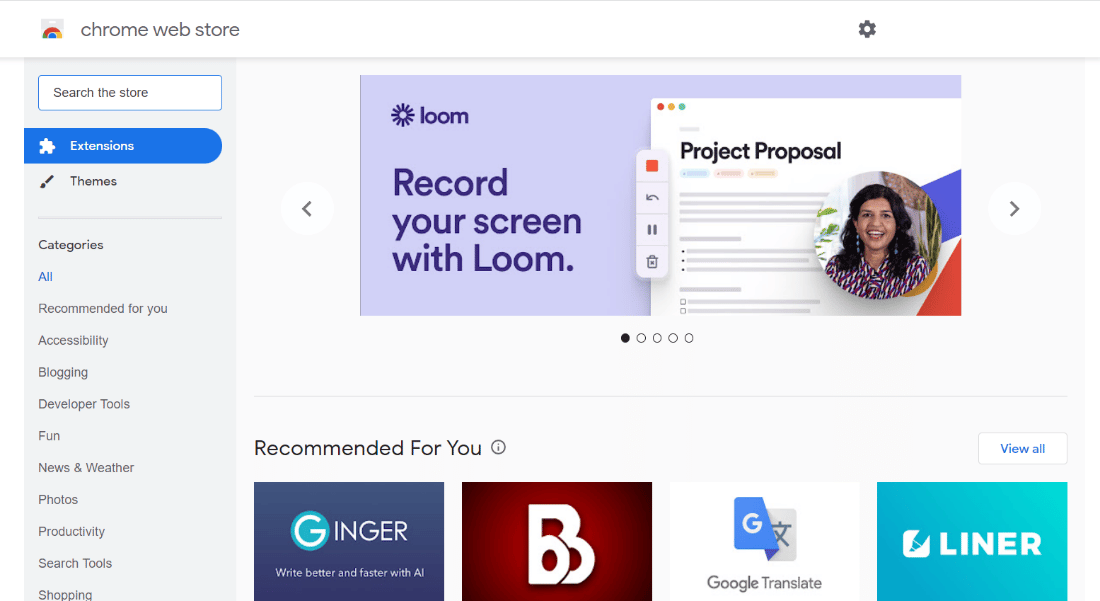
2. Ici, dans la barre de recherche, entrez GoFullPage et cliquez dessus.
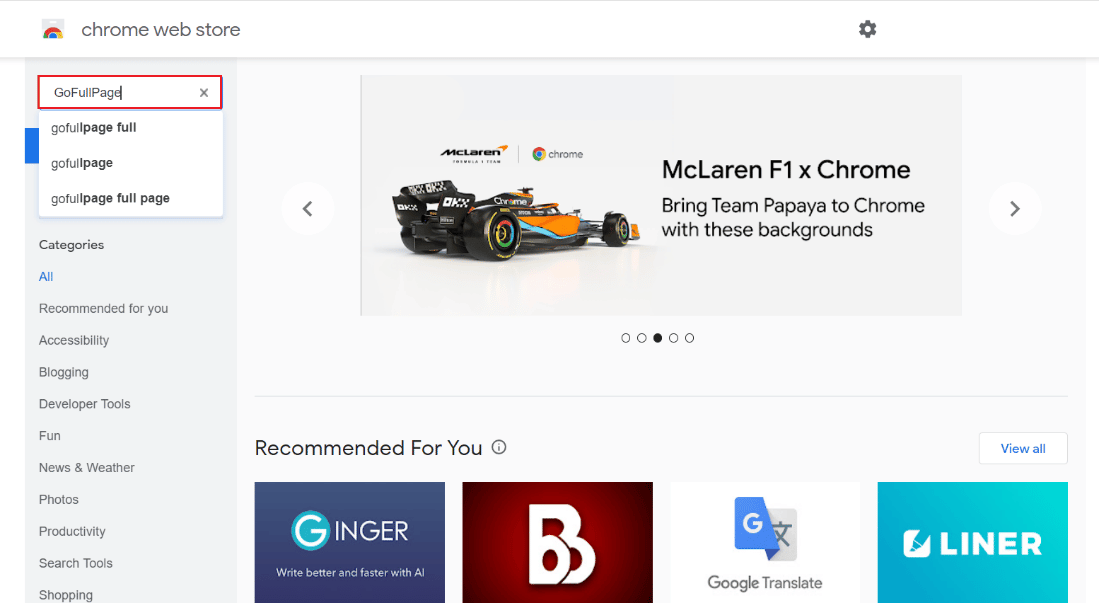
3. Ensuite, cliquez sur Ajouter à Chrome .
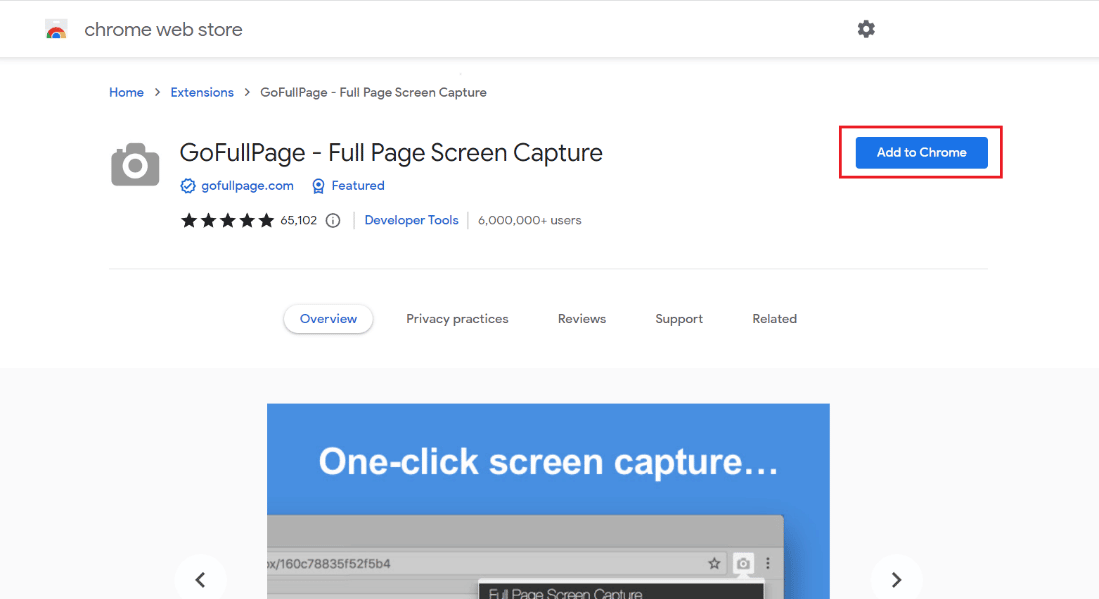
4. Dans le menu contextuel, cliquez sur Ajouter une extension .
5. Maintenant, à l'aide de l' icône de l'appareil photo en haut, vous pouvez prendre une capture d'écran en utilisant Alt + Maj + P .
En utilisant cette méthode, vous pouvez enregistrer le contenu d'une page entière sous la forme d'une image sur votre appareil.
Méthode 6 : Utiliser la fonctionnalité Partager avec Outlook
La méthode suivante qui peut vous aider avec la conversation d'exportation MS Teams consiste à utiliser un compte Outlook. Pour en savoir plus sur la façon dont vous pouvez utiliser Outlook pour partager l'historique des discussions, consultez les étapes ci-dessous :
1. Ouvrez le logiciel MS Teams sur votre PC.
2. Maintenant, sélectionnez le chat que vous souhaitez partager et enregistrez.
3. Ensuite, cliquez sur les trois points dans le chat pour ouvrir Plus d'options .
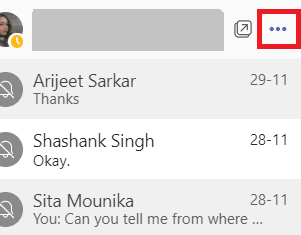
4. Ensuite, cliquez sur Partager sur Outlook dans la liste.
5. Enfin, entrez l' adresse e -mail avec laquelle vous souhaitez partager le chat.
Lisez également: Comment configurer l'absence du bureau dans les équipes
Méthode 7 : Utiliser Exchange PowerShell
La dernière méthode pour exporter l'historique des discussions Teams consiste à utiliser Exchange PowerShell. Exchange Management Shell vous aide à accéder à votre boîte aux lettres de groupe par Office 365. Pour exporter vos messages Teams à l'aide d'Exchange PowerShell, vous pouvez suivre les étapes ci-dessous :
1. Lancez l'invite de commande Exchange PowerShell sur votre appareil.
2. Maintenant, exécutez le commande en elle.
Get-mailbox – nom de la boîte aux lettres du groupe | get-mailbox statistiques | identité de l'objet sélectionné, éléments dans le dossier, taille du dossier
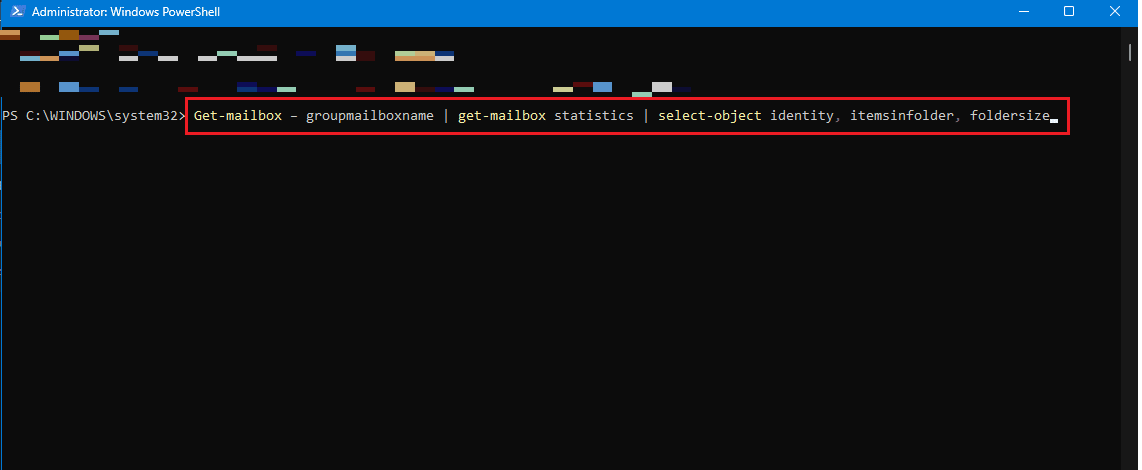
3. Vous pouvez également exécuter la commande suivante si vous n'êtes pas autorisé à accéder au dossier.
Get-mailbox – nom de la boîte aux lettres du groupe | get-mailboxfolderpermission
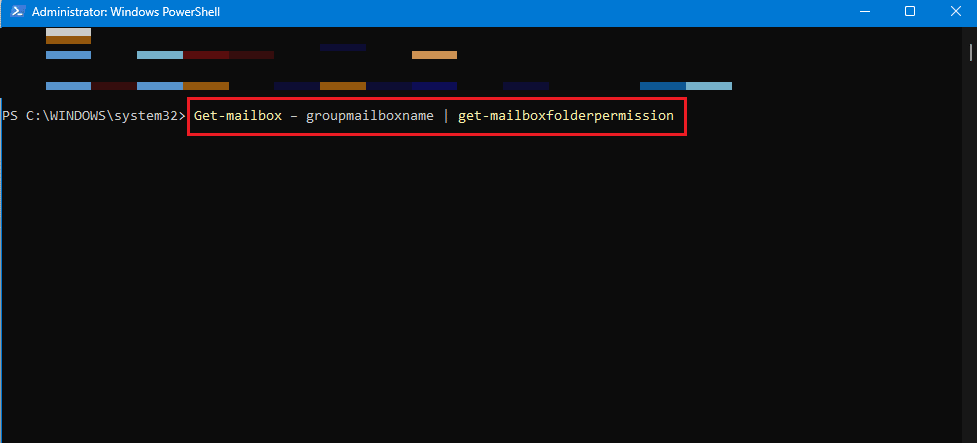
4. Maintenant, vous pouvez accéder au dossier -\conversation\teamchat dans la boîte aux lettres Teams de votre application Web Onedrive pour accéder à son contenu.
Foire aux questions (FAQ)
Q1. Puis-je exporter l'intégralité du chat MS Teams ?
Rép. Vous ne pouvez copier l'intégralité de la conversation qu'à partir d'un seul chat, mais MS Teams ne vous permet pas d'exporter des chats entiers depuis la plateforme en raison des normes de sécurité.
Q2. Où est stocké l'historique des discussions dans Microsoft Teams ?
Rép. L'historique des conversations dans Microsoft Teams est stocké dans un fichier secret accessible aux utilisateurs qui ont accès à leurs boîtes aux lettres. En outre, Exchange PowerShell peut envoyer les chats à un compte Outlook même si les fichiers ne sont pas accessibles au public.
Q3. Pendant combien de temps les conversations MS Teams sont-elles enregistrées ?
Rép. Les conversations MS Teams sont enregistrées indéfiniment par défaut sur la plateforme.
Q4. Les messages Teams sont-ils supprimés ?
Rép. Les messages ou les conversations deviennent éligibles pour la suppression automatique si une politique de rétention est configurée pour supprimer les chats.
Q5. Les chats ou les conversations dans MS Teams sont-ils enregistrés ?
Rép. Oui , les réunions ou les appels dans Teams peuvent être enregistrés et peuvent être vérifiés à l'avenir.
Recommandé:
- Que faire si le WiFi fonctionne mais pas Ethernet sous Windows 10 ?
- Réparez votre administrateur Microsoft Exchange a bloqué cette version d'Outlook
- Fix Microsoft Teams continue de dire que je suis absent mais je ne suis pas une erreur
- Résoudre le problème d'écran noir de Microsoft Teams
Nous espérons que notre document sur la conversation d'exportation de MS Teams a réussi à vous guider sur les différentes manières d'exporter plusieurs conversations de Teams vers votre appareil. Si vous avez d'autres doutes ou suggestions, veuillez les déposer ci-dessous dans la section des commentaires.
