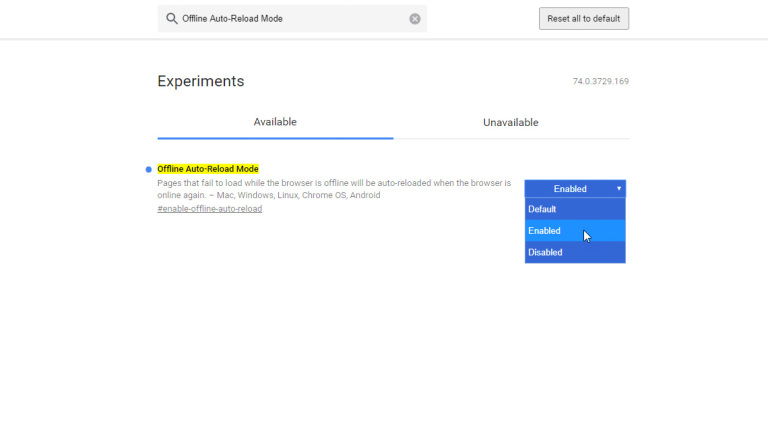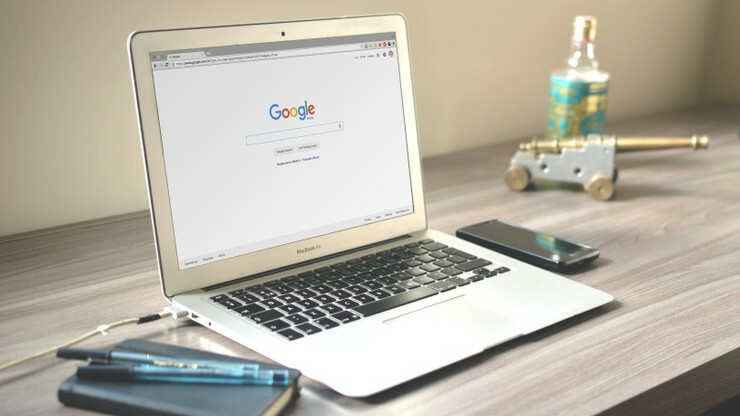Comment améliorer Chrome avec les "drapeaux" expérimentaux de Google
Publié: 2022-01-29Google Chrome offre une gamme de paramètres et d'outils que vous pouvez personnaliser et contrôler. Mais au-delà des options évidentes, vous pouvez vous aventurer encore plus loin à travers quelque chose connu sous le nom de drapeaux Chrome.
Les indicateurs sont des fonctionnalités expérimentales que vous pouvez activer pour potentiellement améliorer la confidentialité, la sécurité, la convivialité, la vitesse ou les performances globales du navigateur. Destinés aux développeurs et aux utilisateurs avancés, les drapeaux pointent généralement vers les fonctionnalités que Google teste pour voir comment elles se comportent avant de décider de les ajouter ou non officiellement au navigateur.
Comment accéder aux drapeaux Chrome
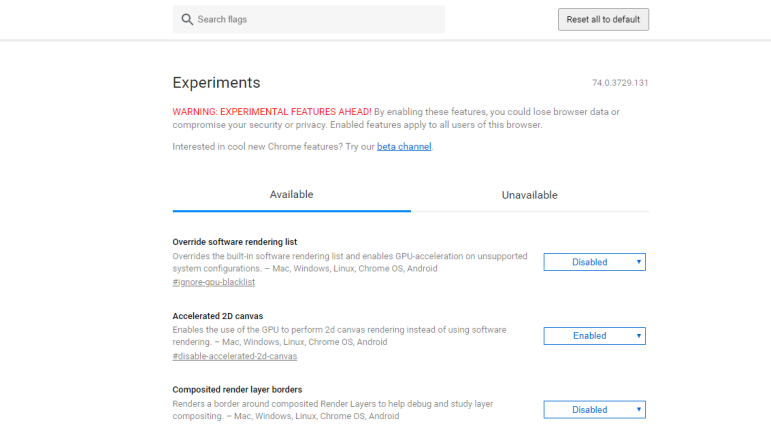
Vous pouvez accéder aux indicateurs Chrome dans le navigateur sur toutes les plates-formes prises en charge : Chrome pour Windows, macOS, iOS, Android, Linux et Chrome OS. Pour afficher les indicateurs disponibles dans Chrome sur l'une de ces plates-formes, saisissez chrome://flags dans le champ d'adresse. La section Disponible affiche tous les indicateurs pris en charge par votre plate-forme actuelle ; Non disponible affiche les indicateurs non pris en charge par votre système.
Faites défiler la liste des drapeaux disponibles ou vous pouvez rechercher un drapeau spécifique par son nom ou sa description. Dans le champ Search flags en haut, saisissez les mots que vous souhaitez rechercher dans le nom ou la description. Les résultats se rempliront en temps réel, vous permettant de trouver rapidement un drapeau.
Comment activer un drapeau Chrome
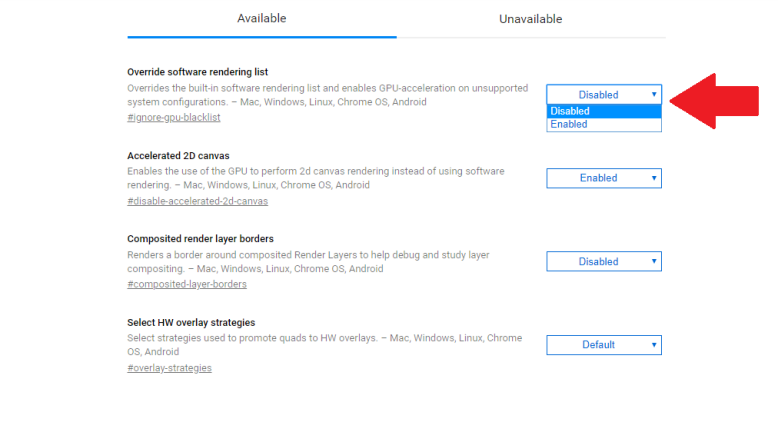
Vous remarquerez que la plupart des drapeaux sont désactivés, ce qui signifie qu'ils ne sont pas actifs. Parfois, un indicateur peut être activé si Google le juge suffisamment stable. Certains indicateurs peuvent être définis par défaut, ce qui signifie qu'ils peuvent être activés ou désactivés.
Pour modifier manuellement l'état d'un indicateur, cliquez sur le bouton et réglez-le sur Activé ou Désactivé. Si vous modifiez manuellement l'état d'un indicateur, le bouton Activé/Désactivé devient bleu et un cercle bleu apparaît devant le nom de l'indicateur. Vous êtes ensuite invité à redémarrer Chrome pour que la modification prenne effet.
Les meilleurs drapeaux Chrome (et un mot d'avertissement)

Avant d'activer quoi que ce soit, procédez avec prudence. Les drapeaux sont expérimentaux, et bien que certains améliorent Chrome, d'autres pourraient faire plus de mal que de bien. C'est pourquoi vous ne voulez jamais activer un tas de drapeaux en une seule fois. La meilleure stratégie consiste à lire la description d'un drapeau qui vous intrigue et à le rechercher pour savoir comment il fonctionne.
Si vous voulez en essayer un, activez ce drapeau unique. Redémarrez Chrome et assurez-vous que le navigateur se comporte bien. Si vous rencontrez des problèmes, revenez à la page des drapeaux et désactivez la fonctionnalité gênante que vous avez activée, que vous trouverez maintenant en haut de la liste. Si vous avez besoin de réinitialiser tous ceux que vous avez peut-être modifiés, cliquez sur le bouton en haut pour tout réinitialiser par défaut.
Voyons maintenant les 10 principaux drapeaux pour les utilisateurs de Chrome. Vous pouvez les trouver en parcourant la liste des drapeaux ou plus facilement en recherchant le nom complet du drapeau.
API de système de fichiers en navigation privée
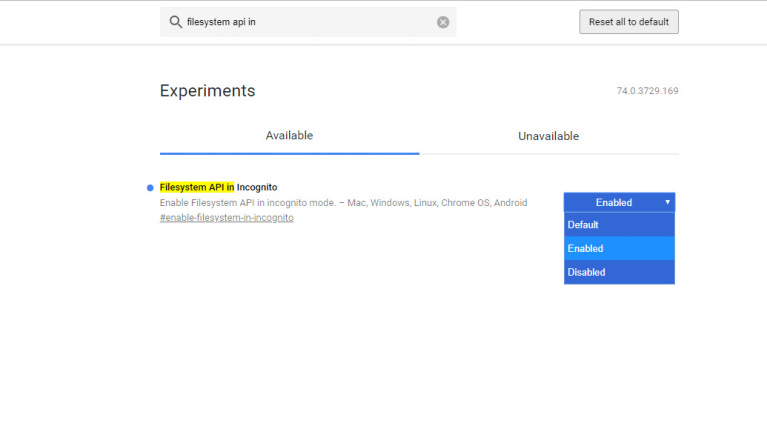
Téléchargement parallèle
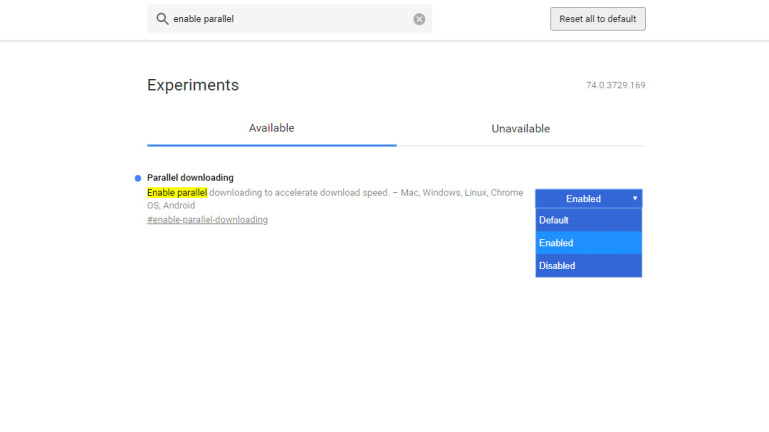
Meilleurs sites de l'engagement du site
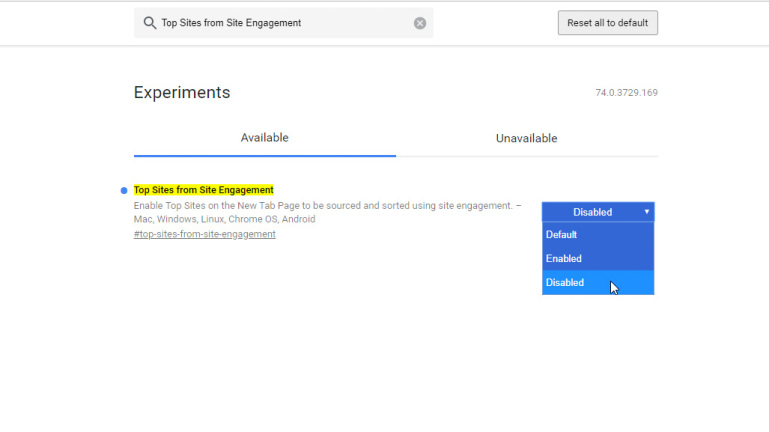
Défilement fluide
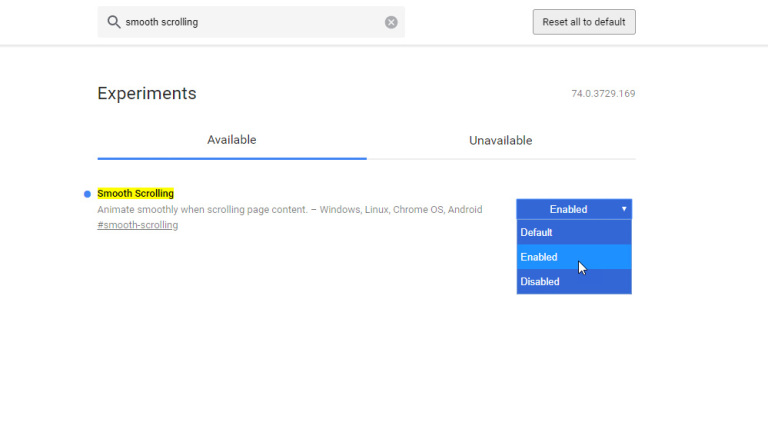
Sérialisation des ancres de défilement
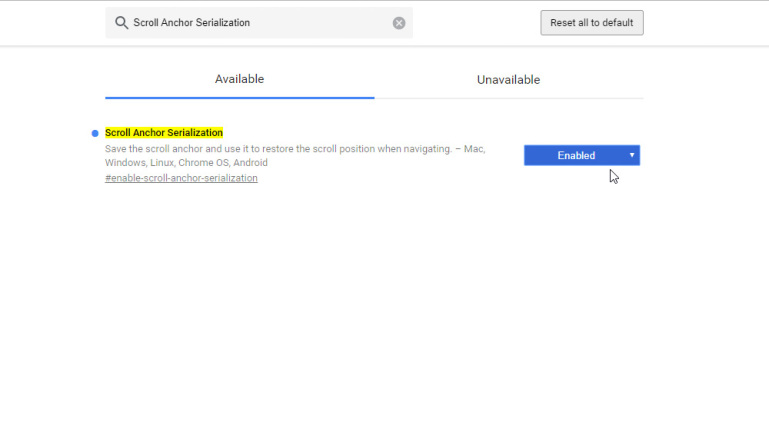
Suppression automatique des onglets
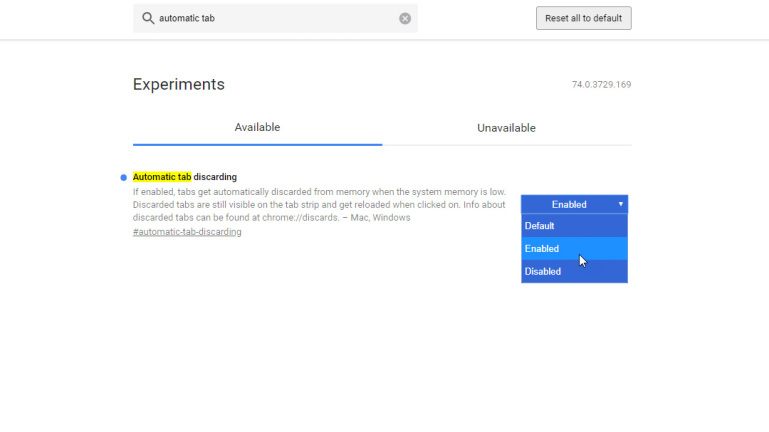
Les nouvelles entrées d'historique nécessitent un geste de l'utilisateur
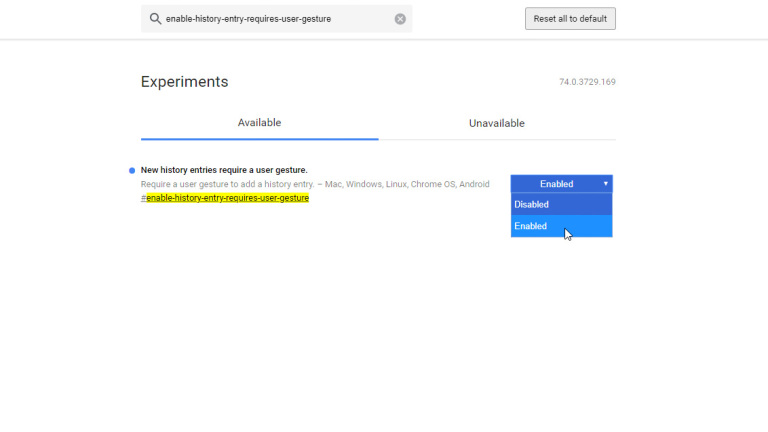
Voici un autre problème courant sur le Web. Vous êtes sur une certaine page d'un site Web et cliquez sur le bouton Précédent du navigateur en espérant revenir à la page précédente. Au lieu de cela, vous restez bloqué sur la même page et devez cliquer plusieurs fois sur Précédent pour accéder à la page précédente.

Cela se produit parce que certains sites Web mettent sournoisement des entrées factices dans la liste d'historique de Chrome pour vous garder sur la même page. L'activation d'un indicateur nommé Les nouvelles entrées d'historique nécessitent un geste de l'utilisateur empêchera les sites d'insérer ces pages factices sans votre approbation.
Mode de rechargement automatique hors ligne