Comment activer l'enregistrement d'écran de la barre de jeu Xbox sur Windows 10
Publié: 2023-02-04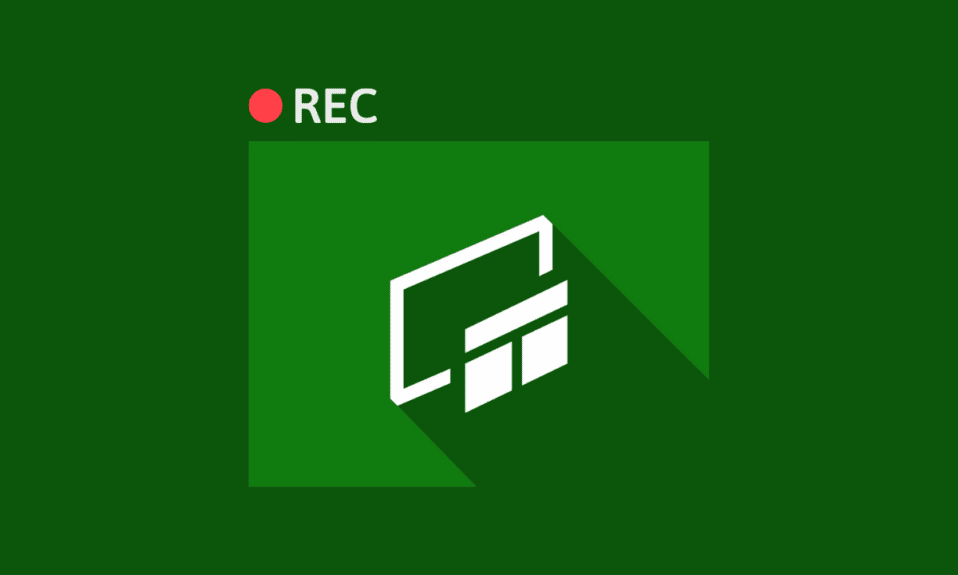
L'enregistrement d'écran est utile que vous jouiez à des jeux sur votre PC ou que vous créiez un didacticiel pour les abonnés YouTube. Mais cela peut aussi être une tâche pour certaines personnes. Dans ce cas, l'outil d'enregistrement d'écran Xbox Game Bar s'avère être le sauveur le plus incroyable. Si vous voulez savoir comment enregistrer avec Xbox Game Bar Windows 10 et comment activer l'enregistrement de la barre de jeu Xbox, vous êtes au bon endroit. Continuez à lire plus loin pour en savoir plus sur la même chose.
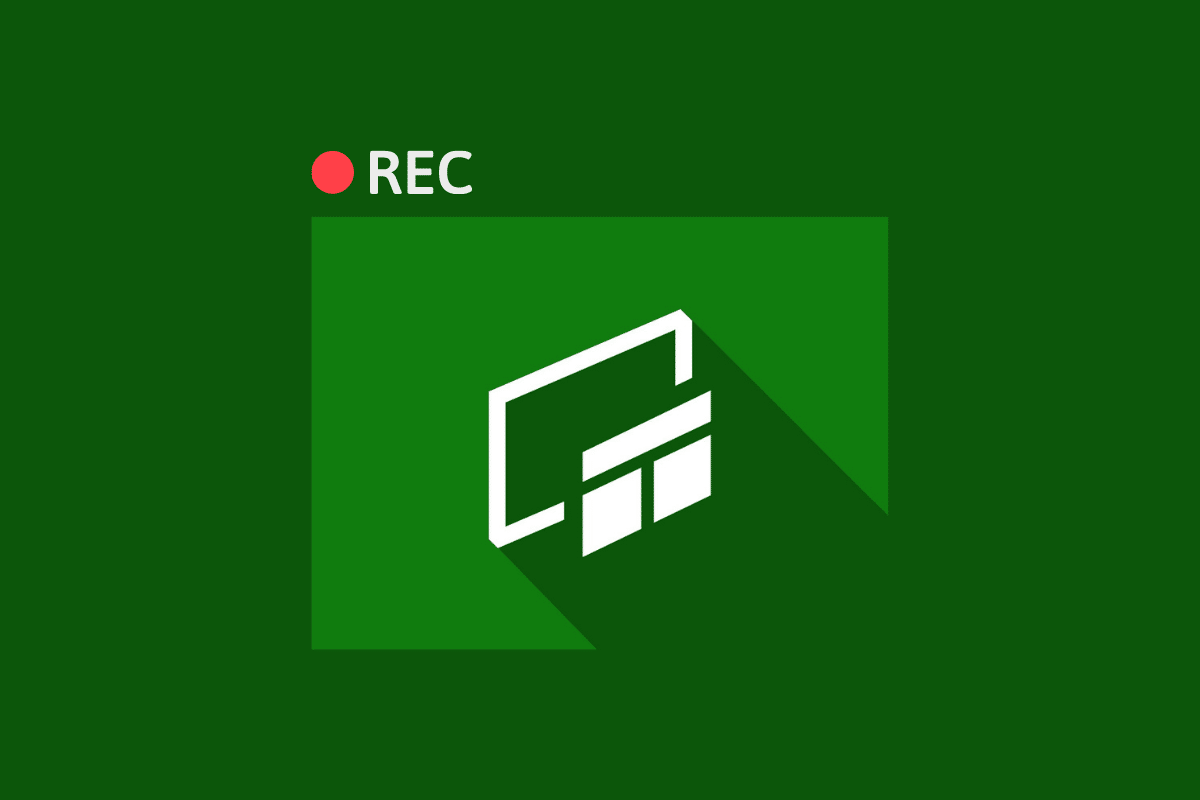
Contenu
- Comment activer l'enregistrement d'écran de la barre de jeu Xbox sur Windows 10
- Comment activer l'enregistrement de la barre de jeu Xbox
- Comment enregistrer avec Xbox Game Bar Windows 10
- Raccourci Windows 10 de l'enregistreur d'écran Xbox
- Comment télécharger l'application d'enregistrement d'écran Xbox Game Bar
- Où vont les enregistrements de la barre de jeu ?
- Comment créer mon enregistrement de barre de jeu Xbox dans Chrome
Comment activer l'enregistrement d'écran de la barre de jeu Xbox sur Windows 10
Si vous aimez les jeux, l'enregistreur d'écran Xbox Game Bar pourrait être un partenaire idéal dans votre voyage. Il aide à enregistrer des vidéos de qualité supérieure et à prendre des captures d'écran en quelques secondes. La meilleure partie est que la Xbox Game Bar est déjà installée sur les appareils Windows 10.
Comment activer l'enregistrement de la barre de jeu Xbox
Si vous cherchez comment activer l'enregistrement de la Xbox Game Bar, vous êtes au bon endroit. Voici les étapes que vous devez suivre :
1. Appuyez simultanément sur les touches Windows + I pour lancer Paramètres .
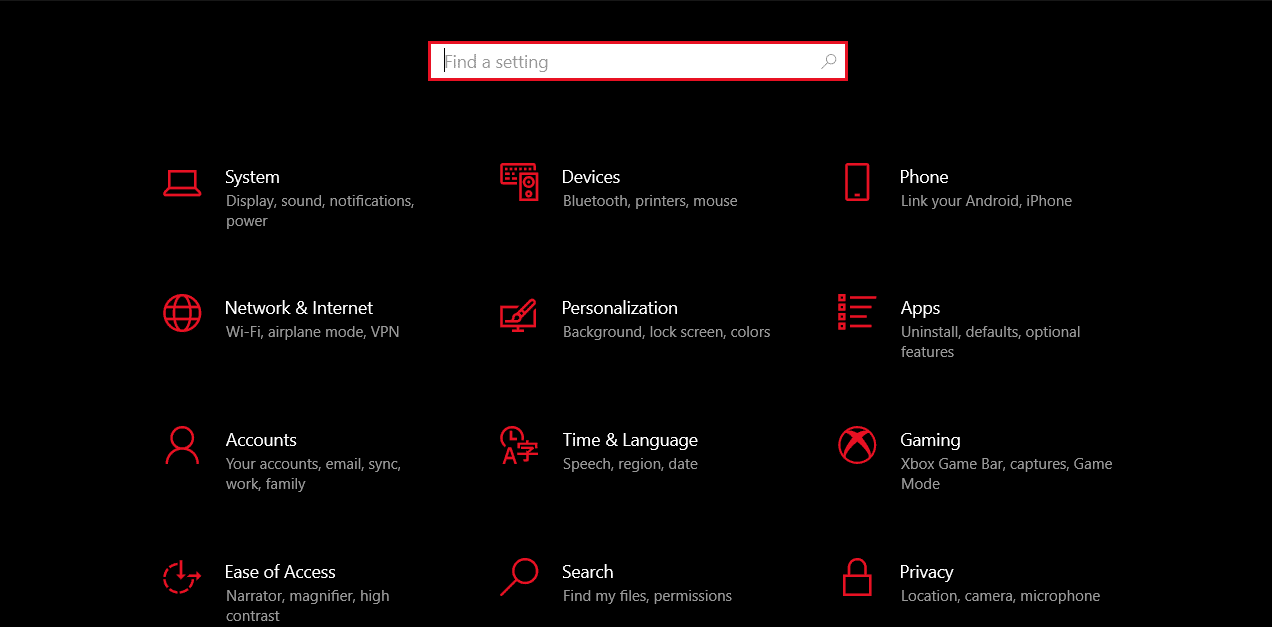
2. Recherchez Xbox dans la barre de recherche.
3. Ensuite, cliquez sur Activer la barre de jeu Xbox .
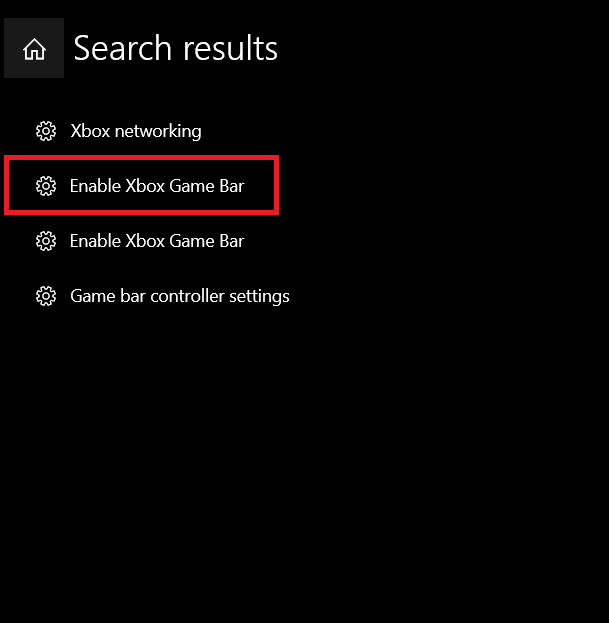
4. Cliquez pour basculer sur la barre de jeu Xbox pour des choses comme enregistrer des extraits de jeu, discuter avec des amis et recevoir des invitations à jouer.
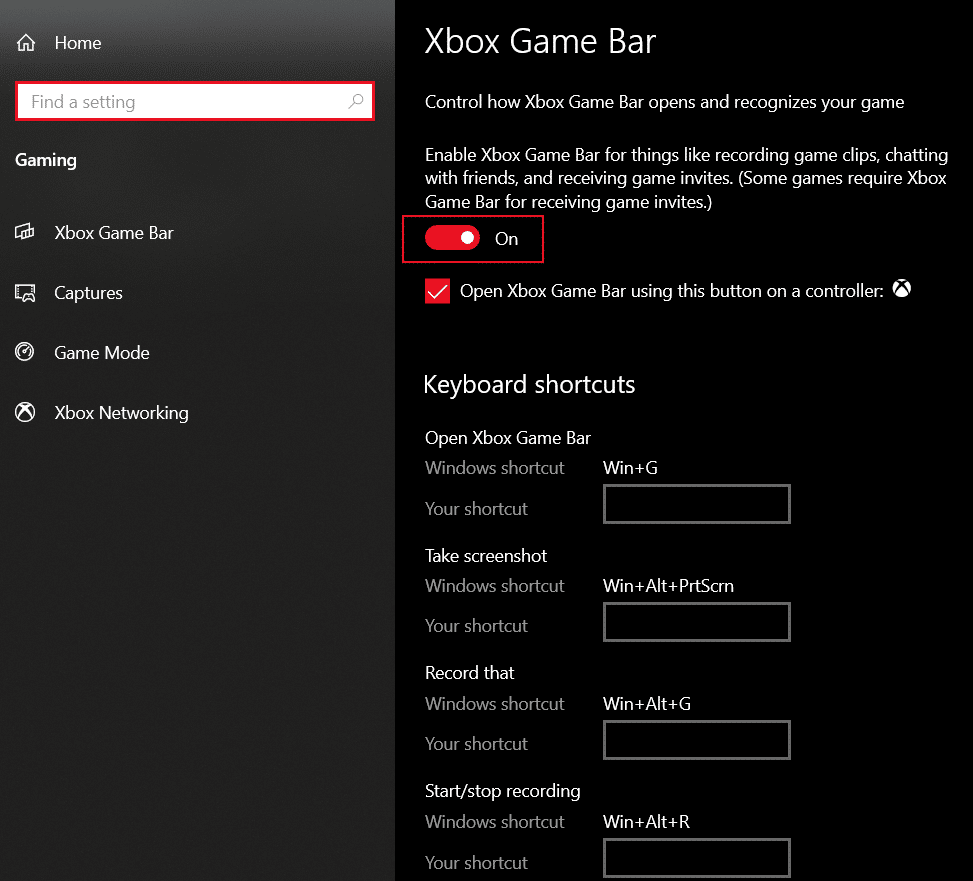
Lisez aussi : Comment désactiver la barre de jeu Xbox dans Windows 11
Comment enregistrer avec Xbox Game Bar Windows 10
Maintenant que vous savez comment activer l'enregistrement de la barre de jeu Xbox, passons à l'enregistrement. Utiliser l'enregistreur Xbox Game Bar pour capturer ou enregistrer quoi que ce soit sur Windows 10 n'est pas une lourde croix à porter. Au lieu de cela, ce sera aussi simple que vous pouvez l'imaginer une fois que vous aurez compris comment enregistrer avec Xbox Game Bar Windows 10.
Remarque : Assurez-vous d'activer la Xbox Game Bar comme expliqué ci-dessus dans l'article avant de suivre les étapes ci-dessous.
1. Tout d'abord, lancez le jeu ou l'application que vous souhaitez enregistrer sur votre ordinateur portable Windows 10.
2. Appuyez simultanément sur les touches Windows + Alt + R pour commencer à tout enregistrer sur votre écran. Vous pouvez également entendre le narrateur dire que l'enregistrement est en cours à ce stade.
3. Ensuite, appuyez simultanément sur les touches Windows + Alt + M pour activer/désactiver le microphone pendant l'enregistrement.
4. Une fois que vous avez terminé l'enregistrement, appuyez sur Windows + Alt + R pour arrêter l'enregistrement. À ce stade, vous entendrez peut-être le narrateur dire Clip de jeu enregistré.
En dehors de cela, vous pouvez également prendre une capture d'écran au lieu d'enregistrer en appuyant sur Windows + Alt + Impr écran . Votre appareil enregistrera les captures d'écran et les vidéos dans le dossier Captures.
Raccourci Windows 10 de l'enregistreur d'écran Xbox
Les raccourcis clavier vous aident à gagner en efficacité en gagnant du temps et en faisant les choses rapidement. Vous pouvez basculer entre les choses comme une brise tout en conservant la plus grande précision. Voici le raccourci Xbox Screen Recorder Windows 10 le plus courant que vous devez connaître :
| Raccourcis Windows | But |
| Touches Windows + Alt + B | Activer/désactiver le HDR |
| Windows + G | Lancer la barre de jeu Xbox |
| Windows + Alt + G | Enregistrer les 30 dernières secondes |
| Windows + Alt + R | Démarrer/arrêter l'enregistrement |
| Windows + Alt + Prt Sc | Prend une capture d'écran |
Vous pouvez utiliser l'un des raccourcis d'enregistrement de la barre de jeu xbox mentionnés ci-dessus et faire bouger les choses en un clin d'œil. N'est-ce pas incroyable ?

Lisez aussi : 16 meilleurs enregistreurs d'écran gratuits pour PC
Comment télécharger l'application d'enregistrement d'écran Xbox Game Bar
Suivez les étapes ci-dessous pour télécharger :
1. Appuyez sur la touche Windows et recherchez Microsoft Store dans la barre de recherche. Cliquez sur Ouvrir .
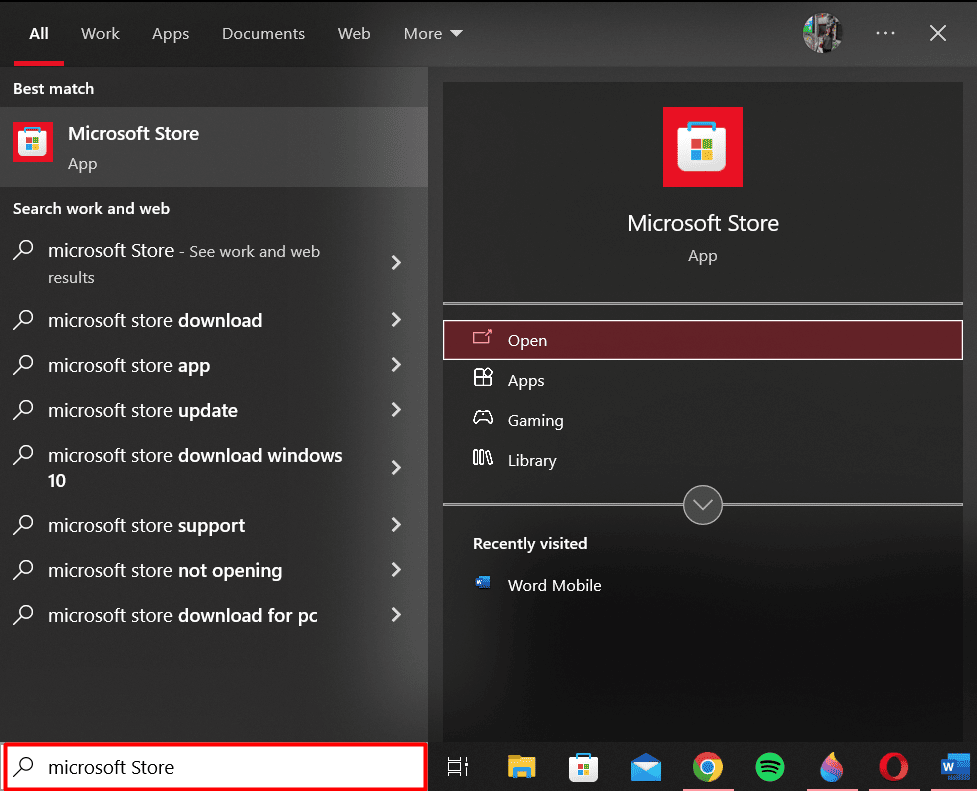
2. Recherchez Xbox Game Bar dans la barre de recherche en haut.
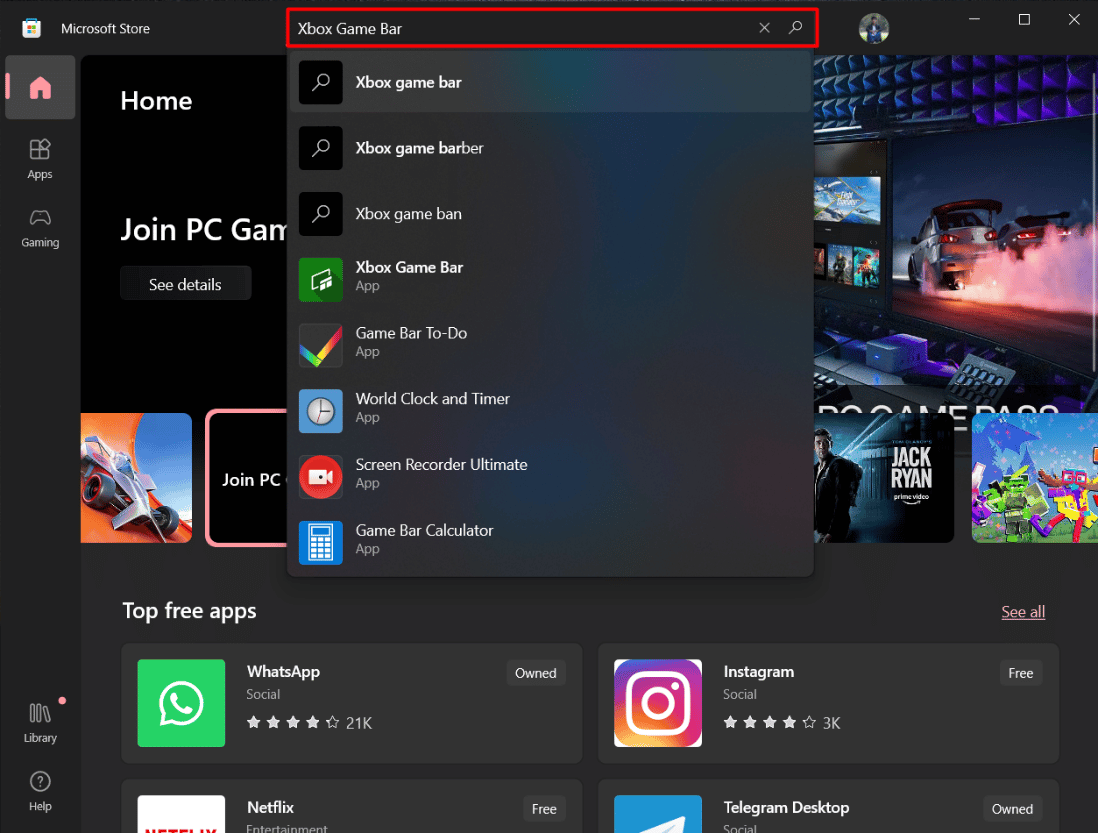
3. Ensuite, cliquez sur Obtenir et attendez que l'application soit téléchargée.
Une fois le téléchargement terminé, vous pouvez le lancer à partir de la même page.
Où vont les enregistrements de la barre de jeu ?
Maintenant que vos bases sont claires, passons à d'autres aspects cruciaux. Imaginez que vous passez par les tracas de consacrer votre temps et vos efforts à l'enregistrement, mais que vous ne parvenez pas à trouver le clip dans votre appareil. N'est-ce pas un crève-cœur ? Mais ne vous inquiétez pas car vous pouvez trouver vos enregistrements Game Bar en ces étapes simples :
1. Lancez Paramètres en appuyant simultanément sur les touches Windows + I.
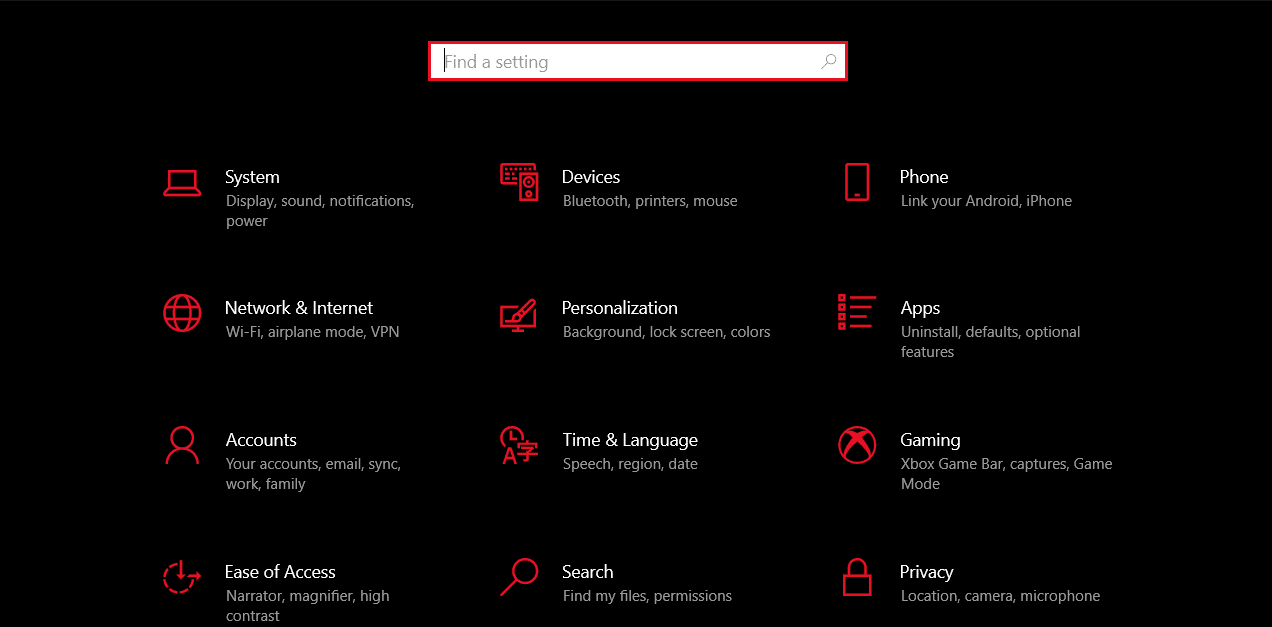
2. Recherchez les jeux dans la barre de recherche.
3. Ensuite, cliquez sur Paramètres de captures dans le menu de gauche.
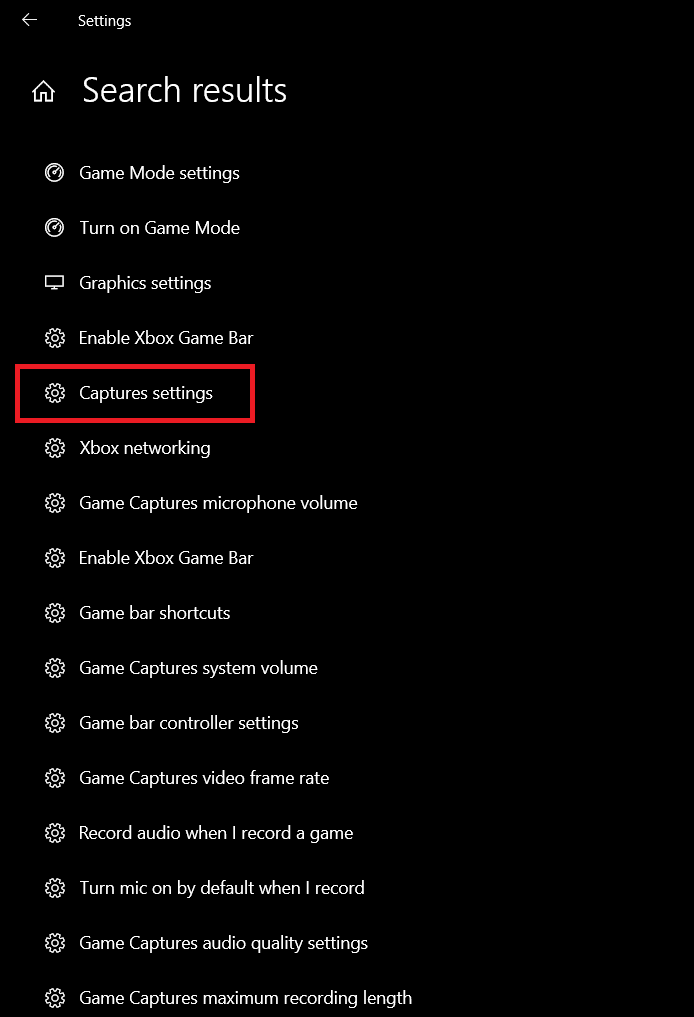
4. Cliquez sur Ouvrir le dossier et vous pouvez maintenant voir tout ce que vous avez enregistré jusqu'à présent en utilisant Game Bar.
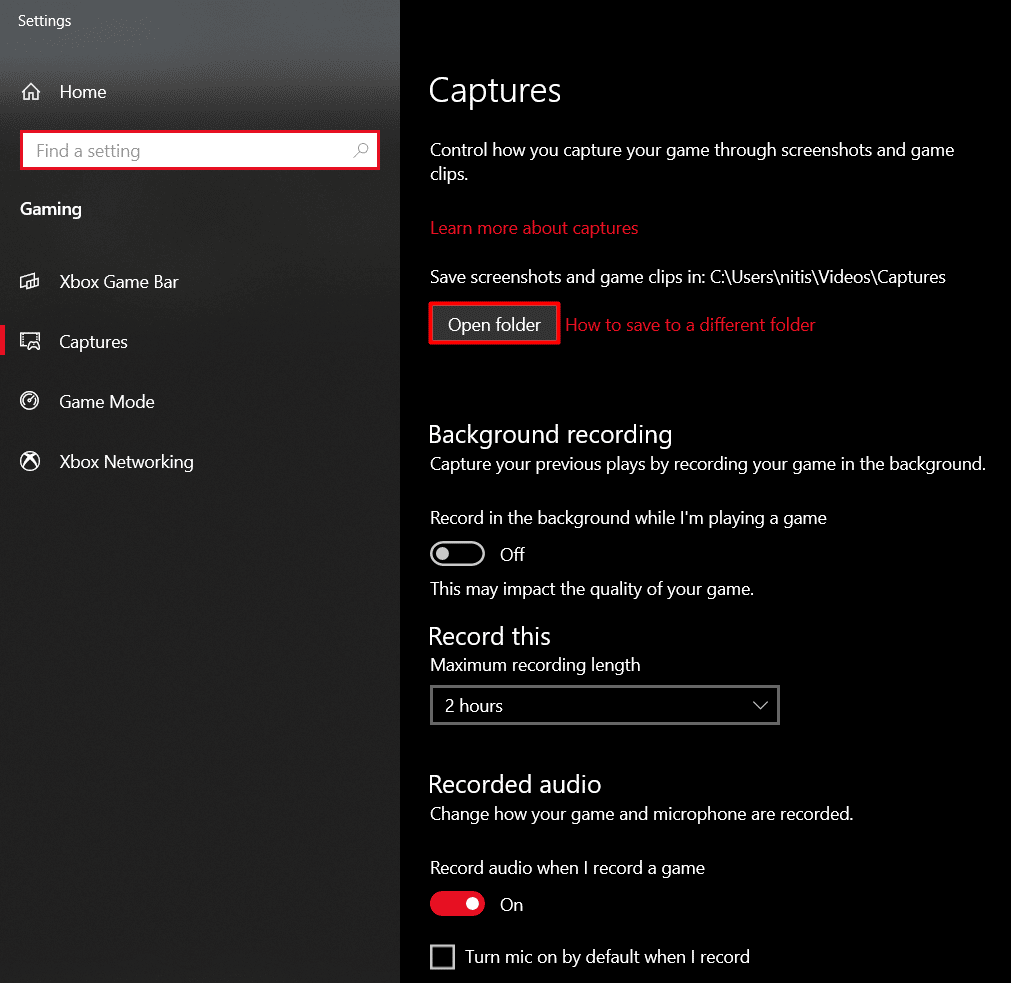
Lisez aussi : Comment enregistrer votre écran dans Windows 11
Comment créer mon enregistrement de barre de jeu Xbox dans Chrome
En plus d'utiliser l'enregistrement d'écran Xbox Game Bar pour les jeux, vous pouvez également l'utiliser sur le navigateur Google Chrome. De cette façon, vous pouvez créer des didacticiels techniques en quelques étapes seulement.
1. Lancez le navigateur Google Chrome sur votre ordinateur portable Windows 10.
2. Appuyez simultanément sur les touches Windows + G pour lancer Xbox Game Bar.
3. Ensuite, cliquez sur l' icône Capturer dans la barre d'outils en haut.
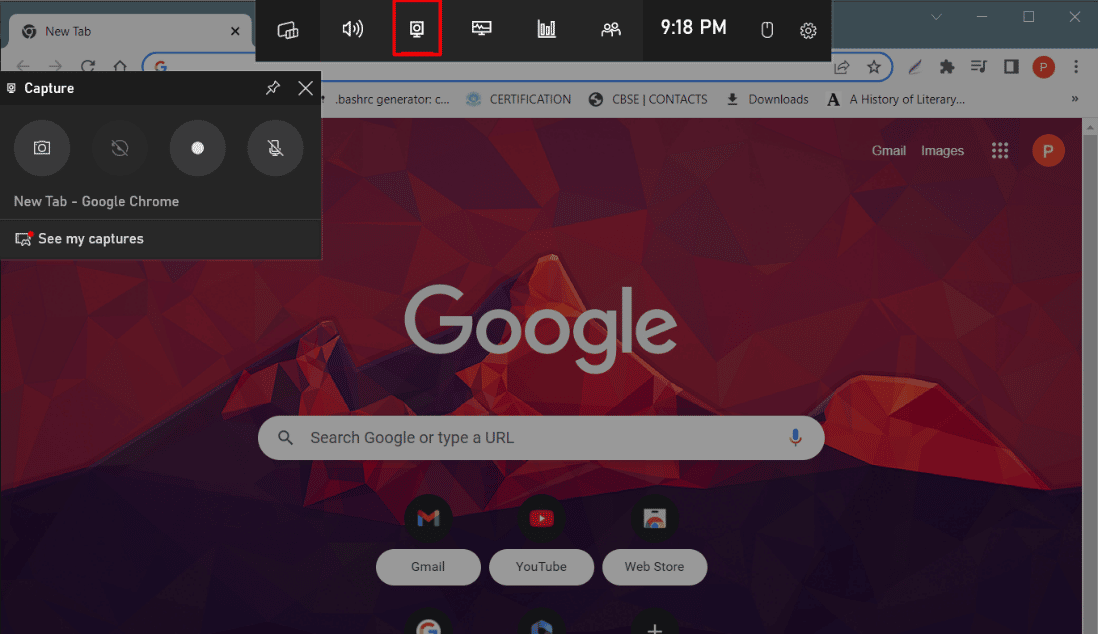
4. Sélectionnez maintenant l'icône Démarrer l'enregistrement dans le menu de gauche et commencez par votre vidéo.
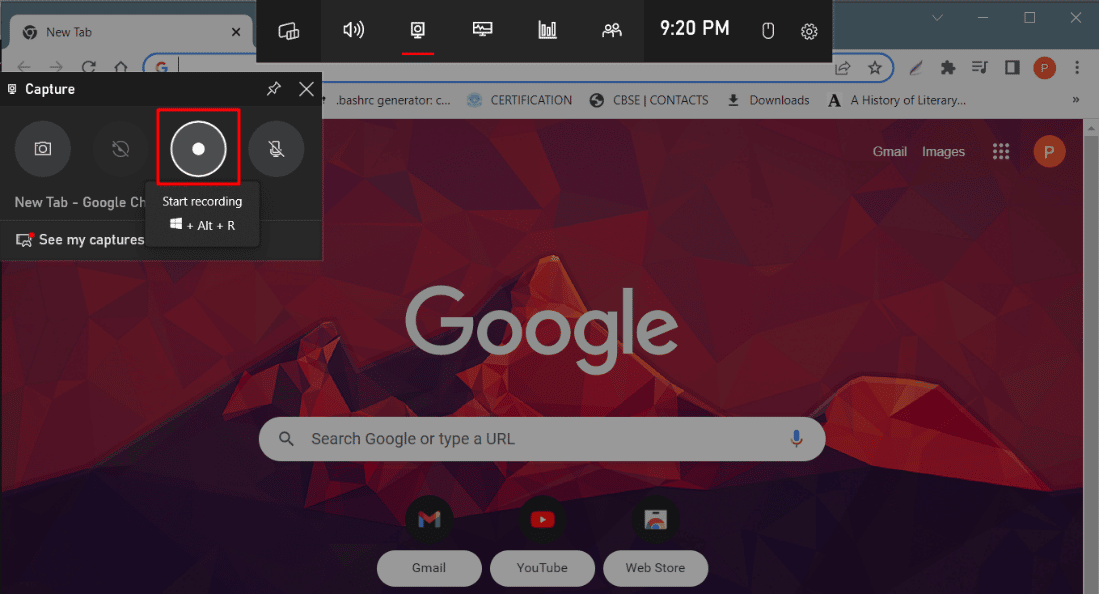
5. Une fois que vous êtes satisfait, cliquez sur Arrêter l'enregistrement .
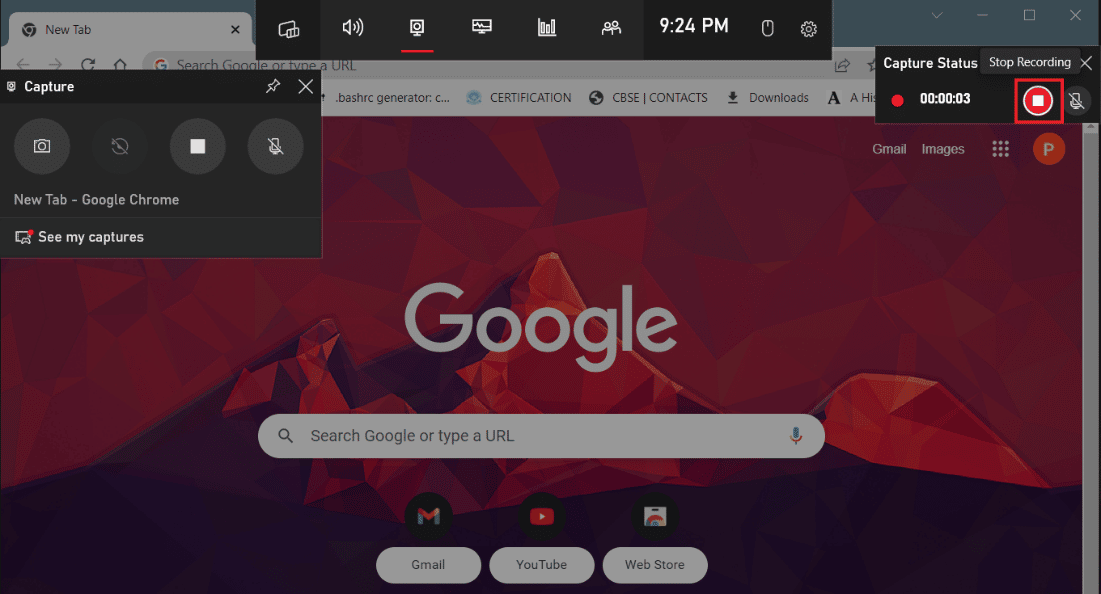
Foire aux questions (FAQ)
Q1. La Xbox Game Bar est-elle bonne pour l'enregistrement ?
Rép. Oui, Xbox Game Bar est une bonne option pour enregistrer votre écran.
Q2. Combien d'heures la Xbox Game Bar peut-elle enregistrer ?
Rép. Avec l'enregistrement Xbox Game Bar, vous pouvez enregistrer jusqu'à 30 minutes car il s'éteindra automatiquement à ce stade.
Q3. Pourquoi la barre de jeu Xbox n'enregistre-t-elle pas mon audio ?
Rép. Il est possible que vous ayez désactivé votre microphone par inadvertance. Dans ce cas, vous pouvez l'activer en utilisant le raccourci des touches Windows + Alt + M.
Q4. Comment enregistrer mon écran sur Windows 10 avec Xbox Game Bar ?
Rép. Vous pouvez apprendre à enregistrer sur Windows 10 à l'aide de la Xbox Game Bar en utilisant les méthodes mentionnées ci-dessus.
Recommandé:
- Bloquer quelqu'un sur Instagram supprime-t-il les messages ?
- Correction du code d'erreur WS-43709-3 sur PS4
- Comment activer l'enregistreur d'écran intégré sur Android 10
- Est-ce qu'Instagram vous avertit lorsque vous faites une capture d'écran d'un DM ?
Nous espérons que cet article vous a aidé à comprendre le fonctionnement de l'enregistrement d'écran de la barre de jeu Xbox . Si oui, laissez vos commentaires et suggestions dans les commentaires ci-dessous et faites-nous savoir ce que vous aimeriez lire ensuite.
