Comment activer ou désactiver Microsoft Teams Push to Talk
Publié: 2022-02-09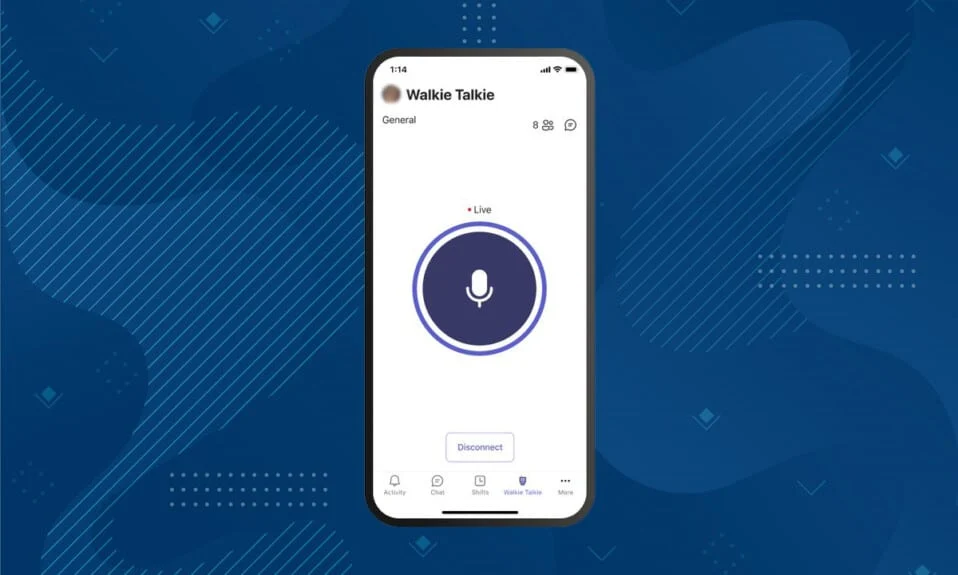
Si vous êtes en visioconférence ou en appel, tout le monde prend la parole à tour de rôle. Ainsi, vous devez réactiver le son lorsque vous parlez et le désactiver lorsque vous écoutez. Parfois, vous pouvez ne pas désactiver le microphone après avoir parlé. Ce serait ennuyeux si une personne ne parvenait pas à se mettre en sourdine et que vous pouviez entendre ses bruits de fond. Pour éviter cela, vous pouvez autoriser Microsoft Teams à pousser pour parler pour ne pas irriter les autres simplement parce que vous avez oublié de couper le son. Cet article vous aidera à activer la fonctionnalité Talkie Walkie de Microsoft Teams. Alors, continuez à lire !
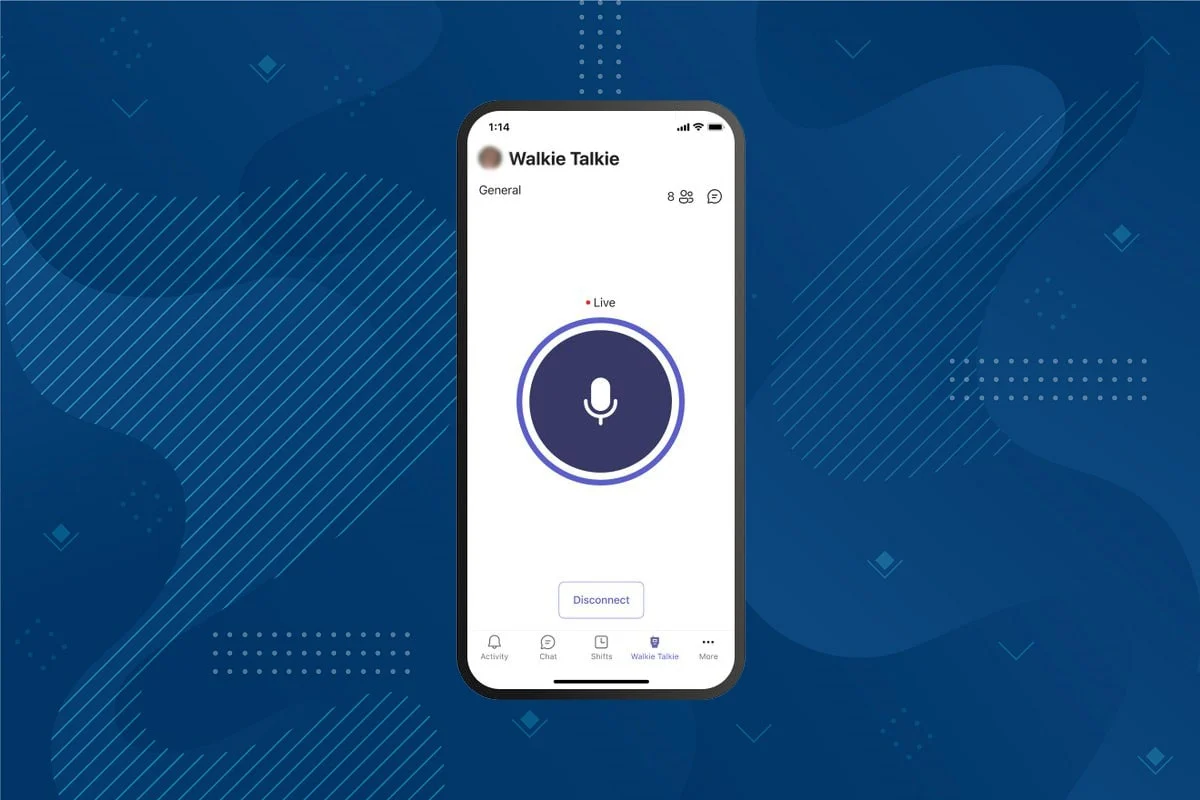
Contenu
- Comment activer ou désactiver Microsoft Teams Push to Talk
- Comment utiliser la fonction Push to Talk sur Android
- Conseil de pro : comment utiliser le bouton central de la souris pour désactiver ou réactiver le micro
Comment activer ou désactiver Microsoft Teams Push to Talk
Après que le modèle et l'environnement de travail ont changé récemment, les gens utilisent divers logiciels de messagerie pour communiquer avec leurs collègues. Microsoft Teams propose une fonctionnalité push to talk. Microsoft Teams a introduit cette fonctionnalité sur mobile en 2020, et la fonctionnalité est désormais également disponible sur les ordinateurs de bureau. En savoir plus sur les 10 meilleures fonctionnalités de Microsoft Teams ici.. En savoir plus sur les 10 meilleures fonctionnalités de Microsoft Teams ici.. Après avoir activé cette fonctionnalité ;
- Vous n'avez pas besoin de couper ou de réactiver manuellement le microphone pendant un appel vidéo.
- Votre micro est activé lorsque vous appuyez sur un bouton et il est désactivé lorsque vous relâchez ce bouton. Ceci est connu sous le nom de talkie-walkie Microsoft Teams.
- L'onglet Talkie Walkie est ajouté à l'application mobile Teams. Cela permet à l'employeur de transformer l'appareil Android ou l'appareil iPhone en talkie-walkie.
- Vous pouvez communiquer à l'aide de cette fonctionnalité sur un réseau cellulaire ou Wi-Fi, quelle que soit la distance géographique.
Voici les étapes pour activer la fonctionnalité Push to Talk de Microsoft Teams
Remarque : Tout le monde ne peut pas activer cette fonctionnalité dans Teams. Seul l'administrateur de l'organisation peut activer la fonctionnalité de talkie-walkie de Microsoft Teams
1. Connectez-vous à votre compte Microsoft dans le centre d'administration Microsoft Teams.
Remarque : Il faudra 48 heures pour que l'application soit disponible.
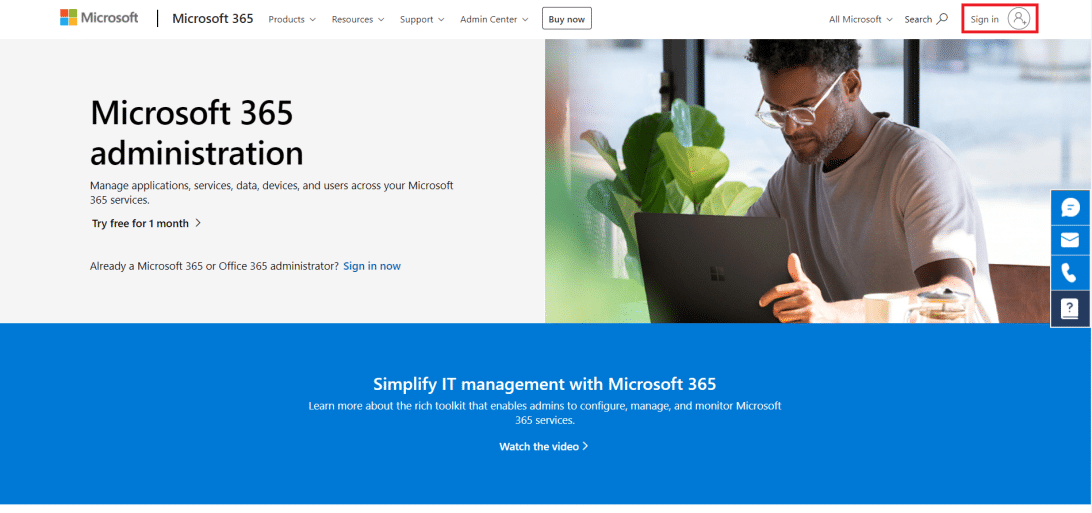
2. Cliquez sur les applications Teams dans le volet de gauche.
3. Ensuite, sélectionnez Configurer les stratégies dans le sous-menu.
4. Sélectionnez l'option Global (par défaut à l'échelle de l'organisation) pour activer la fonctionnalité de chat vocal pour tous les employés de l'organisation.
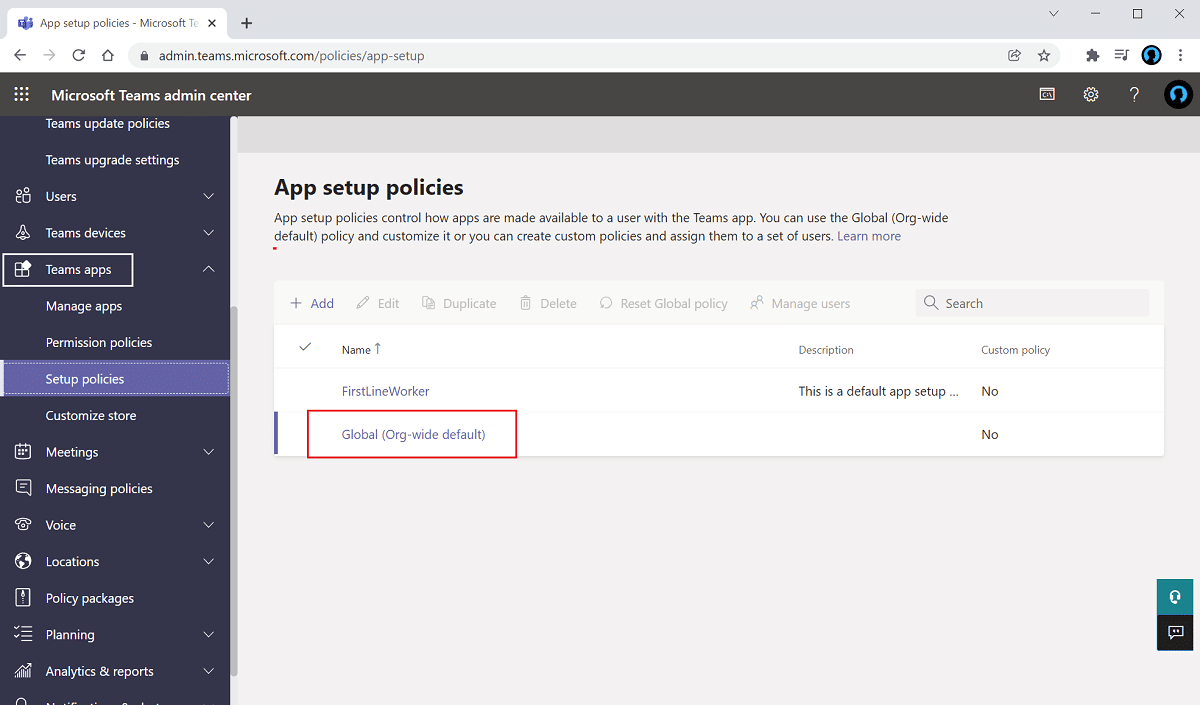
5. Ensuite, activez l'option Autoriser l'épinglage de l'utilisateur .
6. Cliquez sur Ajouter des applications sous Applications épinglées .
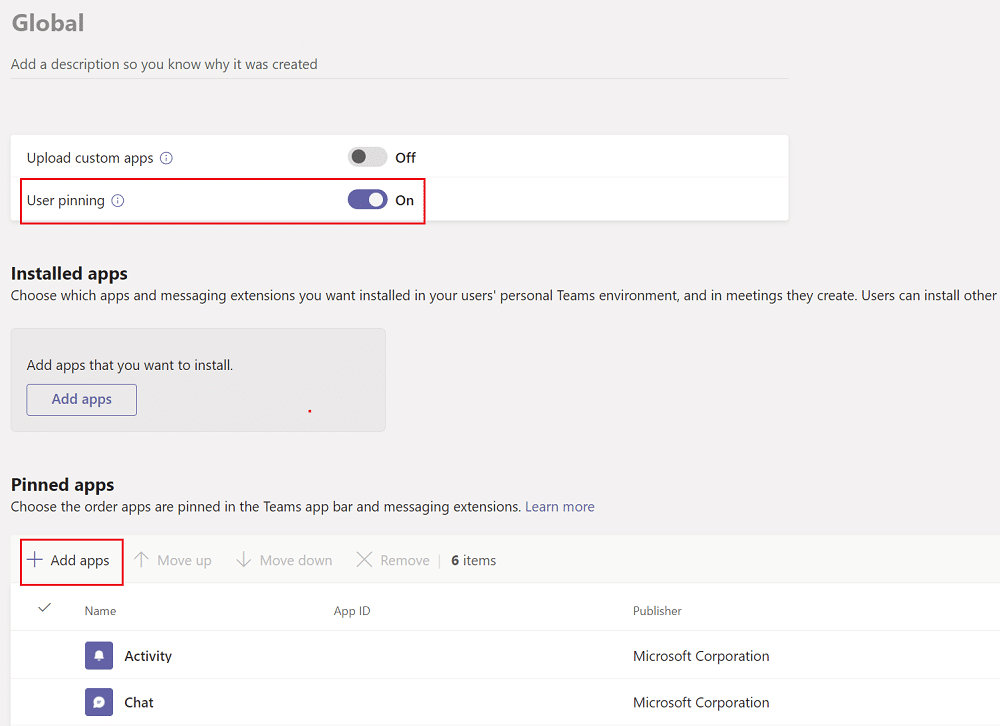
7. Tapez Walkie Talkie dans la barre de recherche du volet de droite.
8. Cliquez sur Ajouter pour l'ajouter aux applications épinglées.
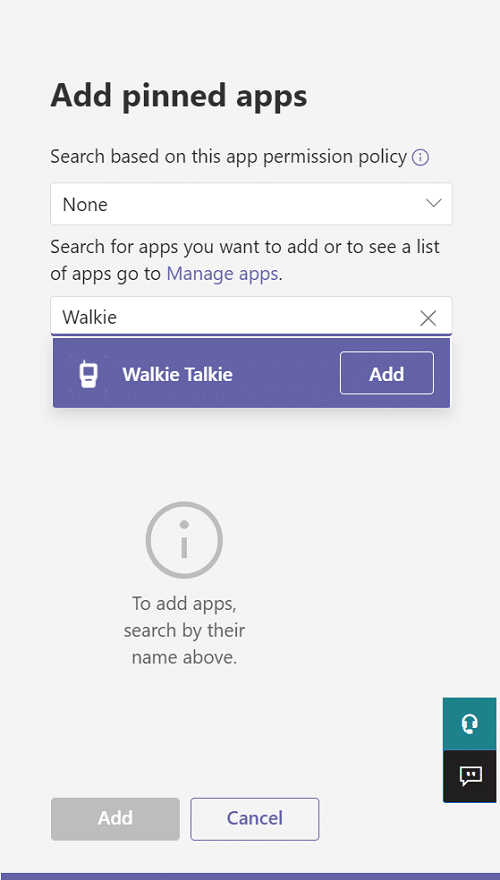
9. Encore une fois, cliquez sur Ajouter dans le volet inférieur droit.
10. Cliquez sur Enregistrer .
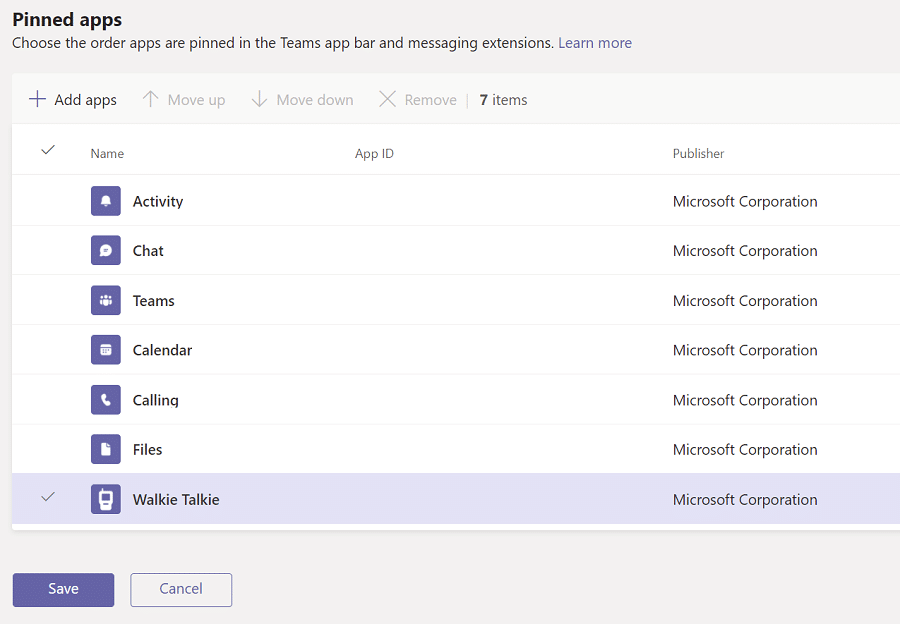
Lisez également: Comment accéder à la connexion au centre d'administration Microsoft Teams
Comment utiliser la fonction Push to Talk sur Android
Une fois que votre organisation a activé cette fonctionnalité push-to-talk dans Microsoft Teams, vous pouvez l'utiliser dans votre application mobile. Suivez les instructions ci-dessous pour utiliser le talkie-walkie Microsoft Teams sur votre mobile.
1. Ouvrez Microsoft Teams sur votre appareil.
2. Maintenant, appuyez sur l' application Walkie Talkie en bas.
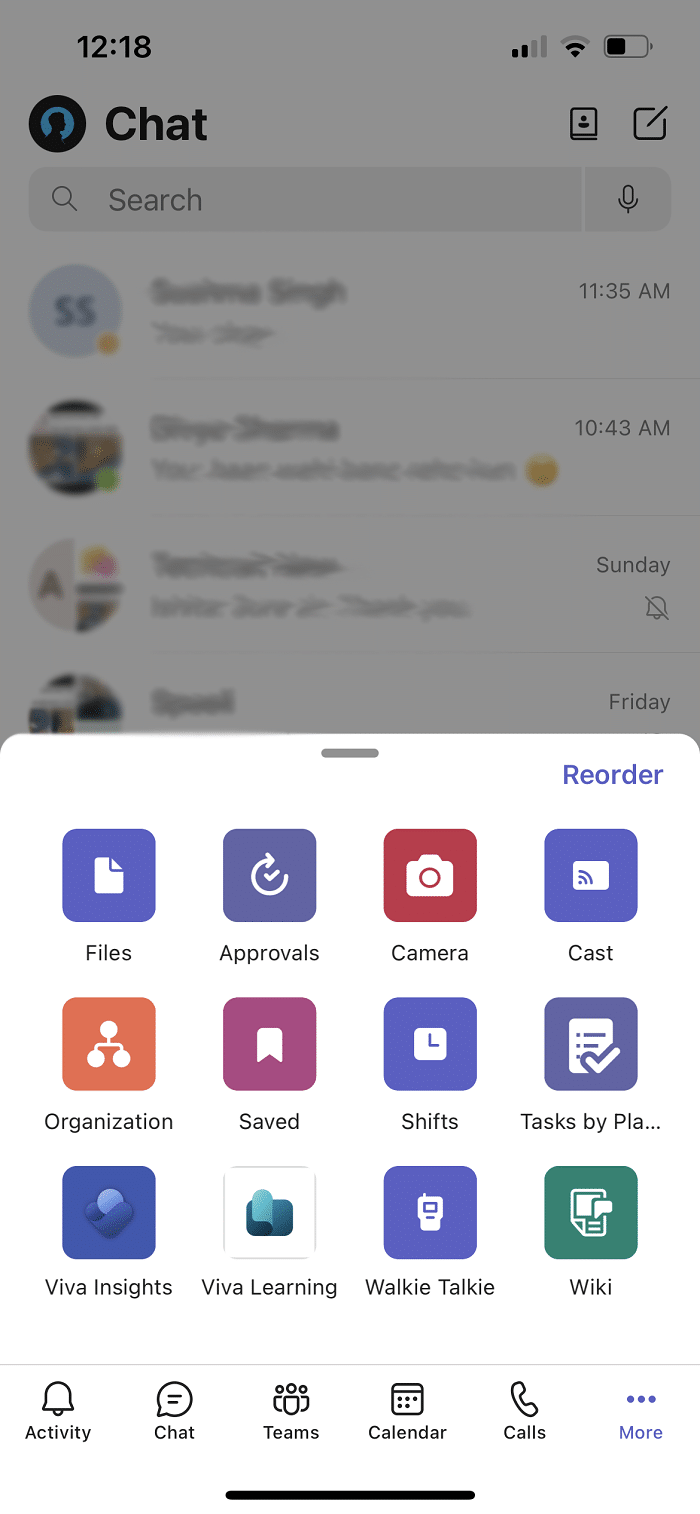
Remarque : S'il n'est pas présent, cliquez sur Plus pour rechercher Walkie Talkie .
3. Appuyez sur Canal pour choisir le canal dans lequel vous souhaitez utiliser le talkie-walkie.
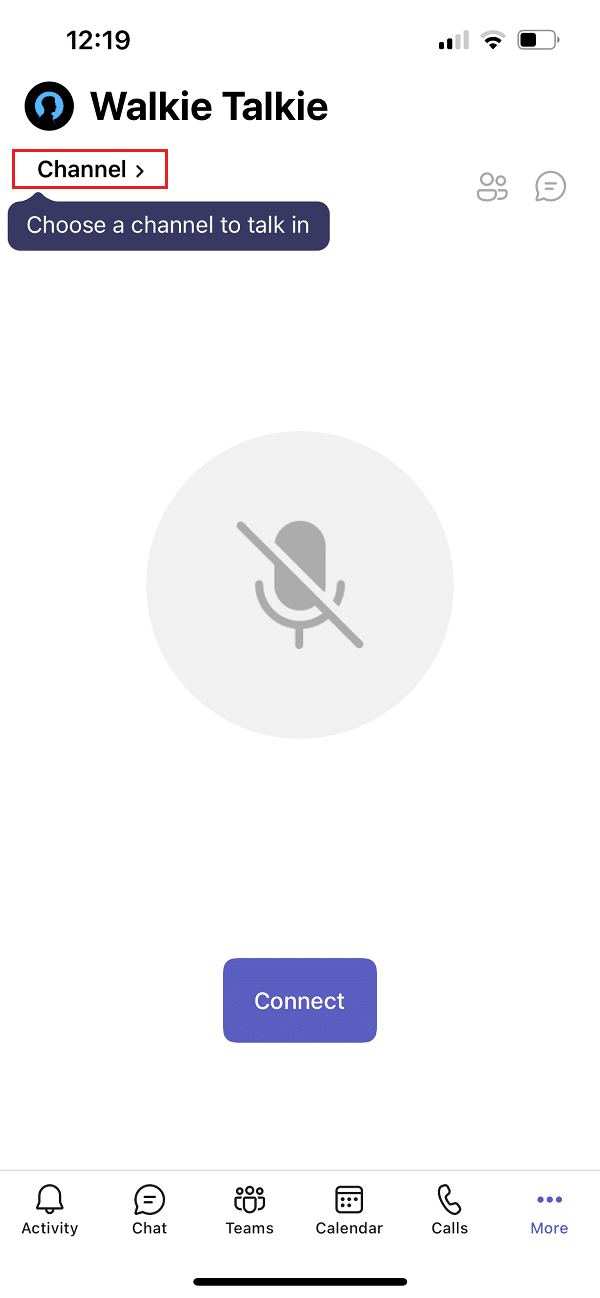
4. Vous pouvez voir tous les membres connectés du talkie-walkie. Appuyez sur Connecter .

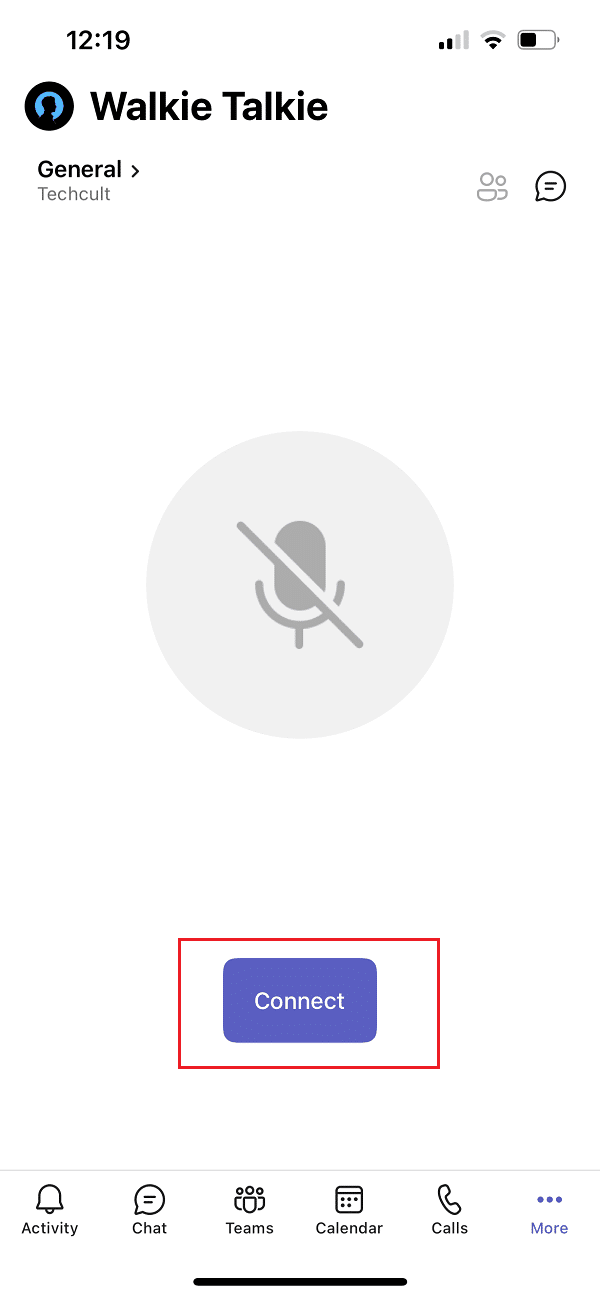
5. Appuyez longuement sur le symbole du microphone pour réactiver le son et parler.
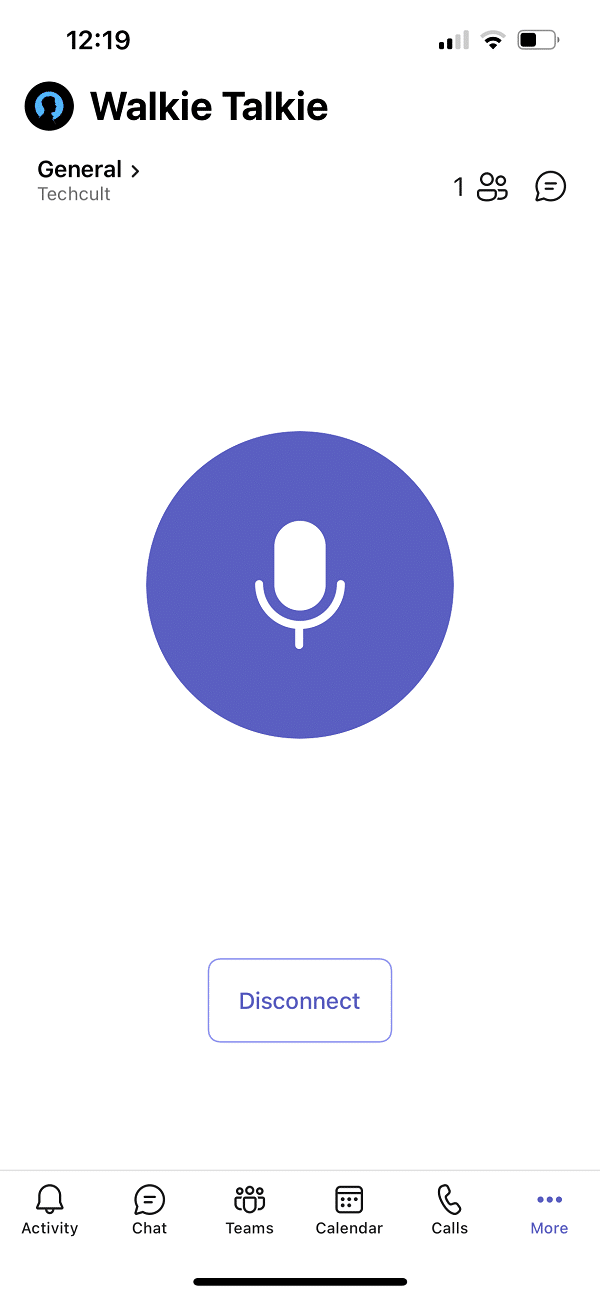
6. Relâchez votre doigt de l'écran une fois que vous avez fini de parler.
Lisez aussi: Comment utiliser les émoticônes secrètes de Microsoft Teams
Conseil de pro : comment utiliser le bouton central de la souris pour désactiver ou réactiver le micro
Vous pouvez appuyer simultanément sur les touches Ctrl + Maj + M pour désactiver et réactiver votre microphone pendant les appels. Cependant, cela n'activera pas la fonctionnalité Microsoft Teams Walkie Talkie. Bien que Microsoft Teams n'ait pas introduit la fonctionnalité push to talk pour la version de bureau, un utilisateur anonyme a publié un script sur le forum Microsoft Communities pour utiliser cette fonctionnalité. Vous pouvez utiliser le script AutoHotKey pour activer la fonctionnalité Microsoft Teams Walkie Talkie. Suivez les étapes ci-dessous.
1. Installez et exécutez le logiciel AutoHotKey.
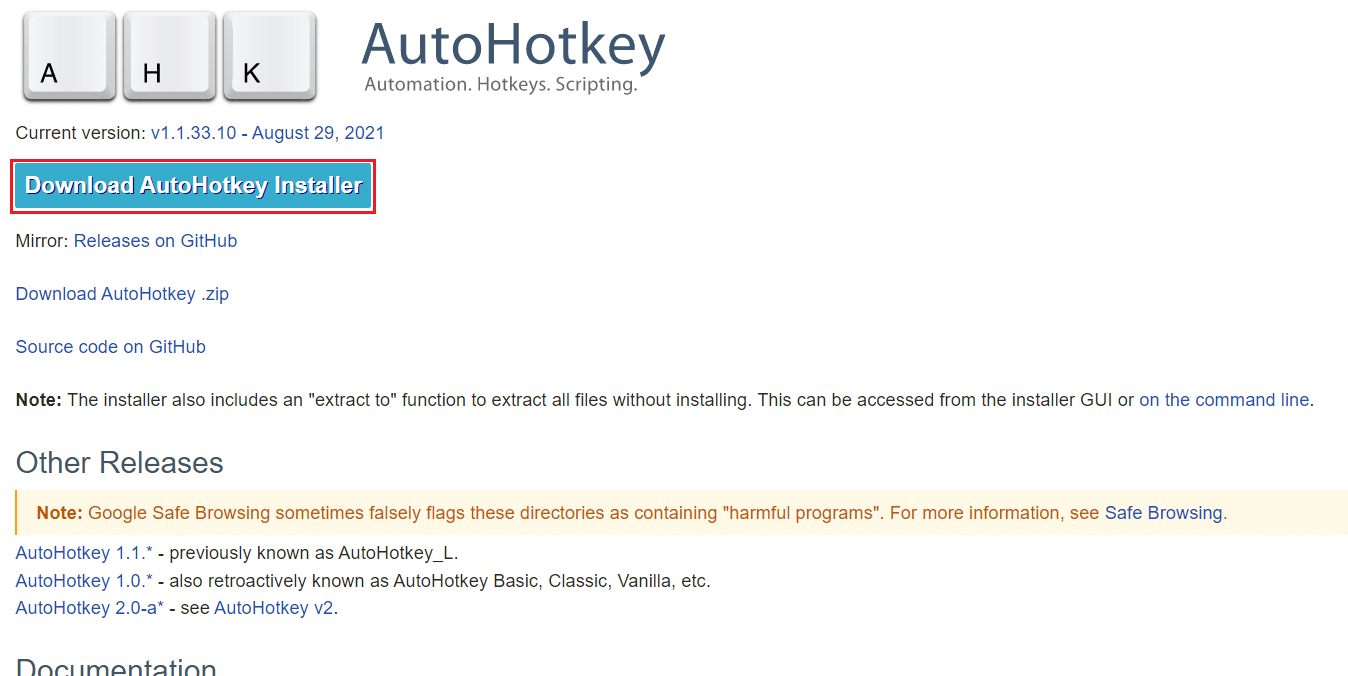
2. Maintenant, cliquez avec le bouton droit sur le bureau et sélectionnez Nouveau .
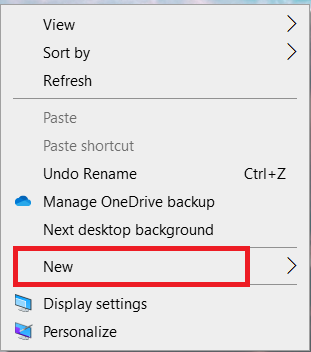
3. Sélectionnez Document texte .
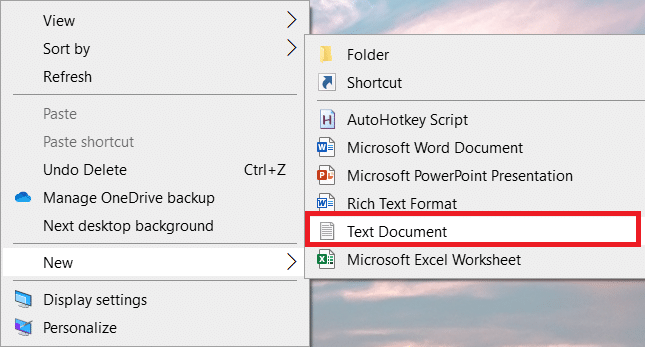
4. Ouvrez le document et collez le script suivant dans le fichier.
setKeyDelay, 50, 50
setMouseDelay, 50
Bouton $~M ::
Envoyer, ^+{M}
tandis que (getKeyState("MButton", "P"))
{
dormir, 100
}
Envoyer, ^+{M}
revenirRemarque : Dans ce script, vous pouvez remplacer MButton par LButton pour le bouton gauche et RButton pour le bouton droit de votre souris.
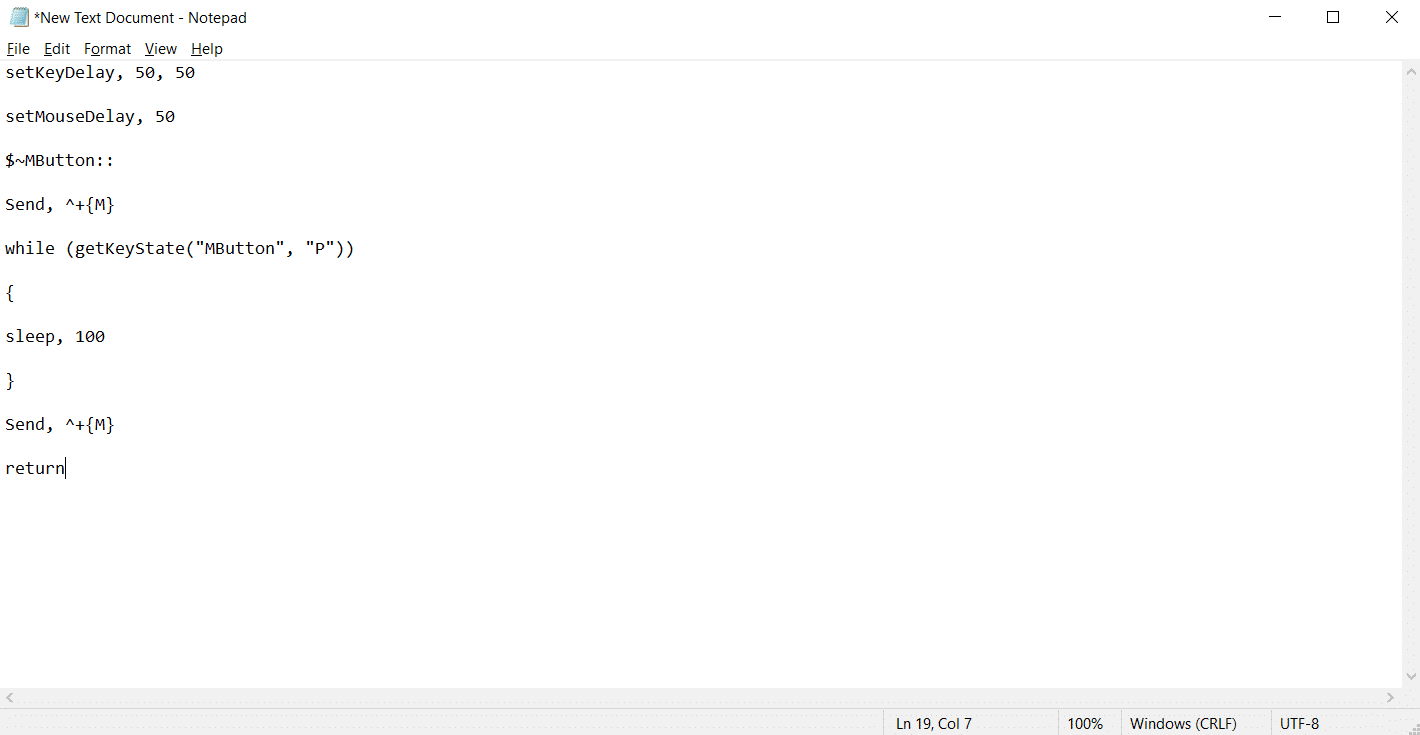
5. Cliquez sur Fichier puis sélectionnez Enregistrer sous .
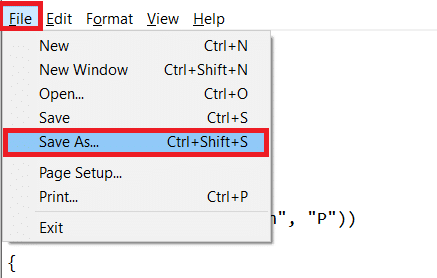
6. Enregistrez le fichier avec l'extension .ahk et tapez All Files .
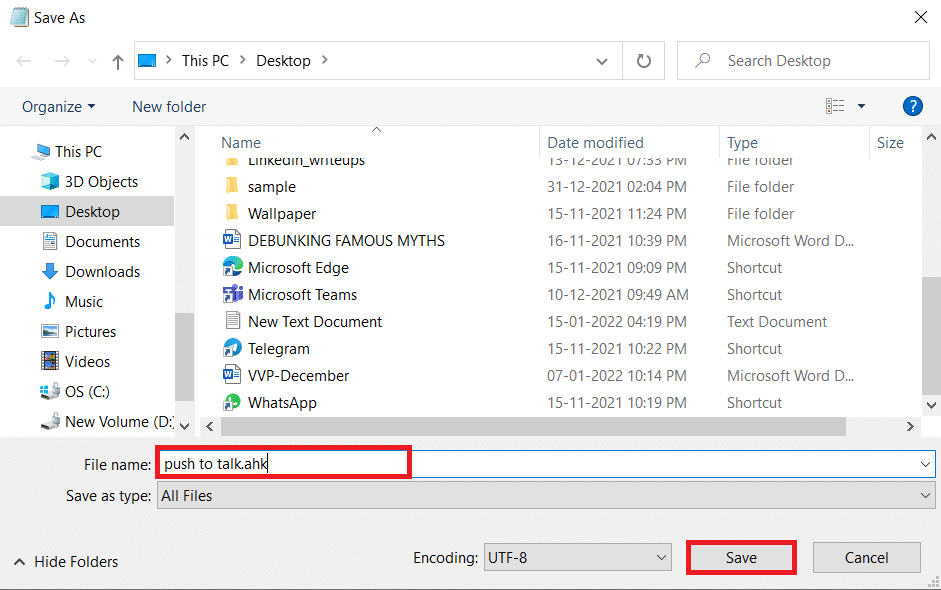
7. Accédez à l'emplacement où le fichier est enregistré. Cliquez avec le bouton droit sur le fichier et sélectionnez Exécuter le script .
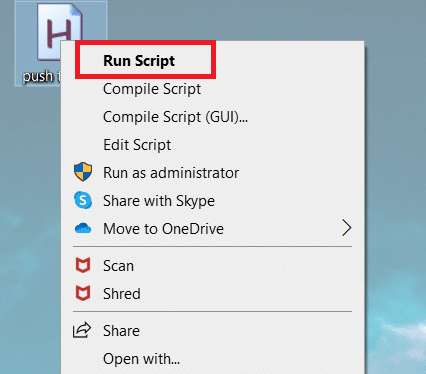
Désormais, vous pouvez utiliser le bouton central de la souris pour activer et désactiver le microphone pendant les appels avec Microsoft Teams.
Foire aux questions (FAQ)
Q1. Puis-je parler avec des écouteurs tout en utilisant Microsoft Teams Walkie Talkie ?
Rép. Oui, vous pouvez utiliser des casques filaires et sans fil pour parler sur Walkie Talkie . Cependant, il est toujours recommandé d'utiliser des écouteurs appropriés pour une meilleure expérience.
Q2. Quelles sont les conditions optimales requises pour une expérience optimale ?
Rép. Les conditions de réseau requises sont la latence (RTT) doit être inférieure à 300 ms , la gigue doit être inférieure à 30 ms et la perte de paquets doit être inférieure à 1 % .
Q3. Puis-je afficher les fichiers en mode hors ligne dans Microsoft Teams ?
Rép. Oui, vous pouvez afficher les fichiers précédemment consultés hors ligne. Cette fonctionnalité est disponible pour Android. Appuyez sur les trois points à côté du fichier et sélectionnez Rendre disponible hors ligne . Les fichiers pour lesquels vous avez activé ce paramètre peuvent être consultés hors ligne.
Q4. Puis-je intégrer des applications tierces dans Microsoft Teams ?
Rép. Oui, vous pouvez intégrer des applications tierces dans Microsoft Teams pour étendre les fonctionnalités. Certaines des applications sont Zendesk, Asana, Polly, Smartsheet et Zoom.ai
Recommandé:
- Correction du système de processus ne répondant pas sur Android
- Correction de Google Chrome non mis à jour
- Comment créer des raccourcis sur le bureau sous Windows 11
- Correction de Discord ne détectant pas le micro
Nous espérons que cet article sur la façon d'activer ou de désactiver la fonctionnalité push to talk de Microsoft Teams sera très utile dans le scénario actuel de travail à domicile. Nous aimerions entendre vos suggestions et vos commentaires concernant cet article, vous pouvez donc nous contacter dans la section des commentaires ci-dessous.
