Comment activer le mode sombre de Gmail sur Windows 10
Publié: 2023-02-10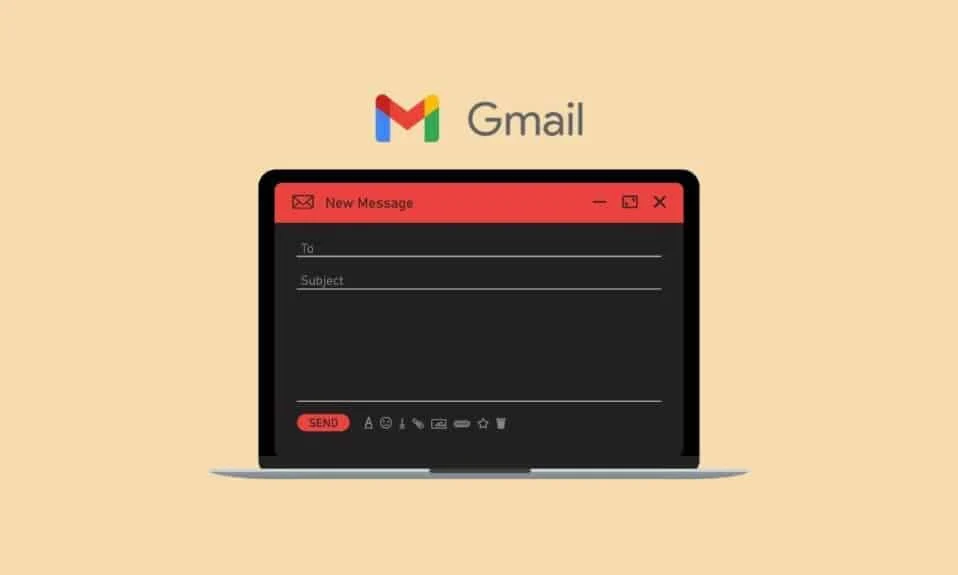
Gmail est l'un des services de messagerie gratuits les plus populaires disponibles aujourd'hui. De même, c'est l'un des e-mails les plus utilisés par les particuliers en raison de la popularité des appareils Android. Google, la société technologique derrière Gmail et Android, regroupe chaque téléphone Android avec la suite d'applications de Google, y compris Gmail. De nombreuses fonctionnalités de Gmail en font un favori pour de nombreuses personnes. Une fonctionnalité utile que vous pouvez trouver dans Gmail est la possibilité d'activer le mode sombre. Vous vous demandez peut-être comment activer le mode sombre de Gmail. Que vous soyez un utilisateur de Gmail sur Android, Windows ou un navigateur comme Google Chrome, il est possible d'activer le mode sombre. Cet article vous a fourni toutes les informations dont vous avez besoin concernant les étapes à suivre pour activer le mode sombre de Gmail sous Windows 10 et Windows 11. En outre, vous découvrirez le mode sombre de Gmail Chrome et l'iPhone en mode sombre de Gmail.
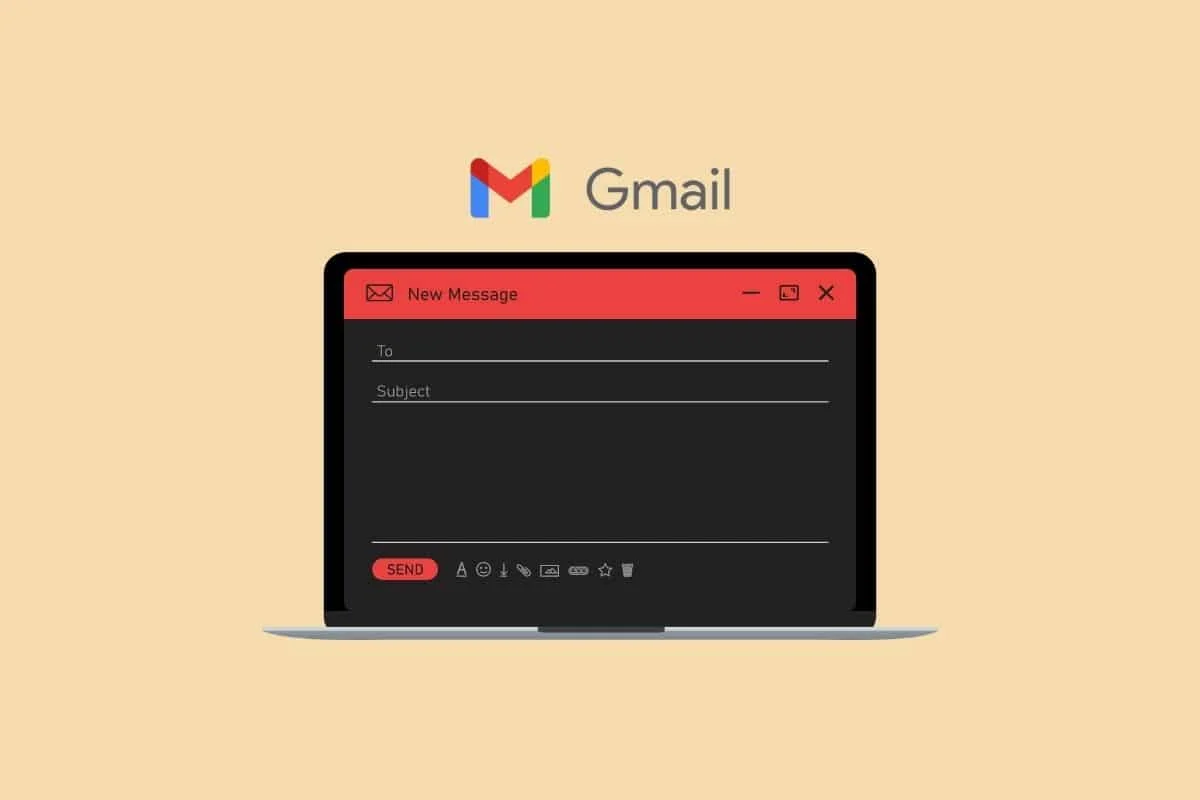
Comment activer le mode sombre de Gmail sur Windows 10
Gmail est accessible sur presque tous les appareils prenant en charge les navigateurs Web. Vous pouvez utiliser ce service de messagerie via l'application ou via le site Web. Ce service de messagerie populaire prend également en charge les clients de messagerie utilisant les protocoles POP et IMAP. C'est l'un des services de messagerie les plus accessibles et les mieux optimisés aujourd'hui. Ce service de messagerie fait également partie de Google Workspace, qui est une offre commerciale de la société. Continuez à lire pour trouver les étapes expliquant comment activer le mode sombre de Gmail sous Windows 10 en détail avec des illustrations utiles pour une meilleure compréhension.
Qu'est-ce que le mode sombre de Gmail ?
Le mode sombre est un thème d'arrière-plan que vous pouvez sélectionner dans Gmail et qui vous permet d'économiser de la batterie . De même, c'est l'une des options parmi les différents arrière-plans, y compris le thème par défaut, le thème du mode sombre, d'autres thèmes disponibles, ainsi que votre propre photo téléchargée.
Comment activer le mode sombre de Gmail sous Windows 10 ?
1. Visitez votre compte Gmail sur votre navigateur sous Windows 10.
Remarque : Assurez-vous d'être connecté à votre compte Gmail.
2. Cliquez sur l' icône de la roue dentée dans le coin supérieur droit.
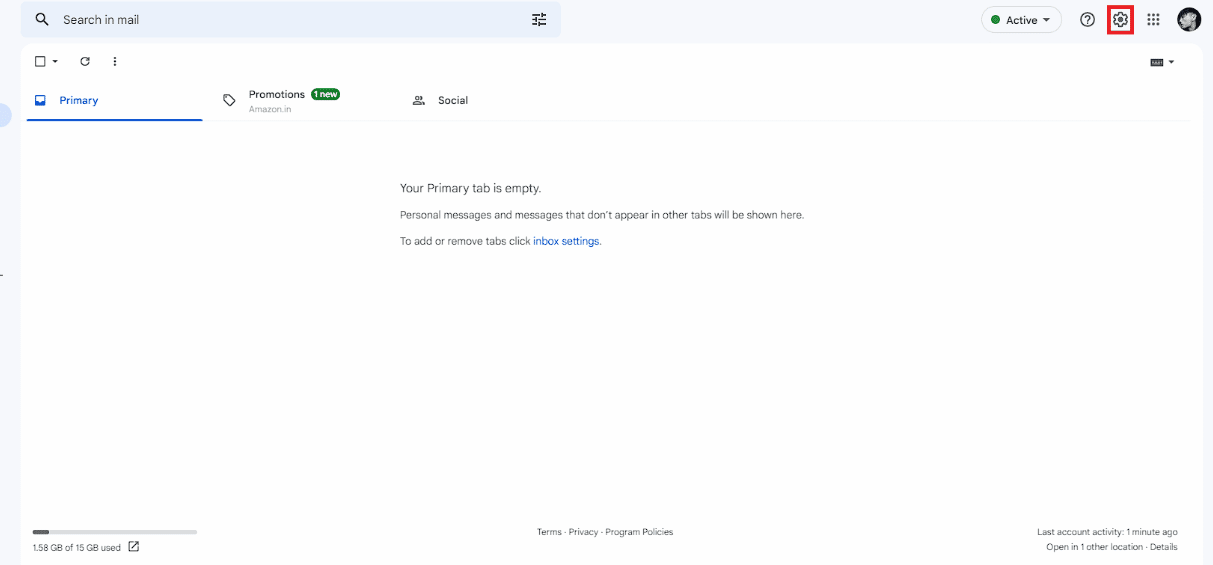
3. Cliquez sur l'option Afficher tout dans la section Thème .

4. Sélectionnez le thème Sombre dans le menu des thèmes.
Remarque : Vous pouvez apporter des modifications supplémentaires en fonction de vos préférences en bas.
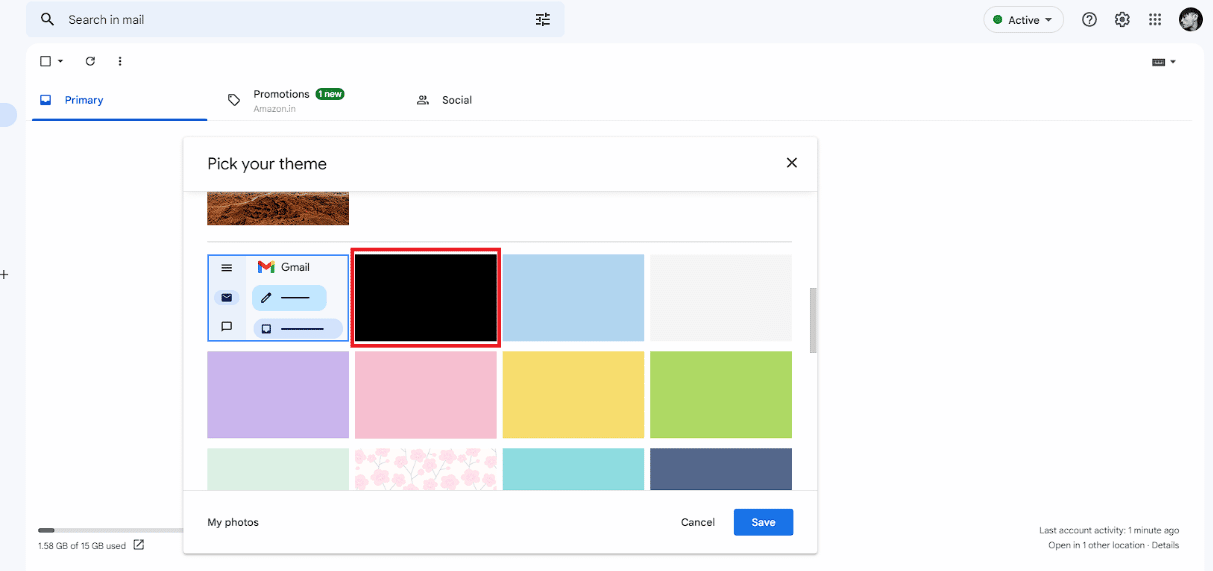
5. Cliquez sur Enregistrer .
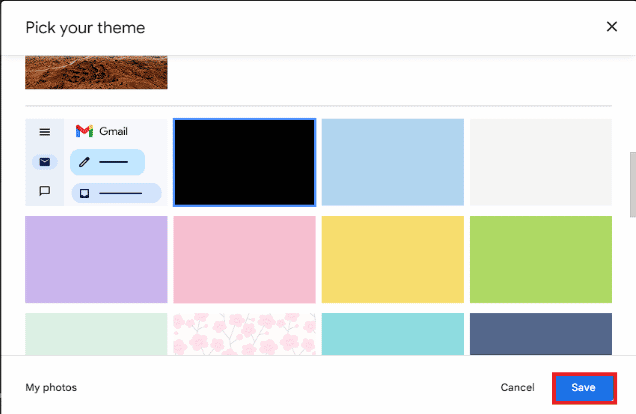
Lisez également : Comment résoudre le problème des images de signature Gmail qui ne s'affichent pas
Comment activer le mode sombre de Gmail sous Windows 11 ?
Les étapes sur la façon d'activer le mode sombre dans Gmail en mode sombre Windows 11 sont assez similaires à la façon dont vous activez le mode sombre sur Windows 10. Lisez et suivez les étapes mentionnées ci-dessus pour ce faire.
Comment obtenir le mode sombre de Gmail Chrome ?
Bien qu'il soit possible d'activer le mode sombre dans Gmail, vous pouvez également activer le mode sombre à l'aide de Chrome. De même, cela vous permet d'activer un mode sombre dans Chrome. Vous pouvez découvrir le guide étape par étape pour activer le mode sombre de Gmail dans Chrome en lisant ci-dessous.
1. Accédez au Google Chrome Web Store.
2. Tapez le mot-clé du mode sombre dans le champ de recherche.
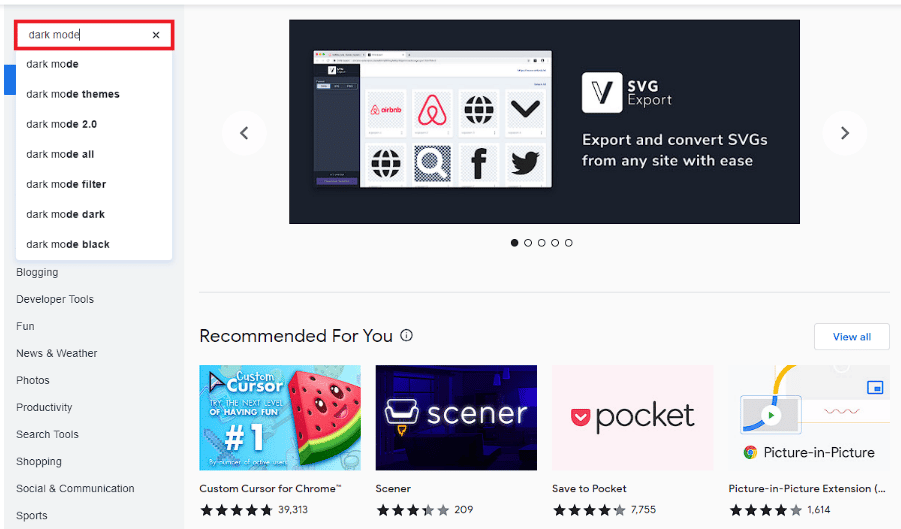
3. Cliquez sur Mode sombre dans le résultat de la recherche.
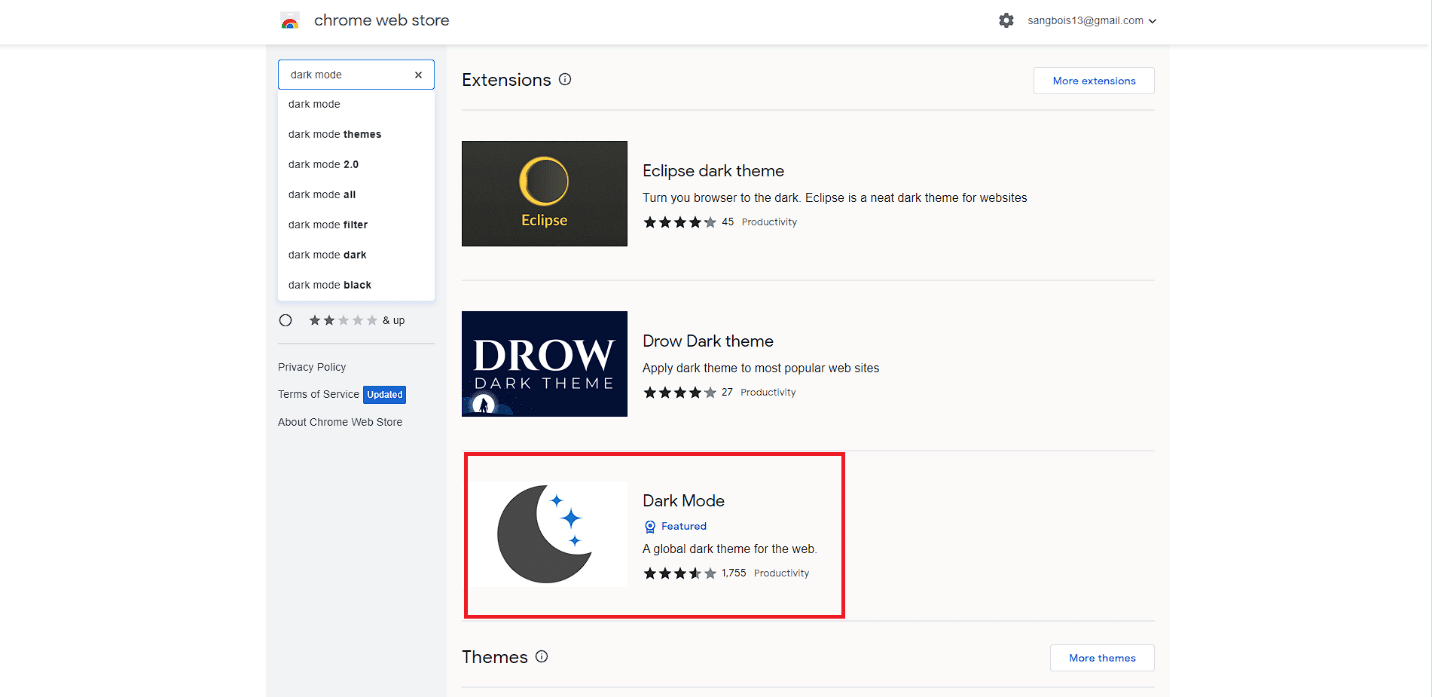
4. Cliquez sur l'option Ajouter à Chrome .
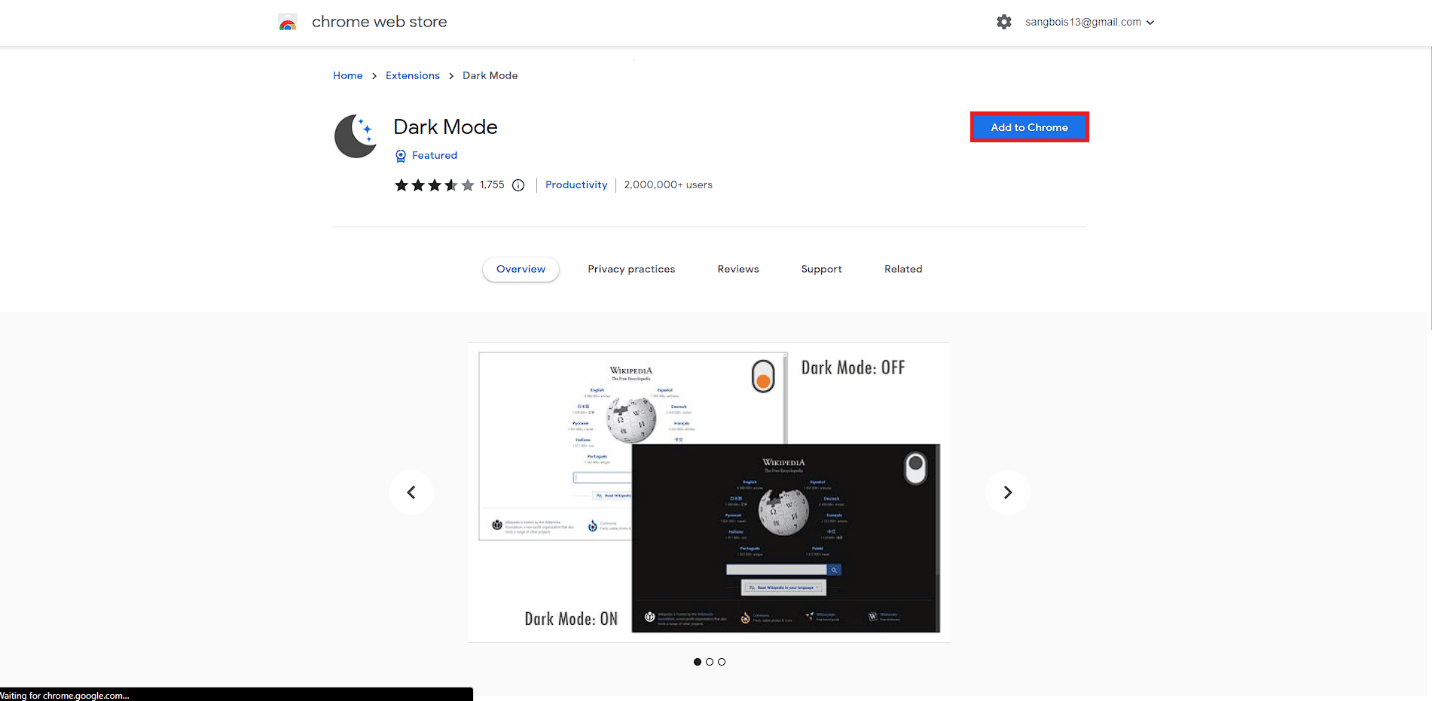
5. Cliquez sur l'option Ajouter une extension dans la fenêtre contextuelle.
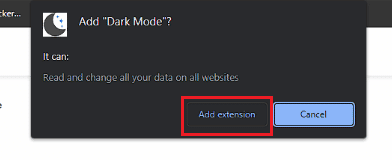
6. Cliquez sur l' icône d'extension de la barre d'outils Mode sombre pour activer le mode sombre.
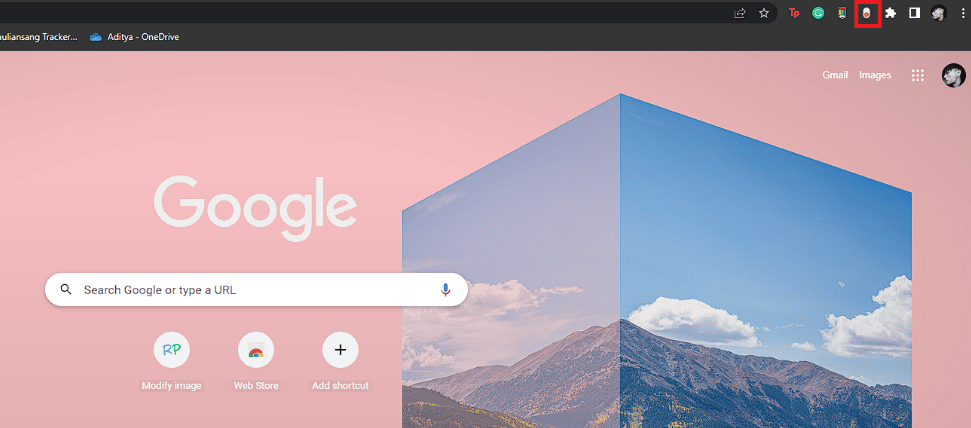
7. Enfin, rendez-vous sur votre compte Gmail et utilisez-le en mode sombre .
A lire également : Comment obtenir le mode sombre sur Snapchat sans l'apparence de l'application
Comment obtenir le bureau à thème sombre Gmail ?
Il est possible de changer le thème de Gmail en mode sombre sur n'importe quel bureau. De même, vous pouvez le faire sur différents systèmes d'exploitation de bureau, tels que Windows, macOS, Linux, etc. Les étapes pour obtenir le bureau à thème sombre Gmail sont assez simples.
1. Accédez à votre compte Gmail sur votre navigateur.
2. Cliquez sur l' icône de la roue dentée > Afficher tout dans le thème .


3. Sélectionnez le thème Sombre et cliquez sur Enregistrer .
Comment obtenir le mode sombre de Gmail sur mobile ?
Il est également possible d'activer le mode sombre dans l'application mobile Gmail. Que vous utilisiez un appareil Android 10+ ou un appareil iOS, il est relativement simple de le faire. Vous pouvez facilement activer Gmail Dark Mode iPhone via l'application mobile. Cependant, il n'y a pas de support officiel pour le mode sombre de Gmail Android 9. Vous pouvez découvrir comment activer le mode sombre dans Gmail pour Android ainsi que pour les appareils iPhone en suivant le guide étape par étape ci-dessous.
Méthode 1 : Depuis l'application Gmail
1. Ouvrez l'application Gmail sur votre téléphone Android ou iOS.
2. Appuyez sur l' icône du menu hamburger dans le coin supérieur gauche.
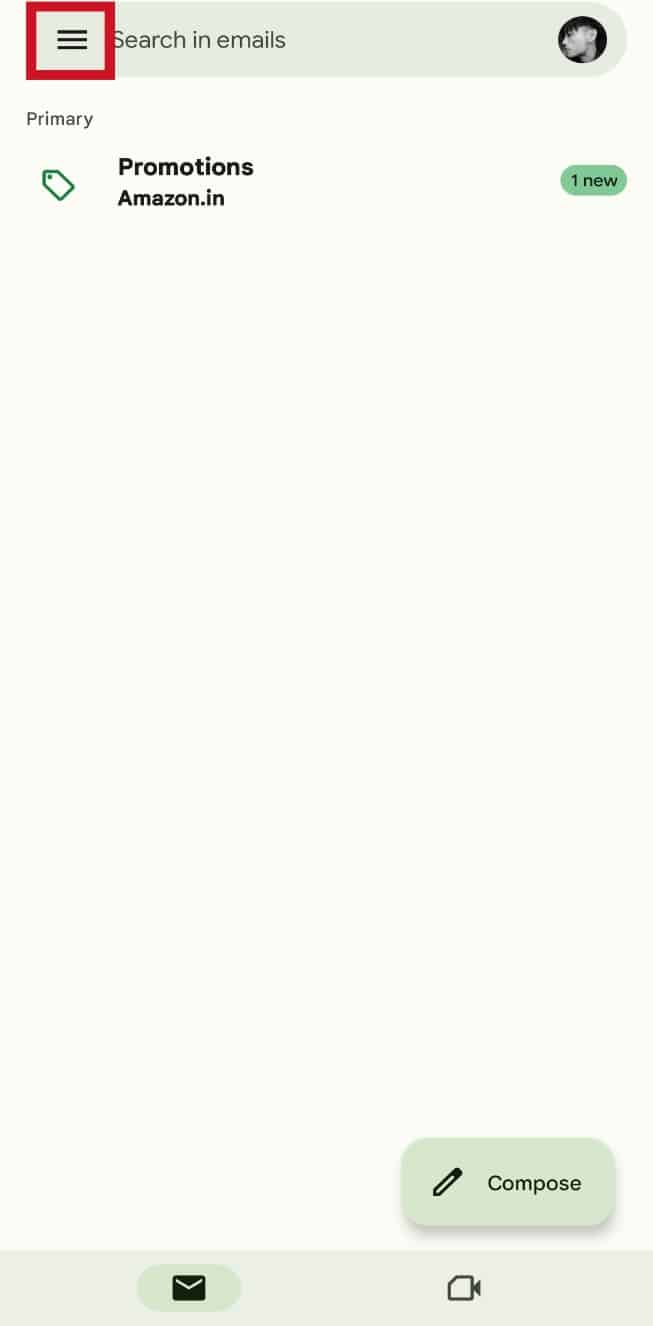
3. Balayez vers le bas et appuyez sur Paramètres .
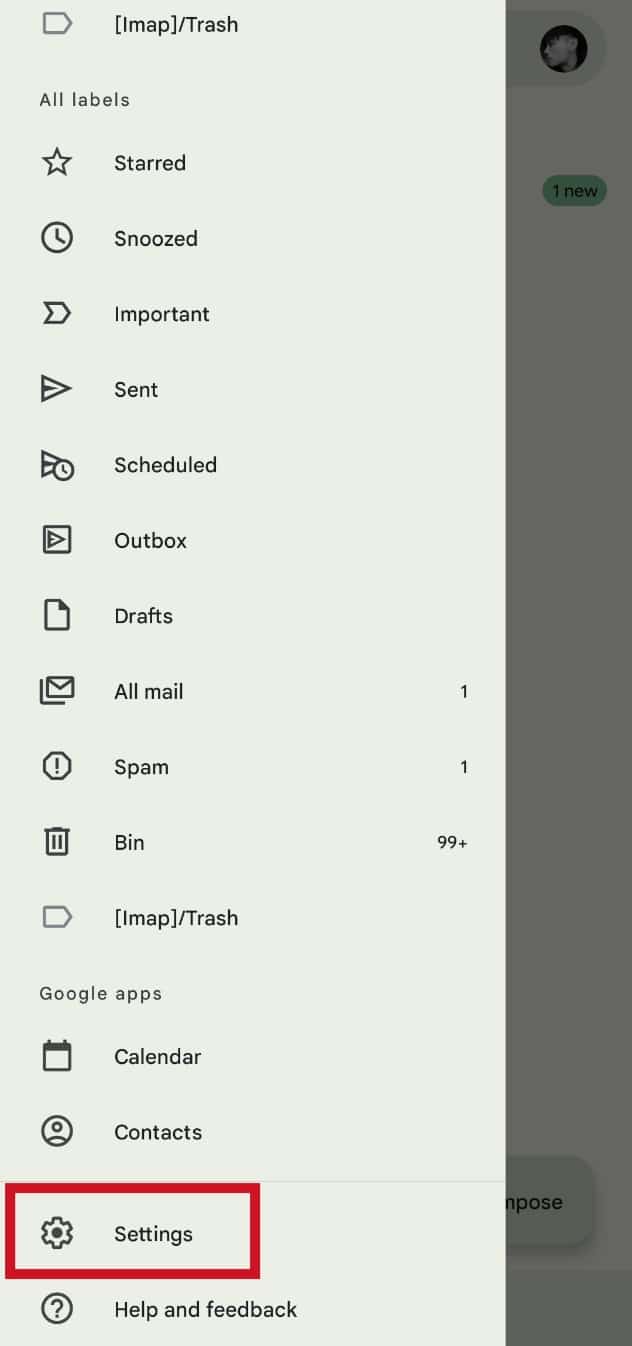
4. Appuyez sur Paramètres généraux .
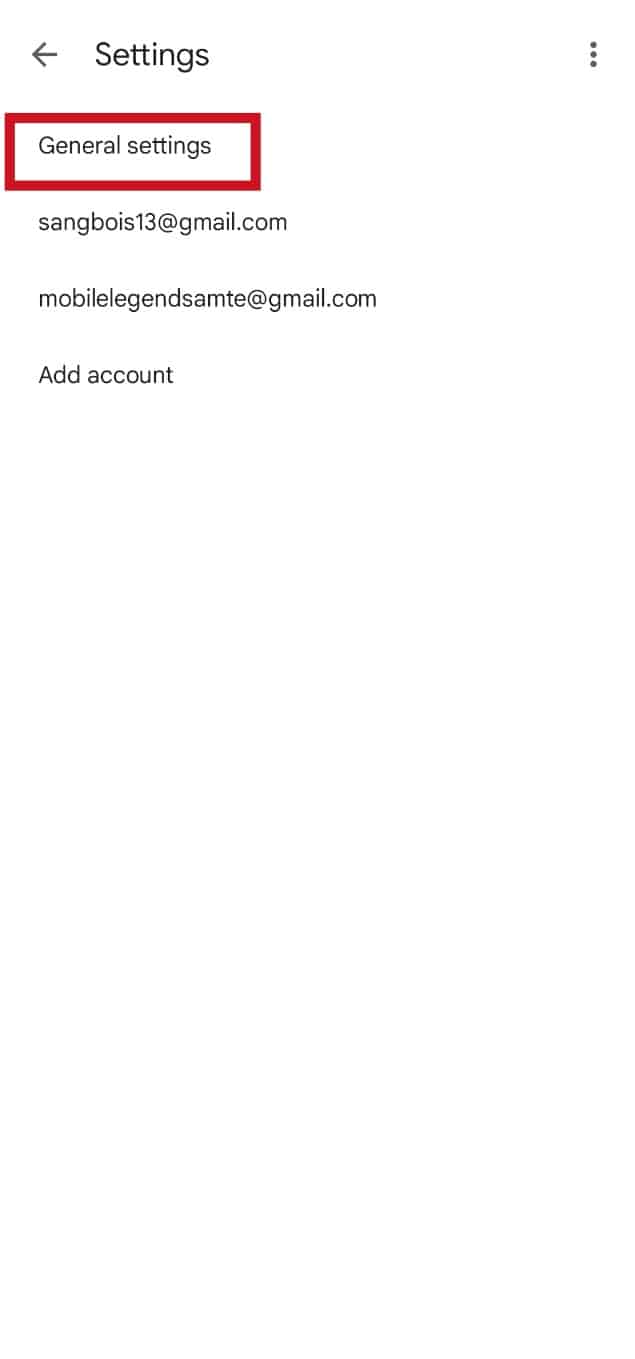
5. Appuyez sur l'option Thème .
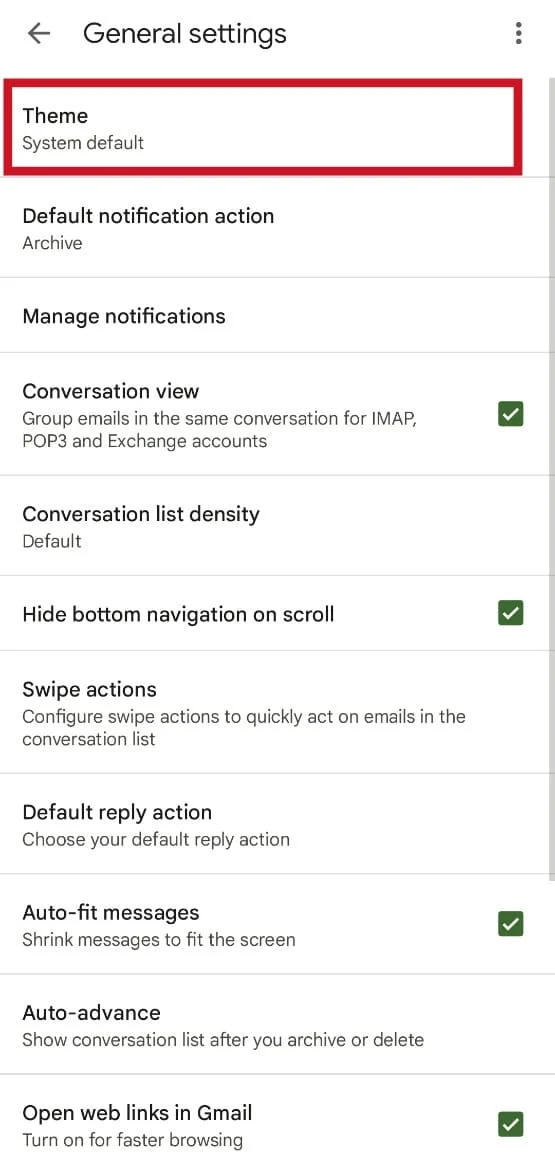
6. Sélectionnez l'option Sombre .
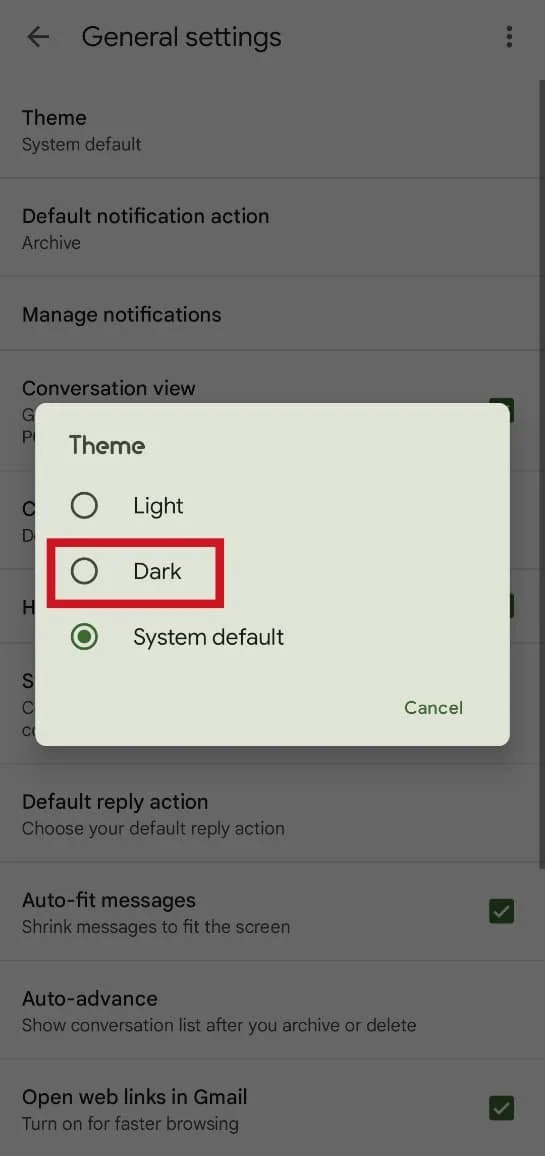
A lire également : Comment activer le mode sombre de Microsoft Outlook
Méthode 2 : à partir du navigateur mobile
Bien qu'il existe certaines solutions de contournement que vous pouvez suivre pour activer le mode sombre sur Android 9 pie, ces solutions de contournement nécessitent que vous rootiez votre appareil. Cependant, vous pouvez suivre les étapes ci-dessous pour activer le mode sombre.
1. Ouvrez le navigateur mobile souhaité sur votre téléphone. Nous utilisons le navigateur Brave à des fins de démonstration.
2. Appuyez sur l' icône à trois points dans le panneau de menu.
3. Appuyez sur l'option Site de bureau .
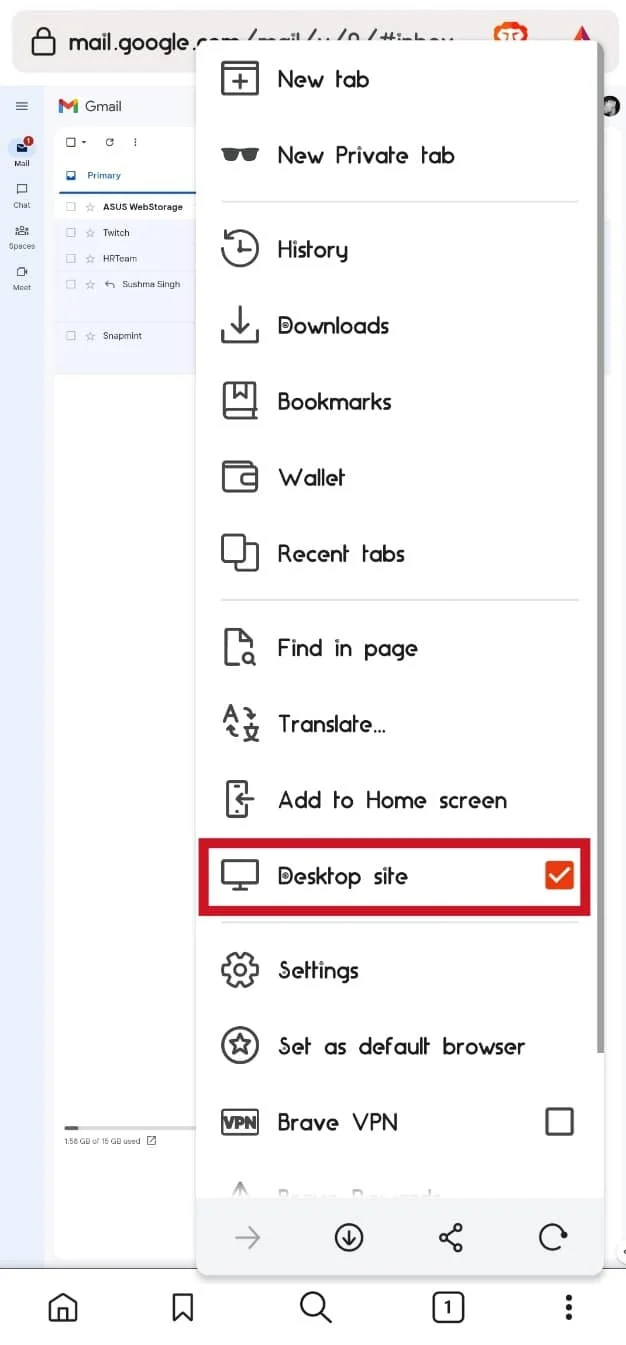
4. Maintenant, visitez votre compte Gmail.
5. Appuyez sur l' icône de la roue dentée dans le coin supérieur droit de l'écran.
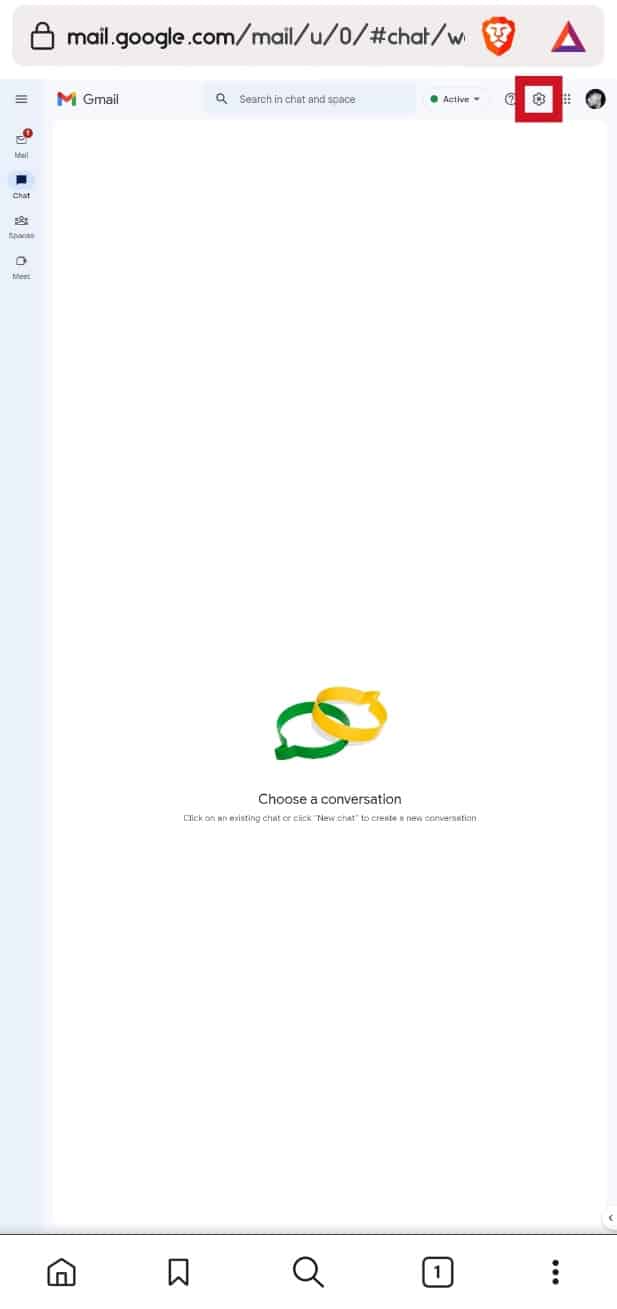
6. Appuyez sur l'option Afficher tout dans la section Thème .
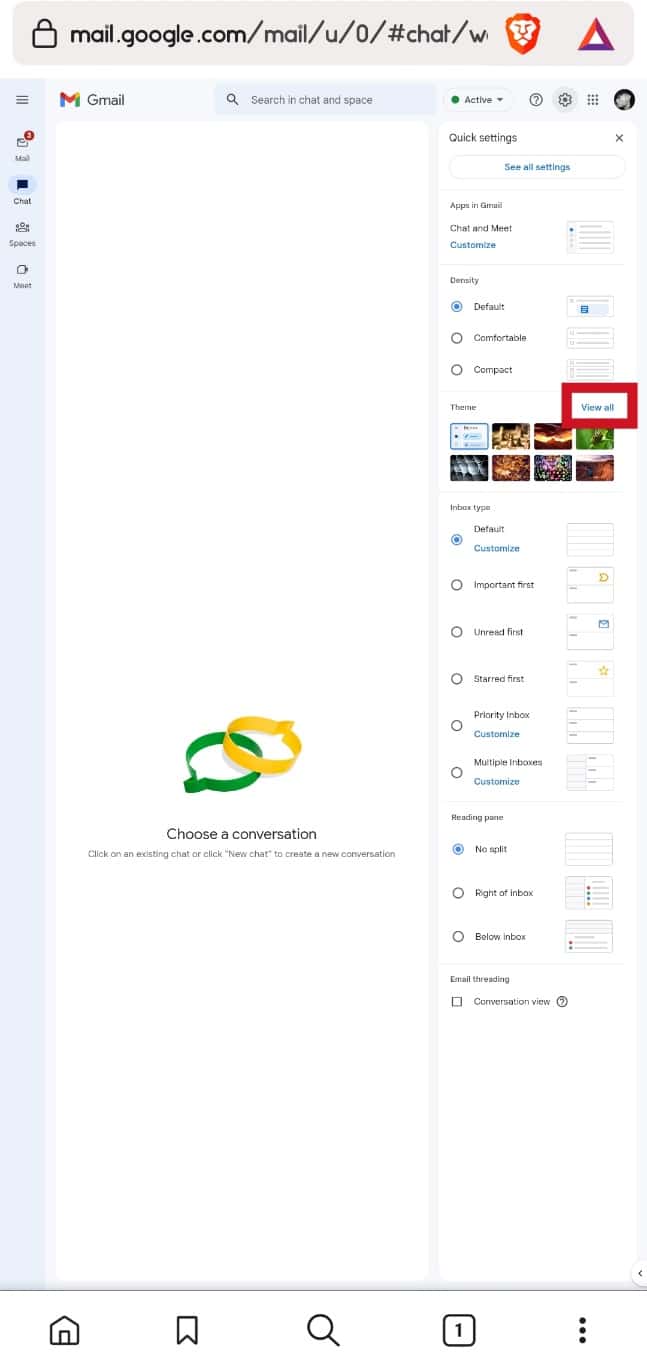
7. Sélectionnez un thème sombre .
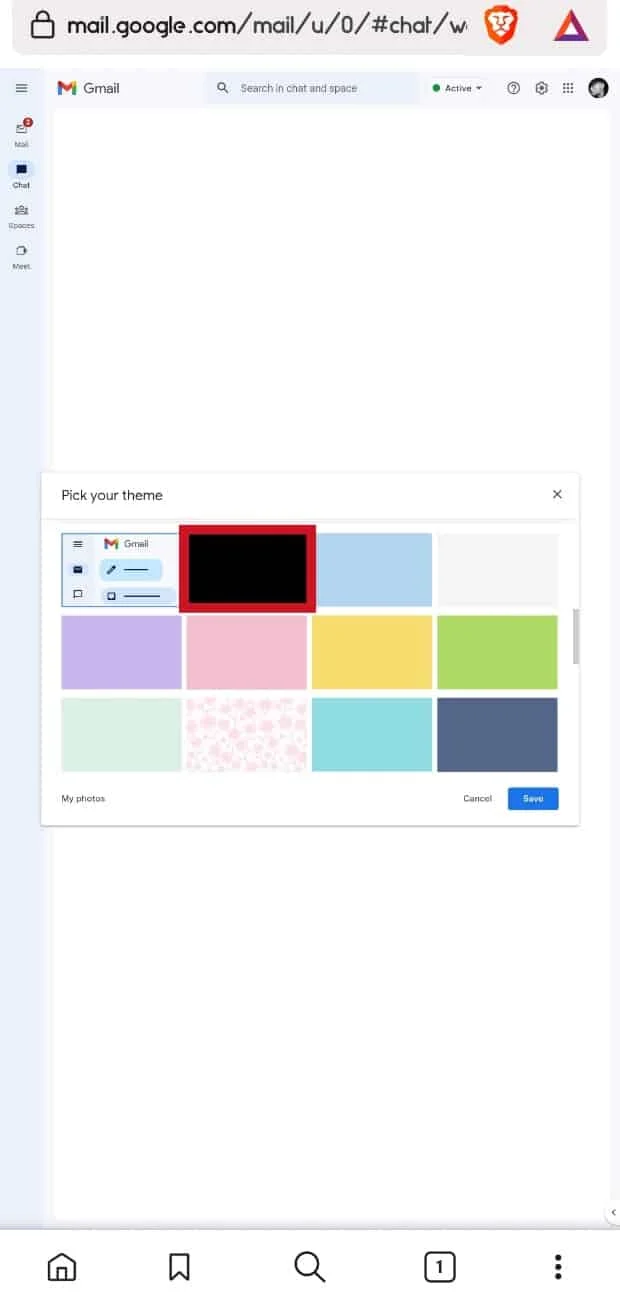
8. Appuyez sur l'option Enregistrer .
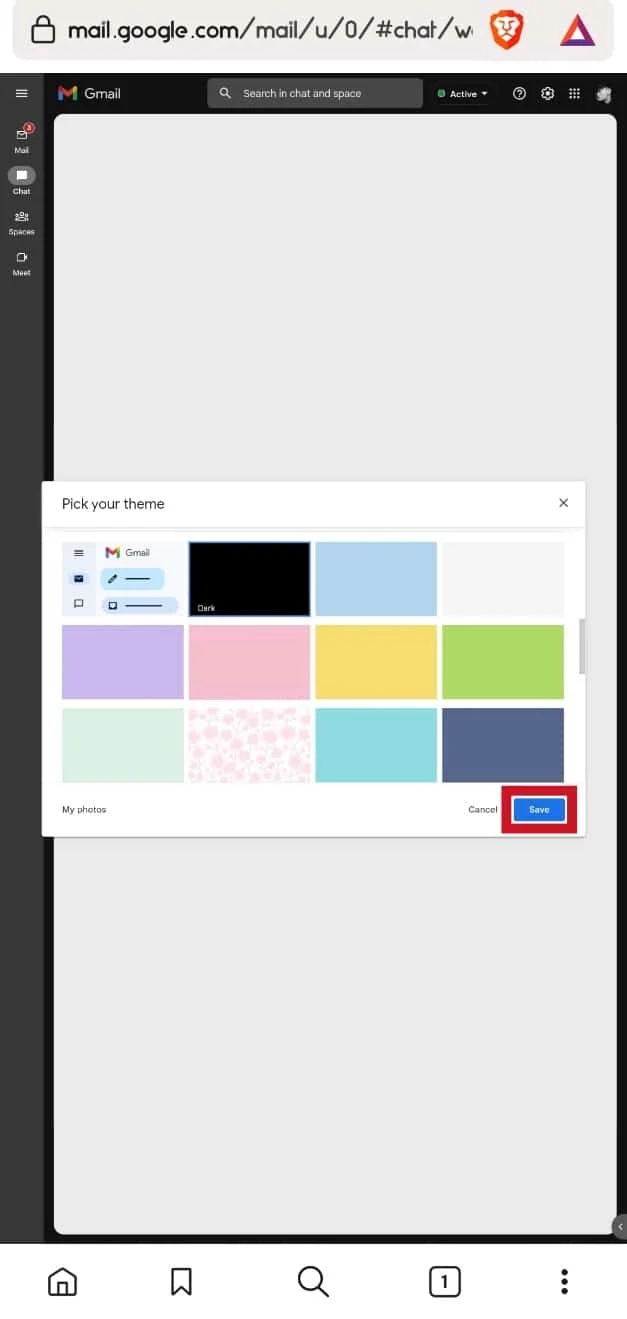
Lisez aussi : 14 meilleures alternatives gratuites à Gmail
Foire aux questions (FAQ)
Q1. Est-il possible de passer Gmail en mode sombre sur mobile ?
Rép . Oui, il est possible de passer Gmail en mode sombre sur les appareils mobiles.
Q2. Pouvez-vous passer Gmail en mode sombre à l'aide d'un navigateur ?
Rép . Oui, vous pouvez utiliser un navigateur et accéder à Gmail pour changer le thème en mode sombre.
Q3. Android 9 prend-il en charge le mode sombre de Gmail ?
Rép . Non, les versions Android 9 ou antérieures ne prennent pas officiellement en charge le mode sombre de Gmail.
Q4. Android 10 et supérieur prend-il en charge le mode sombre de Gmail ?
Rép . Oui , le mode sombre de Gmail est disponible sur les appareils Android 10 et versions ultérieures.
Q5. Le mode sombre de Gmail est-il disponible sur tous les systèmes de bureau ?
Rép . Oui, vous pouvez utiliser le mode sombre de Gmail sur des systèmes de bureau tels que Windows, Linux, macOS, Chromebooks, etc.
Q7. L'utilisation du mode sombre sur Gmail permet-elle d'économiser de la batterie ?
Rép . Oui, l'utilisation de Gmail en mode sombre permet d'économiser la batterie. Cependant, il est important de noter qu'il y a une mise en garde à cela. Vous pouvez économiser efficacement la batterie en utilisant le mode sombre lorsque vous utilisez un appareil à panneau d'affichage OLED. Lorsque vous utilisez le mode sombre sur un autre écran comme un écran IPS, il n'économise aucune batterie.
Q8. Quels sont les avantages d'utiliser le mode sombre sur Gmail ?
Rép . Certains des avantages que vous obtenez en utilisant le mode sombre dans Gmail incluent le fait qu'il économise la batterie sur les écrans OLED. De même, le mode sombre de Gmail est également agréable pour les yeux.
Recommandé :
- Comment annuler l'abonnement aux livres audio
- 19 meilleurs logiciels de numérisation pour Windows 10
- Comment activer le mode sombre de YouTube
- Comment activer le mode sombre dans Google Assistant
Nous espérons que vous avez appris comment activer le mode sombre de Gmail sous Windows 10 et sur iPhone. N'hésitez pas à nous contacter avec vos questions et suggestions via la section commentaires ci-dessous. Faites-nous également savoir ce que vous voulez savoir ensuite.
