Comment éditer graphiquement des fichiers texte sous Linux avec gedit
Publié: 2022-01-29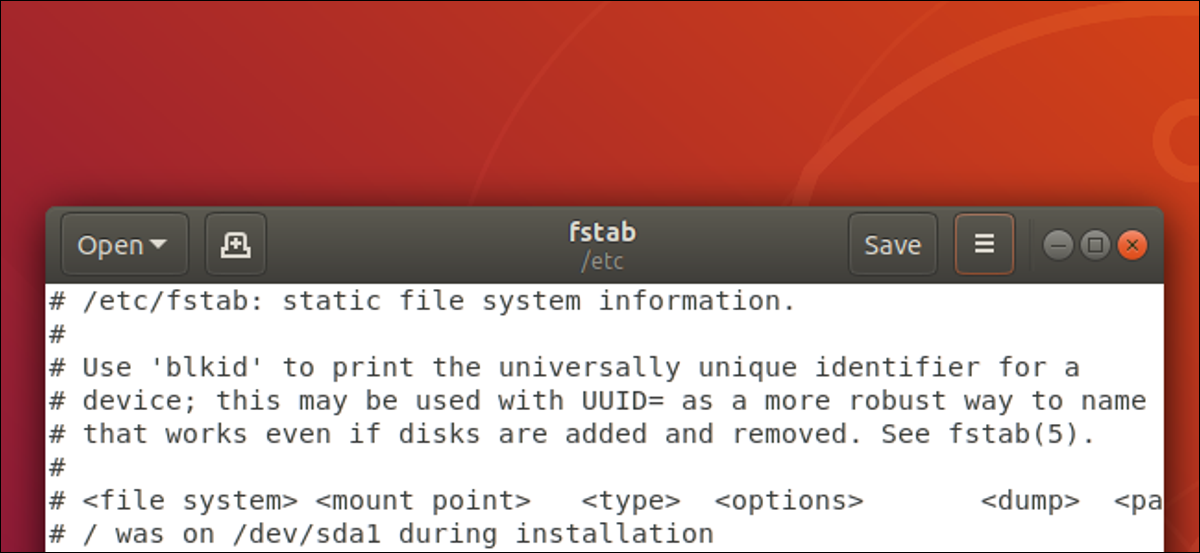
Les utilisateurs de Linux modifient normalement les fichiers de configuration avec des outils basés sur un terminal tels que nano et vim . Si vous souhaitez modifier un fichier graphiquement, même un fichier système, l'éditeur de texte gedit le rend simple et indolore.
Des fichiers, des fichiers partout
Une phrase souvent répétée concernant Linux et d'autres systèmes d'exploitation basés sur Unix tels que macOS est "tout est un fichier".
Bien que ce ne soit pas strictement exact, les fichiers texte sont souvent utilisés pour les journaux système et la configuration. Vous pouvez lire ces fichiers pour en savoir plus sur le fonctionnement interne de votre système d'exploitation et vous pouvez les modifier pour modifier son comportement.
L'éditeur de texte GNOME par défaut est gedit , vous devriez donc le trouver sur n'importe quel système avec un environnement de bureau GNOME. Cela inclut Ubuntu, Fedora, Debian, CentOS et Red Hat. C'est un outil pratique pour éditer des fichiers lorsque tout ce dont vous avez besoin est juste assez d'éditeur pour faire le travail, sans la courbe d'apprentissage de certains éditeurs puissants comme vim .
EN RELATION : Que signifie « Tout est un fichier » sous Linux ?
Lancement de gedit
Pour démarrer gedit à partir de la ligne de commande, tapez gedit et appuyez sur Entrée.

L'éditeur de texte gedit apparaîtra sous peu.
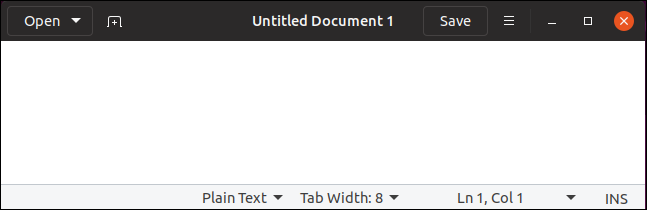
C'est une fenêtre d'application épurée et propre. Vous pouvez continuer à taper tout ce sur quoi vous travaillez sans aucune distraction.
Bien sûr, vous pouvez également lancer gedit depuis le menu des applications de votre bureau Linux. Il est souvent nommé "Editeur de texte". Recherchez simplement « gedit » dans le menu des applications.
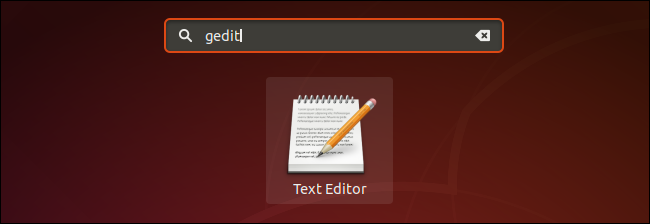
Lancer gedit en tâche de fond
La fenêtre du terminal attendra que gedit se ferme avant de vous renvoyer à l'invite de commande. Si vous souhaitez utiliser la fenêtre du terminal alors que gedit est encore ouvert, lancez plutôt gedit avec cette commande. Cela ouvre gedit en tâche de fond. Vous obtenez immédiatement l'invite de ligne de commande et vous pouvez continuer à utiliser la fenêtre du terminal même lorsque gedit est en cours d'exécution.
Tapez gedit , un espace, une esperluette & , puis appuyez sur Entrée, comme ceci :
gedit &

Ouvrir un fichier existant
Pour ouvrir un fichier texte existant, cliquez sur le bouton "Ouvrir" dans la barre d'outils de gedit . Vous pouvez également appuyer sur Ctrl+O pour ouvrir un fichier.
Cela ouvre le menu des fichiers récents. Si vous souhaitez rouvrir l'un des fichiers répertoriés, cliquez sur le nom du fichier. Si vous souhaitez ouvrir un autre fichier, cliquez sur le bouton « Autres documents… » en bas du menu.
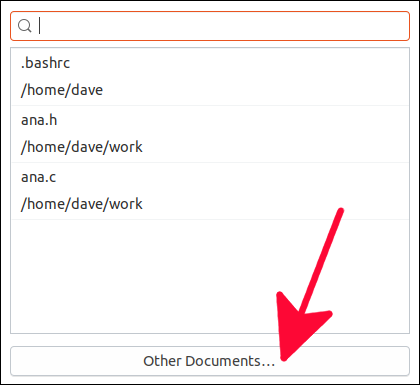
Cela ouvre une boîte de dialogue d'ouverture de fichier standard. Vous pouvez l'utiliser pour accéder à l'emplacement du fichier que vous souhaitez modifier.
Cliquez sur le bouton vert "Ouvrir" lorsque vous avez mis en surbrillance le fichier que vous souhaitez modifier.
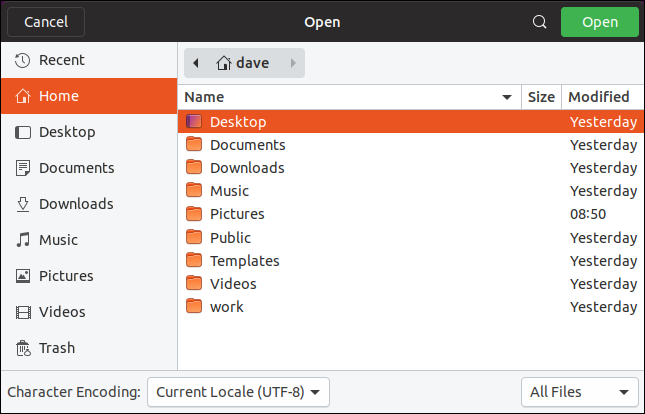
Ouverture d'un fichier à partir de la ligne de commande
Vous pouvez demander à gedit d'ouvrir un fichier dès son lancement en fournissant le nom du fichier sur la ligne de commande. Cela oblige gedit à charger le fichier afin qu'il soit prêt à être modifié dès que gedit apparaît.
gedit ana.c

La fonctionnalité de coloration syntaxique de gedit rend particulièrement agréable l'édition des fichiers de code source du programme et des scripts shell.
La mise en évidence de la syntaxe colore les mots dans le fichier source afin que les variables, les mots réservés, les commentaires, les paramètres, etc. soient facilement identifiables.
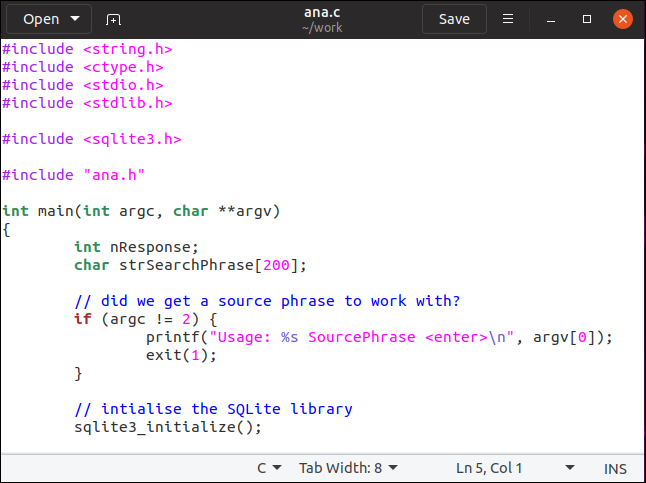
Le nom du fichier que vous modifiez s'affiche dans la barre d'outils. Si vous avez modifié le fichier, un astérisque * apparaît à côté du nom du fichier.
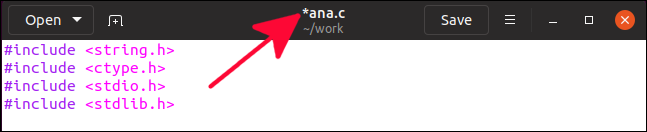
Cela vous permet de savoir que des modifications ont été apportées au contenu du fichier. Il agit comme un rappel que si vous souhaitez conserver les modifications, vous devez enregistrer le fichier.
Enregistrement des modifications dans un fichier
Pour enregistrer vos modifications, cliquez sur le bouton "Enregistrer" dans la barre d'outils. Vous pouvez également appuyer sur Ctrl+S pour enregistrer le fichier.
Pour enregistrer votre fichier sous un nom différent ou dans un emplacement différent, cliquez sur le bouton de menu de la barre d'outils, puis sélectionnez "Enregistrer sous" dans le menu.
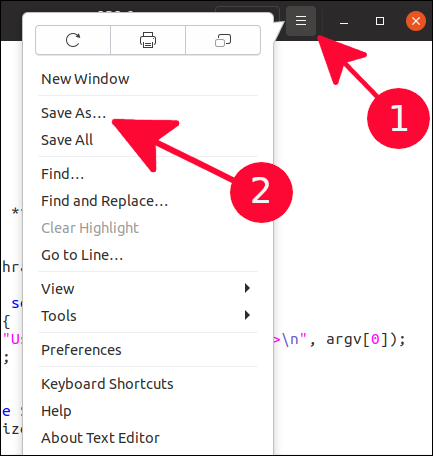
Cela ouvrira une boîte de dialogue d'enregistrement de fichier standard. Vous pouvez accéder au répertoire dans lequel vous souhaitez enregistrer le fichier et vous pouvez fournir un nom pour le fichier. Cliquez sur le bouton vert "Enregistrer" pour enregistrer le fichier.

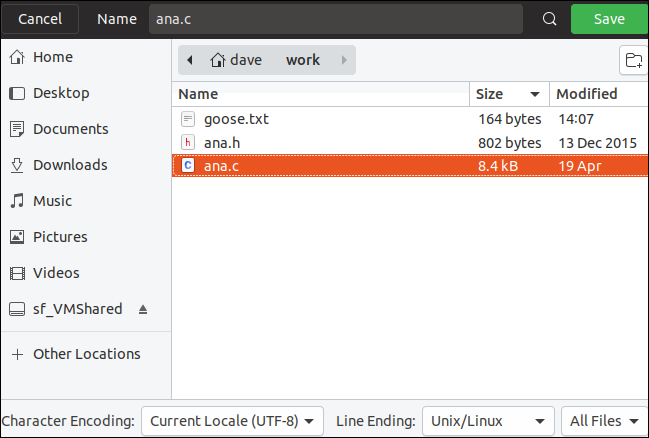
Modification des fichiers système
Pour modifier un fichier système, vous devrez généralement utiliser sudo car le propriétaire du fichier est probablement root . Pour être strictement précis, vous pourrez ouvrir un fichier système même si vous n'utilisez pas sudo , mais vous ne pourrez pas enregistrer les modifications apportées au fichier à moins que vous n'ayez utilisé sudo .
sudo gedit /etc/samba/smb.conf

Attention : ne modifiez pas les fichiers système si vous ne savez pas exactement ce que vos modifications vont faire sur votre système. Gâchez le mauvais fichier système et vous pouvez vous retrouver bloqué hors de votre ordinateur après un redémarrage.
Cette commande ouvre gedit et charge le fichier de configuration de samba pour le modifier.
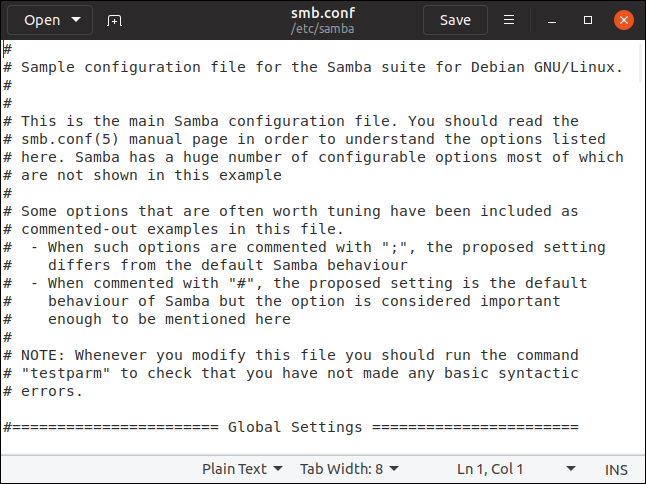
Réplication de la propriété et des autorisations dans un nouveau fichier
Une manière prudente de modifier les fichiers système - et donc une manière louable de modifier les fichiers système - consiste à copier le fichier, puis à modifier la copie. Lorsque vous avez terminé de modifier le nouveau fichier, vous pouvez le recopier sur le fichier d'origine. Si vous faites un gâchis en éditant le fichier copié, il n'y a pas de mal. Supprimez-le et recommencez.
Lorsque vous copiez un fichier, la propriété du fichier peut changer et les autorisations du mode fichier peuvent être modifiées. Vous devez vous assurer qu'ils sont exactement les mêmes sur votre nouveau fichier que sur le fichier d'origine avant de copier la nouvelle version sur le fichier d'origine. C'est ainsi que vous pouvez le faire.
Disons que nous voulons éditer le fichier fstab .
Pour nous assurer que nous avons un changement de propriétaire de fichier et d'autorisations de mode, nous allons créer un nouveau fichier, puis copier le fichier existant dessus. Cette étape est purement à des fins de démonstration pour s'assurer que le nouveau fichier n'a pas les mêmes autorisations de mode et la même propriété que le fichier d'origine. Vous n'aurez pas besoin de le faire lorsque vous modifiez vos propres fichiers.
toucher new_fstab

Nous pouvons utiliser ls pour vérifier les attributs du fichier et voir de quelles autorisations il dispose et qui est le propriétaire du fichier.
ls -l nouveau_fstab

Le propriétaire du fichier est dave et les autorisations du mode fichier sont en lecture et en écriture pour le propriétaire du fichier et en lecture seule pour le groupe et pour les autres.
Maintenant, nous allons copier le fichier /etc/fstab sur le nouveau fichier que nous venons de créer. Nous vérifierons ensuite les attributs du fichier pour voir s'ils ont changé.
sudo cp /etc/fstab new_fstab
ls -l nouveau_fstab

Le fstab a été copié sur le fichier new_fstab . Les attributs de fichier de new_fstab n'ont pas changé. Vérifions les attributs de fichier du fichier fstab d'origine.
ls -l /etc/fstab

Comme nous pouvons le voir, le propriétaire est root et les autorisations du mode fichier sont différentes. Les autorisations de groupe sont en lecture et en écriture. Les autorisations de groupe pour new_fstab sont en lecture seule. Nous devrons corriger ces deux attributs avant de recopier le fichier.
Tout d'abord, nous allons lancer gedit et modifier le fichier new_fstab pour apporter les modifications requises.
gedit new_fstab
![]()
Une fois que nous avons modifié le fichier et enregistré nos modifications, nous devons rétablir la propriété du fichier et les autorisations de mode de fichier à ce qu'elles devraient être.
Nous pouvons le faire en utilisant l'option --reference des commandes chmod et chown .
L'option --reference prend un nom de fichier comme paramètre. Cela oblige chmod et chown à prendre les autorisations du mode fichier et les valeurs de propriété du fichier à partir de ce fichier et à les copier dans le fichier cible. Nous pouvons ensuite utiliser ls pour vérifier que les attributs du fichier édité sont correctement définis avant de le copier sur le fichier d'origine.
sudo chmod --reference=/etc/fstab new_fstab
sudo chown --reference=/etc/fstab new_fstab
ls -l nouveau_fstab

Les autorisations et la propriété du fichier sont maintenant correctes. Nous pouvons copier le new_fstab sur le fstab existant et nos modifications auront été apportées.

Comme il s'agit de modifications apportées au fichier fstab, elles prendraient effet au prochain redémarrage de l'ordinateur, ou immédiatement si la commande mount était utilisée comme suit :
montage sudo -a
Soyez prudent là-bas
Mon mot d'ordre est la prudence et je n'hésite pas à répéter les avertissements. Si vous n'êtes pas sûr du tout de la façon dont vos modifications apportées à un fichier système vont faire en sorte que votre ordinateur se comporte, n'apportez pas les modifications.
Lorsque vous avez besoin de modifier un fichier texte, qu'il s'agisse d'un fichier système ou non, vous constaterez que gedit est un éditeur simple et rapide qui ne vous encombre pas avec trop d'options et qui a pourtant suffisamment de capacités pour vous permettre d'obtenir le travail fait.
