Comment éditer dans CapCut
Publié: 2023-03-19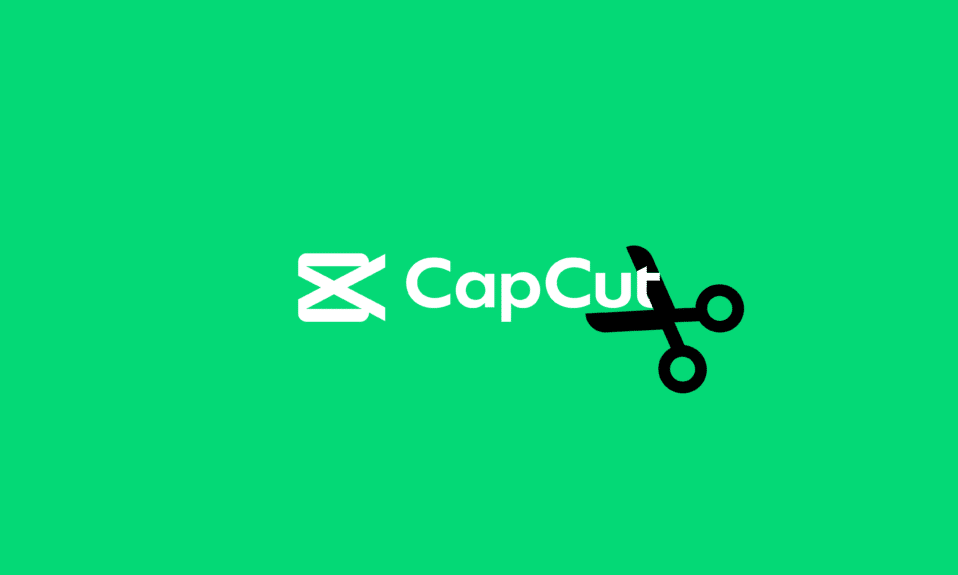
L'application CapCut est polyvalente, facile à utiliser et une application de montage vidéo tout-en-un populaire. Cette application a été principalement lancée pour éditer de courtes vidéos pour TikTok. Avec la croissance des utilisateurs de TikTok, l'application CapCut semble également se développer à un rythme rapide. CapCut n'est pas seulement une application mobile pour les appareils Android et iOS, elle fonctionne également pour Windows et macOS. Mais si vous êtes débutant, vous vous demandez peut-être comment éditer dans CapCut. Mais ne vous inquiétez plus car cet article couvre tout sur l'utilisation de CapCut sur PC. Vous apprendrez également à utiliser le filtre CapCut Anime et TikTok.
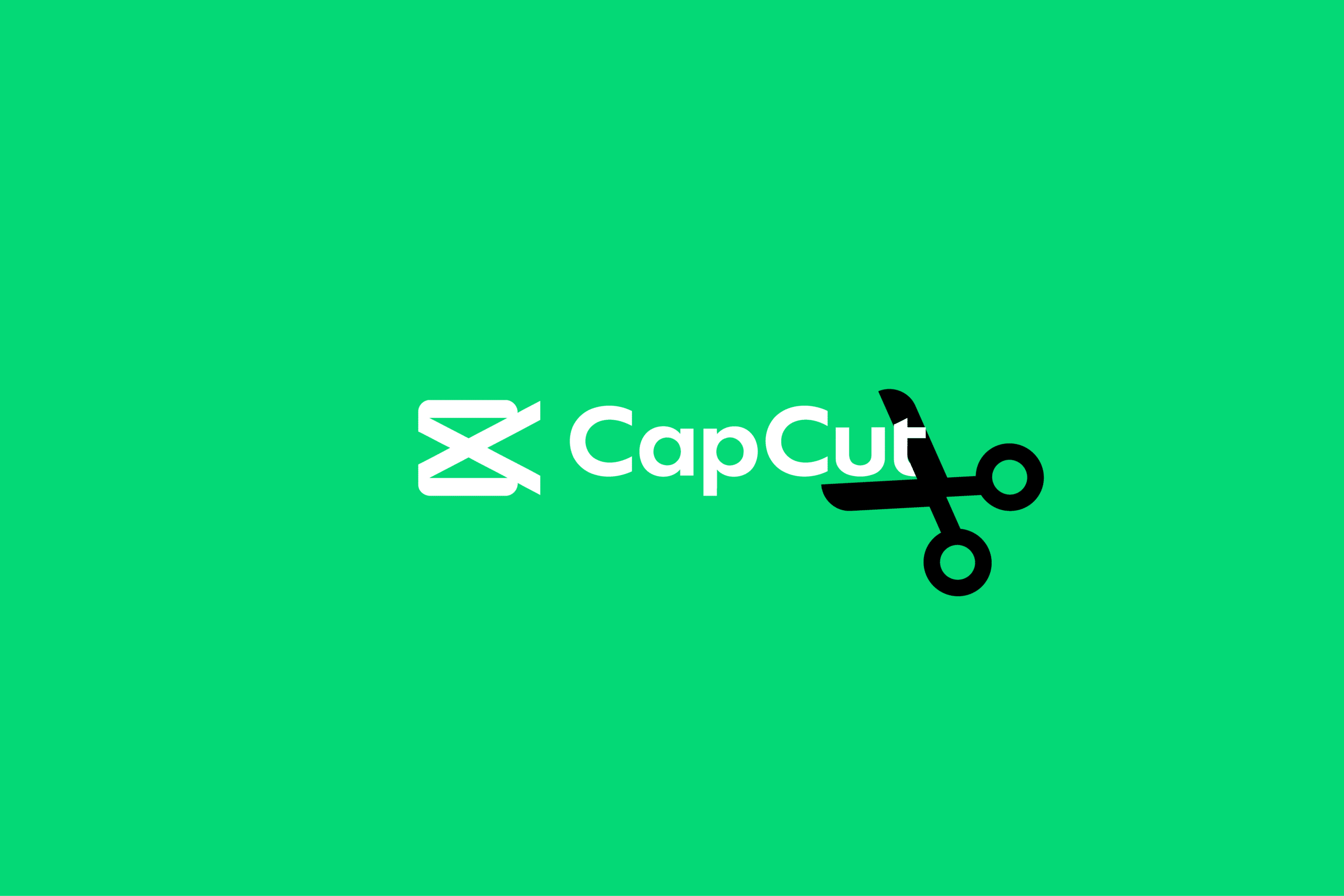
Comment éditer dans CapCut
Souvent, vous ne serez peut-être pas satisfait du résultat d'une vidéo TikTok. Au lieu de cela, vous souhaitez apporter quelques modifications, ajouter un peu de couleur à l'aide de filtres ou découper pour effectuer les derniers réglages. C'est là que CapCut vient à votre secours. Continuez à lire pour en savoir plus sur la façon d'éditer dans CapCut.
Qu'est-ce que CapCut ?
CapCut est une application d'édition populaire que vous pouvez utiliser pour apporter des modifications aux vidéos sur votre appareil mobile et votre ordinateur de bureau. Cette application contient des fonctionnalités qui vous permettent d'éditer vos vidéos à l'aide de filtres, d'autocollants, de changements de vitesse, de musique de fond et bien plus encore. Vous pouvez télécharger cette application depuis Google Play Store et AppStore pour vos appareils Android et iOS respectivement. Les utilisateurs de Windows peuvent obtenir cette application à partir du Microsoft Store. Continuez à lire l'article pour en savoir plus sur l'utilisation de CapCut sur Android et bien plus encore.
Lire aussi : 20 meilleures applications de retouche photo pour Android
Comment utiliser CapCut sur Android
Comme toute autre application, le téléchargement et l'installation de l'application sur votre appareil Android est une tâche simple. Une fois que vous avez installé l'application, vous pouvez suivre les étapes ci-dessous pour démarrer avec l'application.
1. Ouvrez l' application CapCut sur votre appareil Android .
2. Appuyez sur Nouveau projet .
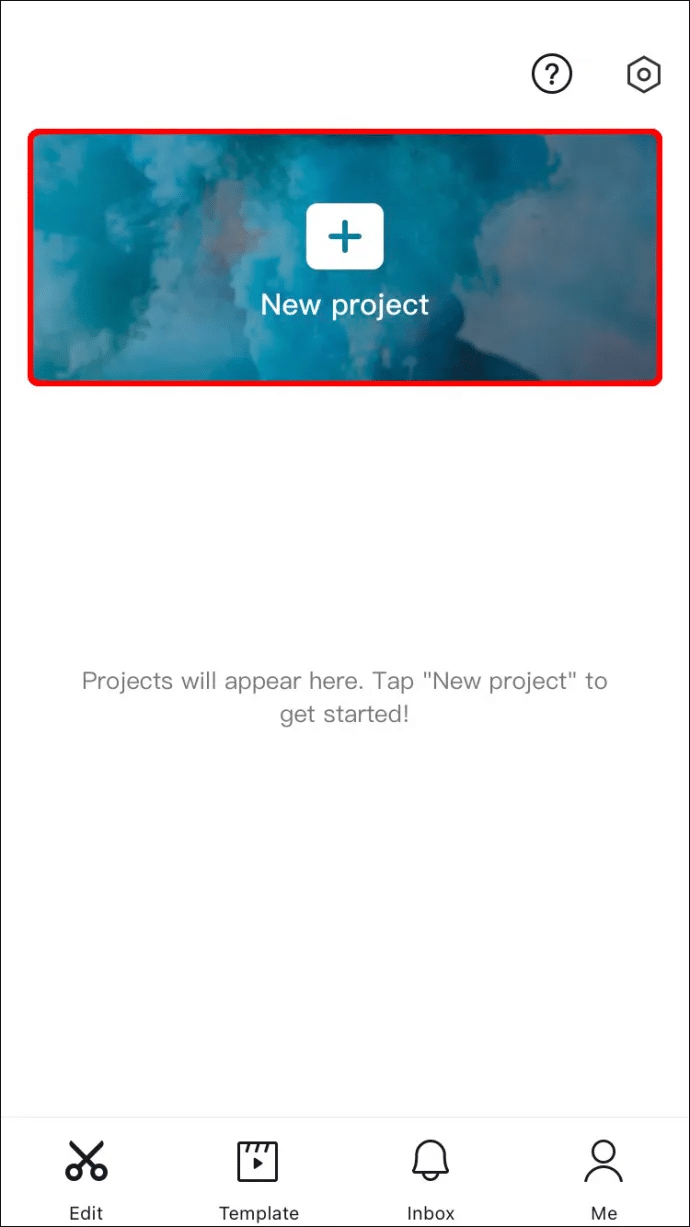
3. Appuyez sur Autoriser pour autoriser l'application à accéder à la caméra.
4. Sélectionnez le clip vidéo requis dans la galerie de votre smartphone.
Remarque : La moitié supérieure de l'écran qui affiche ce qui est en cours d'édition est le panneau de prévisualisation. La moitié inférieure contient la chronologie de la vidéo où vous êtes censé effectuer toutes les modifications. La barre d'outils est située en bas de l'écran où vous pouvez trouver tous vos outils de base pour l'édition comme l'édition, l'audio, le texte, les autocollants, etc.
Vous êtes maintenant prêt à explorer les nombreuses fonctionnalités de CapCut et à créer des vidéos amusantes.
A lire aussi : Comment éditer des vidéos dans Google Photos pour Android
Comment utiliser CapCut
L'utilisation de l'application CapCut est pratique lorsque vous maîtrisez parfaitement les bases de l'édition. Si vous êtes un débutant et que vous avez du mal à démarrer, vous devez vous accrocher et continuer à lire l'article jusqu'à la fin. Nous avons répertorié les outils de base et leurs outils et leurs fonctions qui dissiperont tous vos doutes sur la façon d'éditer dans CapCut.
1. Couper
Le découpage signifie couper court votre vidéo lors du montage. Vous pouvez raccourcir le début ou la fin de votre vidéo.
Remarque : la tête de lecture est une ligne verticale blanche épaisse qui se déplace le long de la vidéo.
Pour découper la vidéo, placez la tête de lecture à partir de l'endroit où vous souhaitez que la vidéo démarre et lisez la vidéo. Mettez la vidéo en pause dans la chronologie conformément à l'exigence de longueur de la vidéo. Amenez maintenant la ligne épaisse blanche de la fin pour rencontrer la tête de lecture. C'est ainsi que vous utilisez l'outil de découpage sur CapCut.
2. Rejoignez
Cet outil vous permet de joindre deux clips vidéo distincts lors de l'édition. Pour ce faire, vous devez appuyer sur le bouton plus sur le côté droit de la chronologie.
3. Diviser
L'outil Fractionner vous permet de diviser une vidéo en autant de parties que nécessaire. Tout ce que vous avez à faire est de faire glisser la tête de lecture et d'appuyer sur l'outil de fractionnement où vous le souhaitez. Vous pouvez maintenant utiliser l'outil de jointure pour ajouter n'importe quelle autre vidéo entre les deux.
4. Vitesse
L'outil Vitesse de l'application CapCut vous permet de modifier la vitesse de la vidéo. Cette fonctionnalité est pratique lorsque vous devez créer une vidéo au ralenti ou en accéléré. Dans l'outil Vitesse, vous pouvez trouver deux options :
- Modification de la vitesse normale : cette option de vitesse vous aide à accélérer ou à ralentir le clip vidéo. La vitesse sur le clip varie de 0,1x à 100x.
- Curve Speed Edit : La fonction de vitesse de courbe accélère la vidéo à travers différentes parties du clip. Soit vous pouvez utiliser des modèles facilement disponibles sur l'application, soit vous pouvez en créer un nouveau pour vous-même.
5. Audio
L'outil audio, comme son nom l'indique, vous permet d'ajouter de l'audio à la vidéo. Capcut se compose de quatre catégories dans la section audio.
- Effets - Effets sonores
- Sons - Musique
- Voix off - Enregistrement vocal
- Extrait - Audio des vidéos de la pellicule
6. Inverser
L'outil Reverse vous permet de mettre la vidéo à l'envers. Pour cela, il vous suffit d'appuyer sur l'icône d'inversion de la barre d'outils en bas de l'écran.
7. Appliquer les modifications avancées
L'option d'édition avancée de la boîte à outils comprend :
- Filtres : CapCut contient un ensemble de filtres qui entrent en vigueur lorsque vous modifiez l'apparence de la vidéo. Ces filtres appartiennent à plusieurs catégories telles que Nourriture, Rétro, Film, etc. Vous pouvez sélectionner l'une des catégories et appuyer sur le filtre souhaité à appliquer.
- Autocollants : L'application CapCut se compose d'une grande variété d'autocollants que vous pouvez placer sur vos vidéos. Vous pouvez trouver l'outil Autocollant sur la barre d'outils elle-même. Appuyez dessus pour voir un énorme affichage d'autocollants parmi lesquels vous pouvez choisir celui qui vous convient. L'application vous permet de modifier la taille et l'emplacement de l'autocollant. Vous pouvez également prévisualiser l'autocollant à l'aide du panneau de prévisualisation, puis l'appliquer à vos vidéos.
- Texte : Le texte est un outil essentiel d'une application de montage vidéo. Taper sur l'icône Texte dans la barre d'outils vous permet de saisir le texte requis. Outre la simple saisie du texte, vous pouvez modifier le texte en modifiant la couleur, la taille, la police, l'effet, etc.
- Effets : la fonction d'effets de l'application consiste en deux types d'effets, à savoir les effets vidéo et les effets corporels. Comme son nom l'indique, les effets vidéo sont les effets qui peuvent être superposés sur la vidéo complète, tandis que les effets corporels sont ceux qui peuvent être utilisés et appliqués aux corps détectés dans votre clip vidéo.
Lisez aussi : Comment ajouter du texte dans Photoshop

Comment utiliser CapCut sur PC
Utiliser CapCut sur un PC est aussi simple que de l'utiliser sur votre appareil Android. Pour commencer à utiliser CapCut sur votre PC, vous pouvez suivre les étapes mentionnées ci-dessous pour éditer dans CapCut sur PC.
1. Ouvrez l' application CapCut sur votre PC.
2. Cliquez sur Démarrer la création .
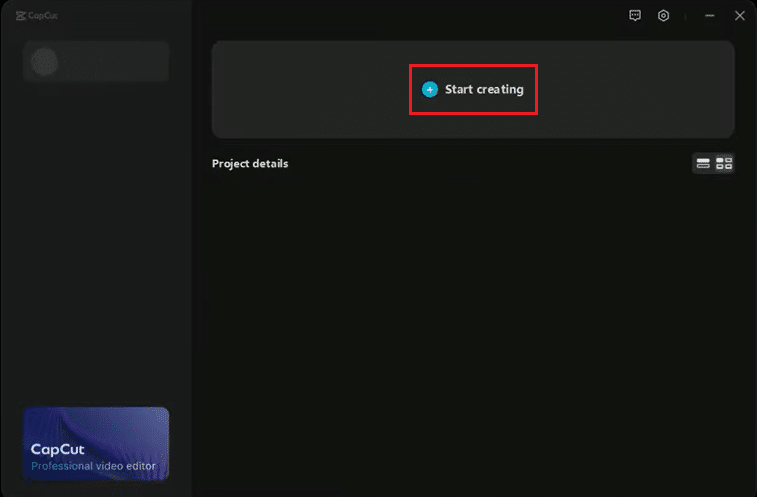
3. Cliquez sur l'option Importer pour importer vos fichiers.
Remarque : Vous pouvez également faire glisser et déposer des clips vidéo au lieu d'utiliser l'option Importer.
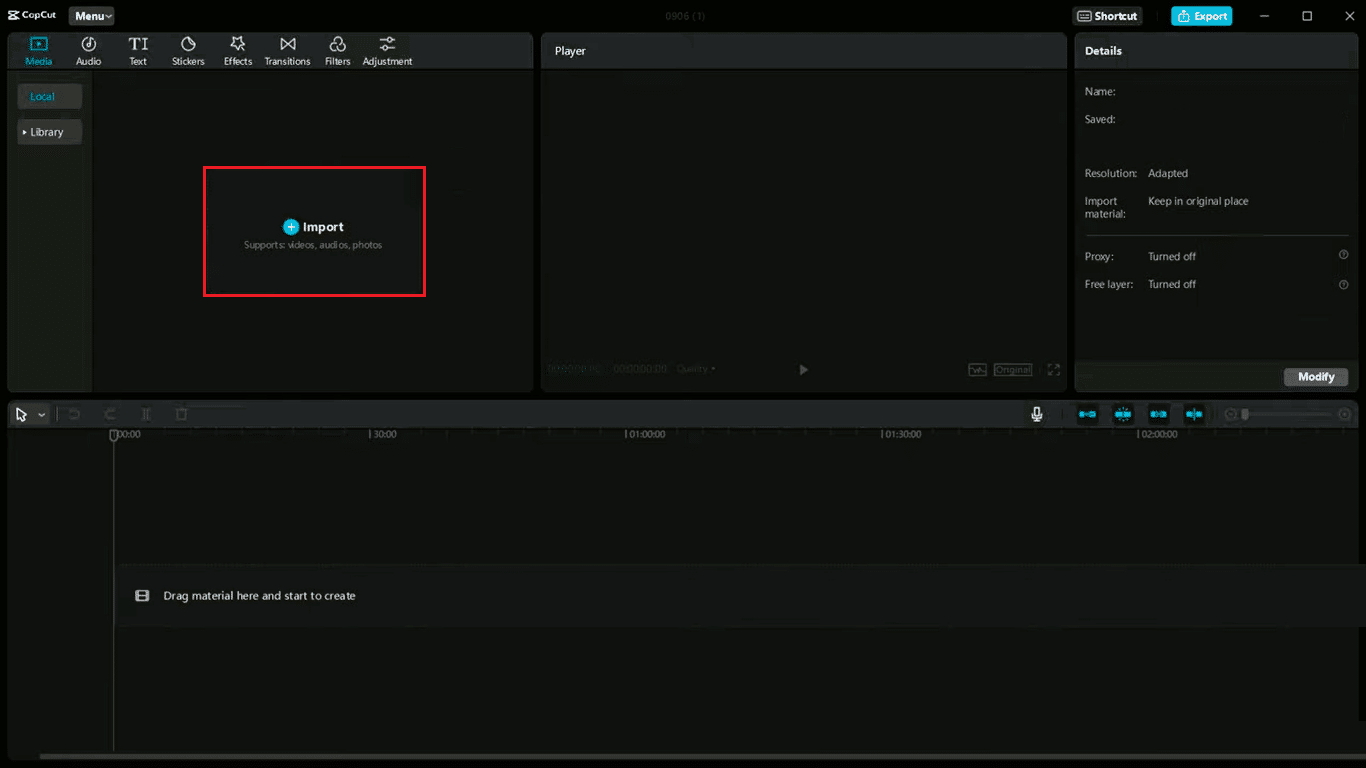
4. Double-cliquez sur les fichiers importés pour les prévisualiser .
5. Sélectionnez et faites glisser les fichiers vers la chronologie ci-dessous en conséquence.
6. Modifiez le format d'image souhaité de la vidéo en cliquant sur Original sous le panneau de prévisualisation.
7. Sélectionnez la vidéo sur la chronologie et faites glisser le pointeur du point de départ de la vidéo vers le côté droit pour découper la vidéo depuis le début.
Remarque : De même, pour couper la vidéo vers l'arrière, vous pouvez faire glisser la vidéo de la fin vers le côté gauche de la chronologie.
8. Utilisez le raccourci clavier A pour sélectionner et B pour utiliser l'outil de fractionnement pour diviser la vidéo selon les besoins.
9. Supprimez les parties indésirables de la vidéo en appuyant sur la touche Suppr .
Remarque : Vous pouvez ajouter du texte, des autocollants et des effets en cliquant sur ces options dans la barre d'outils dans le coin supérieur gauche de l'écran.
10. Une fois que vous avez terminé l'édition, cliquez sur l' option Exporter dans le coin supérieur droit de l'écran.
11. Enfin, choisissez l'emplacement du fichier pour enregistrer le clip édité et cliquez sur le bouton Exporter .
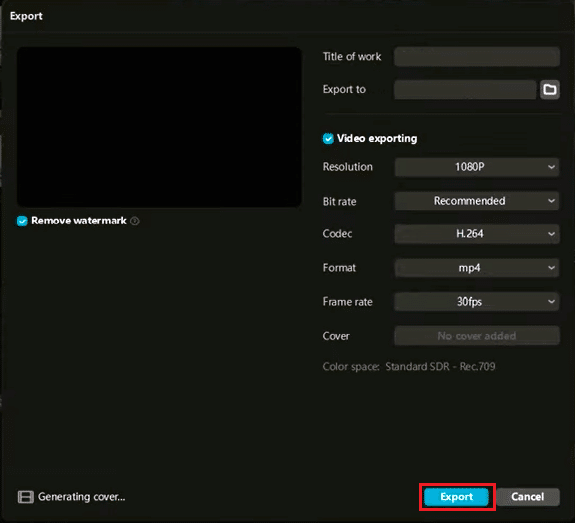
Vous pouvez maintenant ajouter un titre, modifier le dossier de destination, modifier d'autres paramètres. Ce sont les étapes qui expliquent comment utiliser CapCut sur PC. Voyons maintenant comment utiliser CapCut TikTok.
Lisez aussi : 5 meilleurs logiciels de montage vidéo pour Windows 10
Comment utiliser CapCut TikTok
Comme indiqué précédemment, l'application CapCut a été développée principalement pour éditer des vidéos TikTok. Pour apprendre à utiliser CapCut TikTok, vous pouvez suivre les étapes ci-dessous :
1. Ouvrez l' application CapCut sur votre appareil mobile.
2. Appuyez sur l' outil Audio dans la barre des tâches en bas de l'écran.
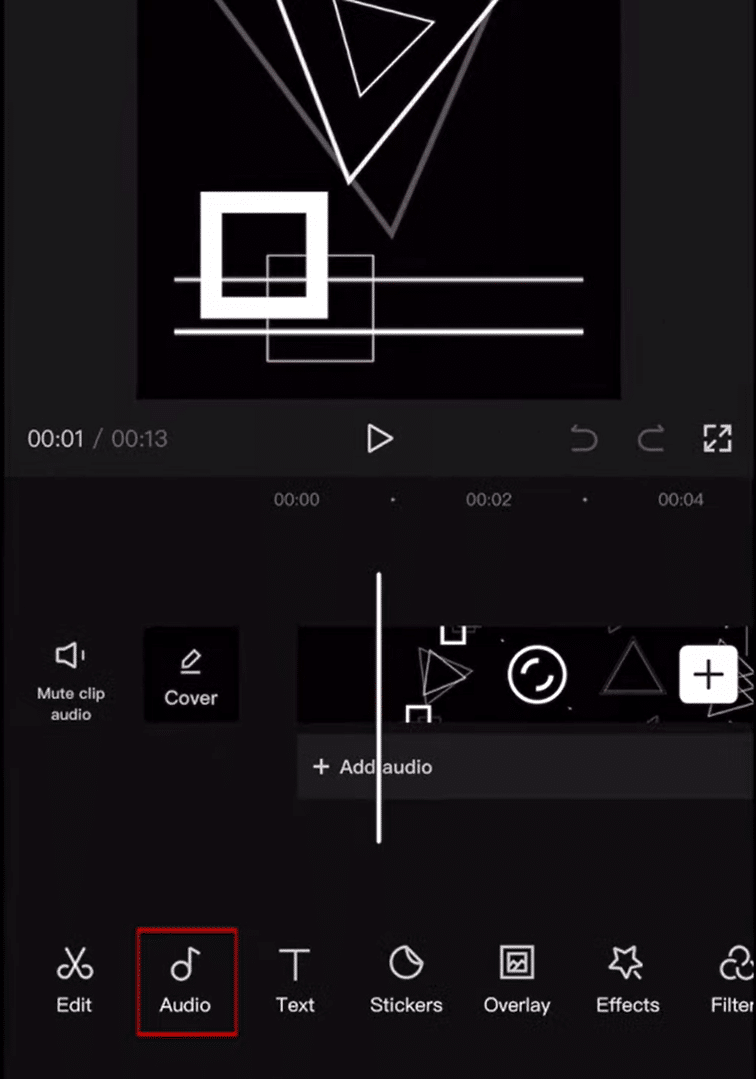
3. Appuyez sur Sons .
4. Appuyez sur Se connecter avec TikTok et connectez-vous à votre compte TikTok.
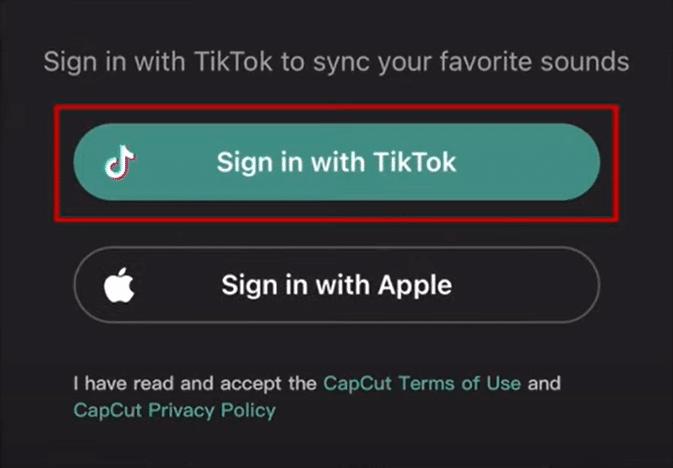
5. Sélectionnez l' audio requis .
6. Effectuez une sélection dans la section Effets .
Remarque : Lorsque vous utilisez TikTok, vous pouvez trouver des vidéos avec CapCut Logo . Vous pouvez appuyer sur le logo pour essayer le même modèle.
7. Appuyez maintenant sur CapCut - Essayez ce modèle.
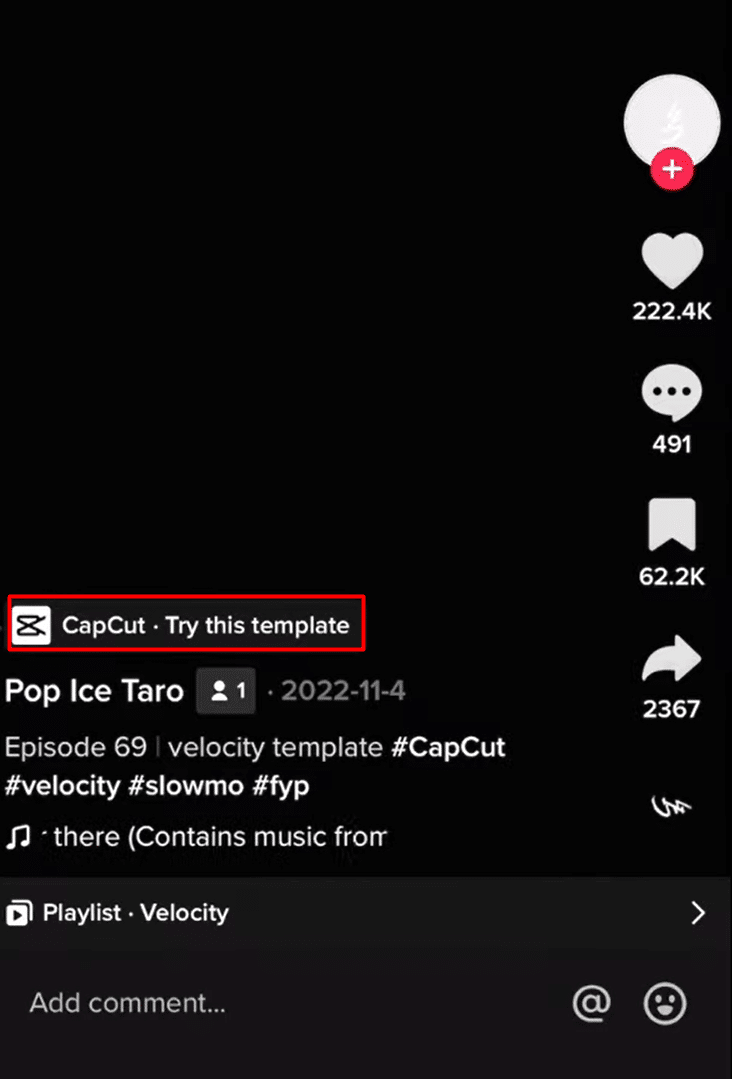
8. Appuyez ensuite sur Utiliser le modèle .
9. Sélectionnez les clips requis pour votre vidéo, puis appuyez sur Aperçu .
Vous pouvez également publier la vidéo éditée immédiatement sur TikTok en appuyant sur la publication rapide sur TikTok .
Voici quelques-unes des étapes qui peuvent vous aider à apprendre à utiliser CapCut TikTok. Ensuite dans l'article, vous apprendrez à utiliser l'anime CapCut.
Lisez aussi : Comment changer votre nom d'utilisateur TikTok ?
Comment utiliser le filtre CapCut Anime
Une autre fonctionnalité populaire de l'application CapCut consiste à éditer votre photo en anime. Suivez les étapes mentionnées ci-dessous pour apprendre à utiliser le filtre anime CapCut.
1. Téléchargez et installez la dernière version de l'application CapCut sur votre appareil mobile.
2. Ouvrez l'application et appuyez sur Nouveau projet .
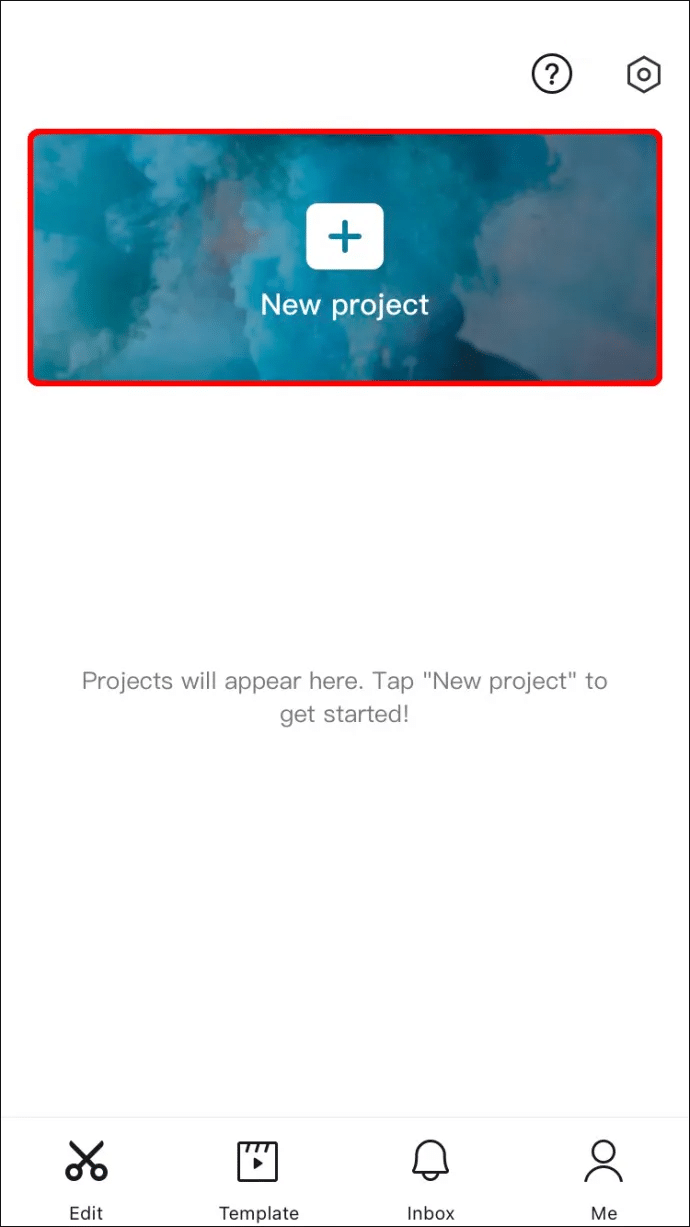
3. Sélectionnez la photo que vous souhaitez modifier en anime.
4. Appuyez sur l' option Modifier en bas de l'écran.
5. Appuyez sur le filtre Anime .
6. Sélectionnez et appuyez sur le style d'anime que vous aimez le plus.
7. Une fois que vous avez modifié votre photo en anime, vous pouvez appuyer sur l'option plein écran en haut de l'écran.
8. Vous pouvez exporter l' anime édité sous forme de vidéo . Si vous souhaitez exporter l'anime en tant qu'image, vous pouvez prendre une capture d'écran.
C'était l'étape qui expliquait comment utiliser l'anime CapCut.
Recommandé:
- Quelles sont les marges par défaut dans Google Docs ?
- Swoop TV est-il illégal ? : Une analyse approfondie
- Comment résilier mon abonnement Picsart
- Comment faire Velocity Edit sur CapCut
Cet article concernait l'édition sur l'application CapCut. Nous espérons que ce guide vous a été utile et que vous avez pu apprendre comment modifier dans l'application CapCut , comment utiliser CapCut TikTok et comment utiliser le filtre CapCut Anime. Faites-nous savoir quelle méthode a le mieux fonctionné pour vous et si vous avez aimé l'article. Si vous avez des questions ou des suggestions, n'hésitez pas à les déposer dans la section des commentaires ci-dessous.
