Comment modifier un PDF
Publié: 2022-01-29Si vous avez déjà essayé de modifier un fichier de document portable ou PDF, vous avez presque certainement découvert que cela pose beaucoup plus de problèmes que de modifier un document Microsoft Office. C'est parce que le format PDF n'a jamais été conçu pour être édité. Lorsque Adobe a introduit la spécification PDF en 1992, l'idée était que vous pouviez travailler avec des documents PDF à l'écran de la même manière que vous travailliez avec des documents sur papier. Un PDF était censé être une impression virtuelle, l'équivalent à l'écran d'une copie papier. Comme toute copie papier imprimée, il n'était pas destiné à être modifié.
Il n'a pas fallu longtemps avant que les utilisateurs veuillent corriger les fautes de frappe, remplacer les anciens logos de produits par de nouveaux, et même modifier les polices et les mises en page dans leurs PDF. Ainsi, les fabricants de logiciels de productivité ont commencé à fournir des outils d'édition PDF. Cela dit, vous ne pouvez toujours pas modifier un PDF avec la même facilité et la même flexibilité que, par exemple, un document Word, et vous ne le ferez probablement jamais. Mais ne vous inquiétez pas : vous pouvez éditer des PDF, et nous vous dirons comment. Cependant, nous allons d'abord vous expliquer les défis auxquels vous êtes confrontés.
Pourquoi les fichiers PDF sont-ils si difficiles à modifier ?
Le format PDF a été conçu avant que tout le monde ne commence à utiliser les navigateurs Web et est basé sur la page imprimée. Cela signifie que vous ne pouvez pas ajouter quelques lignes de texte au milieu de la page un, par exemple, et faire en sorte que le texte restant sur la page coule en douceur dans la page deux, comme vous le pouvez dans un traitement de texte. Au lieu de cela, vous devez redimensionner les polices de la première page ou modifier la taille de la zone contenant le texte. Si vous souhaitez ajouter plus de texte qui tiendra sur la page, nous vous proposons quelques conseils dans une section ultérieure, mais ne vous attendez pas à des résultats parfaits.
Bien que de nombreuses applications s'appellent elles-mêmes des éditeurs de PDF, elles ne peuvent pas réellement modifier le texte et les graphiques d'un fichier PDF. Ils vous permettent uniquement d'ajouter des commentaires au fichier PDF, soit des notes de style Post-It encadrées, soit des lignes et des zones de texte qui apparaissent sur un calque au-dessus du contenu réel du PDF. Lorsque vous ajoutez un commentaire à un PDF, cela revient à placer le fichier PDF sous une vitre et à écrire des commentaires sur la vitre. Vous ne pouvez pas apporter de modifications permanentes au texte, telles que la suppression de données sensibles, et toute personne utilisant une visionneuse PDF gratuite comme Adobe Acrobat Reader ou l'aperçu sur mavOS peut modifier ou supprimer les commentaires que vous faites. Dans cet esprit, nous détaillons à la fin de cet article une méthode détournée pour intégrer des commentaires de manière permanente dans un fichier PDF.
Un véritable éditeur PDF vous permet de modifier, déplacer, supprimer et ajouter du contenu réel au PDF, d'une manière qui ne laissera personne modifier vos modifications à moins qu'il n'utilise également un véritable éditeur PDF. Vous pouvez en utiliser un à prix élevé comme Adobe Acrobat DC (15,17 £ par mois chez Adobe UK), avec des fonctionnalités uniques pour faire correspondre les polices sur les images numérisées, mais, à de nombreuses fins, vous pouvez obtenir des résultats tout aussi bons avec des éditeurs moins chers tels que PDF-Xchange Editor (Windows) ou PDFelement 6 (macOS ou Windows). Les techniques de base sont les mêmes dans tous les éditeurs PDF, malgré les différences d'interface.
Modification d'un fichier PDF
Adobe Acrobat DC, l'éditeur PDF ultime, offre une interface spacieuse avec des commandes précises pour l'édition de texte et d'images. Avec votre PDF ouvert dans la fenêtre d'Acrobat, choisissez Modifier le PDF dans le menu Outils. Des cases bleues apparaissent alors autour de chaque élément PDF (texte ou graphiques). Pour corriger une erreur dans le texte, cliquez simplement dans la zone de texte et commencez à taper. Vous trouverez ci-dessous un exemple d'utilisation d'Acrobat DC pour modifier le texte d'un en-tête.
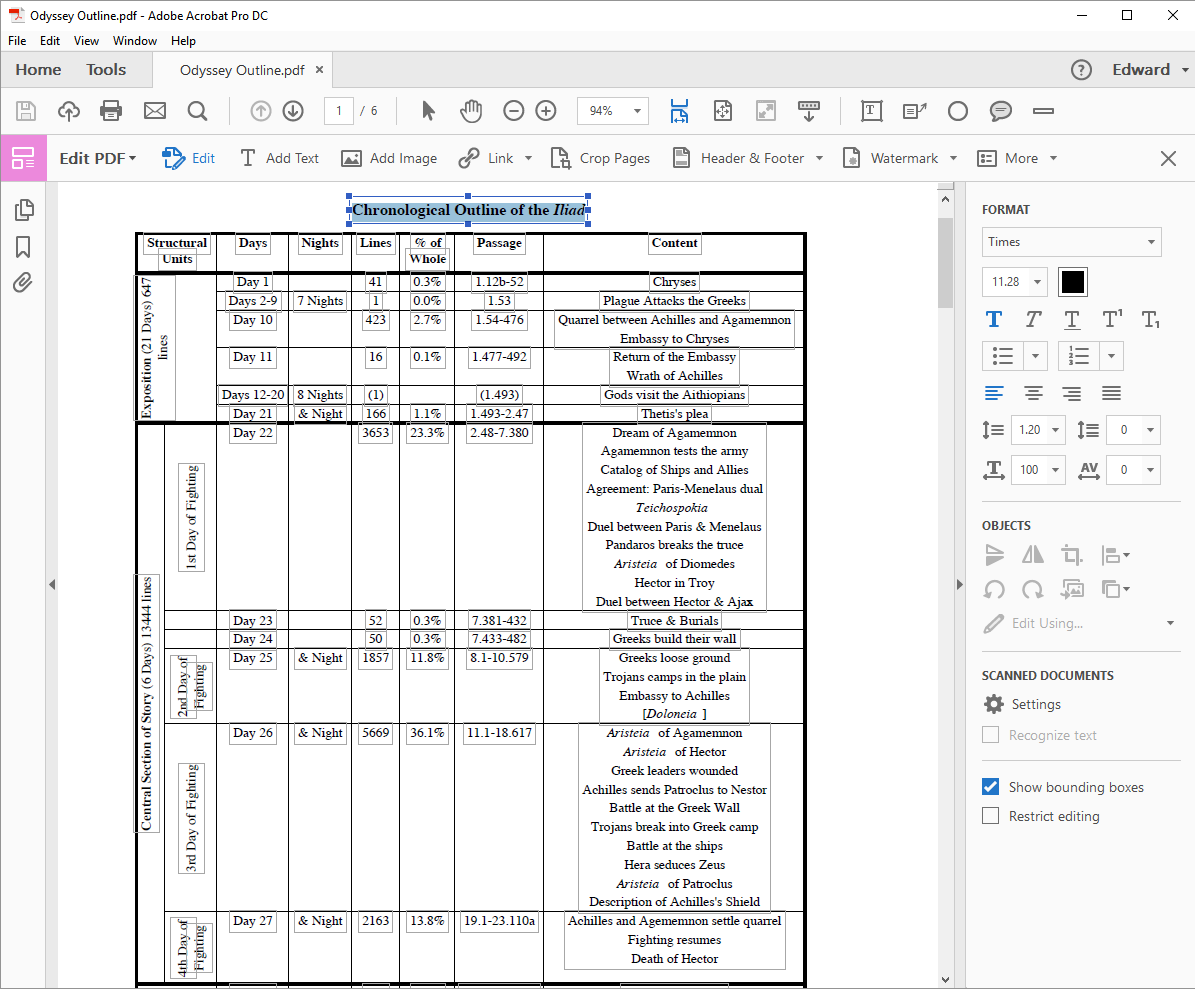
La barre latérale Format vous donne un contrôle précis sur tout le formatage, y compris l'espacement des lettres. Vous pouvez utiliser le champ Mise à l'échelle horizontale pour étirer ou compresser le texte pour l'adapter. Vous pouvez également redimensionner la boîte si nécessaire. Lorsque vous sélectionnez une zone d'image, vous pouvez recadrer, redimensionner ou remplacer l'image, ou la modifier dans une application de retouche d'image distincte.
Édition PDF moins chère
Les mêmes principes de base s'appliquent dans des applications plus économiques telles que PDF-XChange Editor. Avec le PDF ouvert dans l'application, cliquez sur Modifier dans la barre d'outils Accueil, puis sélectionnez le type de contenu que vous souhaitez modifier, soit tout le contenu de la page, soit du texte, des images ou des formes. Vous trouverez ci-dessous un exemple de ce à quoi ressemble le remplacement ou la modification d'images dans un PDF à l'aide de PDF-XChange Editor.
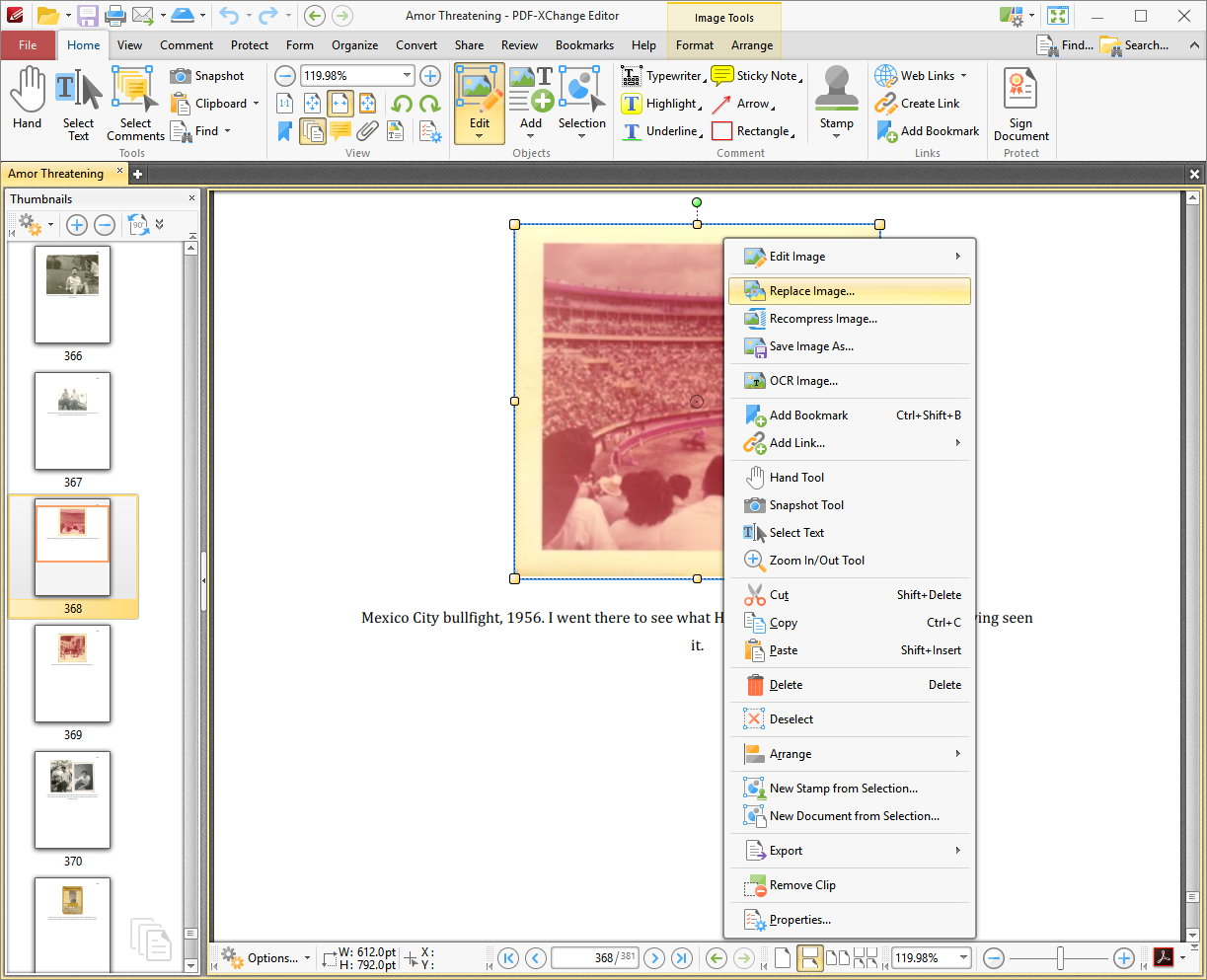

Notez qu'il existe une option par défaut qui vous permet de modifier les éléments de texte sous forme de blocs. (Si vous désactivez cette option, l'application ne vous permettra de modifier que des blocs de quelques mots et vous risquez de vous retrouver avec un espacement gênant entre les mots.)
Cliquez simplement sur le texte et apportez vos modifications. À partir de l'icône d'engrenage en bas à gauche, vous pouvez sélectionner le volet Propriétés pour obtenir un menu avec des options pour les polices et l'alignement des paragraphes, mais vous ne trouverez pas les commandes de réglage fin proposées par Acrobat.
Formatage de vos PDF
Quel que soit l'éditeur de PDF que vous utilisez, ne vous attendez pas à la même facilité d'utilisation qu'avec un traitement de texte. Lorsque vous modifiez une ligne dans un paragraphe justifié (pleine chasse), le texte est susceptible de basculer vers la gauche, laissant un espace vide entre la fin de la ligne et la marge de droite. Vous pouvez résoudre ce problème en cliquant avec le bouton droit sur la ligne, en choisissant Paragraphe dans le menu contextuel et en définissant l'alignement sur Justifier.
L'insertion d'un guillemet peut également entraîner des problèmes de formatage. Les éditeurs de PDF ne comprennent pas les guillemets intelligents (guillemets typographiques inclinés) comme le font les traitements de texte, ils insèrent donc à la place des guillemets droits de type machine à écrire. Au lieu de cela, vous devez copier et coller un vrai guillemet d'ailleurs dans le même PDF ou une autre source, comme le Web ou un document Word.
Dans PDF-Xchange Editor, comme dans n'importe quelle application d'édition de PDF complète, vous pouvez redimensionner les zones de texte et redistribuer le texte pour qu'il corresponde à la nouvelle taille, mais n'oubliez pas que vous ne pouvez pas redistribuer le texte d'une page à l'autre. Les images peuvent être redimensionnées, remplacées ou modifiées via le même menu contextuel.
Fonctionnalités avancées d'édition de PDF
Adobe Acrobat DC offre l'édition PDF la plus avancée de la planète. Comme tous les éditeurs de PDF, Acrobat fonctionne bien avec les PDF créés par des applications comme Word et Excel. De plus, lorsque vous ajoutez ou modifiez du texte dans un PDF, les éditeurs PDF peuvent faire correspondre la police du texte environnant, puisque cette police est installée sur votre système Windows.
Acrobat, cependant, réalise un exploit incroyable qu'aucune autre application n'approche même. Si vous utilisez Acrobat pour modifier une image numérisée à partir d'un ancien livre ou d'un magazine qui utilisait une police en métal chaud qui n'existe pas depuis cent ans, Acrobat vous permet de modifier le texte de l'image numérisée à l'aide de cette même police ancienne. Il réalise cette astuce en effectuant un processus de reconnaissance optique de caractères (OCR) sur l'image et en créant une police à partir des caractères qu'il trouve. Lorsque vous modifiez le texte dans le PDF, Acrobat utilise cette police nouvellement créée pour correspondre au texte environnant. Dans l'image ci-dessous, nous ajoutons le "A" au titre "A Tea Party". Acrobat utilise la même lettre "A" qui apparaît ailleurs dans l'en-tête.
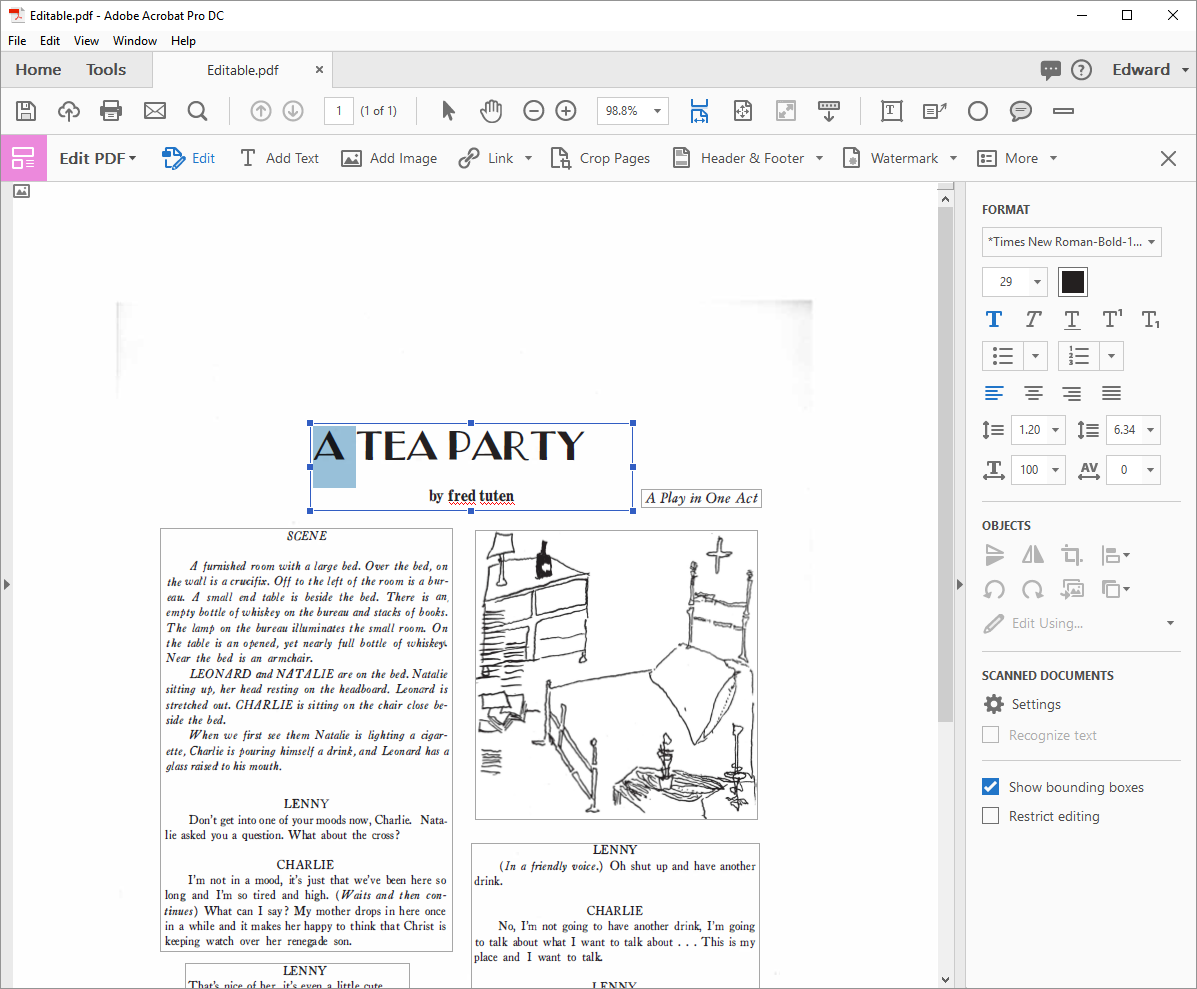
Modifier des PDF gratuitement
Nous avons promis de vous dire comment apporter des modifications permanentes à un PDF en utilisant uniquement des outils gratuits comme Adobe Acrobat Reader ou Preview sur macOS. Sous Windows, vous devez installer le pilote d'imprimante PDF BullZip, qui est gratuit pour un usage personnel ; d'autres pilotes d'imprimante PDF gratuits peuvent ou non fonctionner. (Le pilote d'imprimante Microsoft Print to PDF intégré de Microsoft n'est pas utile à cette fin, car il ne crée pas de PDF consultable, uniquement une image.)
Dans Acrobat Reader, faites vos commentaires (tels que des lignes, des zones de texte et des surlignages) sur le fichier PDF, puis imprimez le PDF sur le pilote d'imprimante PDF BullZip. Le PDF résultant contiendra un texte interrogeable, tout comme l'original, mais les commentaires seront intégrés au PDF et ne seront pas facilement amovibles.
Sur macOS, ouvrez le PDF dans Aperçu et faites tous vos commentaires. Dans le menu Imprimer, cliquez sur le bouton PDF, puis sur Enregistrer au format Postscript dans un emplacement pratique. Ensuite, ouvrez ce fichier .PS dans Aperçu et exportez-le à nouveau au format PDF. Le PDF résultant sera consultable, mais les commentaires seront intégrés.
Conseils, astuces et applications PDF
Bien sûr, il existe de nombreux autres utilitaires pour éditer des PDF et de nombreuses autres plateformes sur lesquelles vous pourriez vouloir les éditer, mais ceux-ci dépassent le cadre de cet article. Dans les articles à venir, nous aborderons des sujets supplémentaires, tels que la façon de signer des PDF, de combiner des PDF et de convertir des PDF en Word (et vice versa). Si vous recherchez d'autres astuces PDF ou si vous souhaitez nous parler de votre astuce ou application PDF préférée, faites-le nous savoir dans les commentaires ci-dessous.
