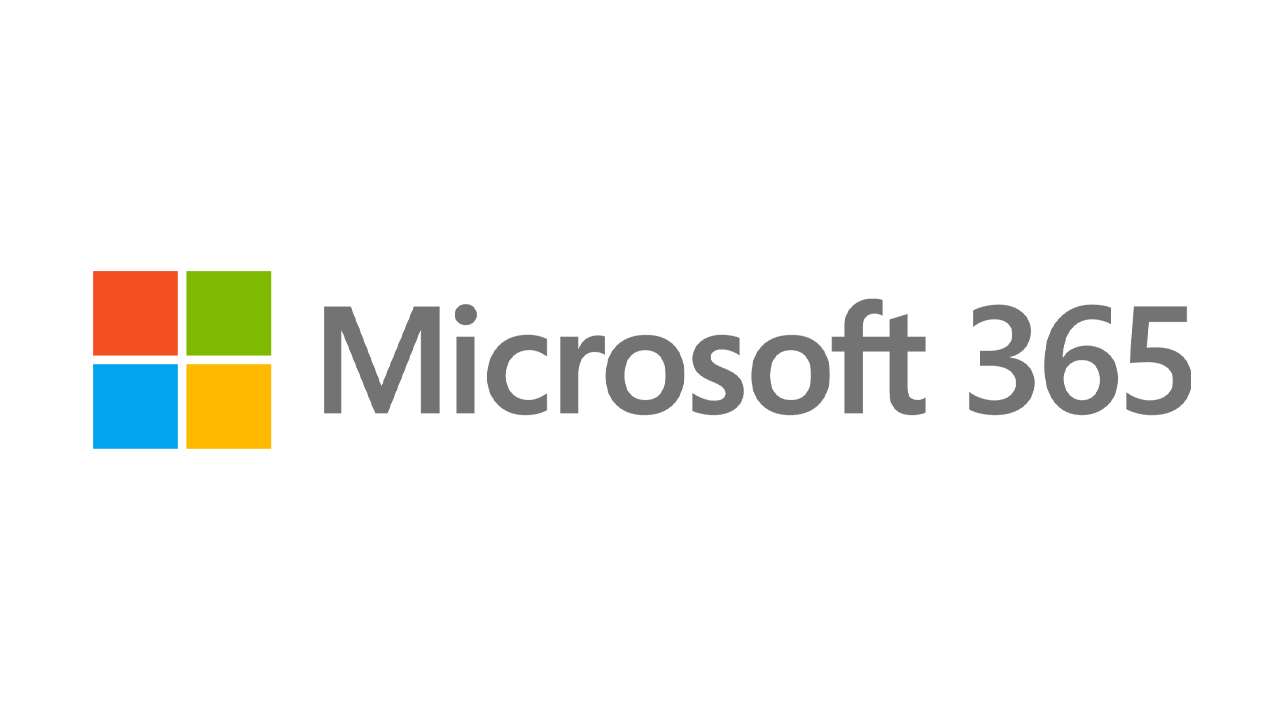Comment effectuer un double démarrage de Windows 10 et Windows 11
Publié: 2022-01-29Ceux d'entre vous qui souhaitent consulter l'actuel Insiders Preview de Windows 11 ont quelques choix quant à l'emplacement d'installation du nouveau système d'exploitation. Vous pouvez le configurer sur son propre ordinateur dédié, mais cela signifie que vous devez posséder un PC de rechange. Il peut être installé en tant que machine virtuelle à l'aide d'un logiciel VM gratuit, mais il peut fonctionner lentement si vous ne disposez pas de suffisamment de mémoire.
Une meilleure option peut être une configuration à double démarrage. Dans ce cas, vous utiliserez un ordinateur qui possède déjà une version existante de Windows, telle que Windows 10. Vous installerez ensuite Windows 11 dans son propre volume. Chaque fois que vous démarrez votre ordinateur, vous devez ensuite choisir si vous souhaitez utiliser Windows 10 ou Windows 11.
La principale exigence d'un scénario à double amorçage est que vous disposiez de suffisamment d'espace disque libre pour héberger le nouveau système d'exploitation. Vous aurez besoin d'au moins 25 Go d'espace libre, mais plus vous pouvez économiser pour Windows 11, mieux c'est, jusqu'à 50 Go ou 60 Go. La configuration de votre système à double amorçage nécessite du temps et des efforts. Mais une fois que vous avez terminé, vous pourrez jongler avec les deux versions de Windows. Voici comment ça fonctionne.
Préparez votre PC pour Windows 11
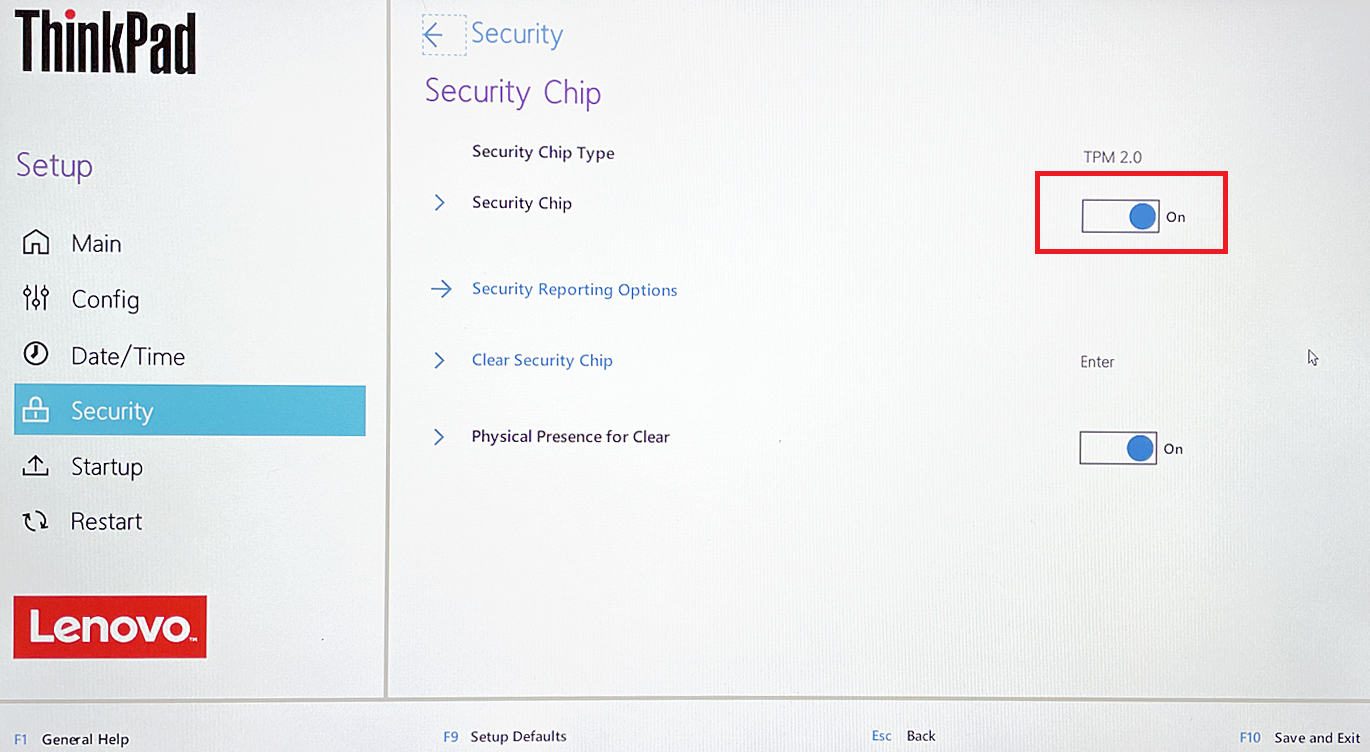
Avant même de commencer, vous devez confirmer que votre PC dispose de la configuration système requise pour Windows 11, qui est beaucoup plus onéreuse que celle de Windows 10. Vous avez maintenant besoin d'une puce TPM installée sur votre ordinateur pour exécuter le nouveau système d'exploitation. .
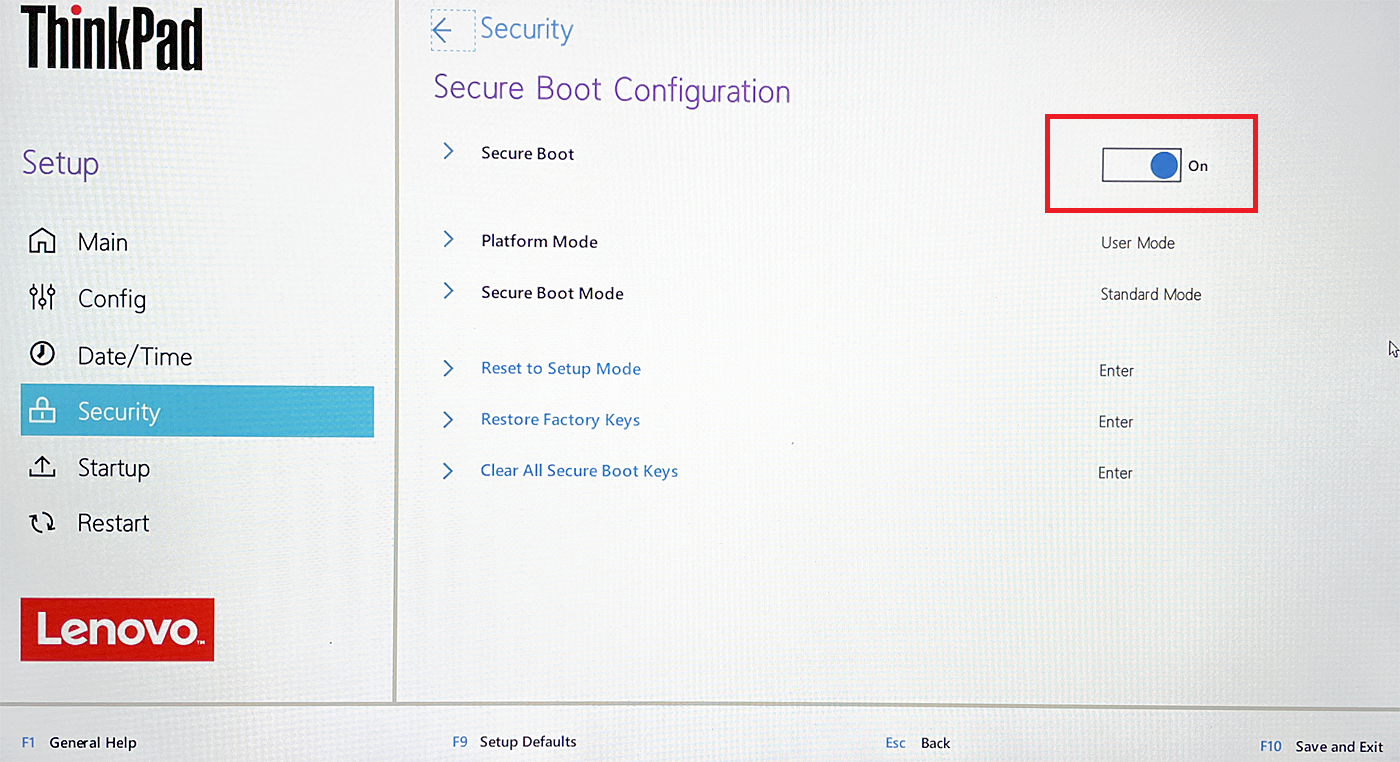
Vous devrez peut-être également activer l'option Secure Boot. Démarrez dans votre BIOS pour vous assurer que le paramètre TPM existe et qu'il est défini sur 2.0. Recherchez ensuite un paramètre de démarrage sécurisé et activez-le s'il est désactivé. Les menus du BIOS sont uniques au fabricant de votre ordinateur, alors ne vous inquiétez pas si votre BIOS est très différent de ce qui est illustré ci-dessus.
Vous devez également télécharger et exécuter la dernière version de Microsoft PC Health Check, qui peut vous dire si votre ordinateur est éligible pour Windows 11. (Il n'est actuellement ouvert qu'aux personnes du programme Windows Insider.)
Télécharger Windows 11
Ensuite, vous devez télécharger le fichier ISO de Microsoft pour Windows 11, qui nécessite que vous fassiez partie du programme Windows Insider, car nécessite un compte Microsoft. Si vous n'avez pas encore rejoint le programme Insider, accédez à la page Windows Insider et connectez-vous. Sur la page d'inscription, cochez la case pour accepter les termes de cet accord et cliquez sur S'inscrire maintenant .
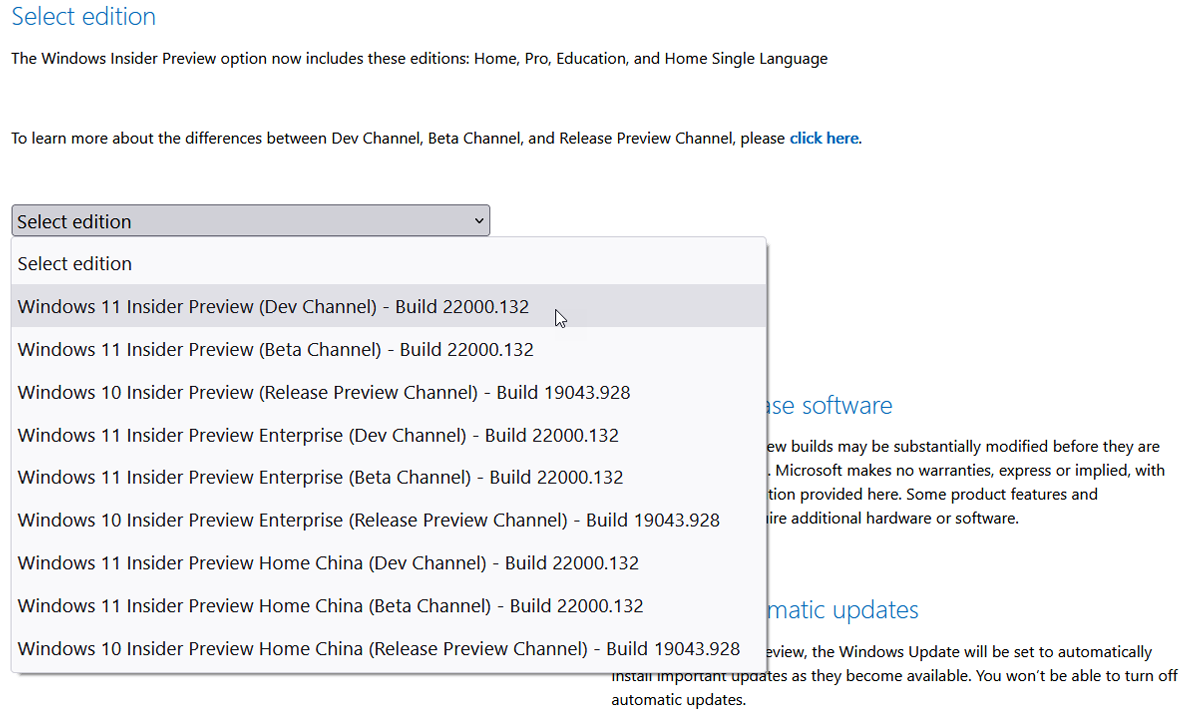
Pour télécharger le fichier ISO, accédez à la page Téléchargements de Windows Insider Preview et connectez-vous avec votre compte Microsoft. Faites défiler vers le bas de la page jusqu'à la section Sélectionner l'édition . Cliquez sur le menu déroulant pour Sélectionner l'édition . Ici, vous pouvez choisir entre Windows 11 Insider Preview (Dev Channel) ou Windows 11 Insider Preview (Beta Channel) .
Le canal bêta est plus stable et ne contiendra que les fonctionnalités qui doivent apparaître dans la version officielle de Windows 11 le 5 octobre. Le canal Dev est moins stable et contiendra les dernières mises à jour et fonctionnalités au-delà de celles prévues pour Windows 11 cette année. Sélectionnez la chaîne souhaitée, puis cliquez sur Confirmer .
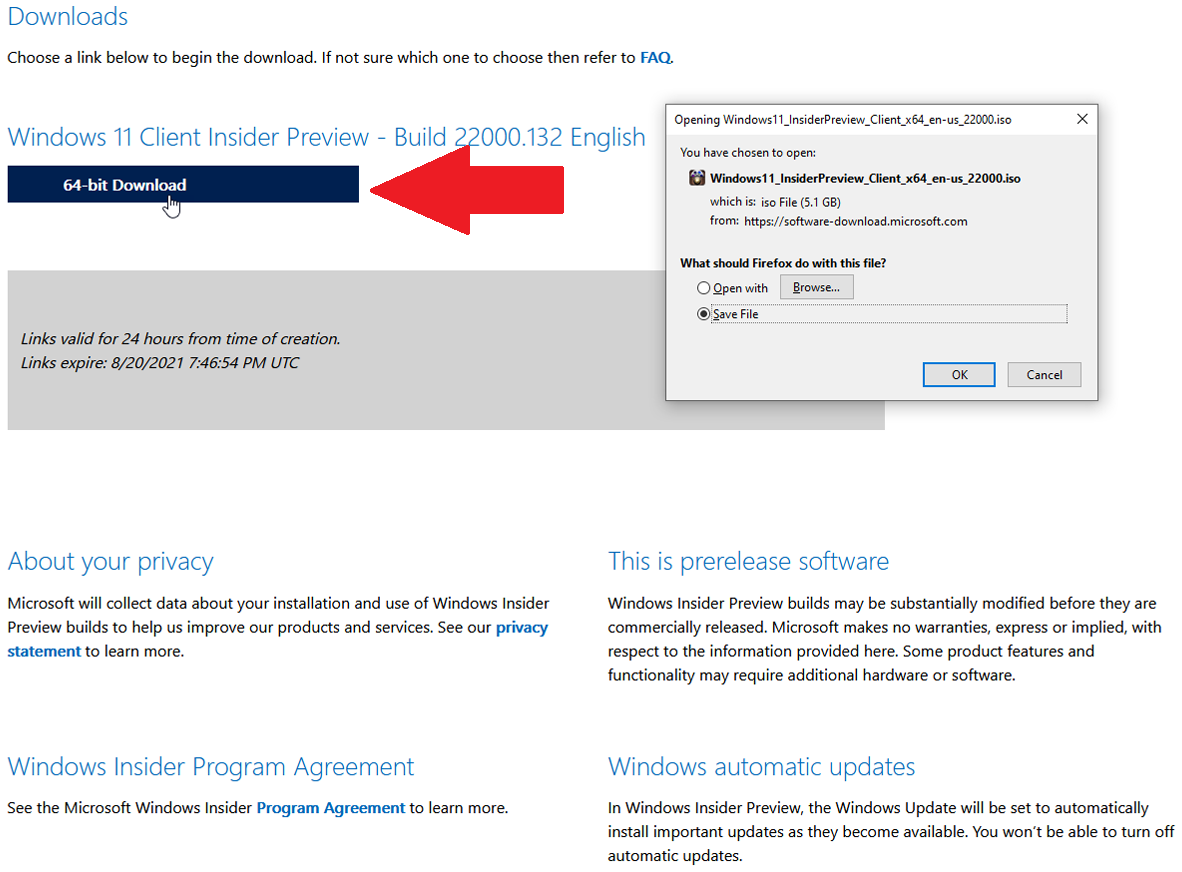
Sélectionnez ensuite la langue du produit, puis cliquez sur Confirmer . Cliquez sur le bouton Télécharger pour la version et la langue que vous avez choisies et enregistrez le fichier sur votre PC.
Accessoires Windows 11 recommandés par PCMag
Copier ou graver le fichier ISO de Windows 11
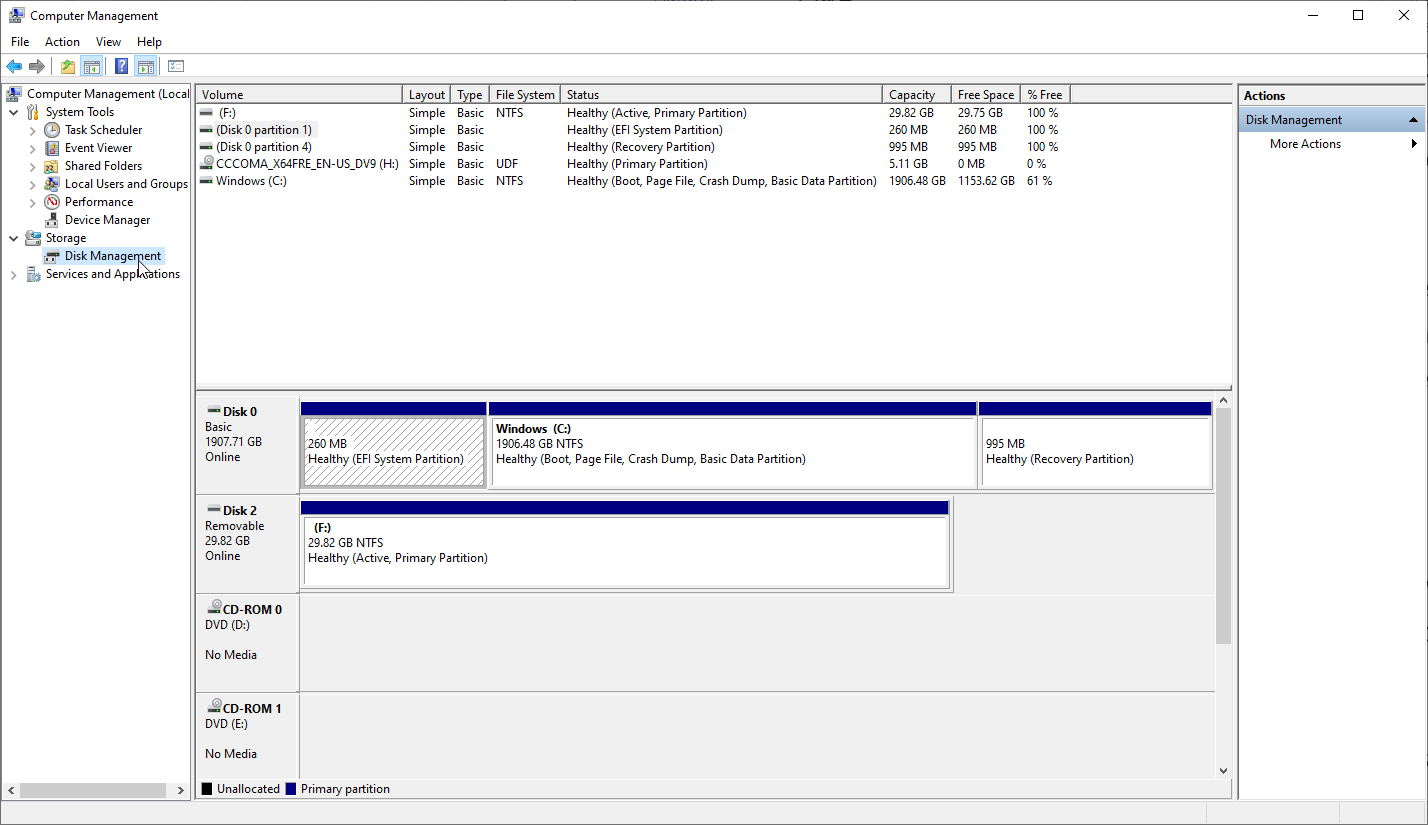
Ensuite, vous devrez graver le fichier ISO sur un DVD ou le copier sur une clé USB à partir de laquelle vous pourrez démarrer pour installer Windows 11. Cependant, Windows 11 ne simplifie pas ce processus. Étant donné que le fichier ISO de Windows 11 est supérieur à 5 Go, il ne peut pas tenir sur un DVD standard. Vous devrez utiliser un DVD double couche ou double couche (DL) de 8,5 Go pour contenir l'intégralité du fichier. Vous pouvez également utiliser un disque Blu-ray, si votre PC dispose d'un lecteur Blu-ray.

L'utilisation d'une clé USB semble être l'option la plus simple, mais ce n'est pas le cas. Bien que TPM 2.0 et Secure Boot soient requis pour Windows 11, vous ne pouvez pas démarrer à partir d'un lecteur USB formaté avec NTFS avec Secure Boot activé. Il existe un moyen de contourner cette énigme, grâce à un article de Tom's Hardware, bien que cela implique un peu de travail.
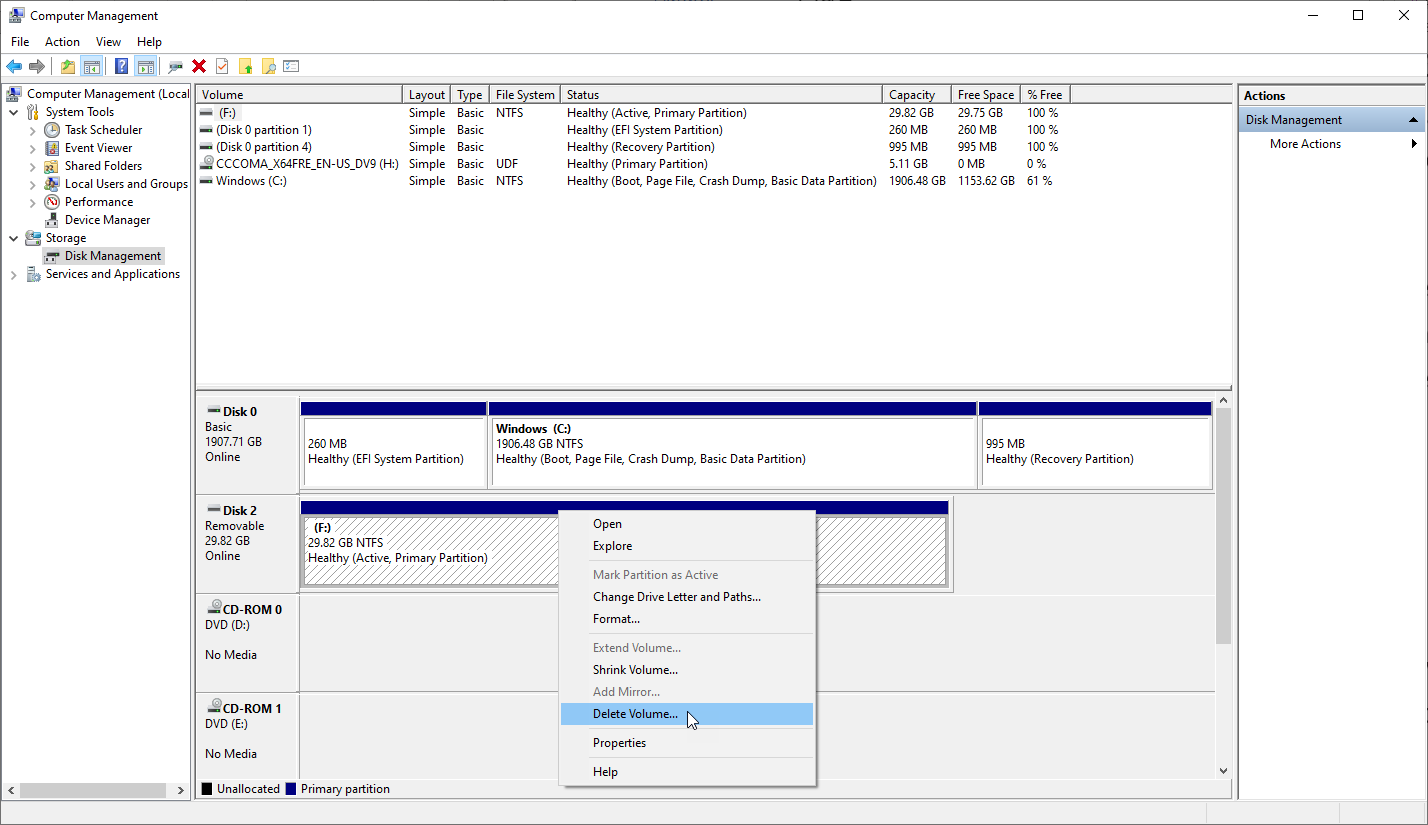
Tout d'abord, connectez votre clé USB à votre PC. Dans Windows 10, cliquez sur le bouton Démarrer, faites défiler vers le bas et ouvrez le dossier Outils d'administration Windows , puis sélectionnez Gestion de l'ordinateur . Cliquez sur Stockage , puis sur Gestion des disques . Cliquez avec le bouton droit sur votre clé USB et sélectionnez Supprimer le volume pour effacer la clé.
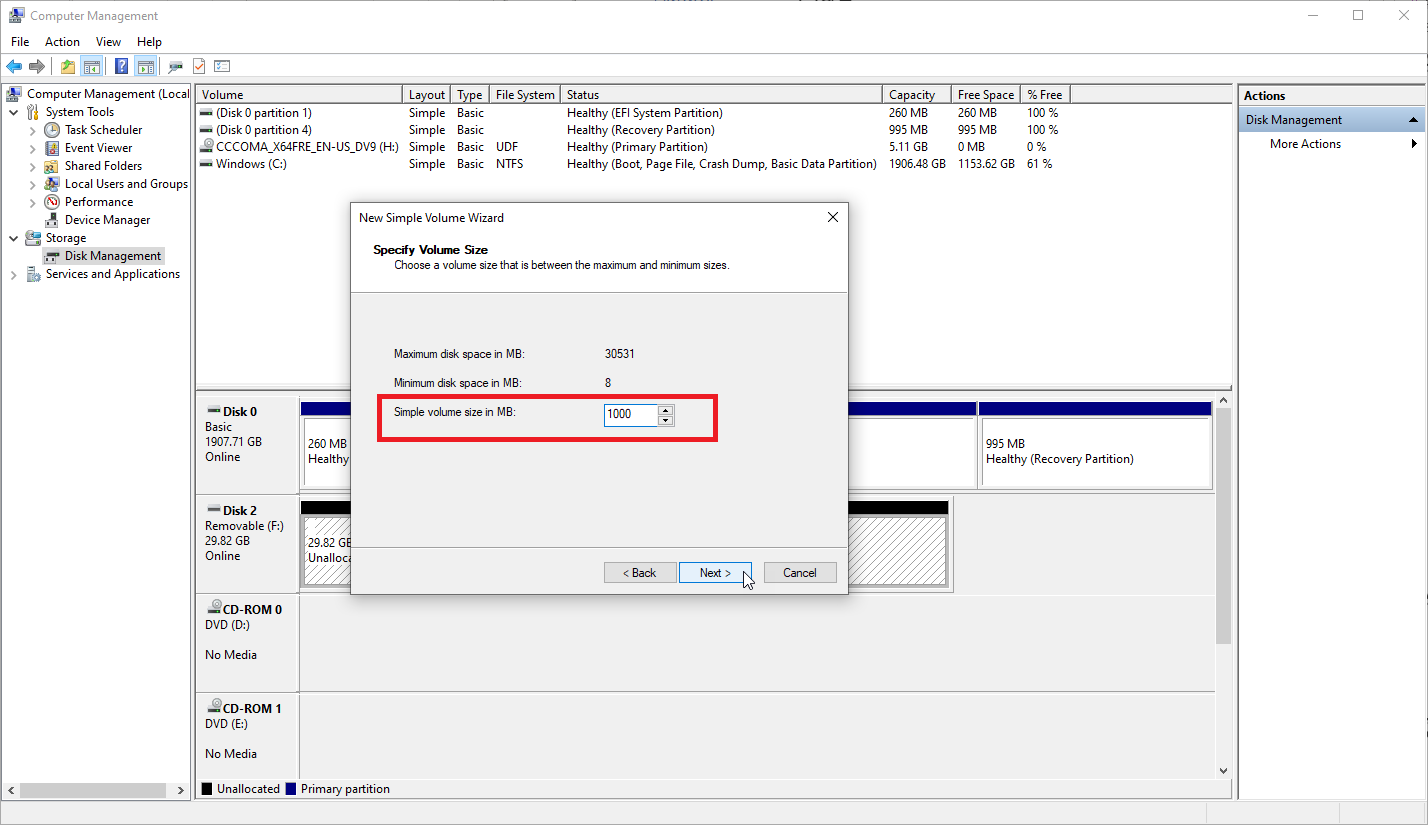
Cliquez avec le bouton droit sur le nouvel espace non alloué pour votre clé USB et sélectionnez Nouveau volume simple pour ouvrir l' assistant Nouveau volume simple , puis cliquez sur Suivant . Tapez 1000 comme taille de volume, car cette partition ne nécessitera que 1 Go d'espace, puis cliquez sur Suivant .
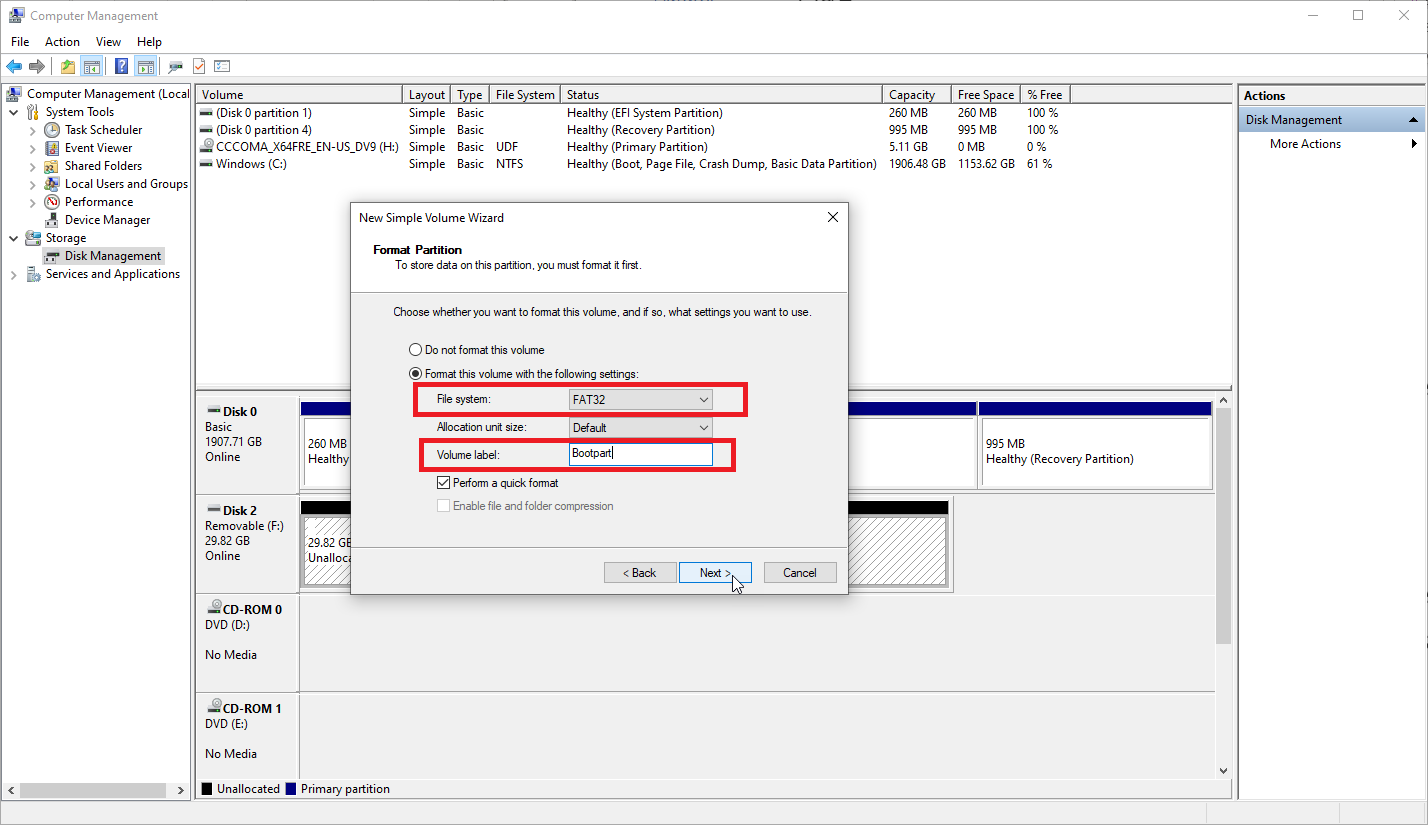
Vous pouvez cliquer sur Suivant dans la fenêtre Attribuer une lettre de lecteur ou un chemin, mais vous arrêter à la fenêtre Formater la partition. Changez le système de fichiers en FAT32 . Pour le nom du volume, utilisez le nom de votre choix, mais BOOTPART est un bon nom, comme suggéré par Tom's Hardware. Cliquez sur Suivant , puis sur Terminer .
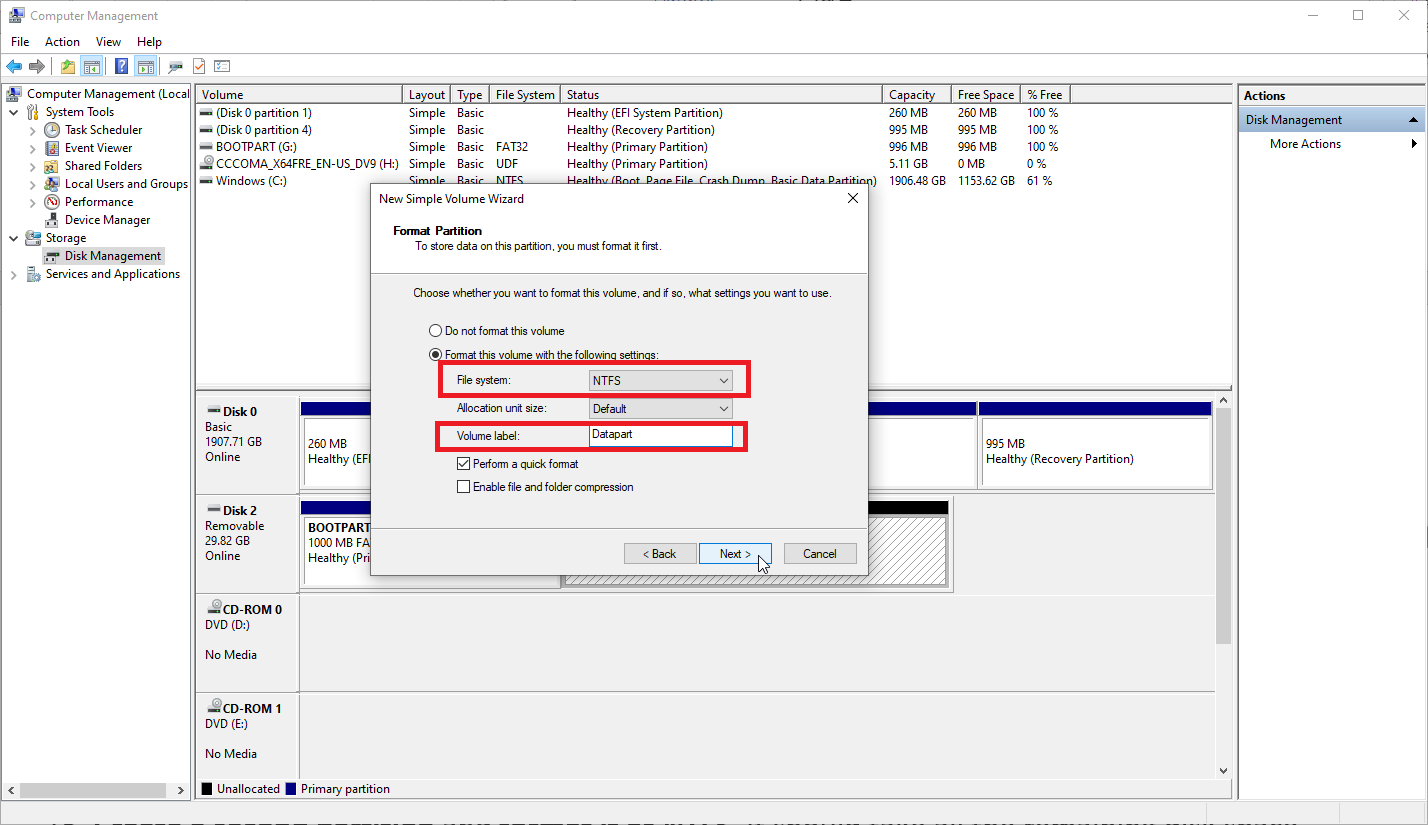
Cliquez avec le bouton droit sur l'espace non alloué restant sur votre clé USB et sélectionnez Nouveau volume simple . Cliquez sur Suivant dans la première fenêtre de l'assistant. Dans la fenêtre Spécifier la taille du volume , autorisez-le à utiliser tout l'espace restant, puis cliquez sur Suivant .
Cliquez sur Suivant dans la fenêtre Attribuer une lettre de lecteur ou un chemin. Dans la fenêtre Formater la partition, changez le système de fichiers en NTFS . Encore une fois, nommez-le comme vous le souhaitez, mais DATAPART est une bonne suggestion. Cliquez sur Suivant . Dans la dernière fenêtre, cliquez sur Terminer .
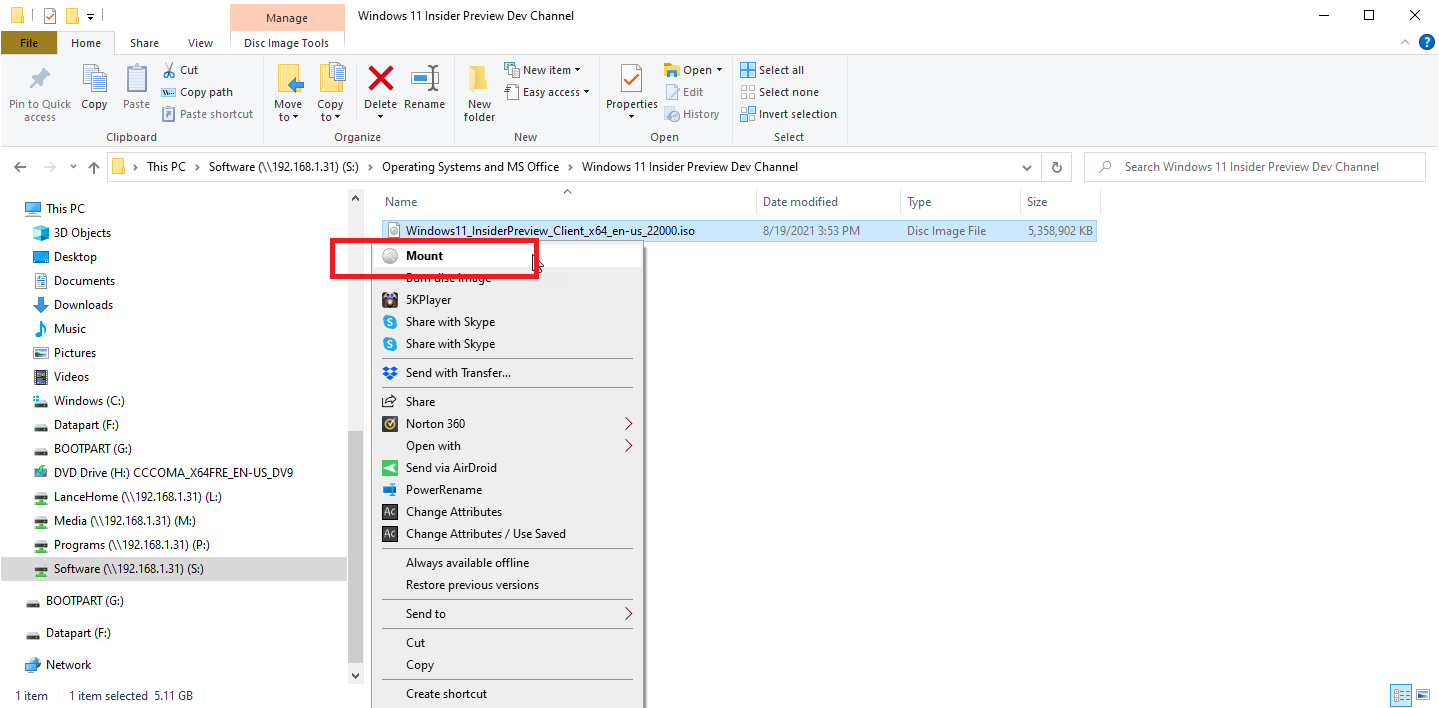
Ouvrez l'Explorateur de fichiers. Faites un clic droit sur le fichier ISO de Windows 11 et sélectionnez la commande Monter . Cela révélera tous les fichiers contenus dans l'ISO comme s'il s'agissait d'un disque réel.
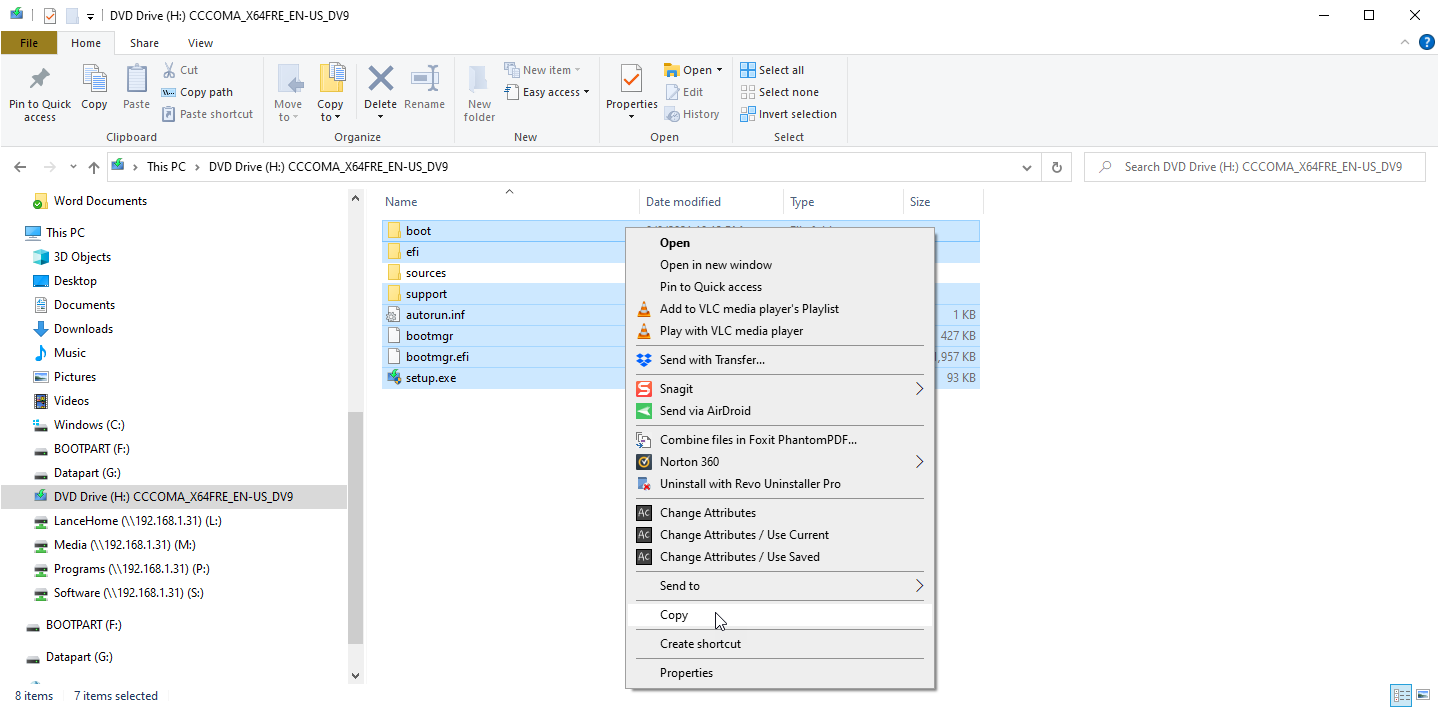
À partir du contenu de l'ISO, copiez tous les fichiers et dossiers à l'exception du dossier sources sur la partition FAT32 de la clé USB.
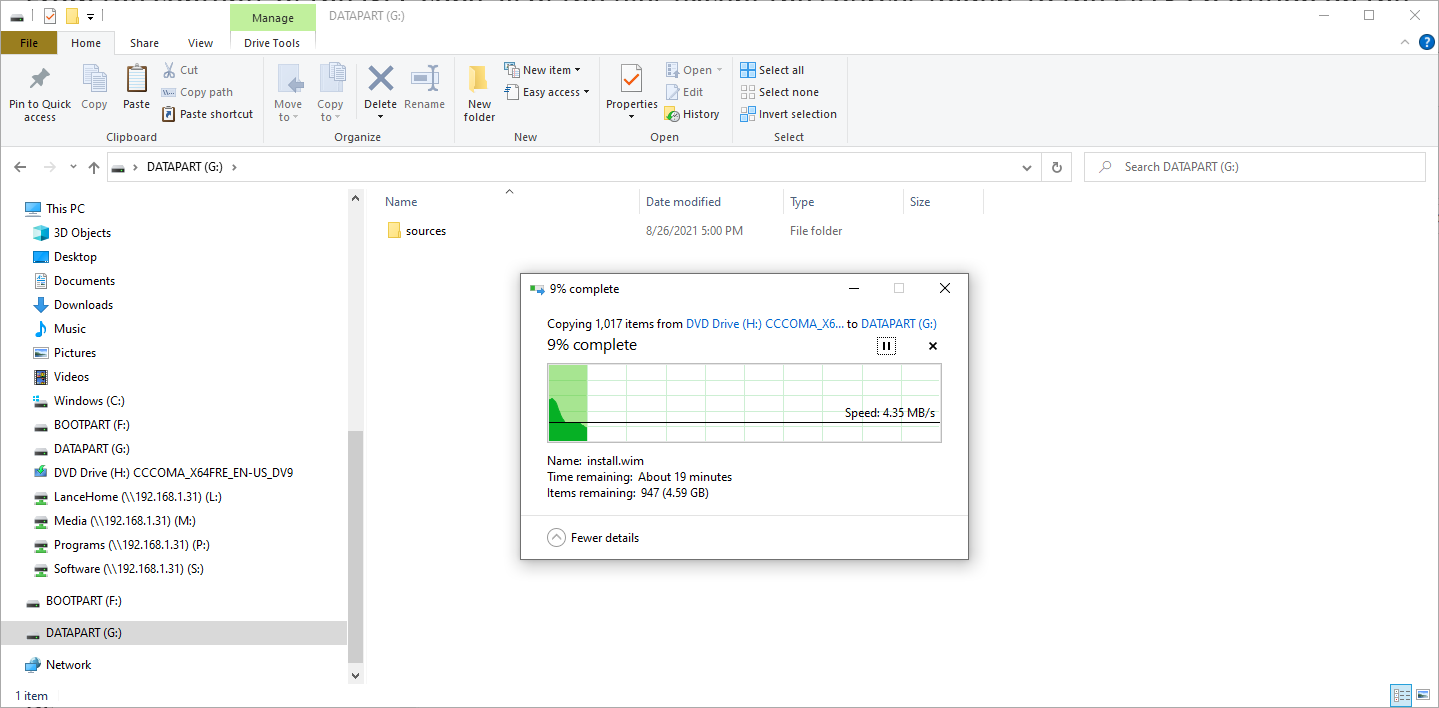
Créez un dossier vide appelé sources sur la partition FAT32 de la clé USB et copiez-y uniquement le fichier boot.win du dossier sources de l'ISO de Windows 11. Copiez tous les fichiers et dossiers de l'ISO de Windows 11, y compris ceux que vous avez copiés auparavant, sur la partition NTFS de la clé USB.
Configurer la partition pour Windows 11
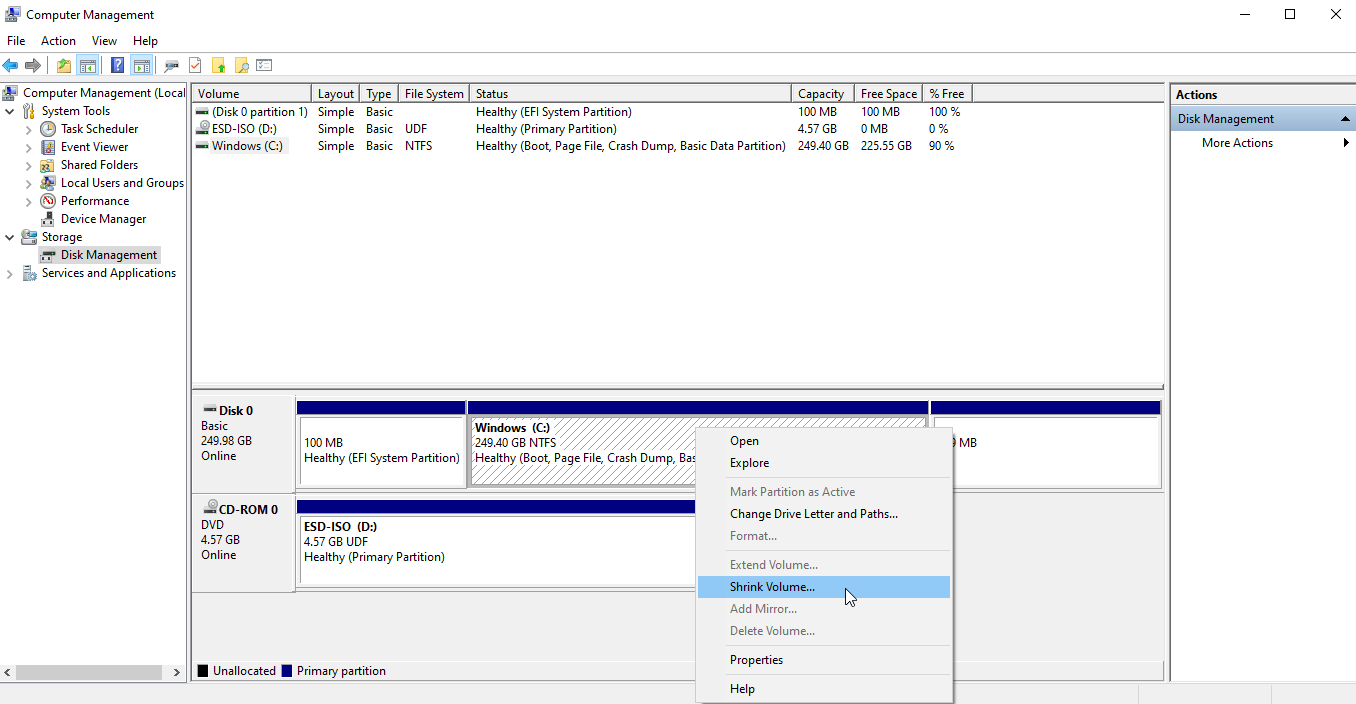
Votre prochaine étape consiste à libérer de l'espace disque pour créer un volume ou une partition dédiée pour Windows 11. Revenez à l'entrée Gestion des disques sous Gestion de l'ordinateur . Faites un clic droit sur votre lecteur principal, généralement votre lecteur C, puis sélectionnez Réduire le volume dans le menu contextuel.
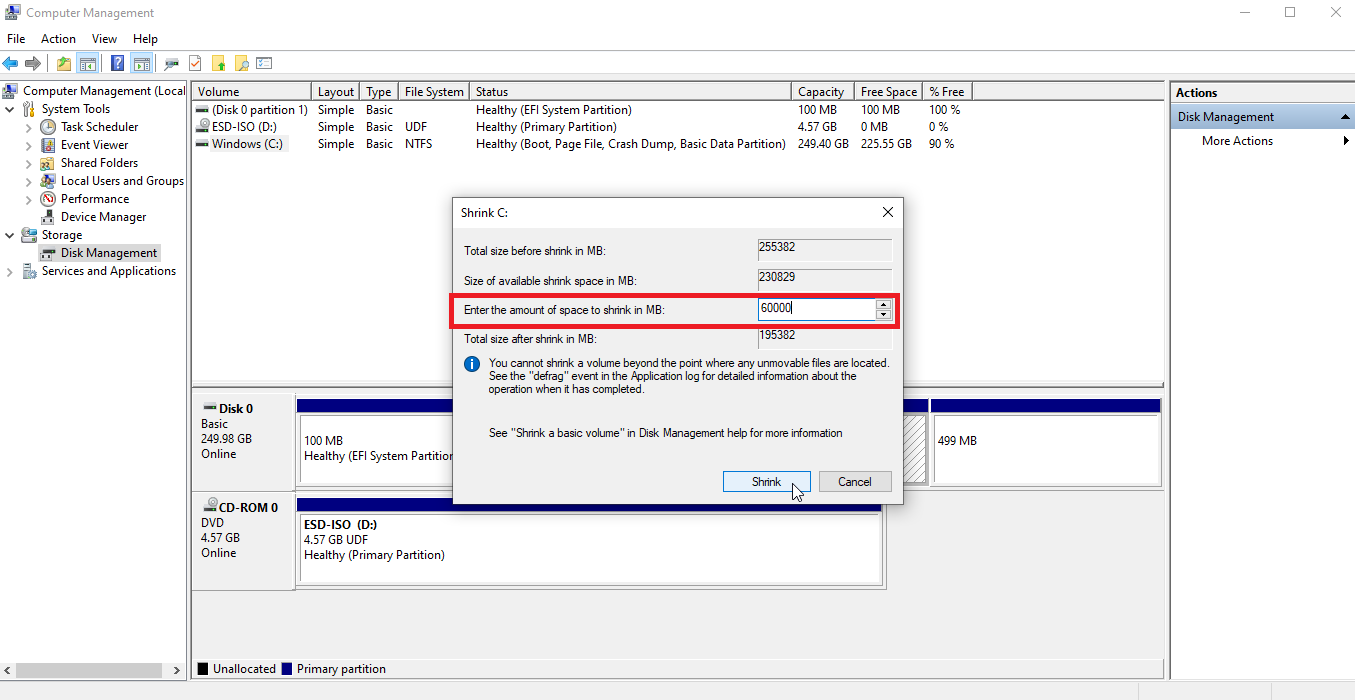
Dans la fenêtre suivante, entrez la quantité d'espace que vous souhaitez réduire. Par exemple, si vous souhaitez réserver 60 Go d'espace à Windows 11, tapez 60000. Cliquez sur le bouton Réduire .
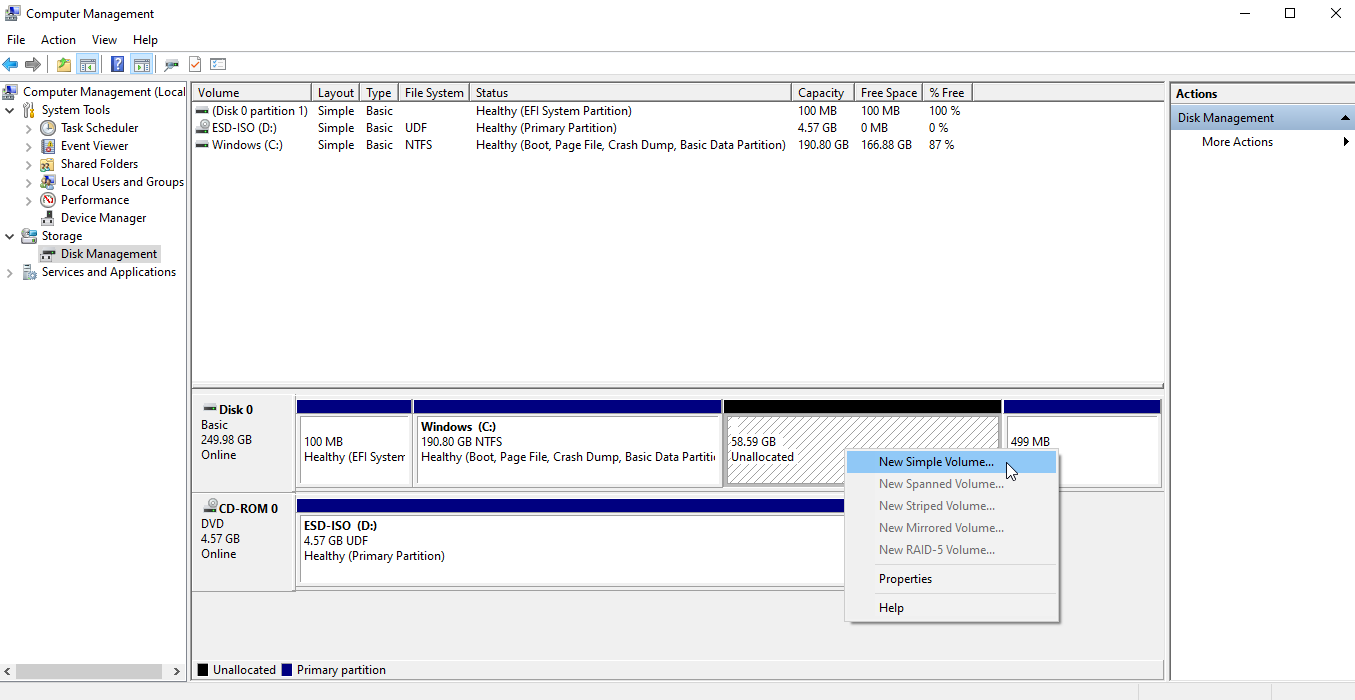
La partition est alors réduite, le montant que vous avez saisi s'affichant maintenant comme non alloué. Faites un clic droit sur l'espace non alloué et sélectionnez Nouveau volume simple dans le menu contextuel.
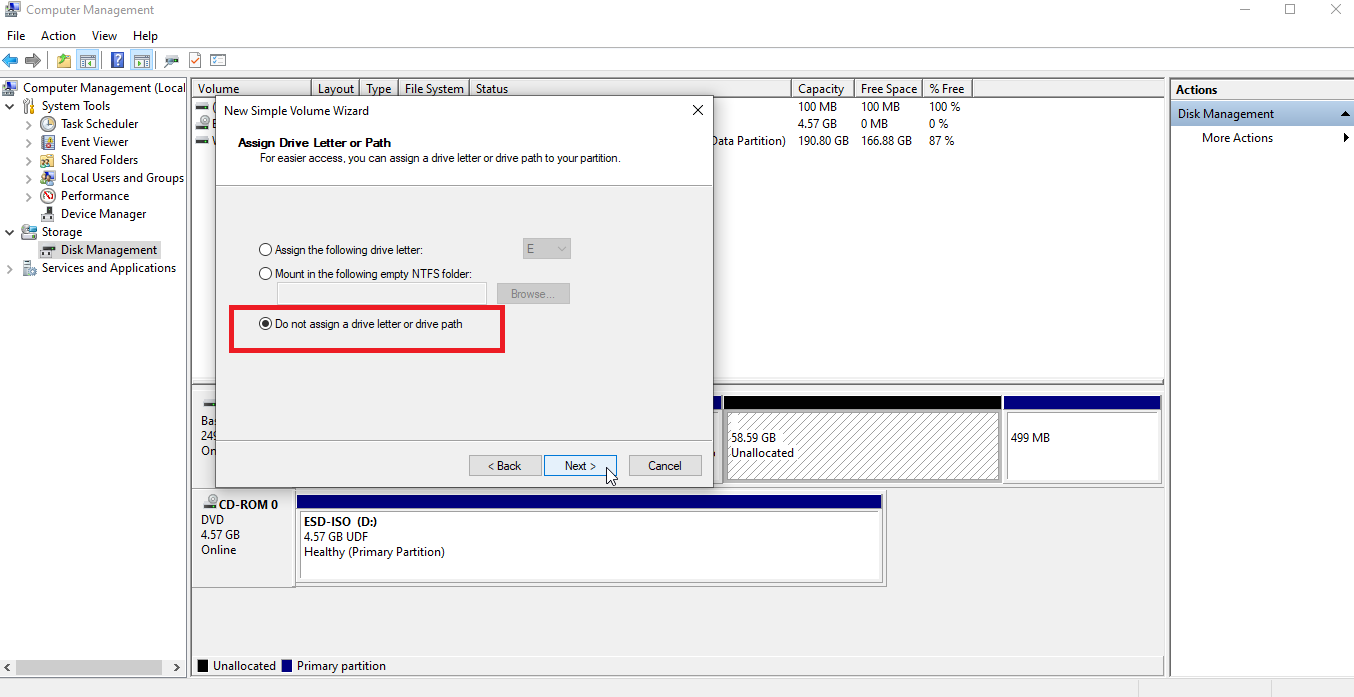
Suivez les étapes de l'assistant Nouveau volume simple. Acceptez la valeur par défaut dans la fenêtre Taille du volume. Dans la fenêtre Attribuer une lettre de lecteur ou un chemin, choisissez l'option Ne pas attribuer de lettre de lecteur ou de chemin et cliquez sur Suivant .
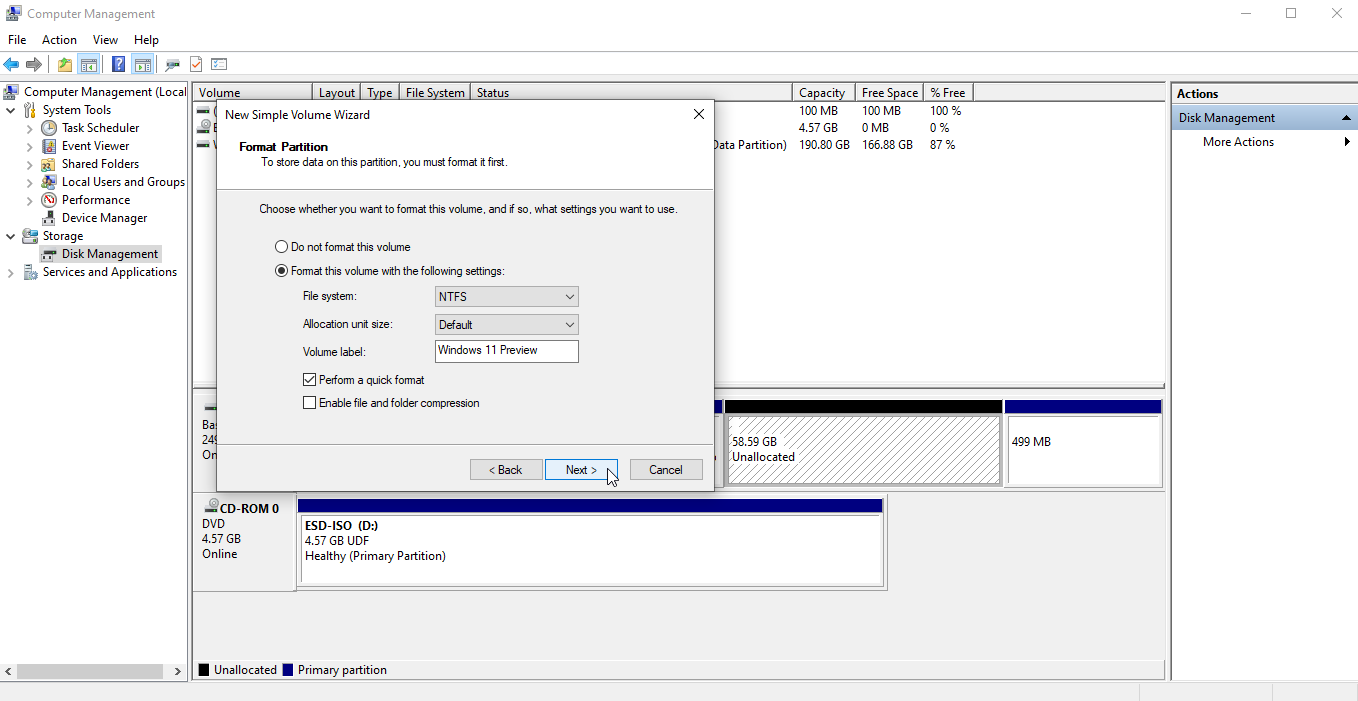
Dans la fenêtre Formater la partition, conservez les paramètres pour NTFS et Default . Dans le champ Nom du volume , saisissez Windows 11 Preview ou un nom similaire pour identifier la partition. Cliquez sur Suivant , puis cliquez sur Terminer .
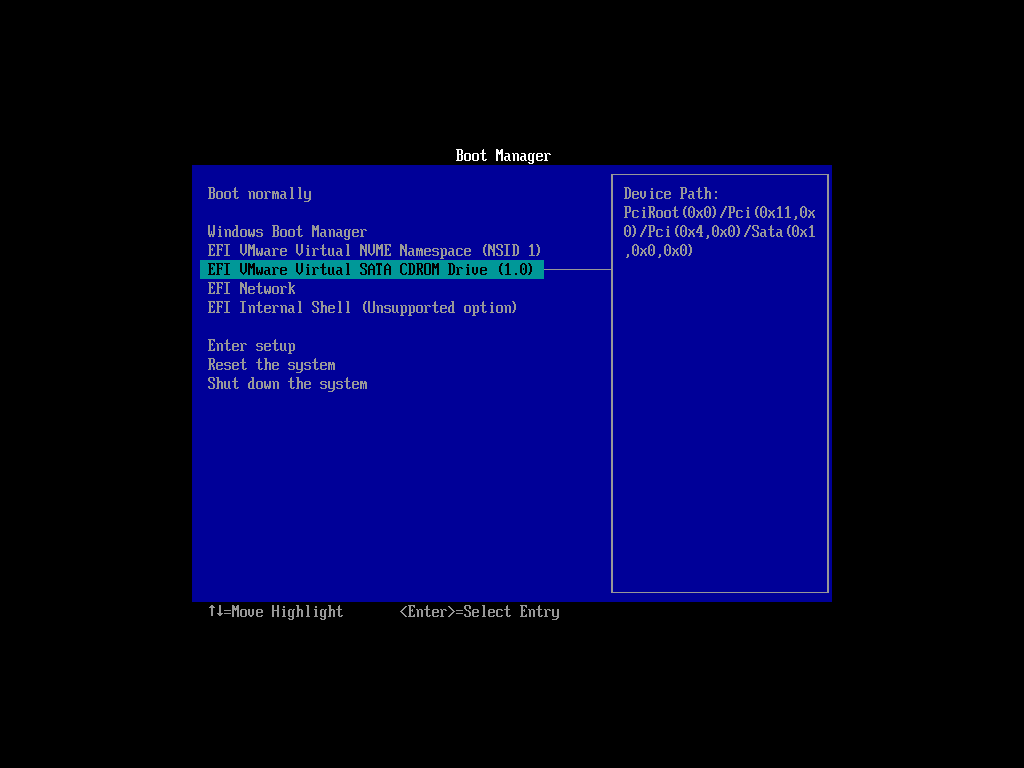
Insérez la clé USB ou le DVD avec votre installation de Windows 11. Redémarrez votre PC et appuyez sur la touche nécessaire pour accéder à votre menu de démarrage. Choisissez le lecteur à partir duquel vous souhaitez démarrer, votre clé USB ou votre DVD.
Recommandé par nos rédacteurs

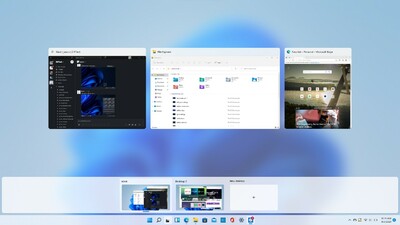

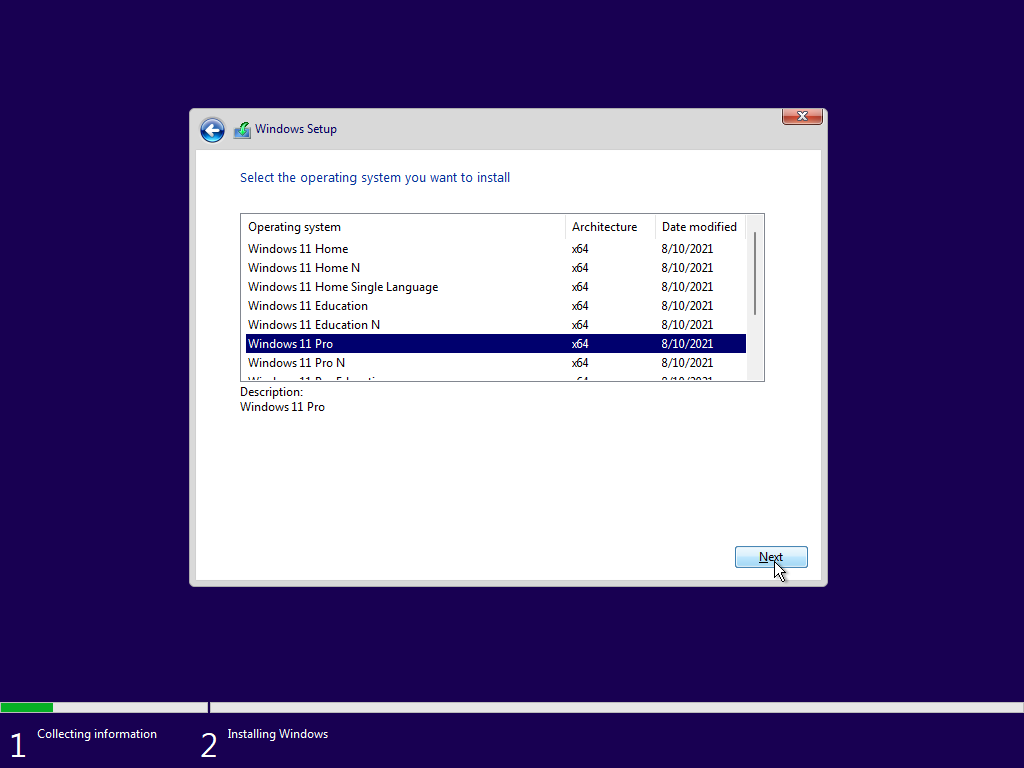
La première fenêtre de configuration de Windows 11 devrait apparaître. Confirmez votre langue et les autres paramètres, puis cliquez sur Suivant . Cliquez sur Installer dans la fenêtre suivante, puis entrez une clé de produit si vous en avez une. Si ce n'est pas le cas, cliquez sur Je n'ai pas de clé de produit pour la saisir ultérieurement. Sélectionnez la version de Windows 11 que vous souhaitez installer, comme Home ou Pro, puis cliquez sur Next .
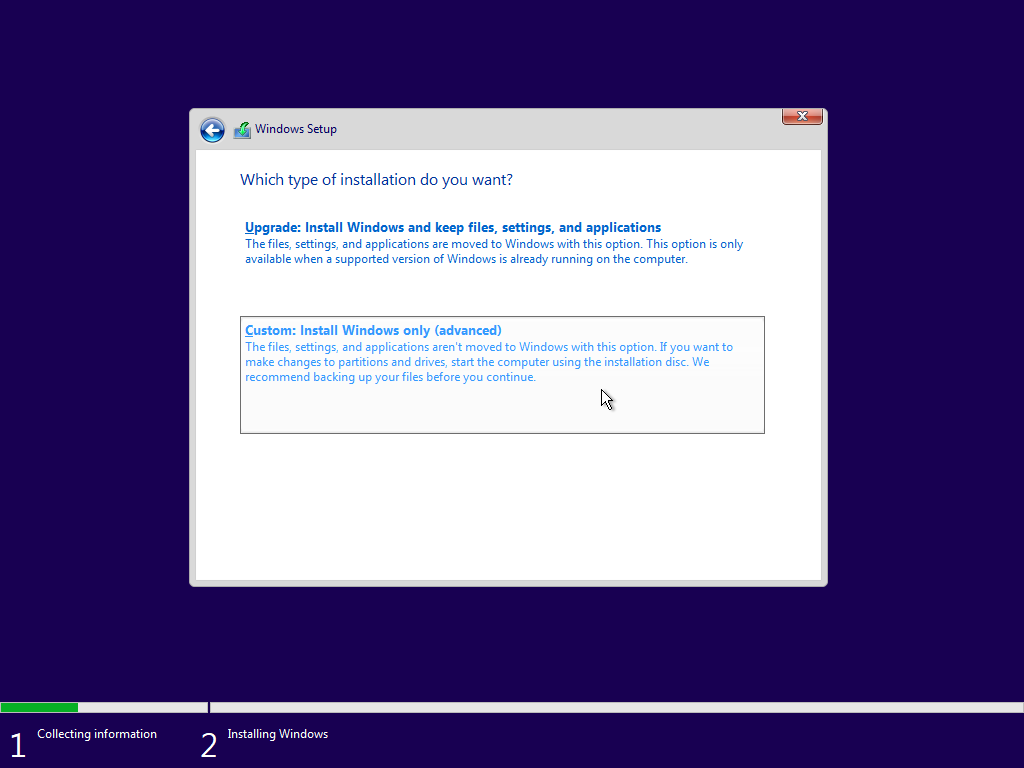
Acceptez les termes de la licence. Dans la fenêtre vous demandant quel type d'installation vous souhaitez, choisissez l'option Personnalisé : Installer Windows uniquement (avancé) .
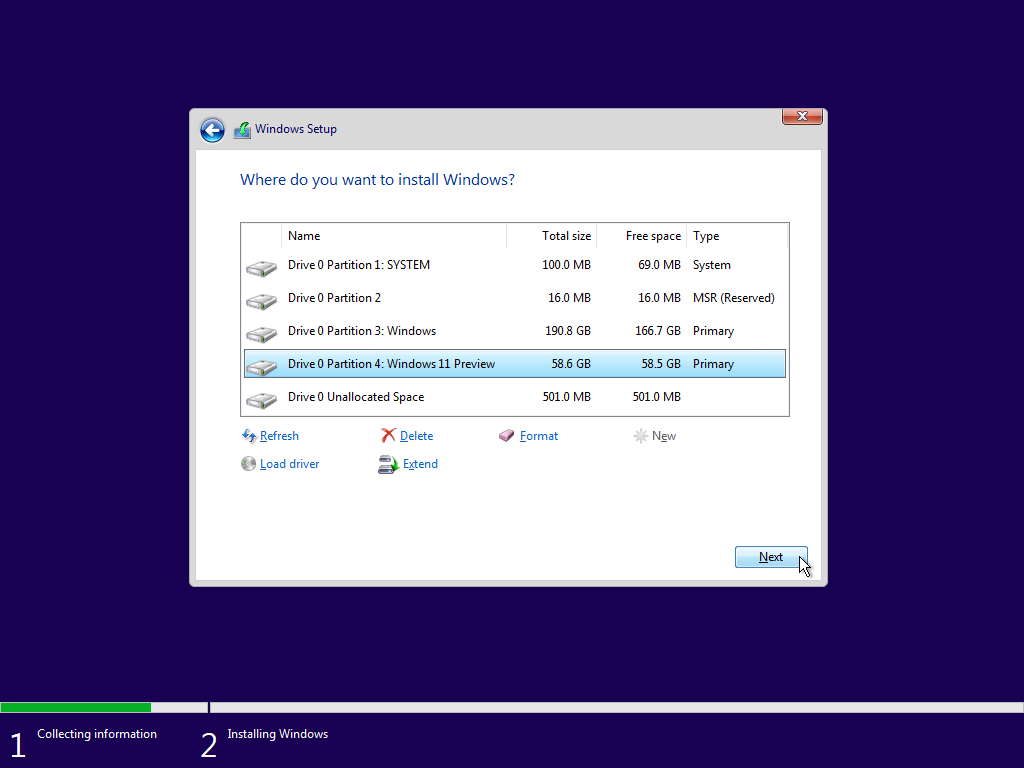
Dans la fenêtre vous demandant où vous souhaitez installer Windows, sélectionnez la partition Windows 11 que vous avez créée à l'aide de la Gestion des disques, puis cliquez sur Suivant . Windows 11 va maintenant s'installer dans la nouvelle partition.
Inscrire Windows 11
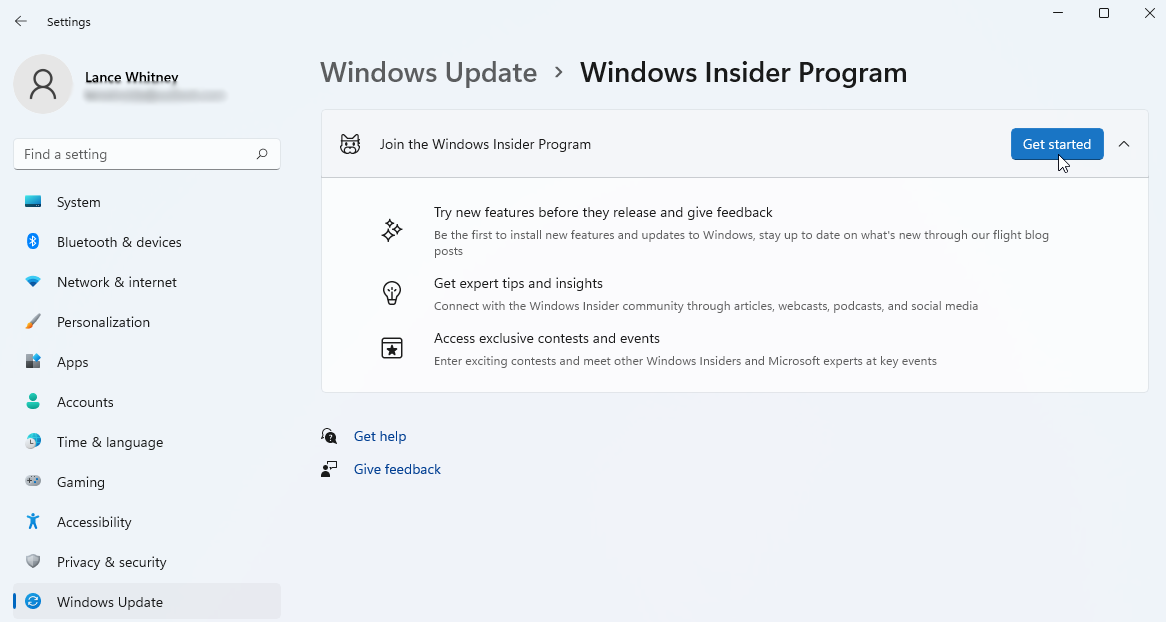
Après l'installation, vous serez invité à configurer et à personnaliser Windows 11 selon vos propres préférences. Une fois que vous avez terminé et que vous vous êtes connecté au nouveau système d'exploitation, assurez-vous de vous inscrire au programme Windows Insider pour continuer à recevoir les builds Insider.
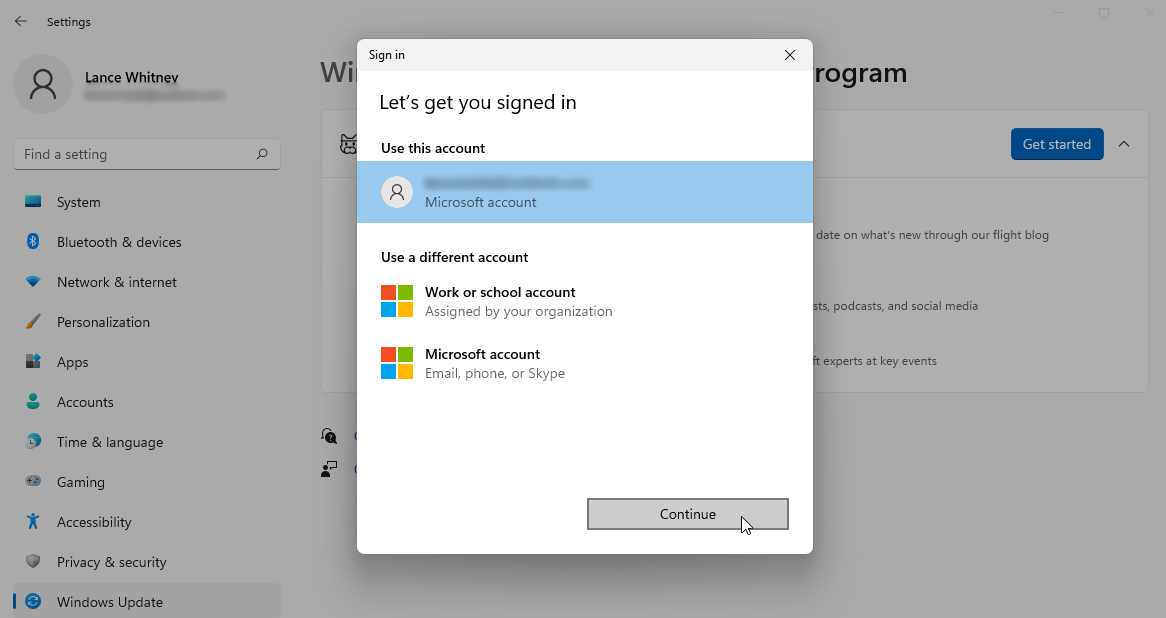
Pour ce faire, accédez à Paramètres > Windows Update > Programme Windows Insider . Veillez à autoriser la collecte des données de diagnostic nécessaires. Cliquez sur le bouton Commencer , puis associez votre compte Microsoft au programme Insiders et cliquez sur Continuer .
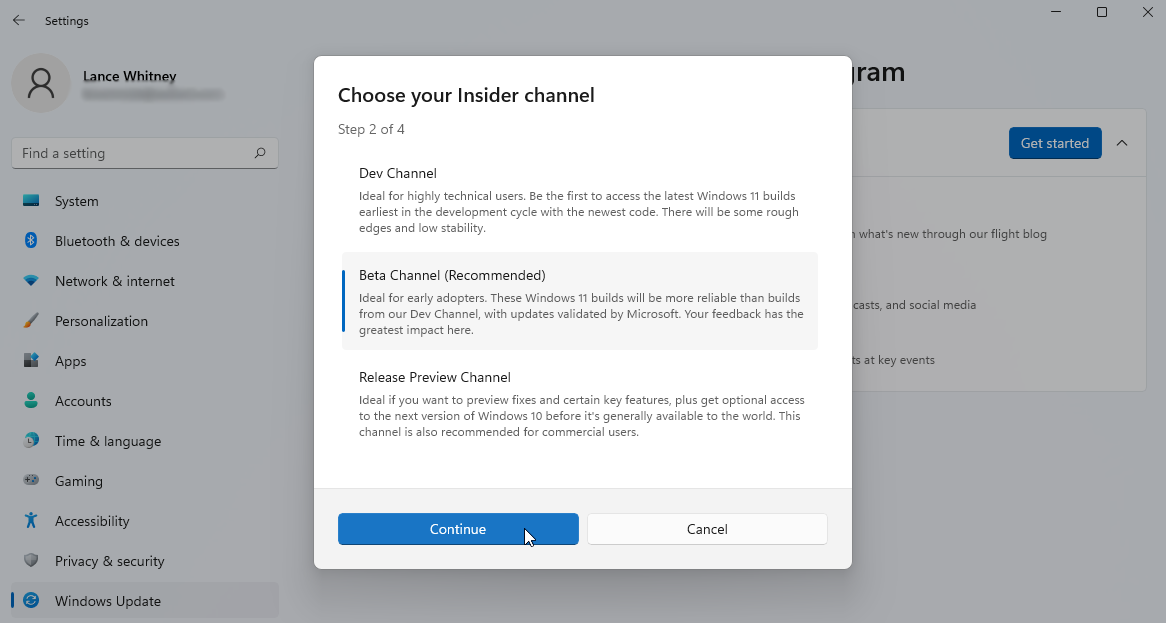
Choisissez votre canal préféré— Dev Channel ou Beta Channel , puis cliquez sur Continue . Lisez le contrat, puis cliquez sur Continuer . Appuyez sur le bouton Redémarrer maintenant pour redémarrer votre VM.
Définir le système d'exploitation par défaut
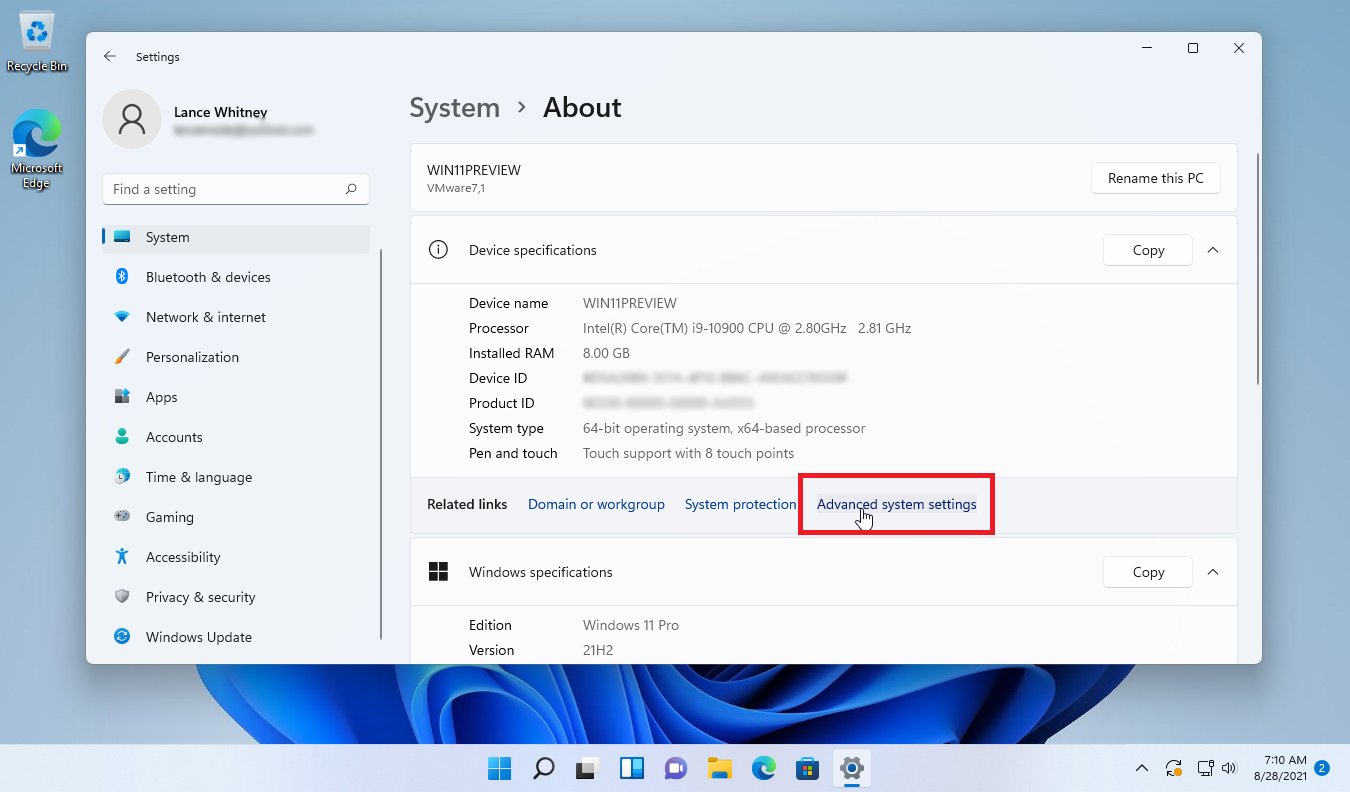
À ce stade, un menu de démarrage peut apparaître ou non au démarrage vous demandant si vous souhaitez lancer Windows 10 ou Windows 11. Vous ne voyez pas le menu de démarrage ? Ne t'inquiète pas; il ne s'affiche pas toujours automatiquement après l'installation d'un nouveau système d'exploitation.
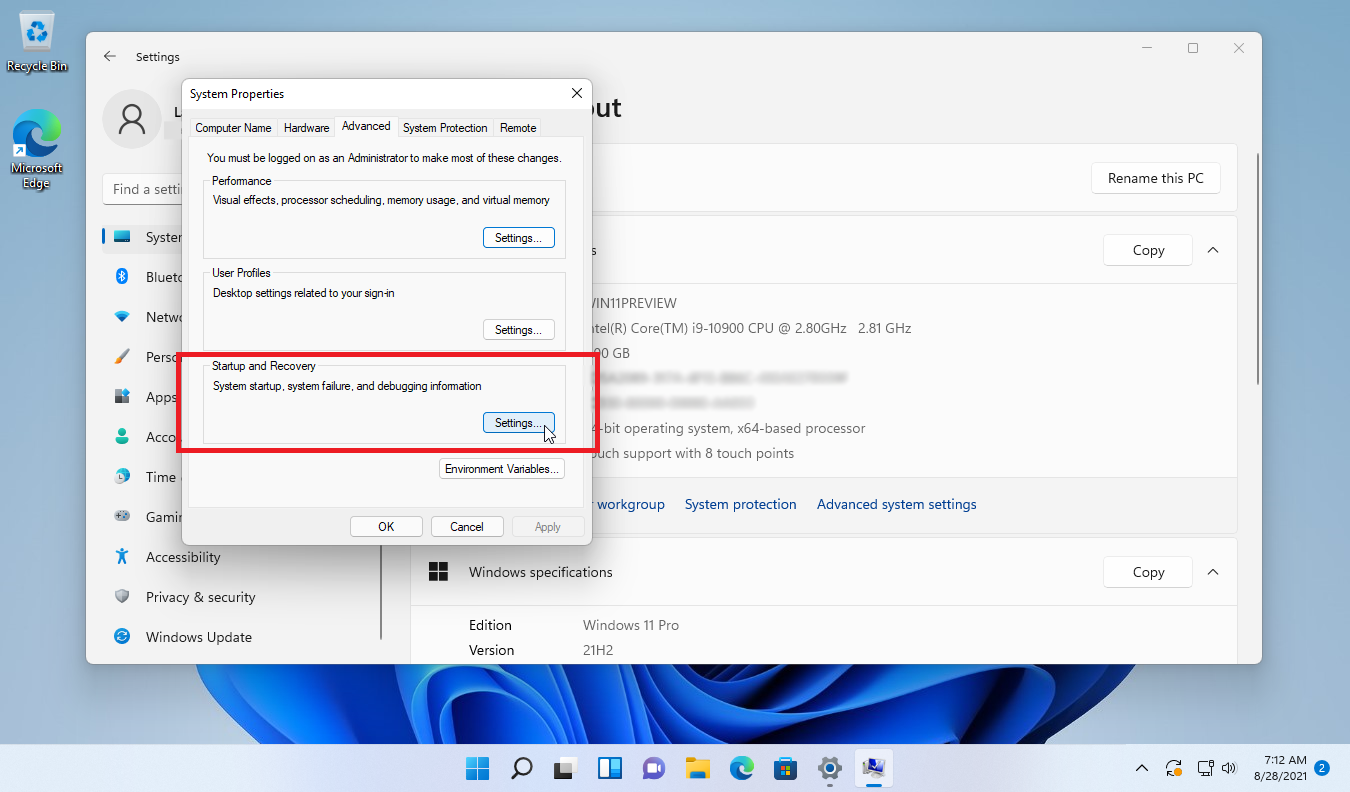
Cependant, vous pouvez facilement définir votre système d'exploitation par défaut et modifier d'autres options de démarrage en vous reconnectant à Windows 11. Accédez à Paramètres > Système > À propos et cliquez sur le lien Paramètres système avancés . Dans la fenêtre Propriétés système qui s'affiche, cliquez sur le bouton Paramètres à côté de la section Démarrage et récupération .
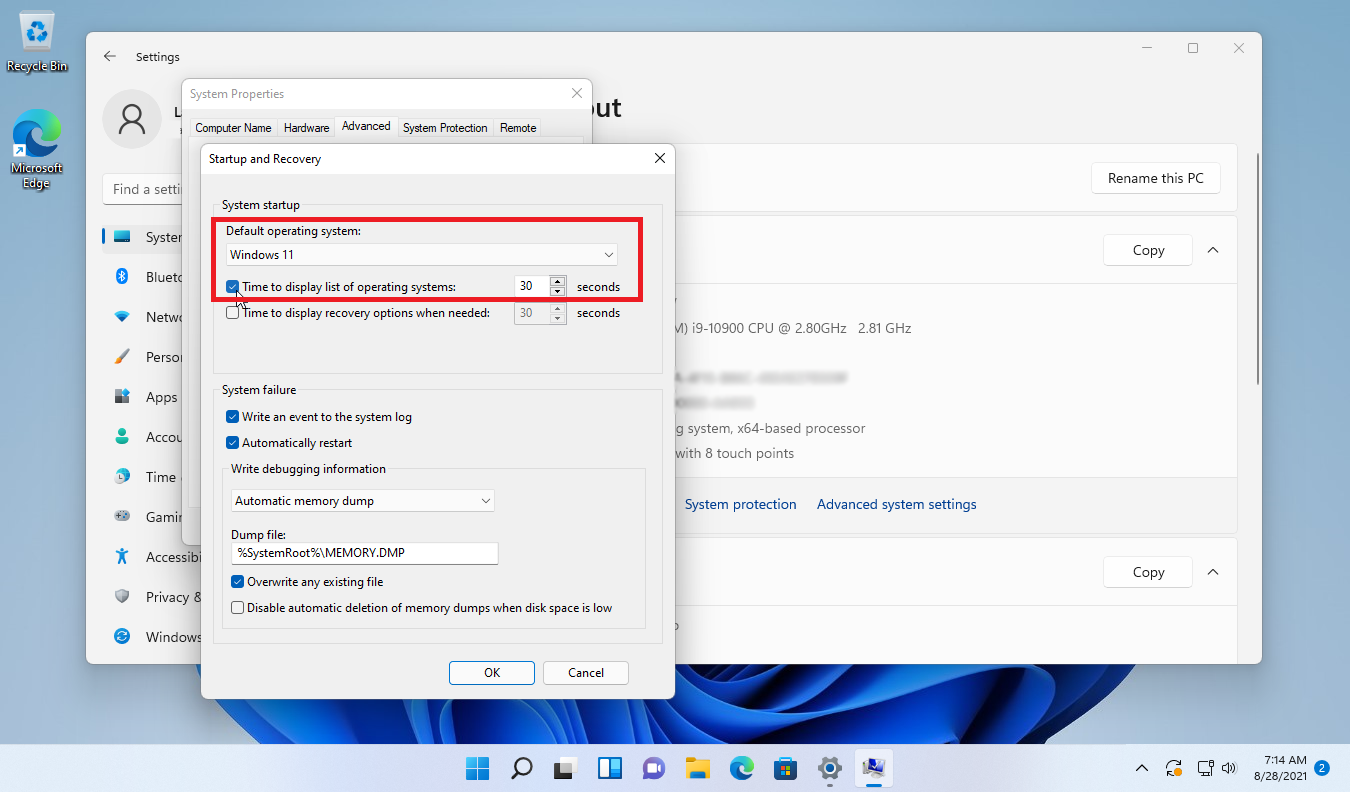
Dans la fenêtre Démarrage et récupération, cliquez sur le menu déroulant sous Système d'exploitation par défaut et vous devriez voir Windows 10 et Windows 11 répertoriés. Sélectionnez celui que vous souhaitez charger par défaut à chaque fois si vous ne choisissez pas manuellement un système d'exploitation.
Cochez la case à côté de Temps d'affichage de la liste des systèmes d'exploitation et tapez le nombre de secondes pendant lesquelles vous souhaitez que le menu de démarrage apparaisse afin de pouvoir choisir votre système d'exploitation préféré. Cliquez sur OK .
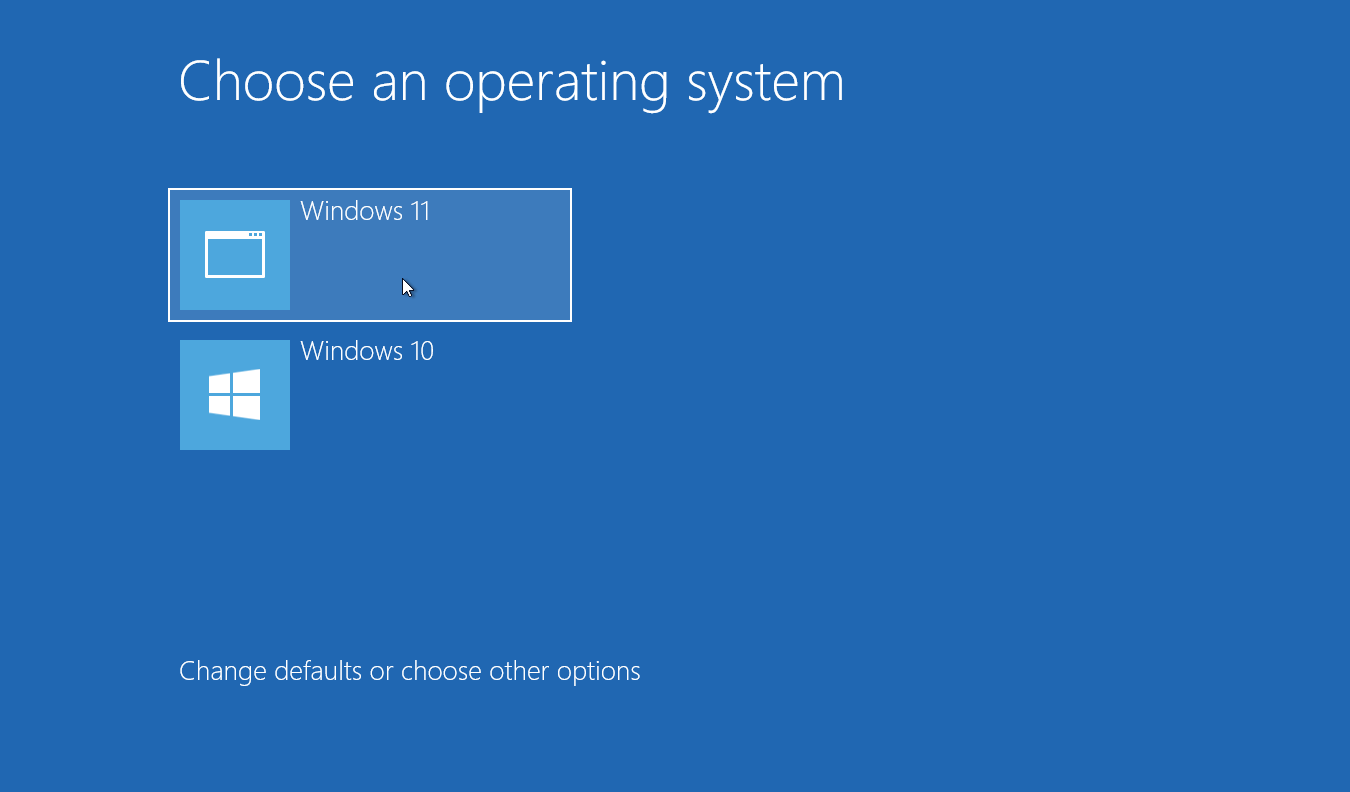
Cliquez sur le bouton Démarrer, sélectionnez le bouton Alimentation , puis cliquez sur Redémarrer . Après le redémarrage de votre PC, le menu de démarrage apparaît, vous donnant le choix entre Windows 10 et Windows 11. Cliquez sur celui que vous souhaitez charger. Si vous ne faites rien, votre système d'exploitation par défaut se lance automatiquement après le nombre de secondes que vous avez défini.
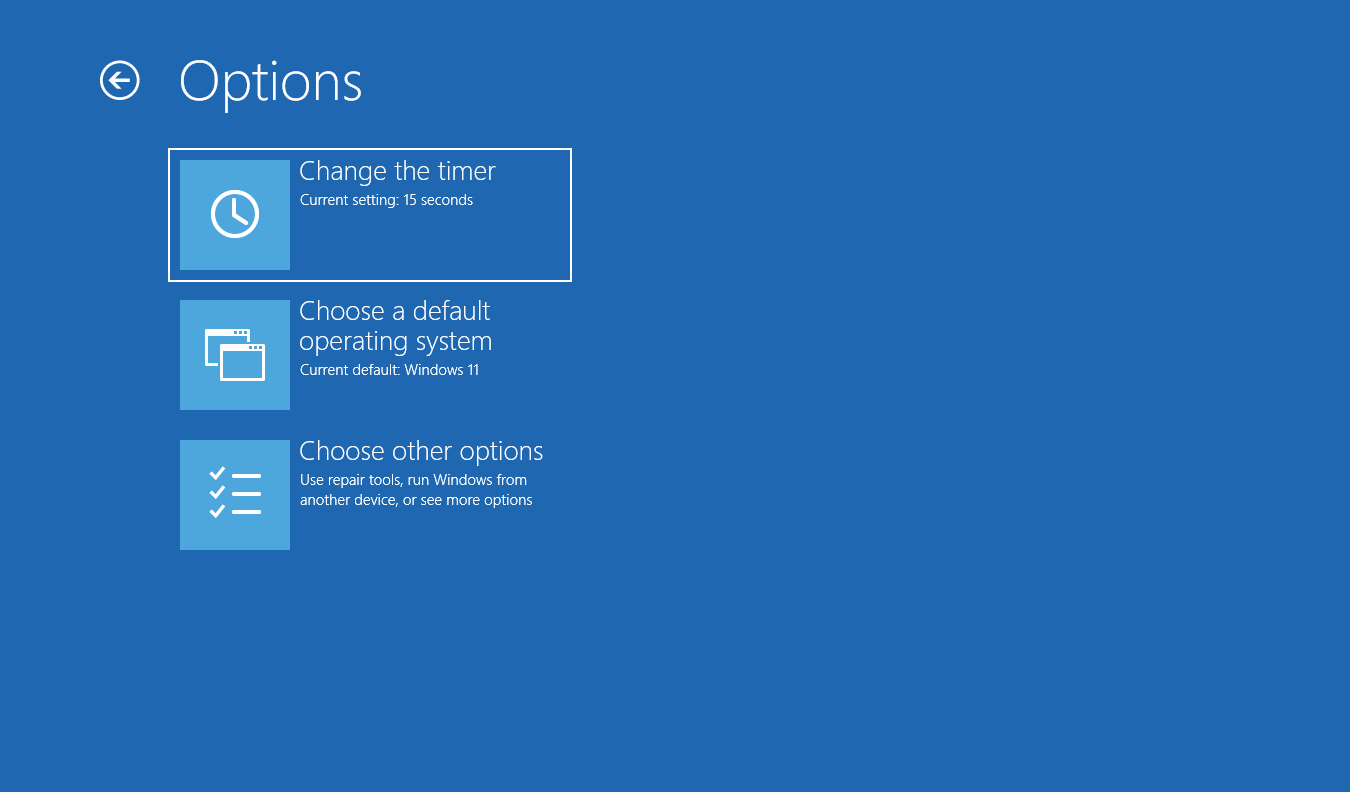
Si vous souhaitez modifier l'une des options du menu de démarrage, cliquez sur le lien Modifier les paramètres par défaut ou choisir d'autres options . Ici, vous pouvez modifier l'heure ou le système d'exploitation par défaut.