Comment dessiner un rayon sur l'application Google Maps
Publié: 2022-12-08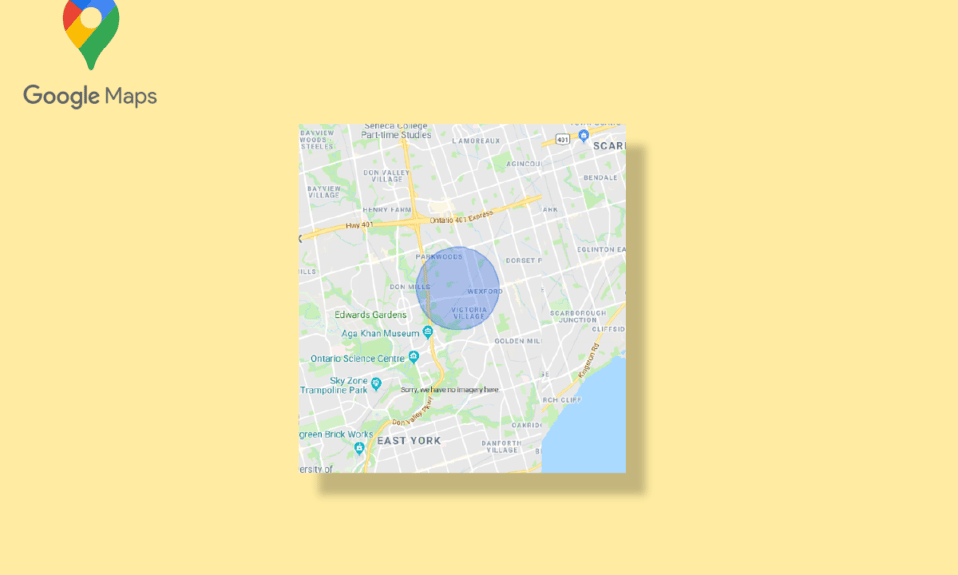
Google Maps est devenu l'une des applications de navigation les plus fiables. Il est facile à utiliser et peut être utilisé sur les ordinateurs de bureau et les mobiles. Il fournit aux utilisateurs des régions géographiques et des sites touristiques détaillés dans le monde entier. Outre la navigation, vous trouverez également des vues satellites et aériennes des lieux. Google Maps est considéré comme la seule source de navigation, mais il a encore des possibilités d'amélioration car il lui manque certaines fonctionnalités. Les gens trouvent souvent des moyens de dessiner un rayon de conduite sur Google Maps. Google Maps ne vous permet pas de tracer un rayon sur l'application Google Maps, mais vous pouvez mesurer la distance entre deux points. Cependant, vous pouvez ajouter un cercle à Google Maps en utilisant d'autres méthodes que vous lirez plus en détail dans l'article.
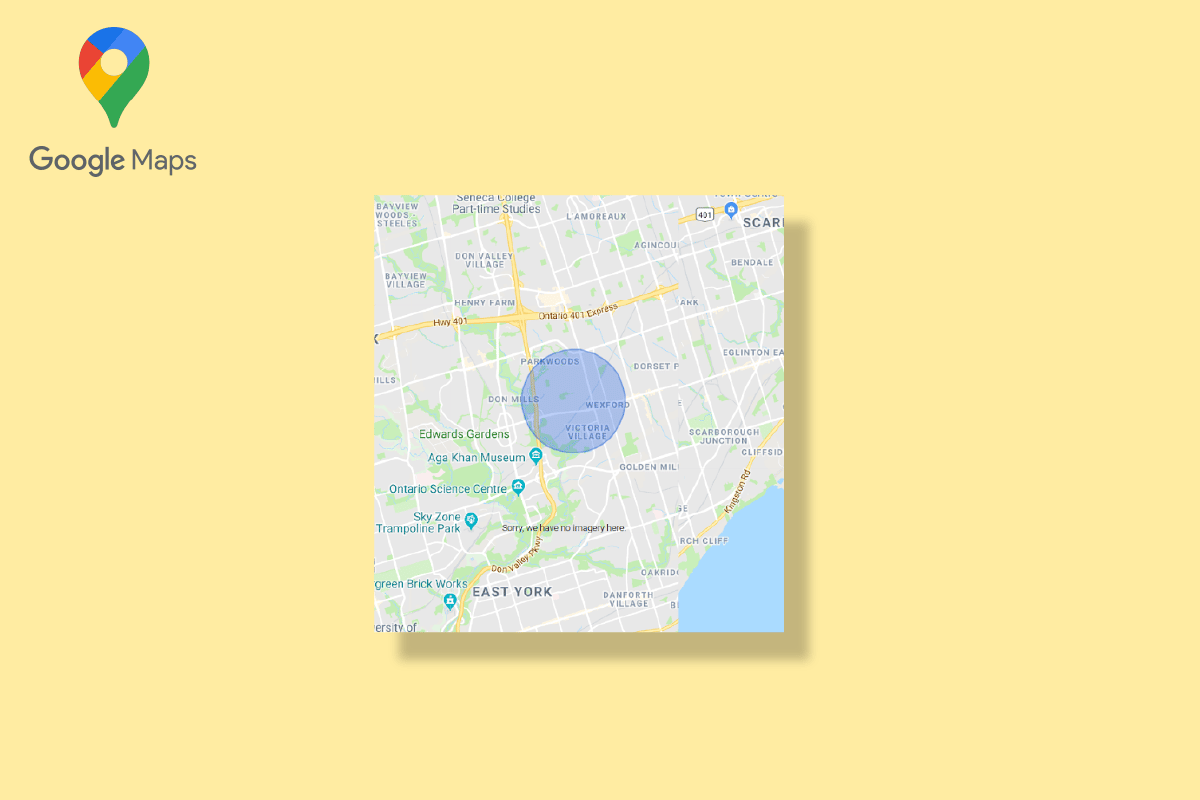
Contenu
- Comment dessiner un rayon sur l'application Google Maps
- Méthode 1 : utiliser les développeurs de Google Maps
- Méthode 2 : Utiliser le générateur de cercle KML
- Méthode 3 : Utiliser Google My Maps et Circle Plot
- Comment dessiner un rayon sur Google Earth
Comment dessiner un rayon sur l'application Google Maps
Comme mentionné ci-dessus, vous ne pouvez trouver que la distance entre deux points donnés, ce qui signifie que Google Maps ne prend pas en charge la fonction de rayon de dessin. Non seulement Google Maps, vous ne pouvez pas non plus dessiner de rayon sur Google Earth. Néanmoins, d'autres moyens peuvent être utilisés pour dessiner le rayon de conduite Google Maps. Ces méthodes sont listées ci-dessous :
Méthode 1 : utiliser les développeurs de Google Maps
L'utilisation de Google Map Developers est l'un des moyens les plus simples d'ajouter un cercle à Google Maps. Vous pouvez suivre les étapes ci-dessous pour ajouter un rayon à Google Maps.
1. Visitez le site officiel de Google Map Developers .
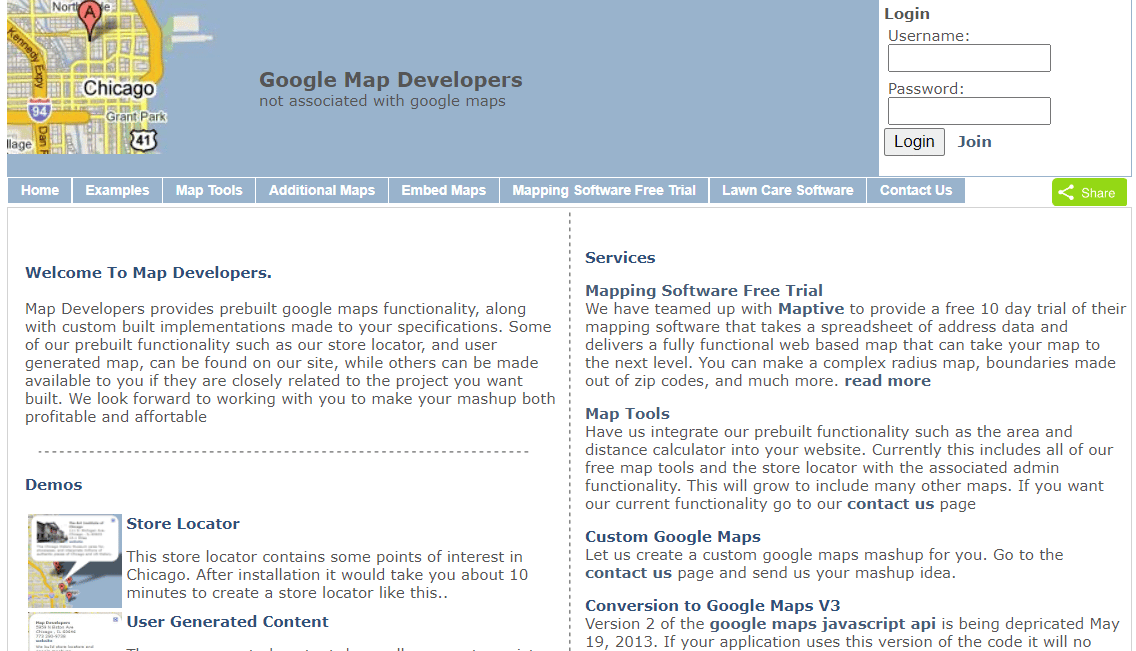
2. Cliquez sur Outils de carte .
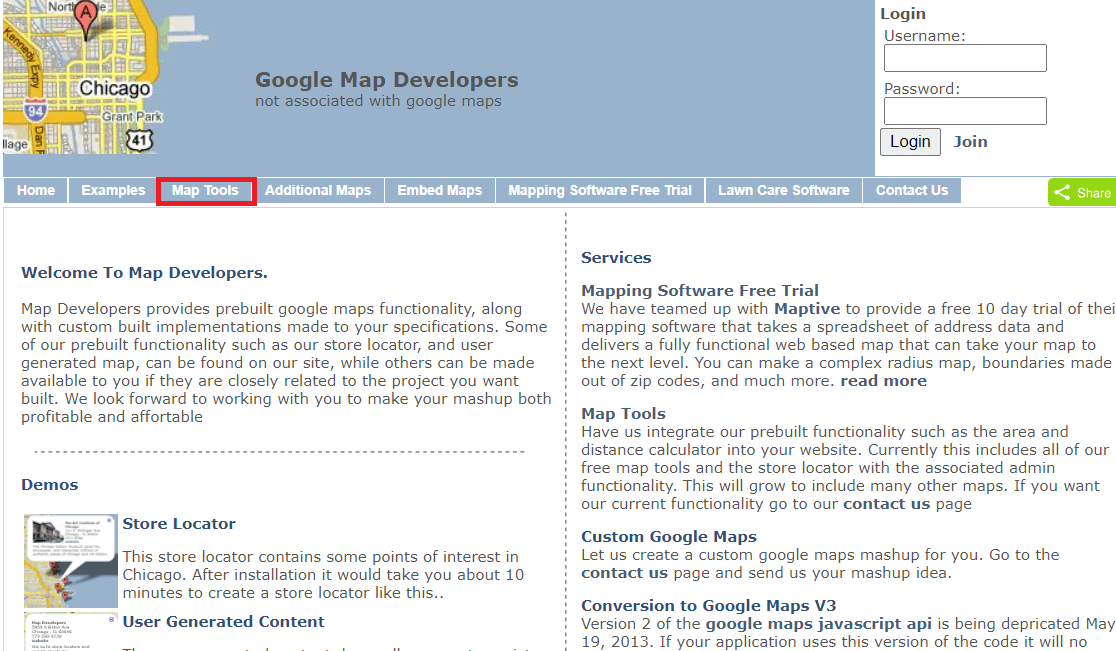
3. Cliquez sur Dessiner un cercle .
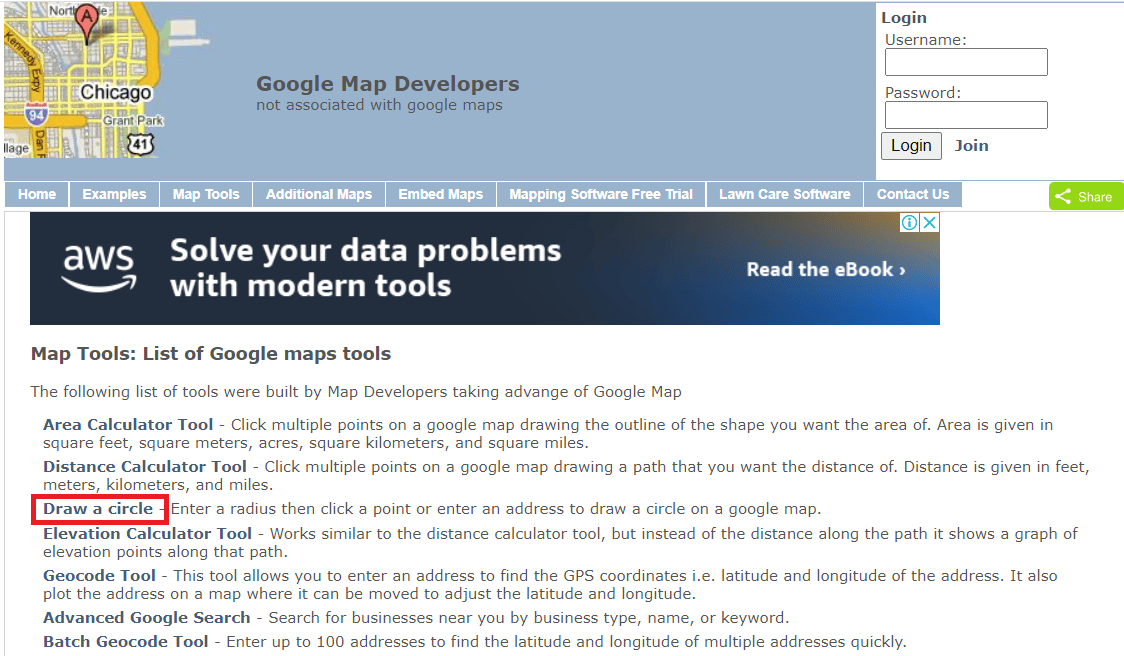
4. Tapez l' Adresse dans l'espace donné. Par exemple, nous avons écrit Yeehaw Junction.
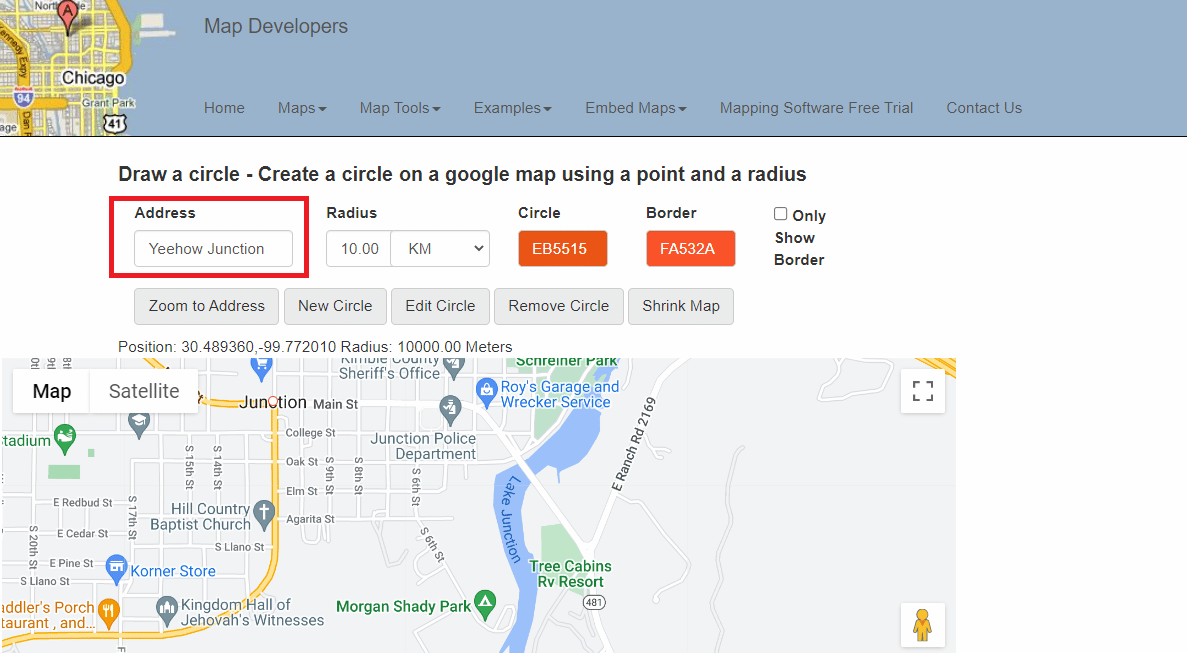
5. Sélectionnez l'unité de mesure de distance Radius .
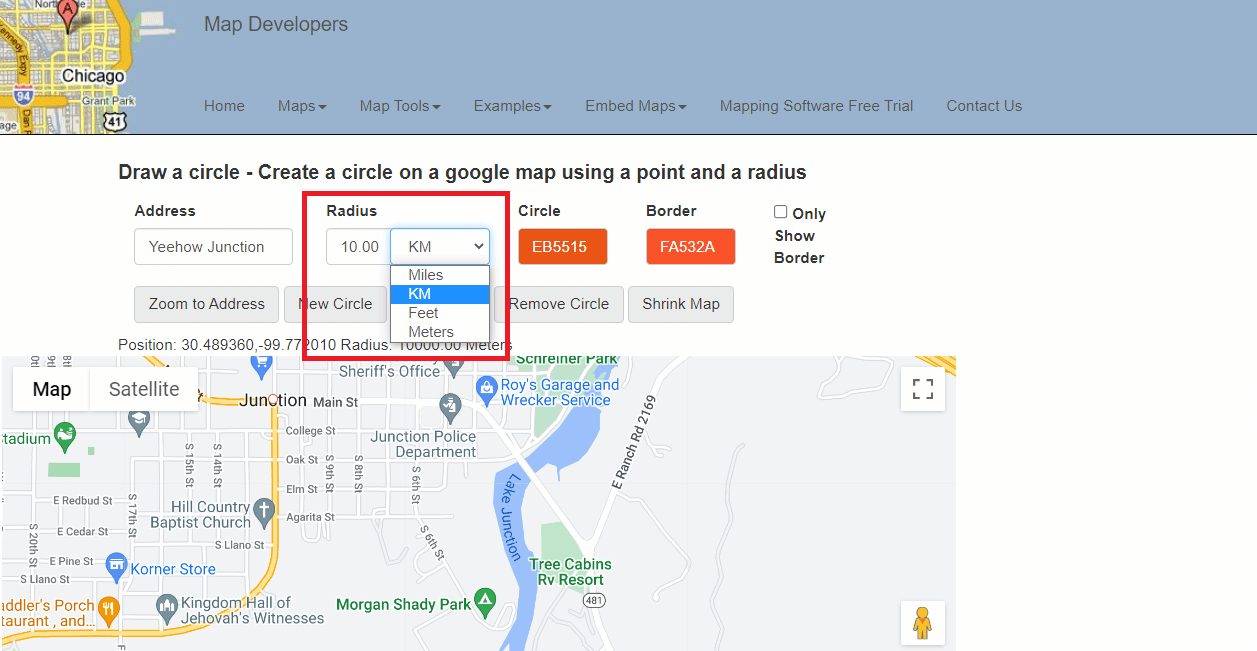
6. Sélectionnez et modifiez la couleur du rayon .
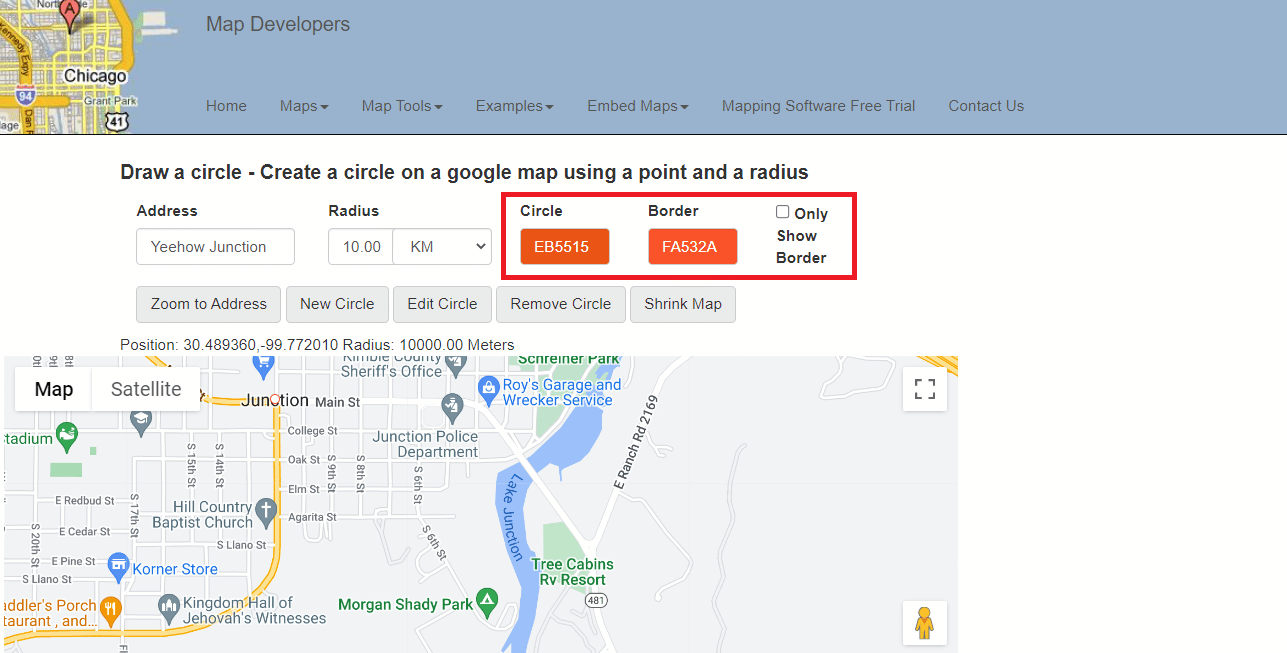
7. Cliquez sur l'option Zoom sur l'adresse .
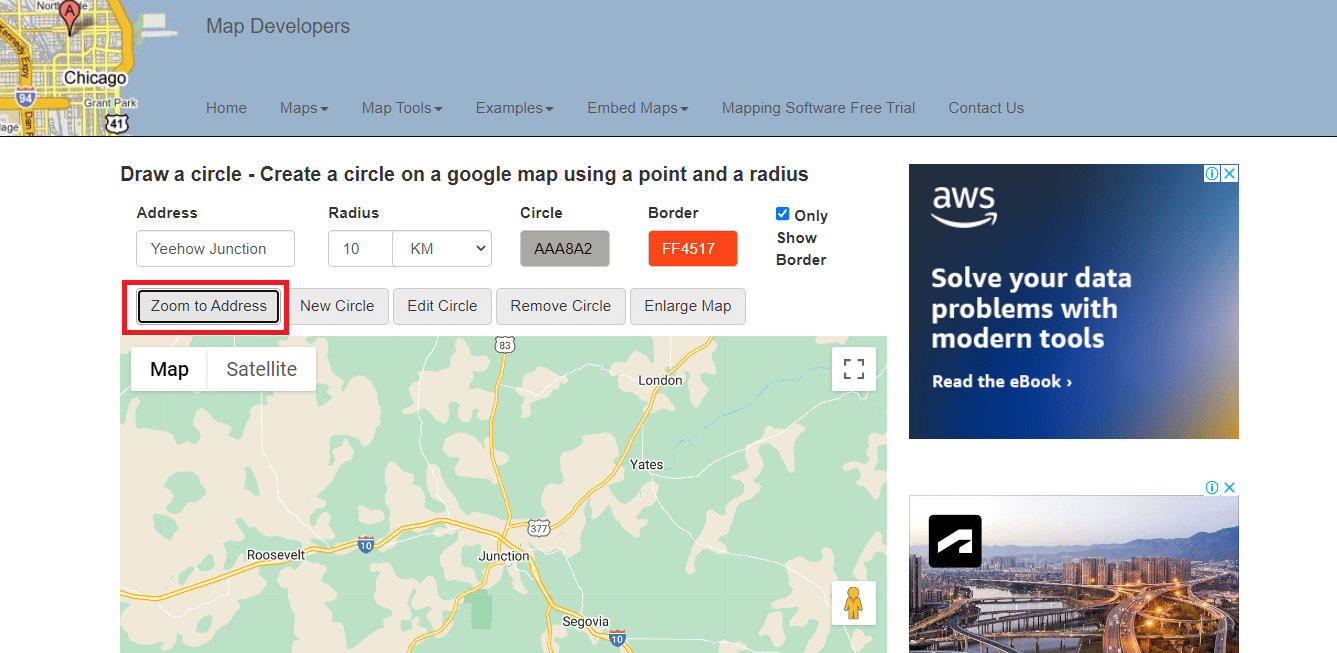
8. Cliquez sur l'option Nouveau cercle pour ajouter un rayon à la carte.
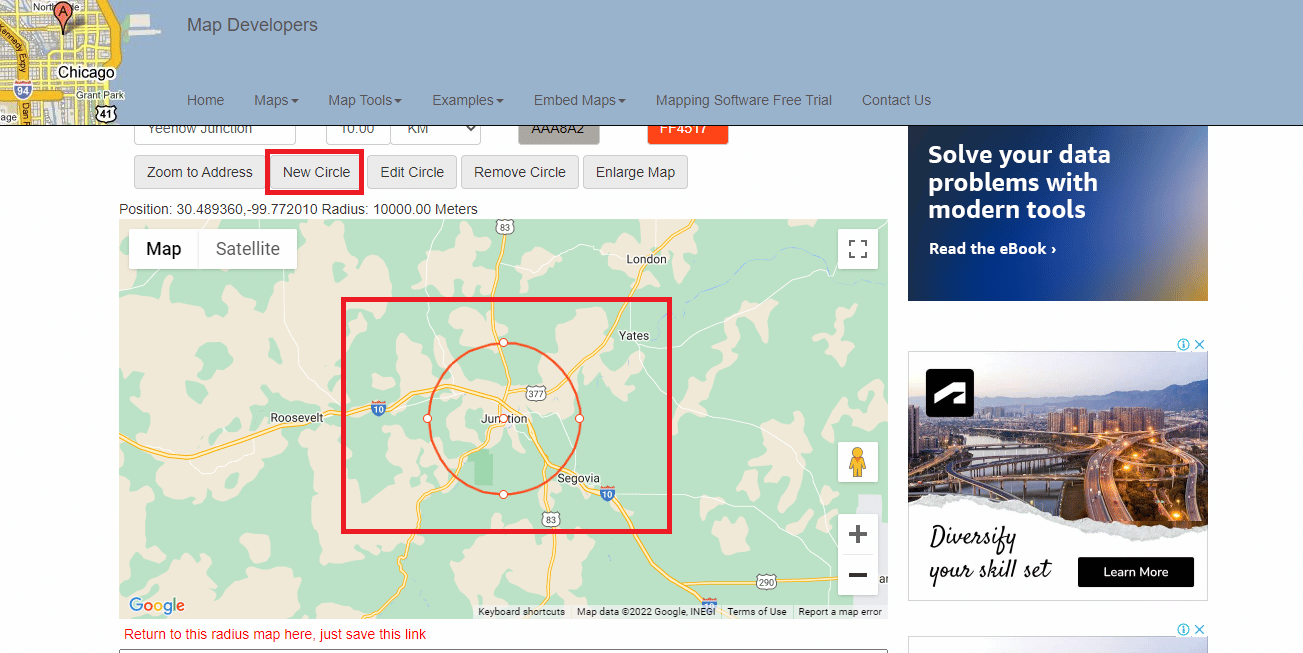
9. Cliquez sur l' icône Affichage plein écran pour afficher la carte en plein écran.
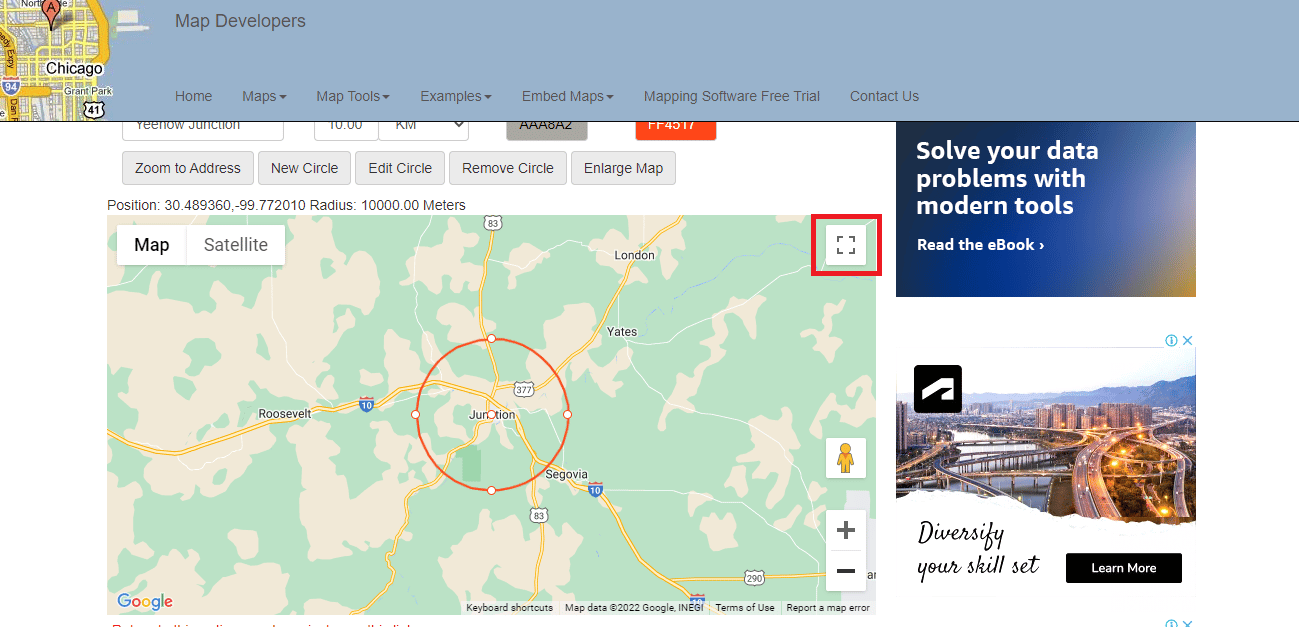
10. Vous pouvez prendre une capture d'écran de la carte du rayon et l'utiliser au besoin.
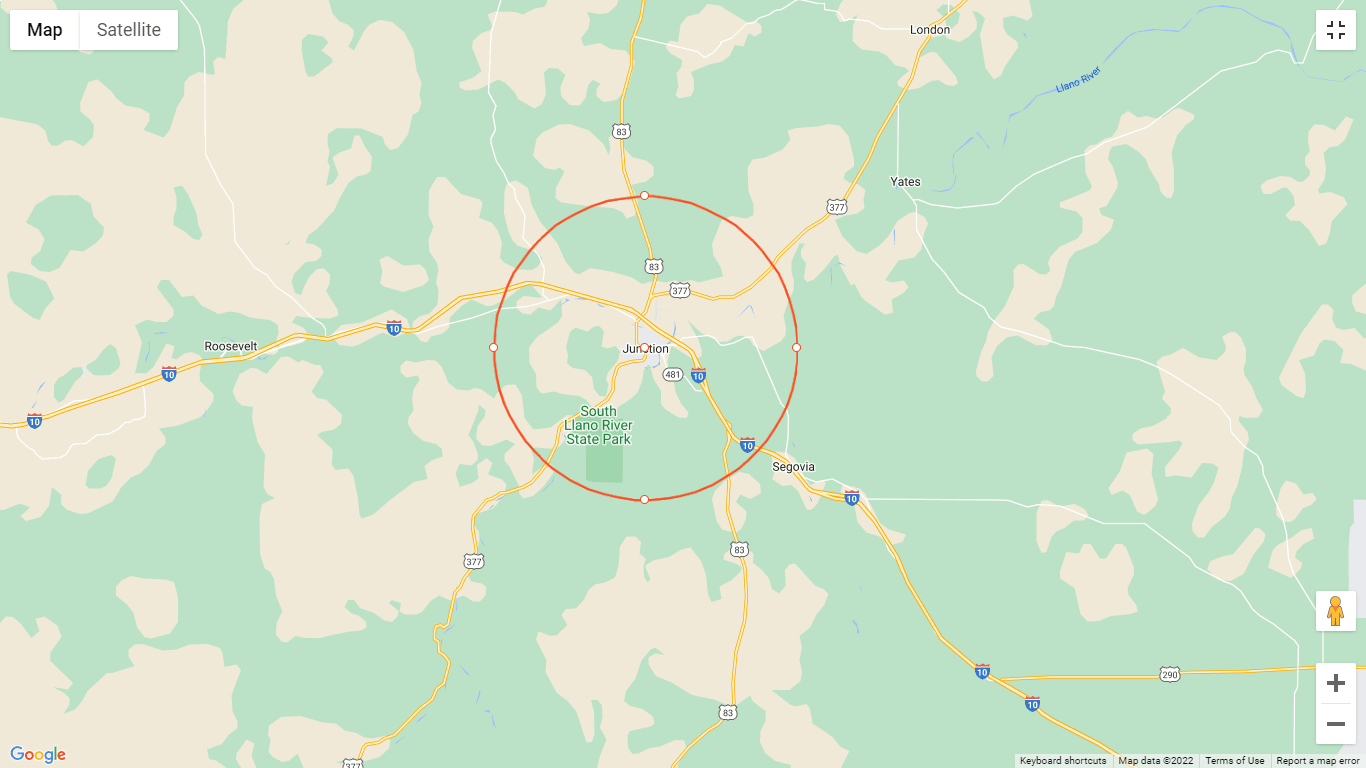
11. Faites défiler vers le bas pour enregistrer ce lien qui vous permettra de revenir à la carte du rayon.
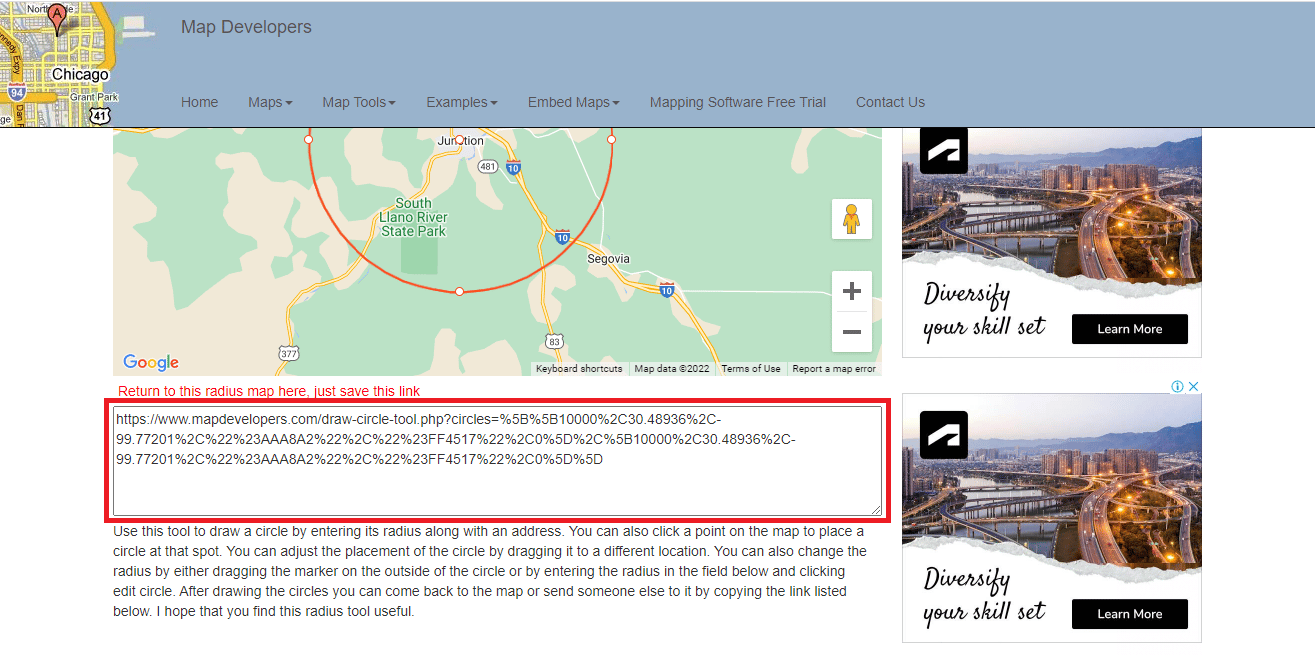
Lisez aussi: 7 façons de réparer Google Maps lent
Méthode 2 : Utiliser le générateur de cercle KML
KML Circle Generator est un outil de carte de rayon qui peut être utilisé pour ajouter un cercle à Google Maps. Vous pouvez également utiliser cet outil pour dessiner un rayon sur Google Earth. Suivez les étapes ci-dessous pour apprendre à utiliser le générateur de cercles KML pour dessiner un rayon sur Google Maps.
1. Accédez à Google Maps .
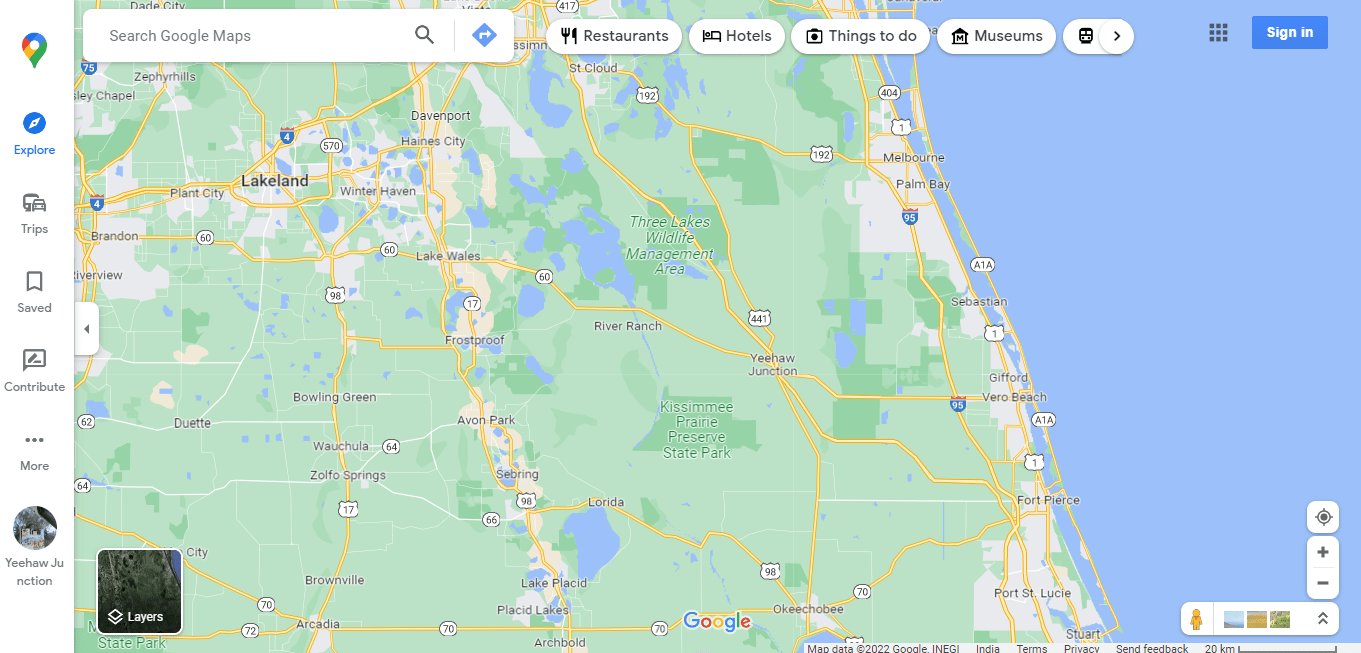
2. Cliquez sur l' option Plus sur le côté gauche de l'écran.
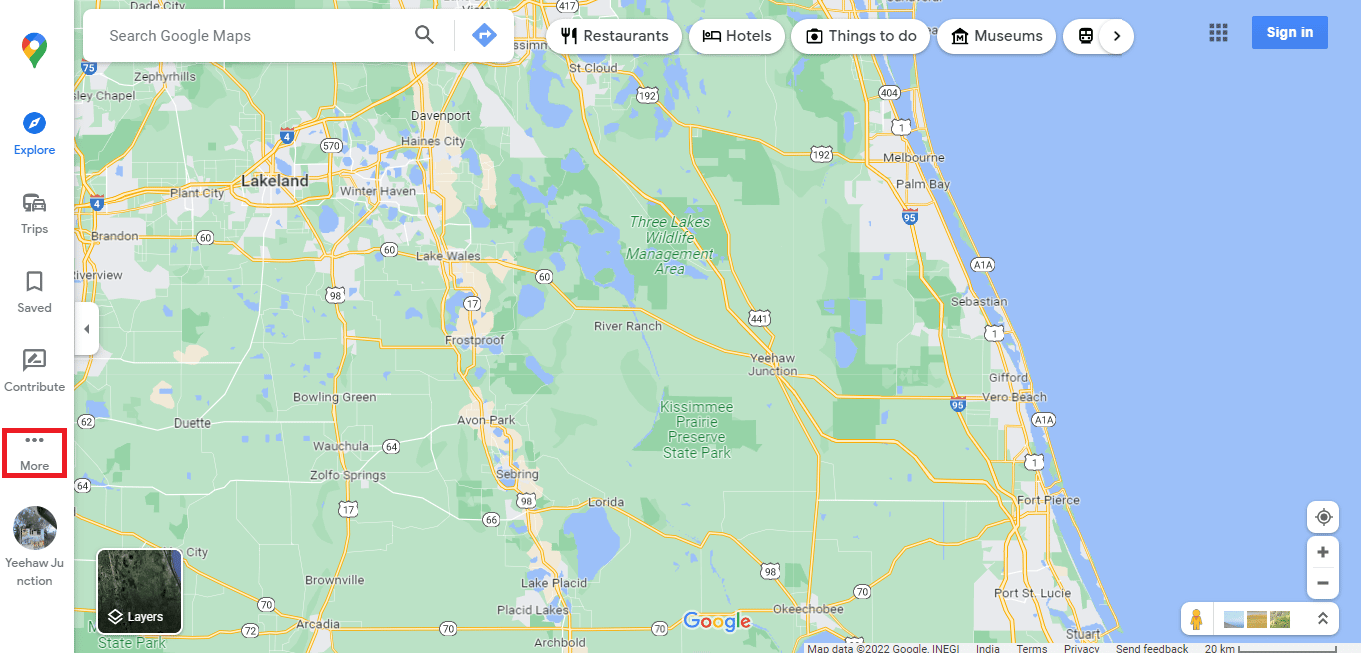
3. Cliquez sur Vos adresses .
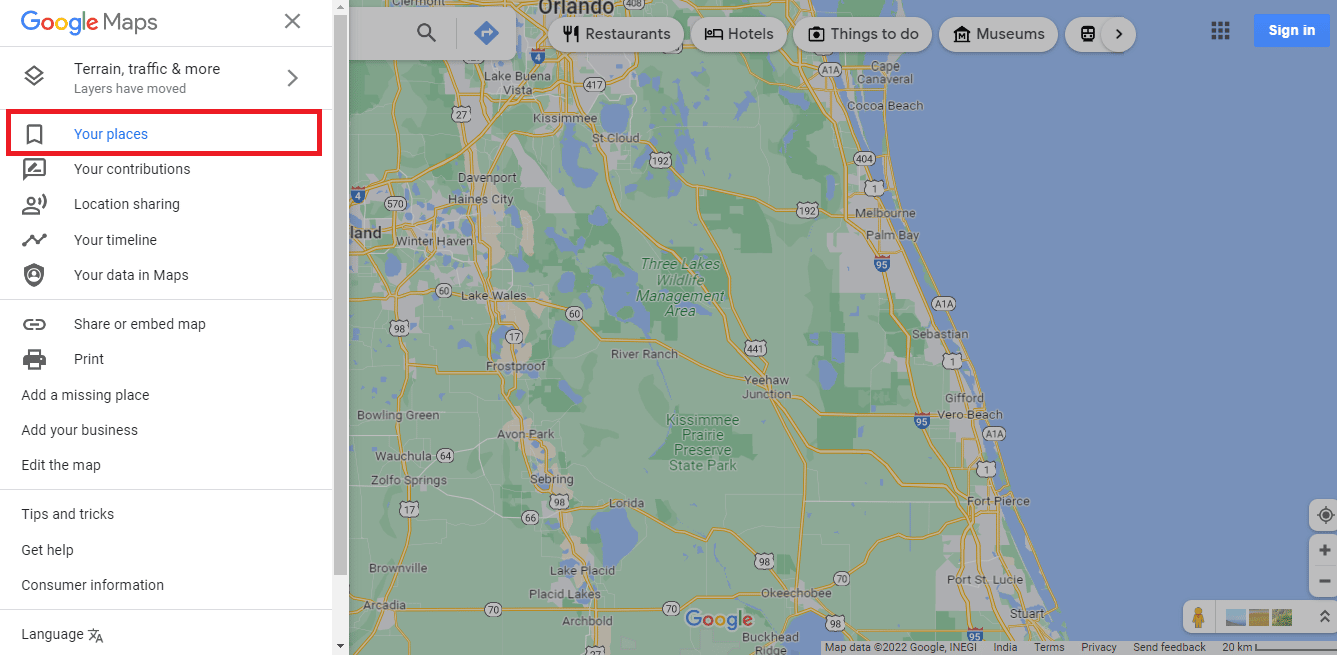
4. Cliquez sur CARTES .
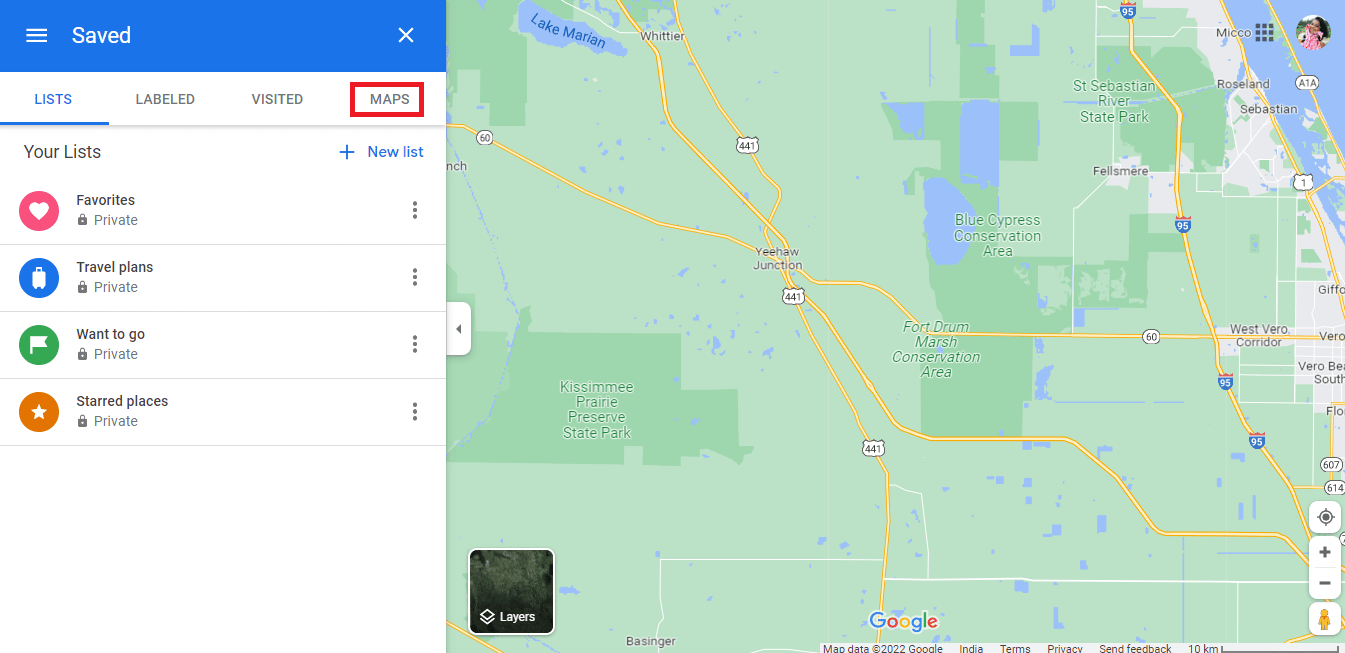
5. Cliquez sur CRÉER CARTE en bas à gauche de l'écran.
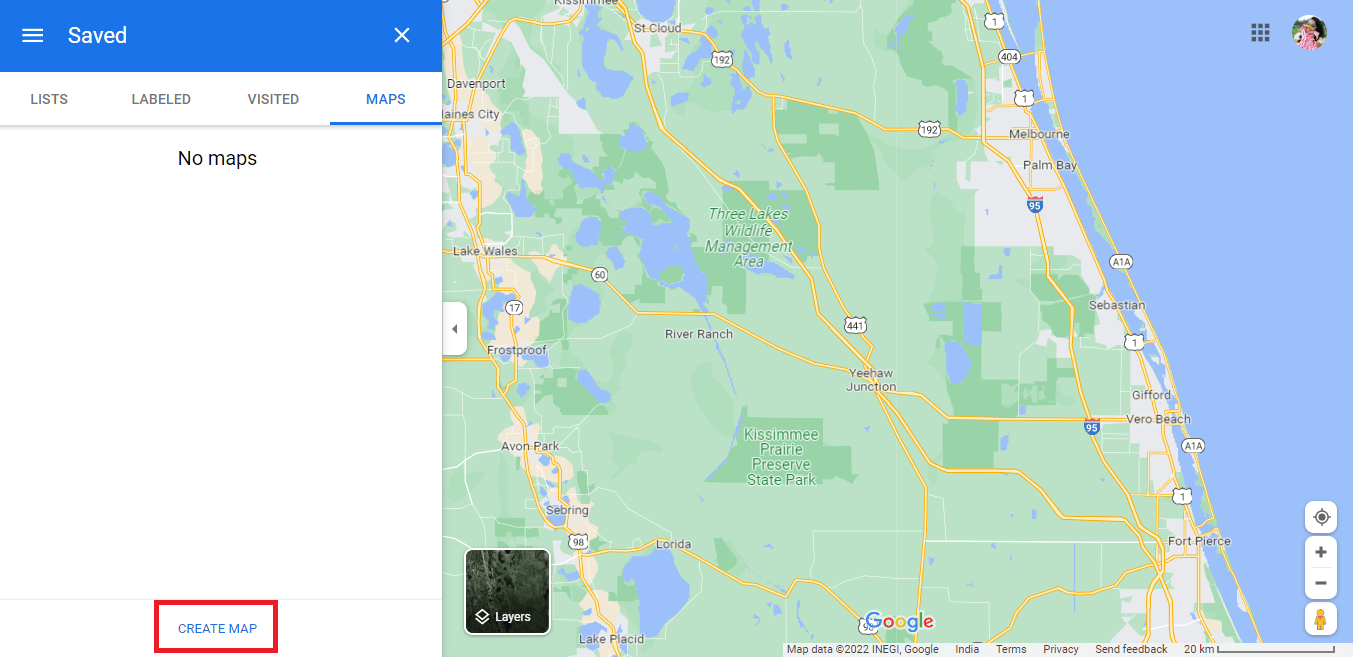
6. Une carte sans titre s'ouvrira dans un nouvel onglet.
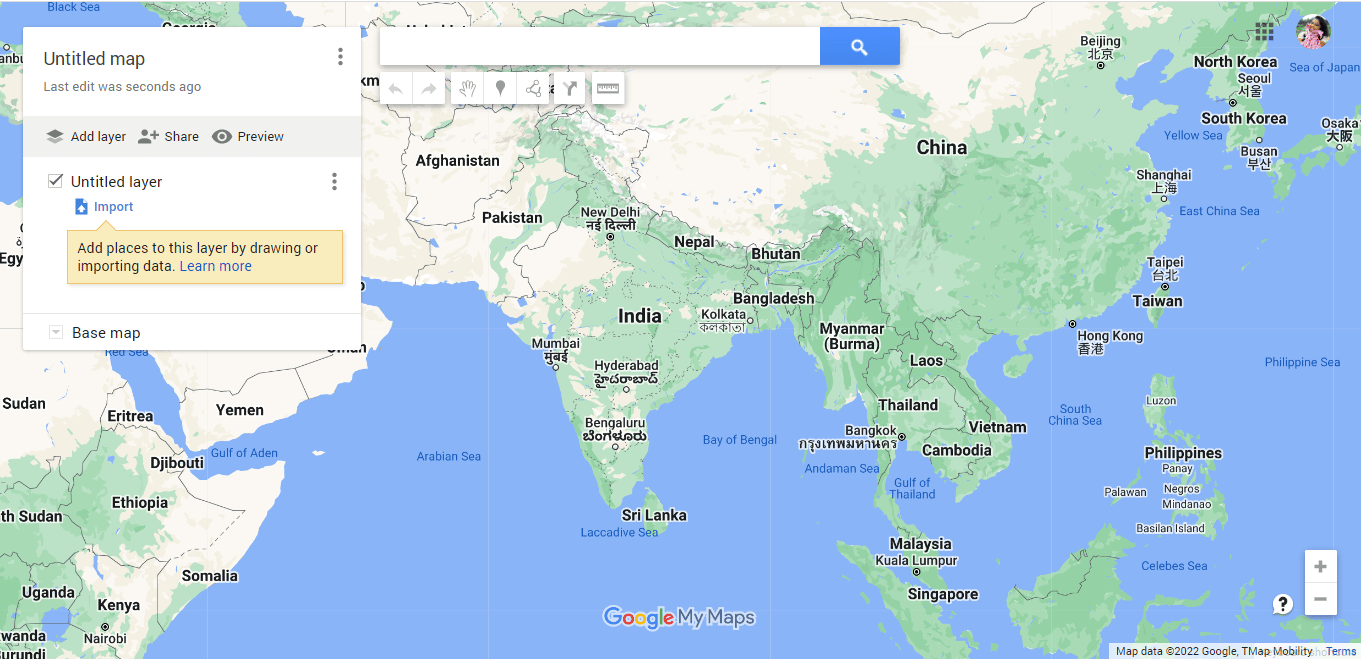
7. Saisissez l'adresse souhaitée puis cliquez sur l' icône de recherche .
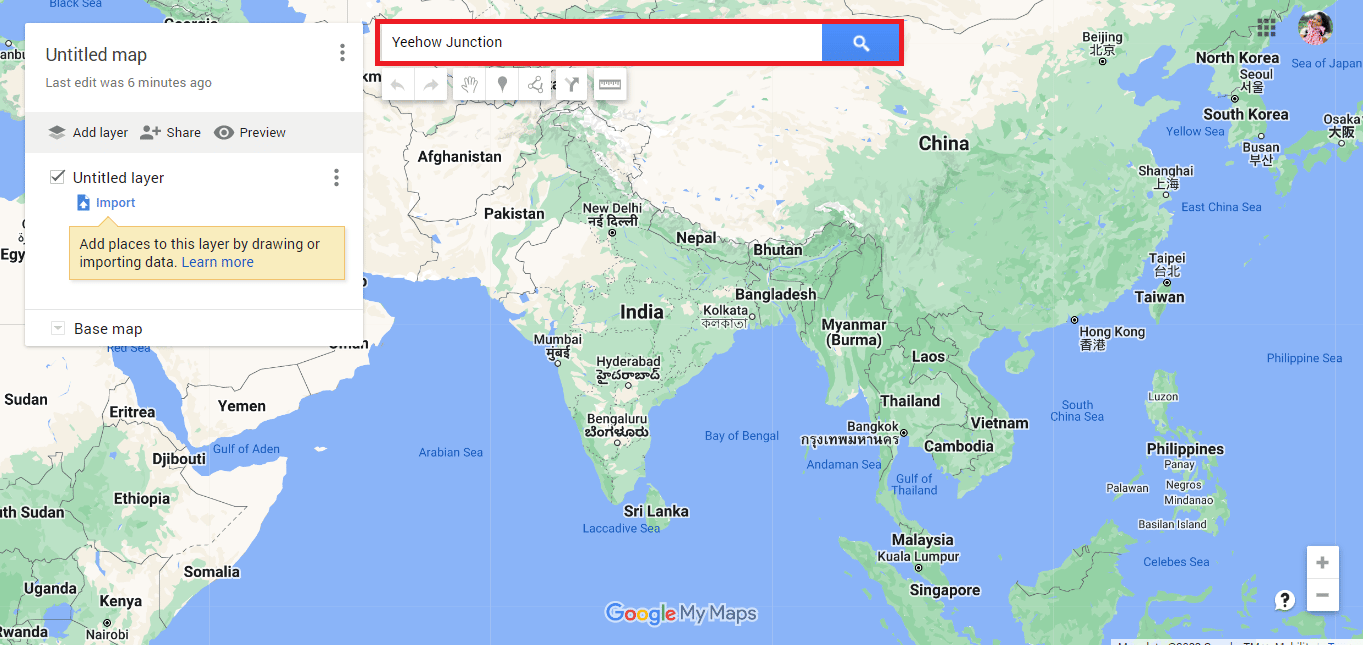
8. Cliquez sur Ajouter à la carte .
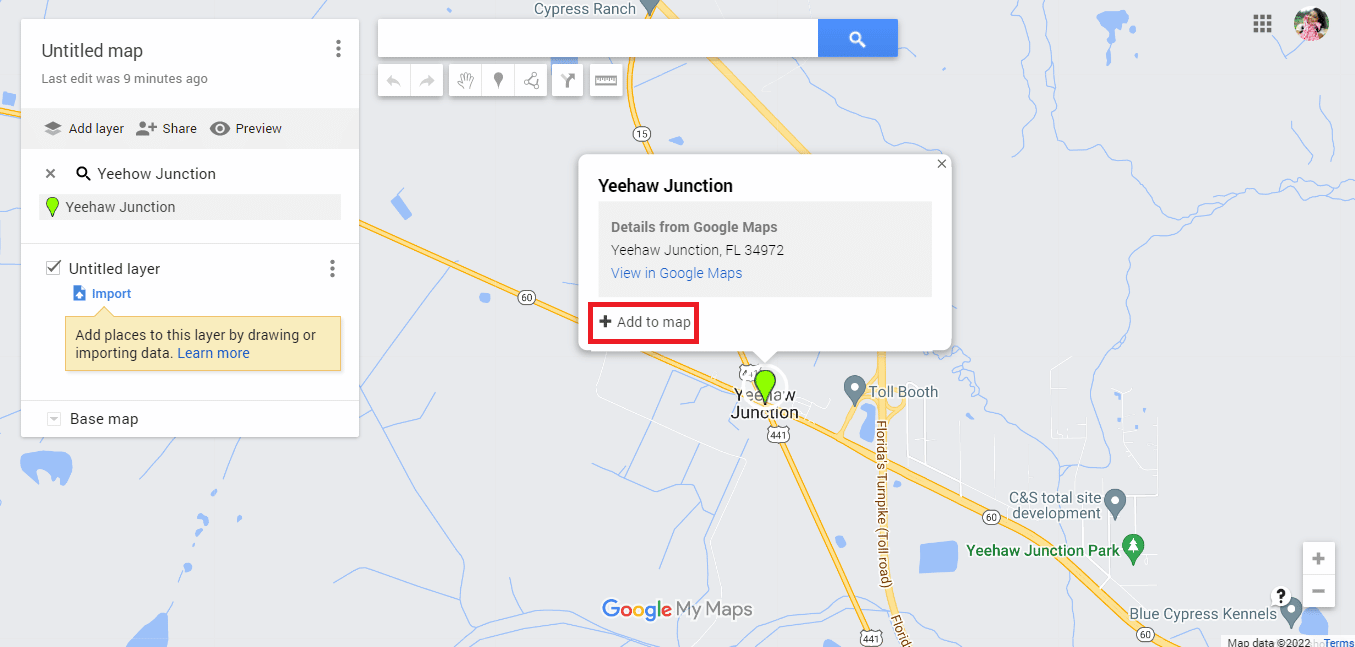
9. Vous trouverez la latitude et la longitude de l'adresse requise.
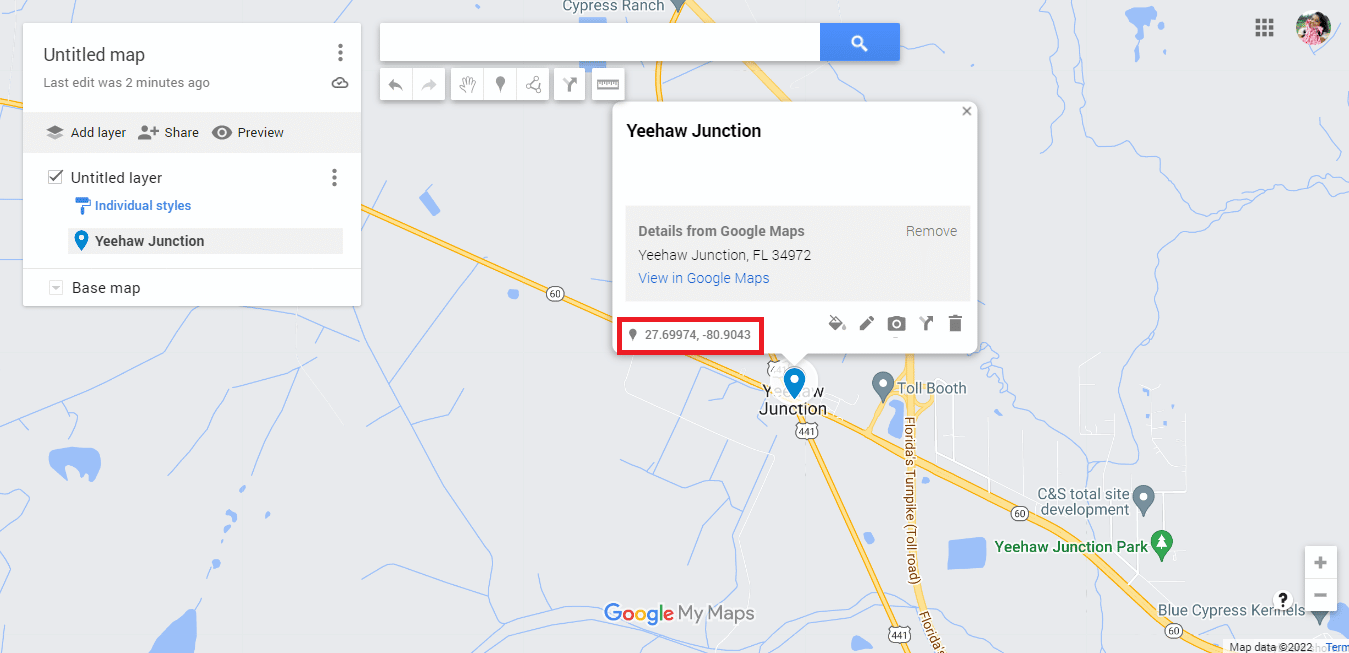
10. Allez sur le site officiel de KML Circle Generator .
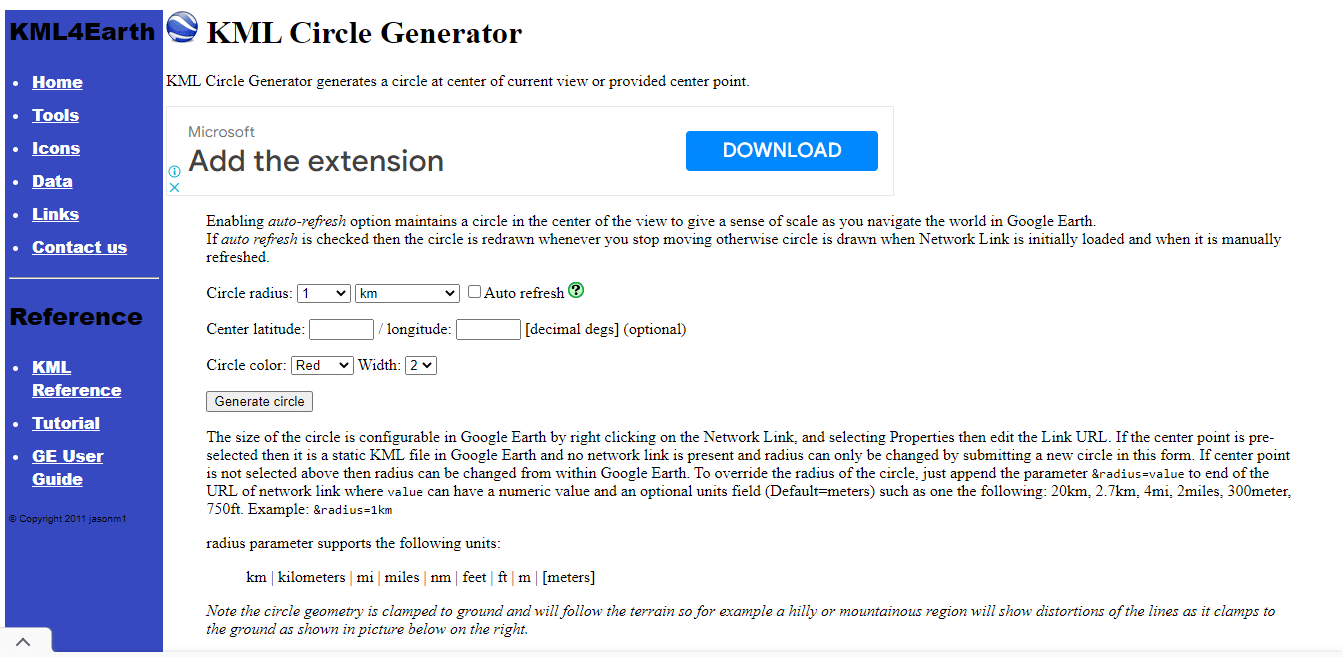
11. Modifiez les détails du rayon du cercle selon vos besoins.
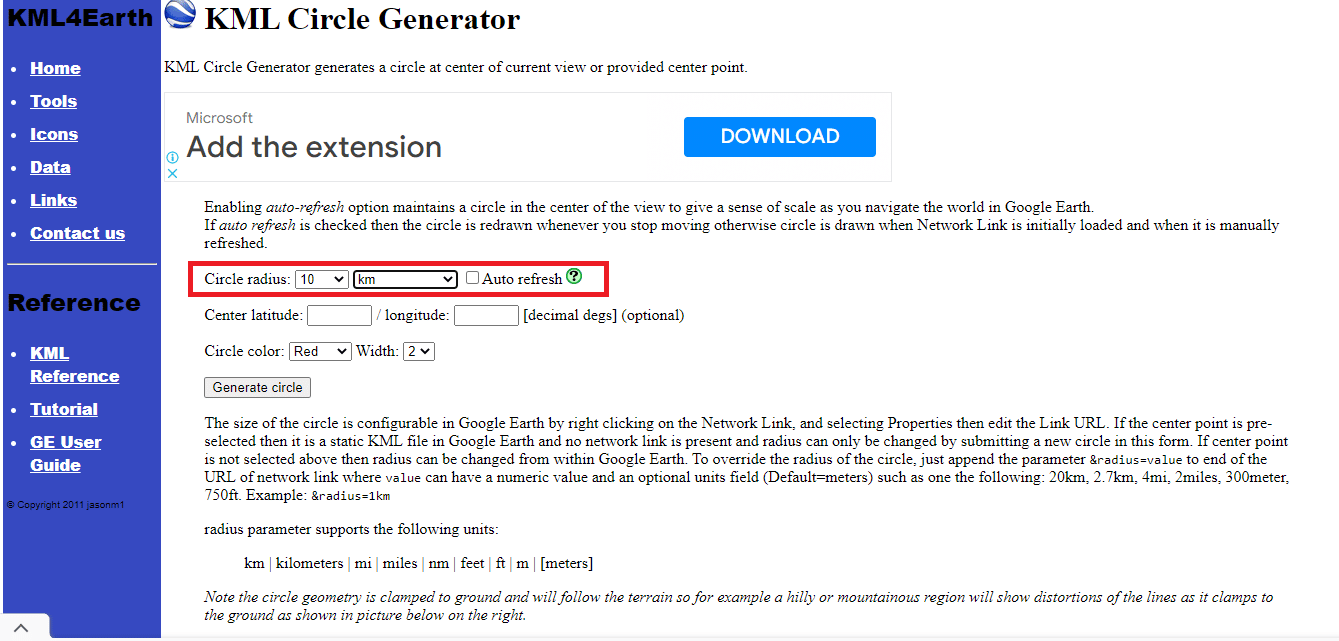
12. Copiez et collez les détails de latitude et de longitude de Google Maps.
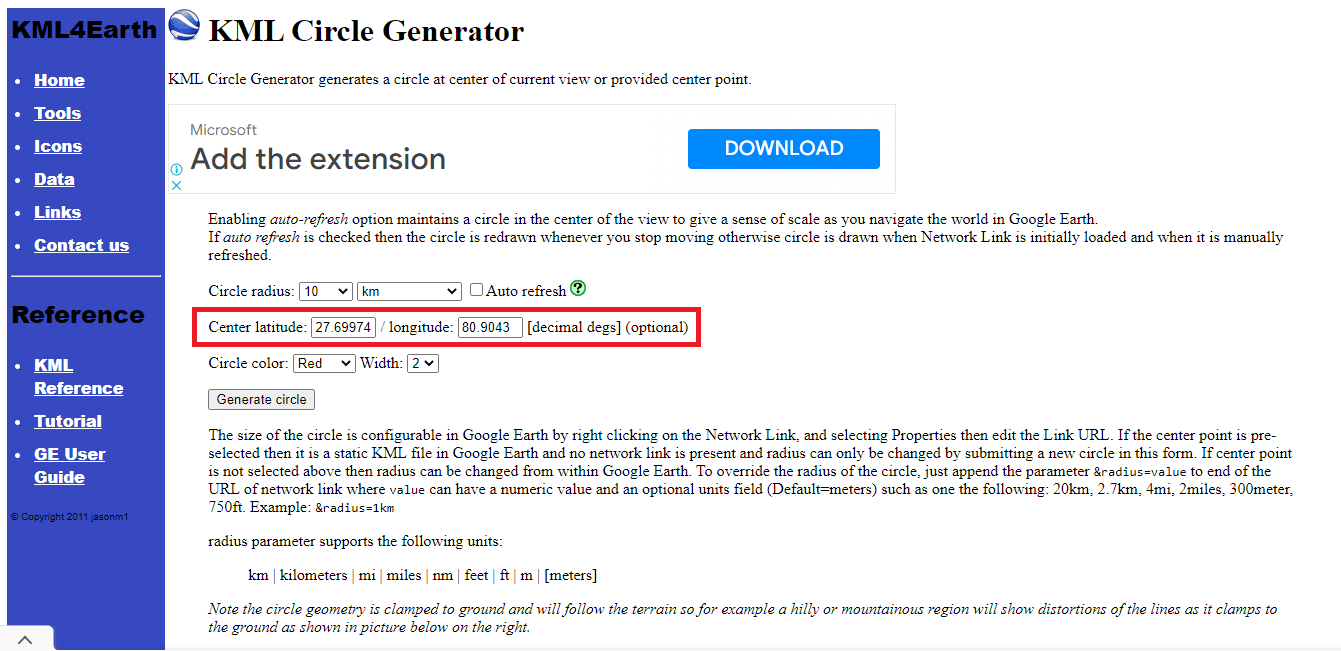
13. Modifiez la couleur et la largeur du cercle comme vous le souhaitez.
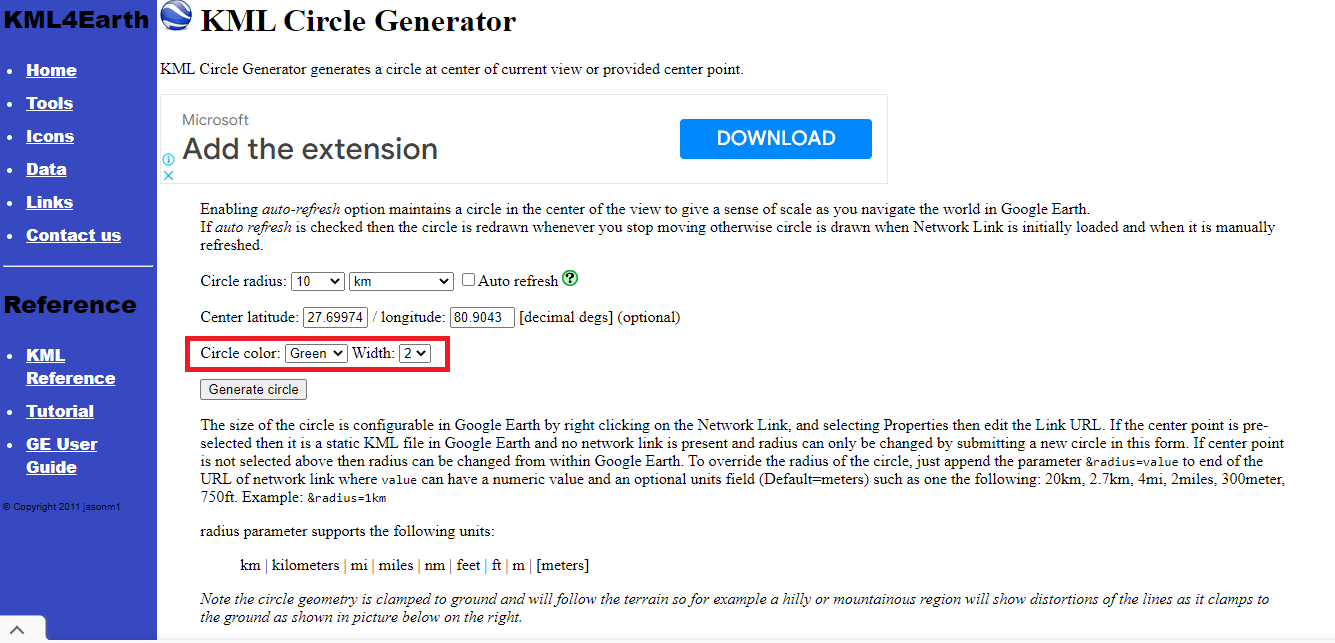
14. Cliquez sur Générer un cercle .
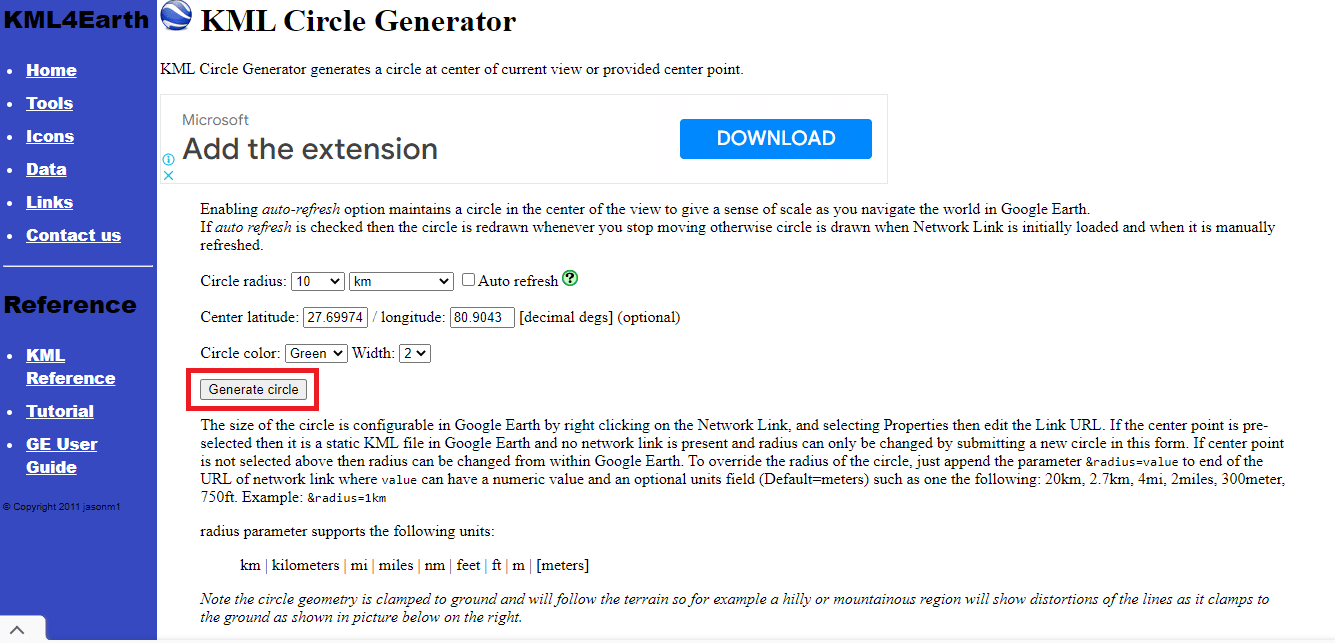
15. Un fichier nommé circle.kml sera téléchargé.
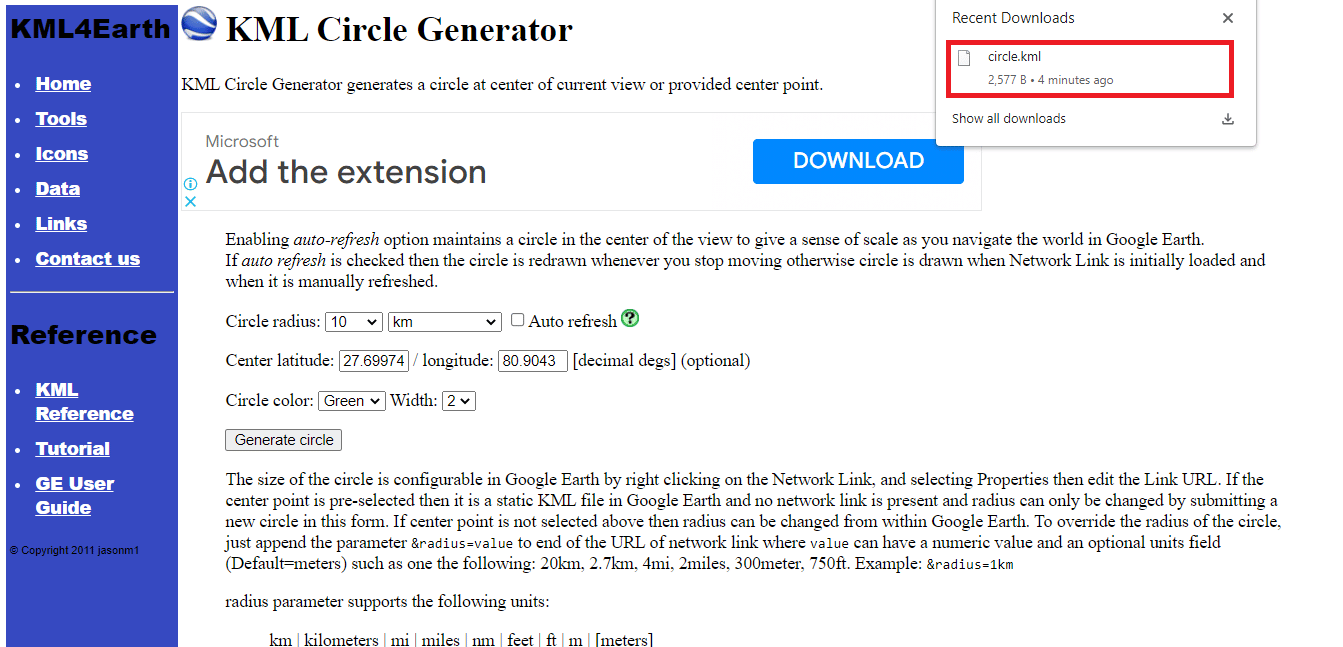
16. Revenez à la nouvelle carte Google sans titre et cliquez sur Ajouter une couche .
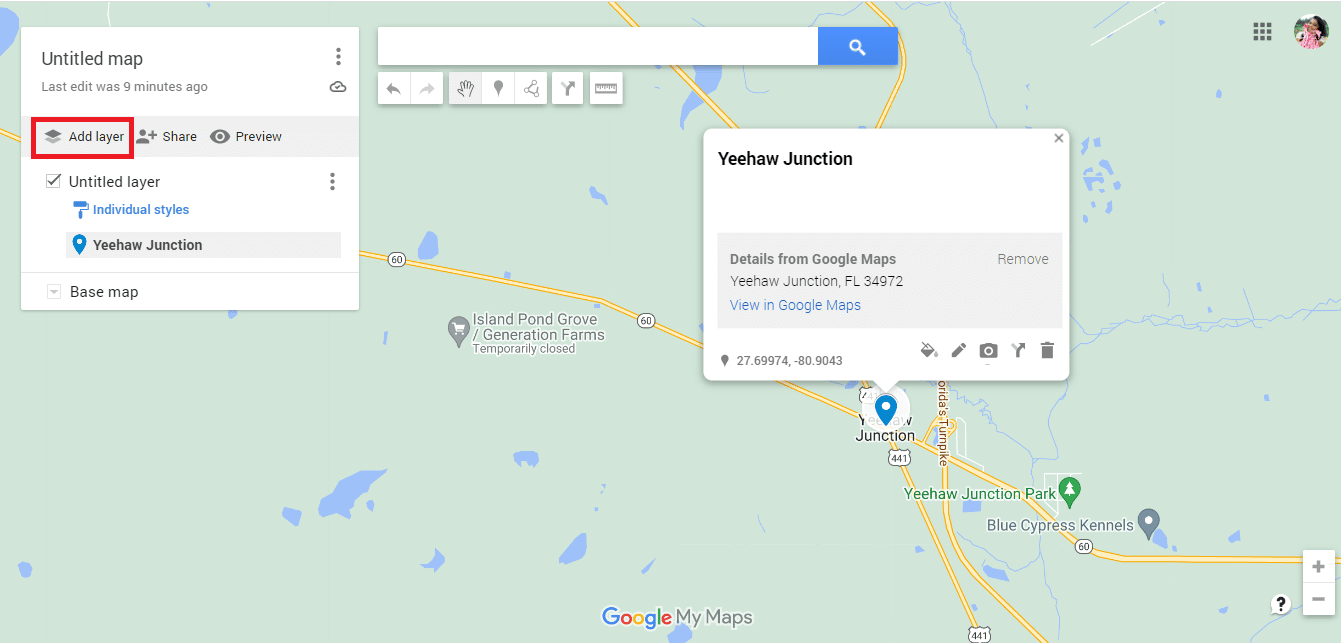
17. Cliquez sur l'option Importer .
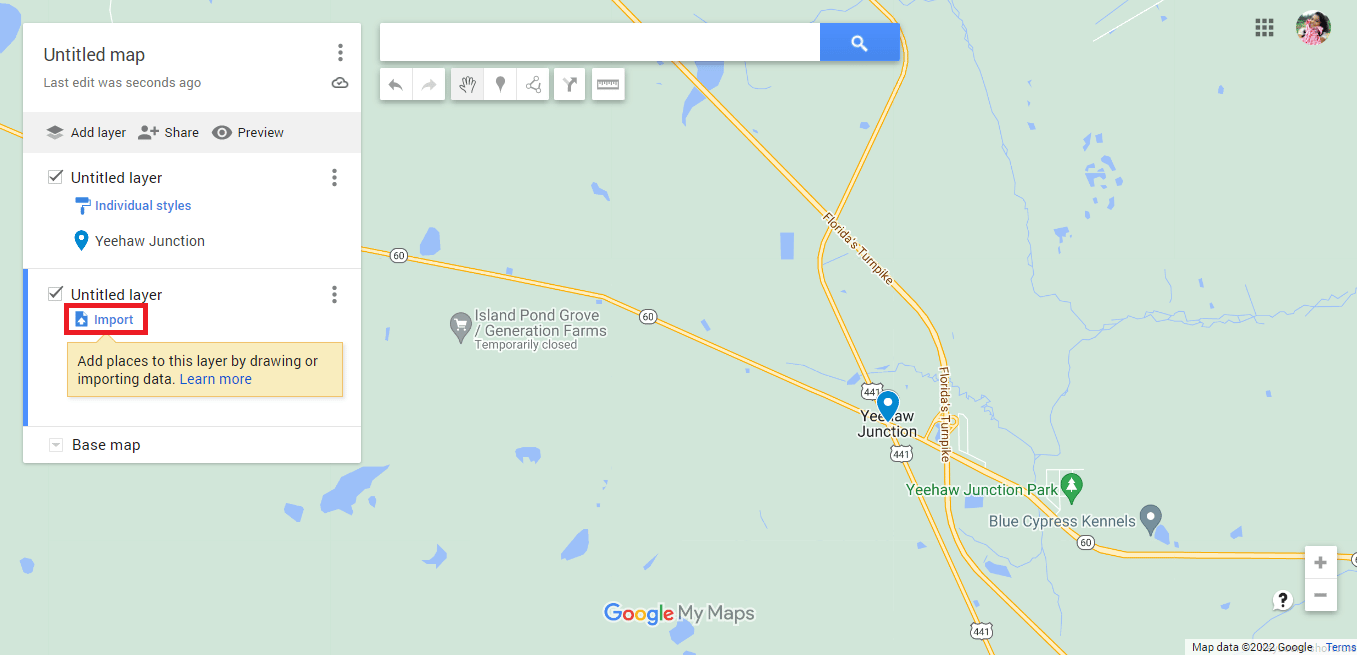

18. Cliquez sur l'option Sélectionner un fichier sur votre appareil .
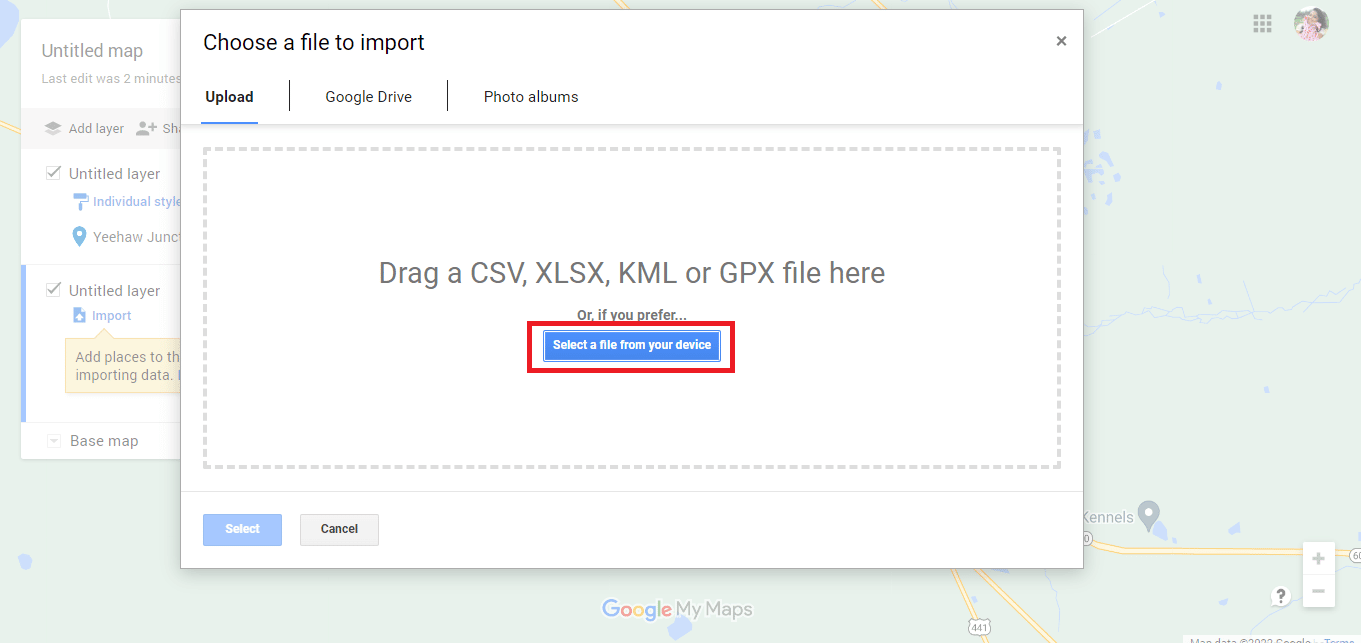
19. Sélectionnez le fichier circle.kml et cliquez sur l'option Ouvrir .
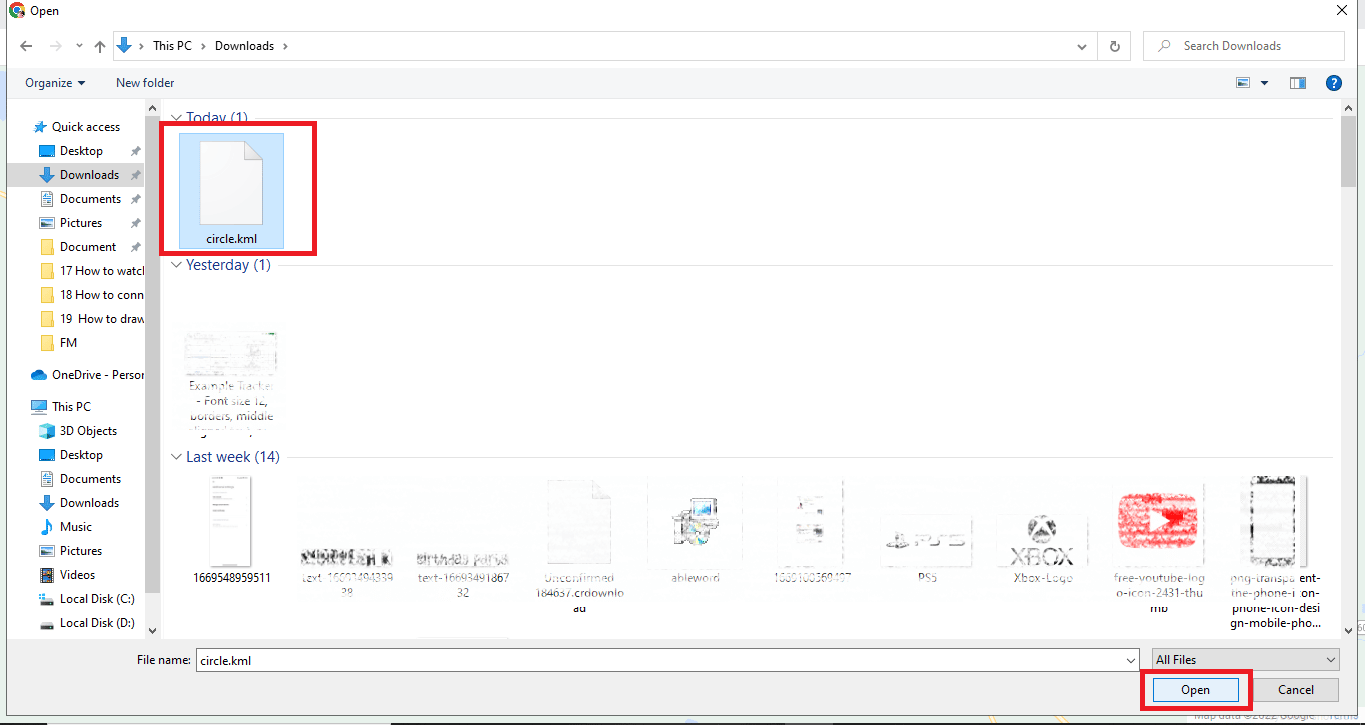
21. C'est ainsi que nous ajoutons un rayon dans Google Maps à l'aide du générateur de cercles KML.
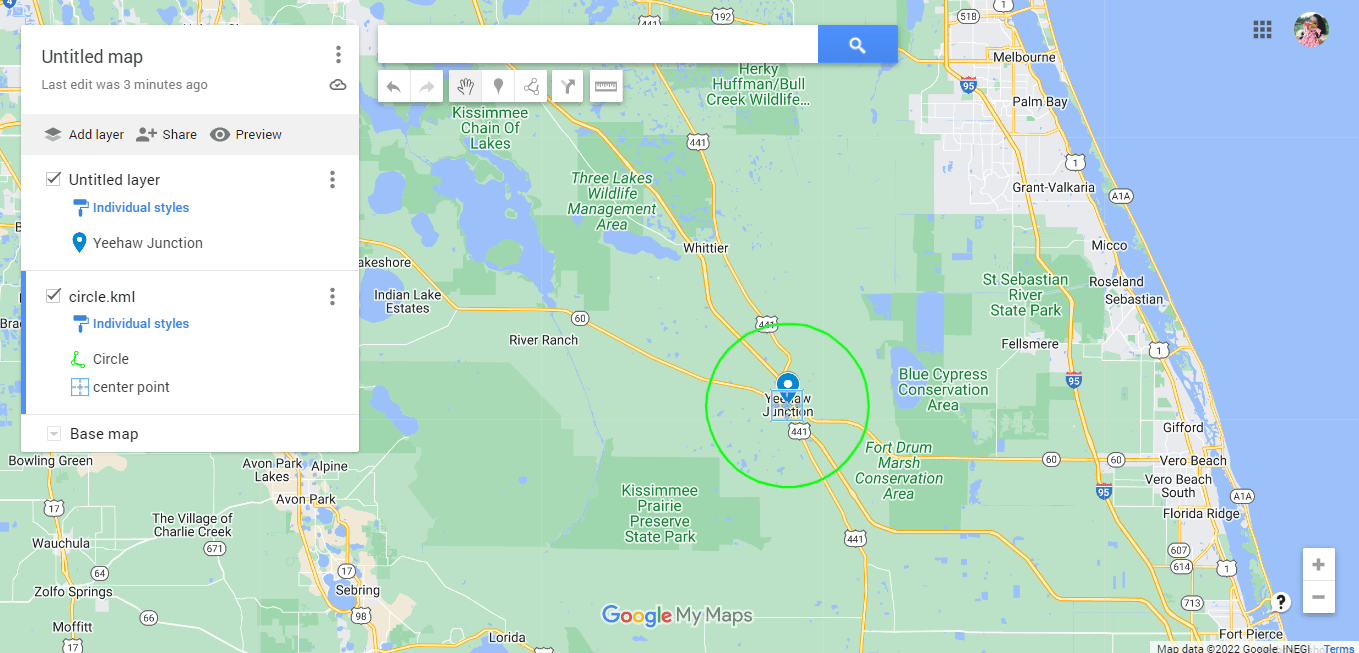
22. Cliquez sur les trois points alignés verticalement .
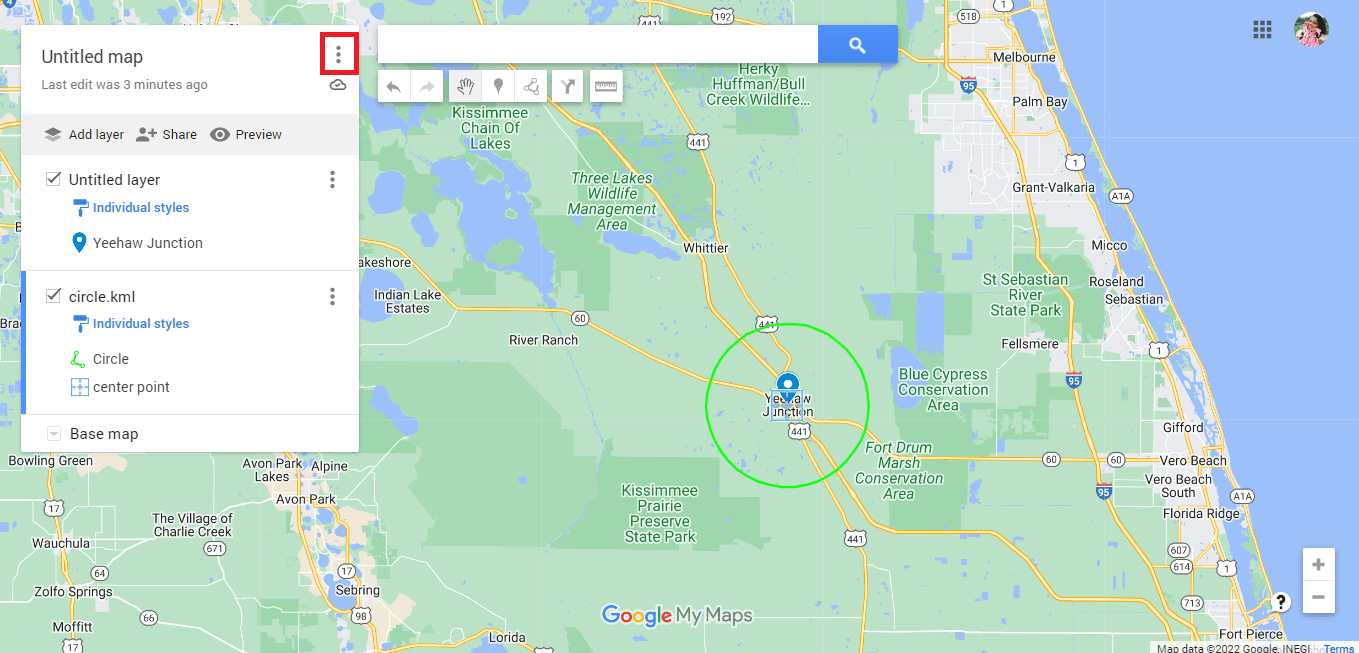
23. Exportez la carte si nécessaire.
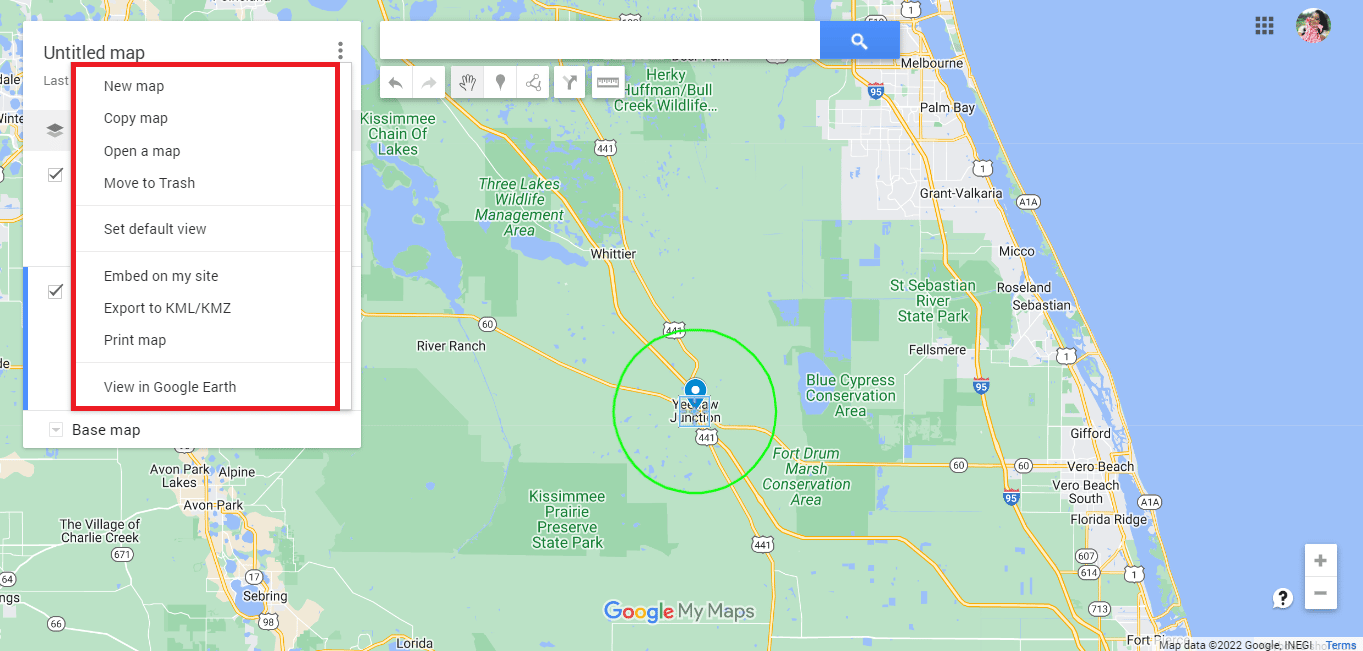
Lisez également : 10 correctifs pour le partage de position Google Maps non mis à jour
Méthode 3 : Utiliser Google My Maps et Circle Plot
L'utilisation de Google My Maps est un autre moyen pratique de tracer un rayon sur Google Maps. Suivez les étapes ci-dessous pour tracer un rayon de conduite sur Google Maps :
1. Accédez à Google My Maps en recherchant google.com/mymaps dans la barre d'adresse.
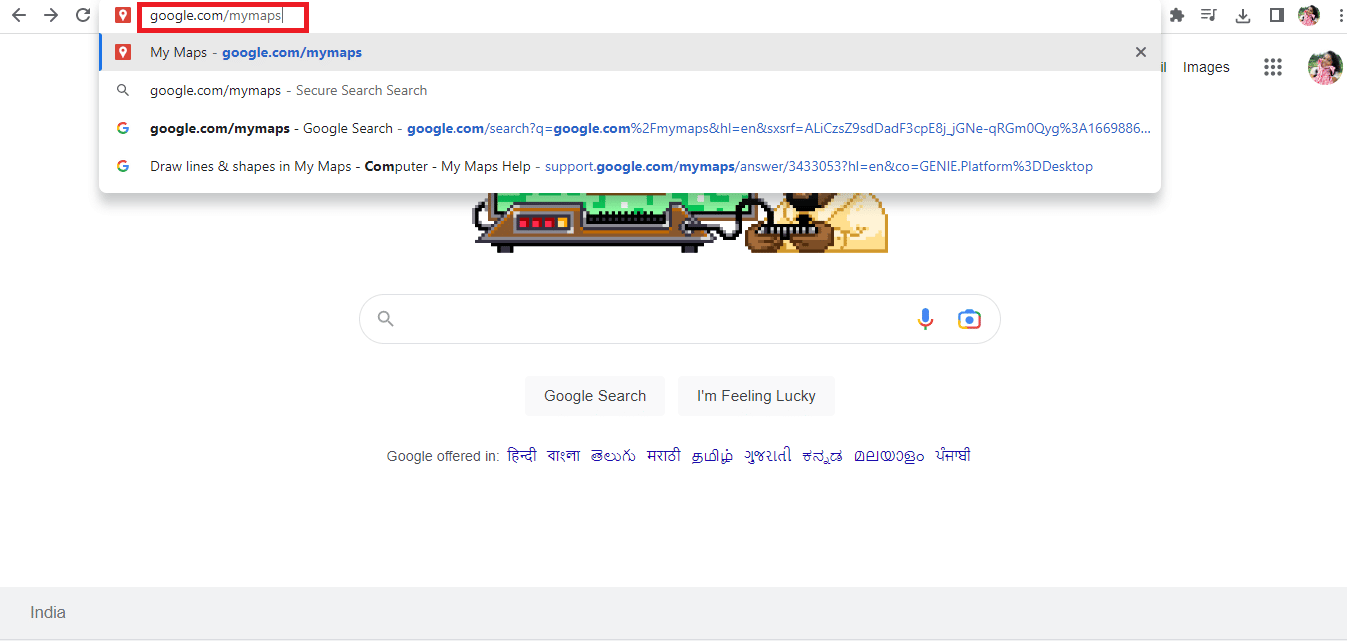
2. Cliquez sur l'option + CRÉER UNE NOUVELLE CARTE .
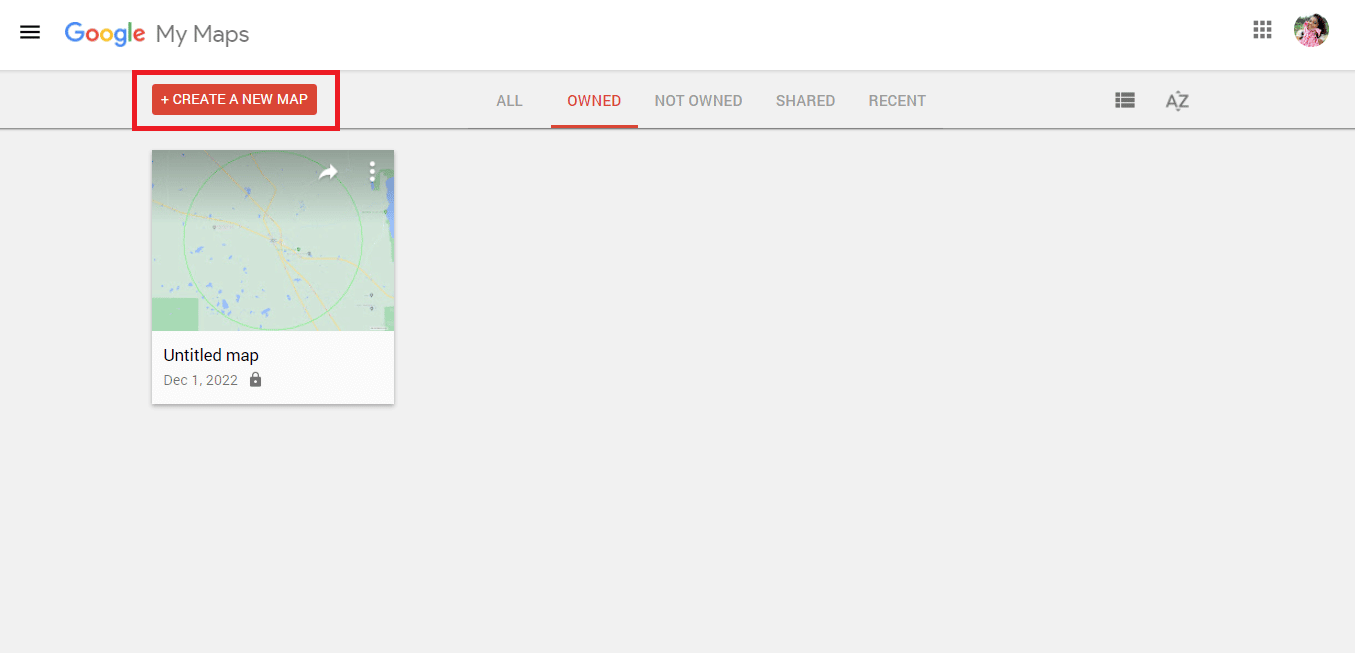
3. Saisissez l' adresse souhaitée et cliquez sur l' icône de recherche .
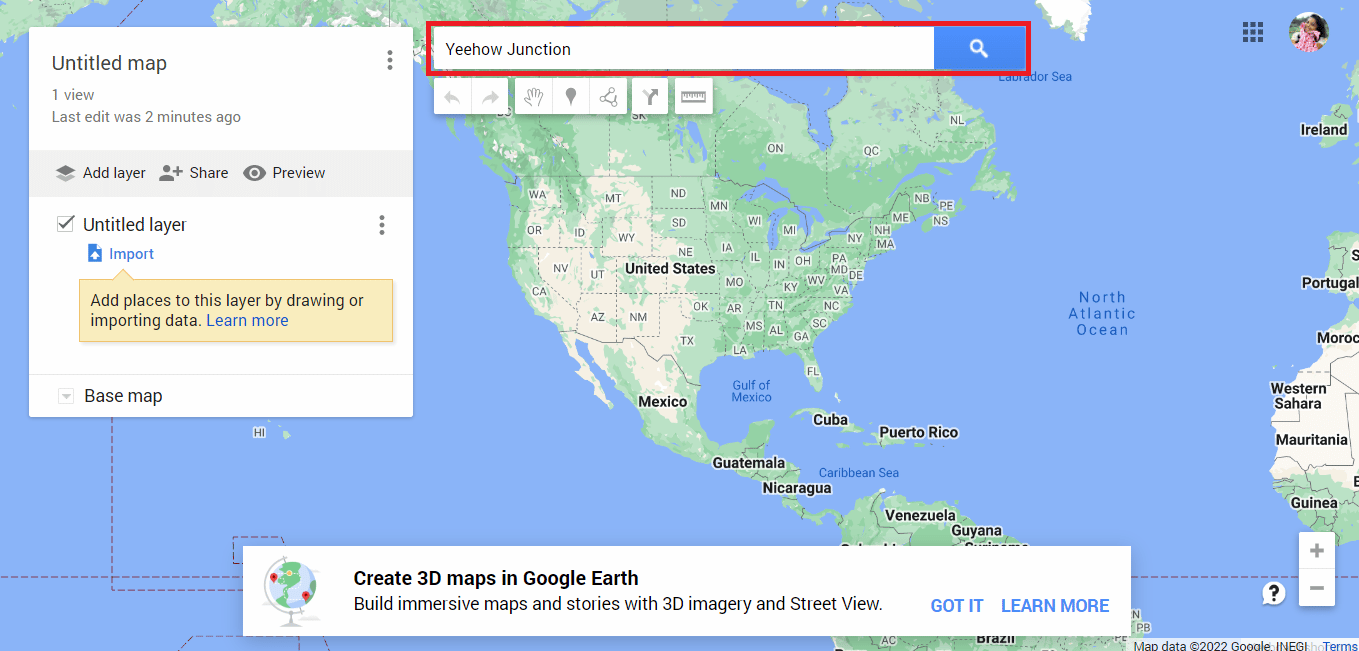
4. Cliquez sur l'option Ajouter à la carte .
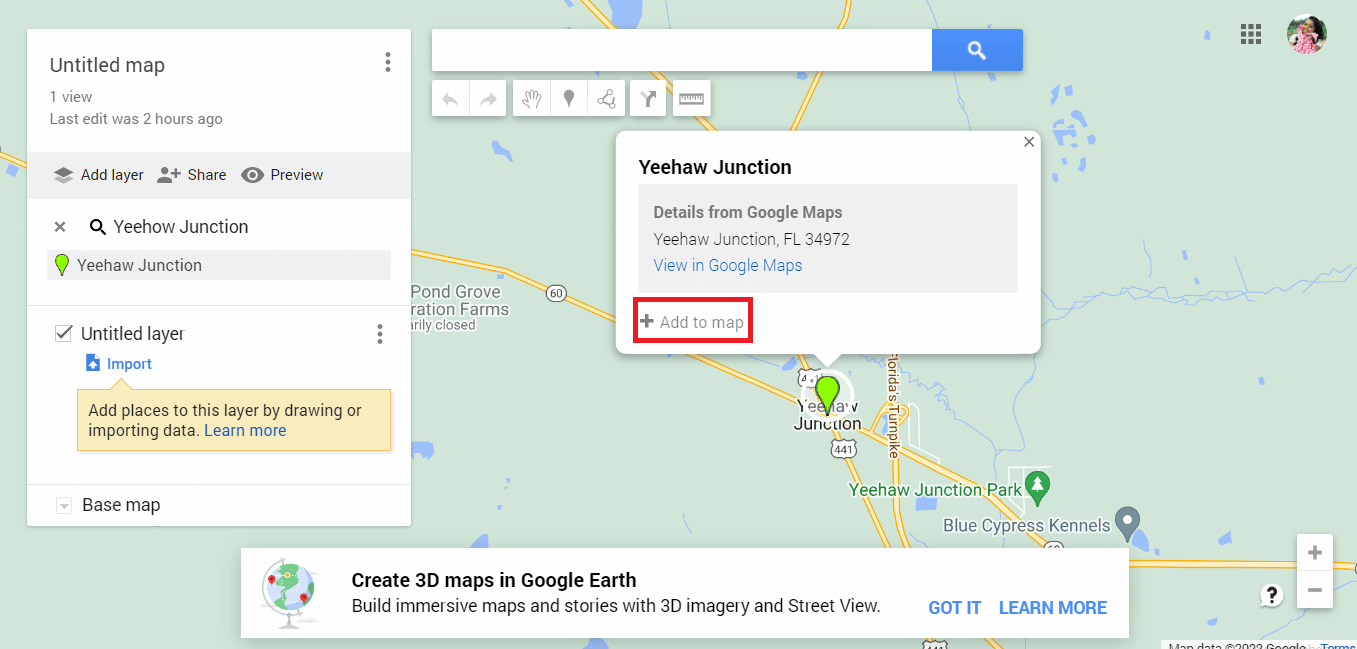
5. Copiez les détails de latitude et de longitude .
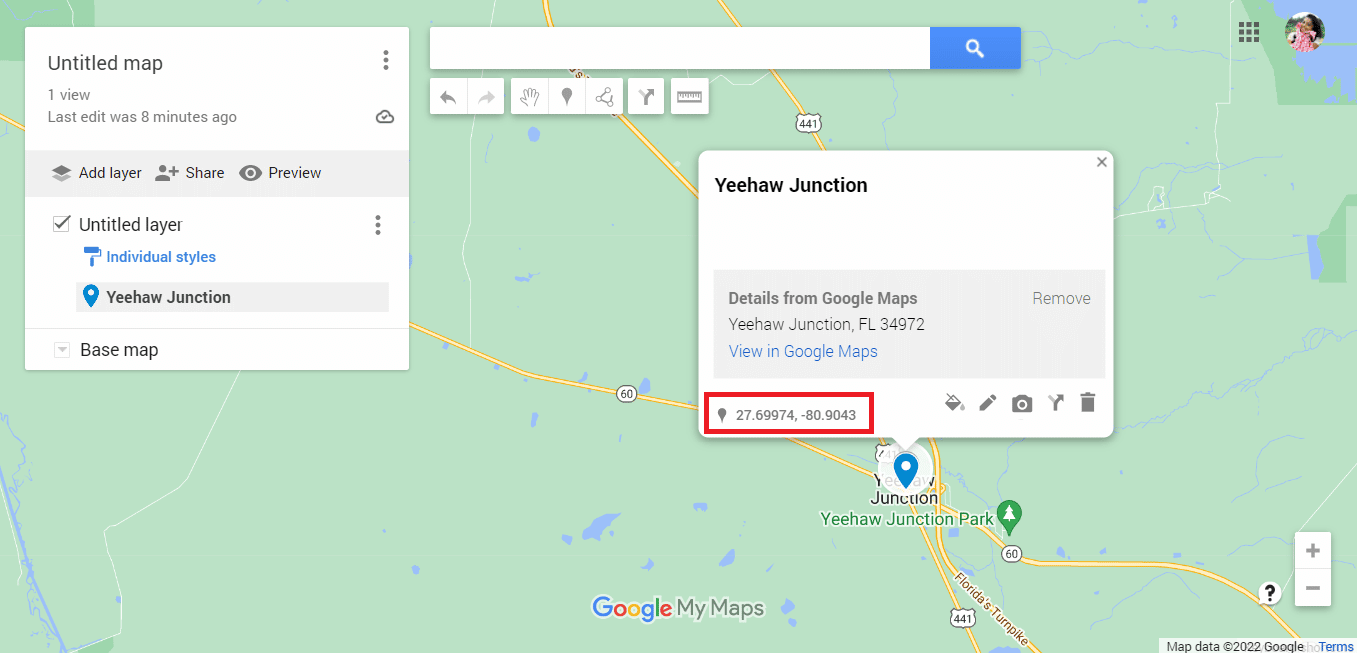
6. Allez sur le site officiel de Circle Plot.
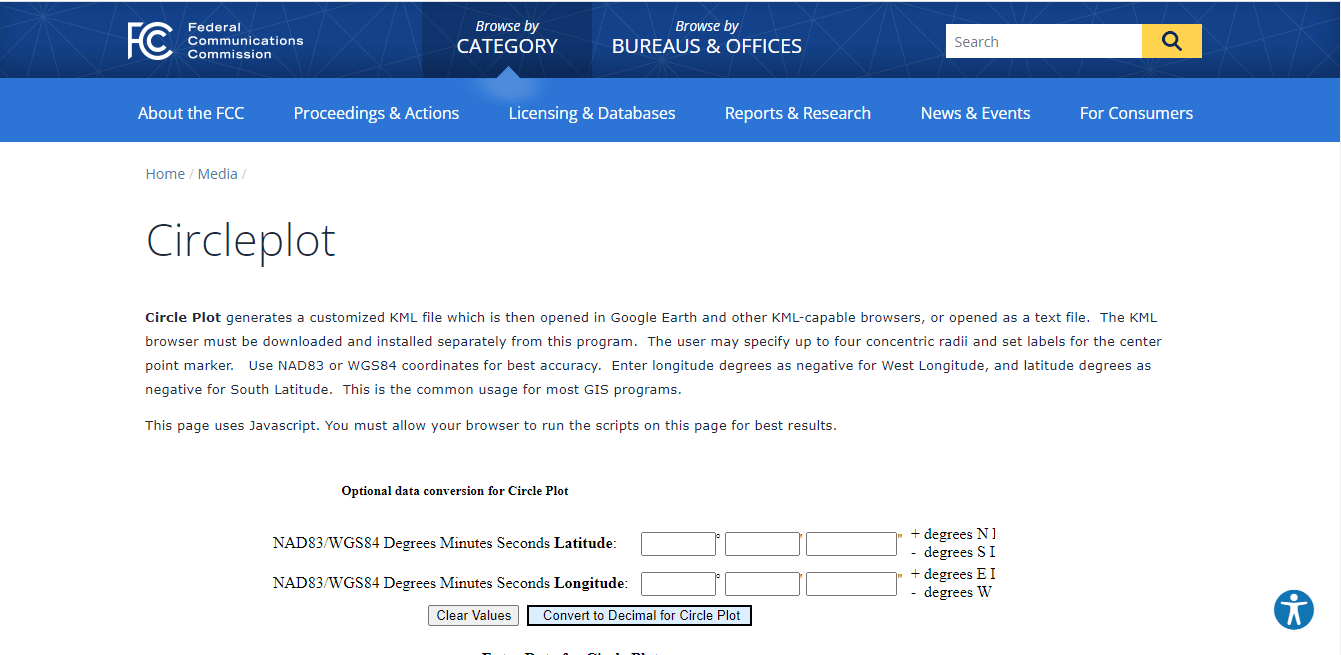
7. Faites défiler le site Web pour coller les détails de latitude et de longitude .
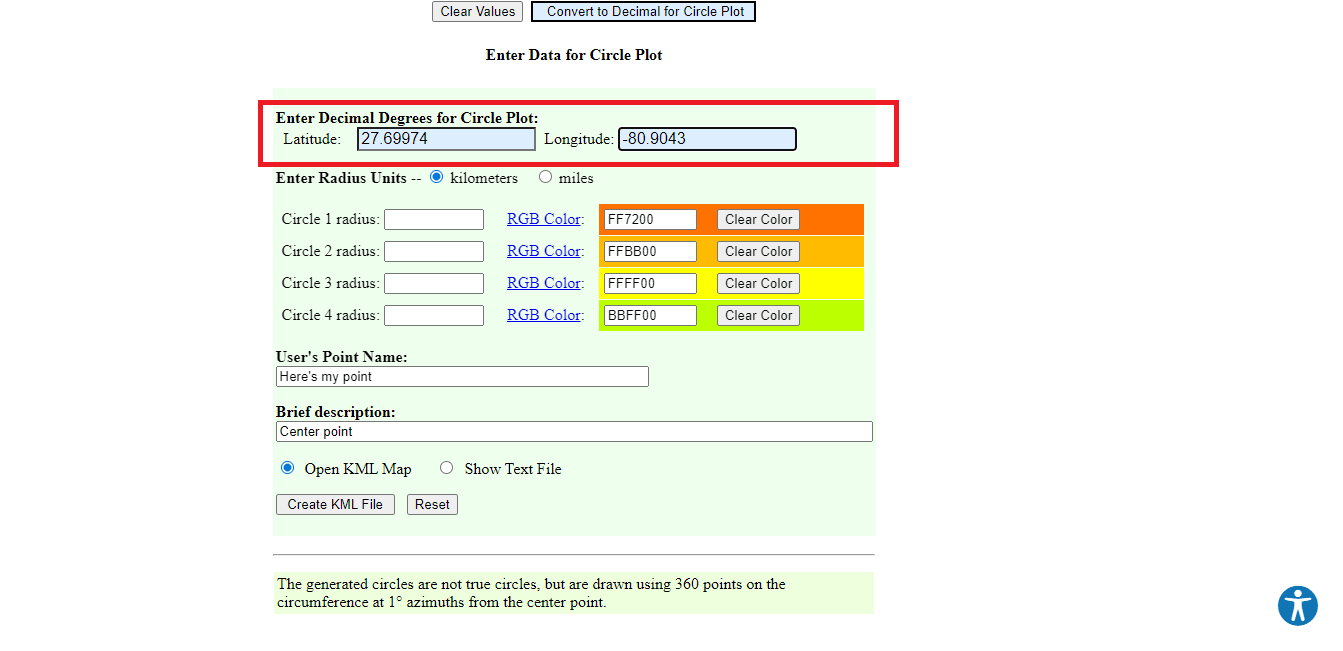
8. Modifiez les détails du rayon comme l'unité de mesure, la couleur et le nombre de cercles.
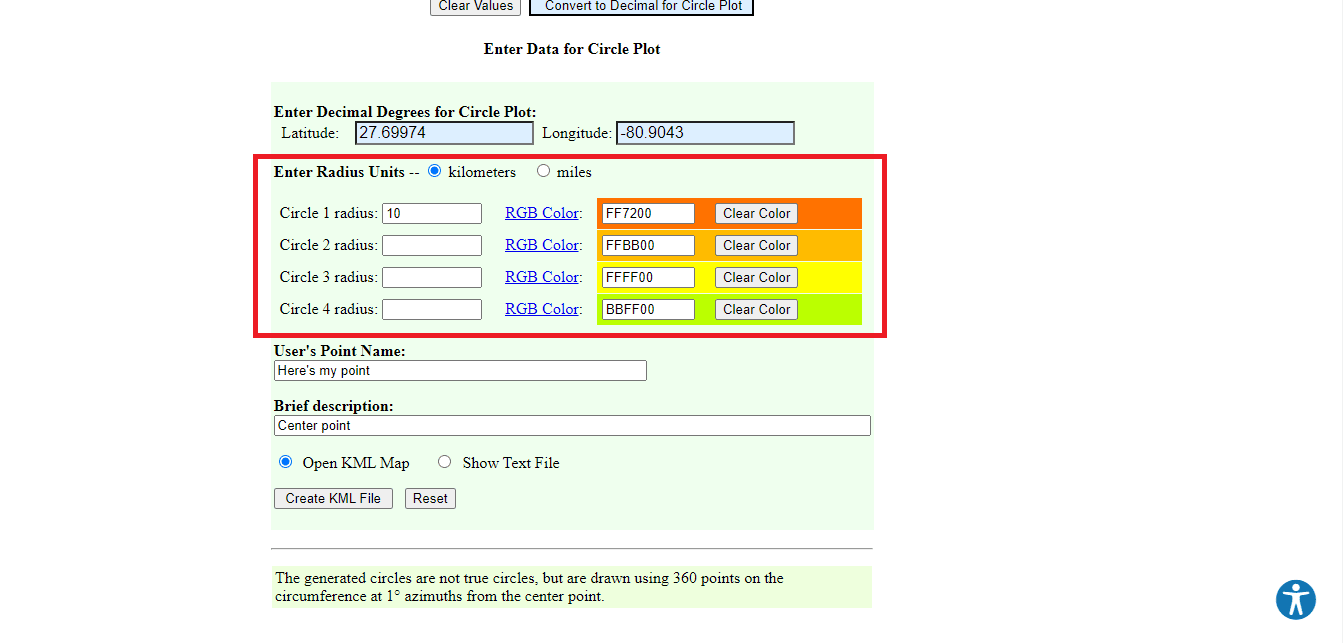
9. Entrez les détails requis .
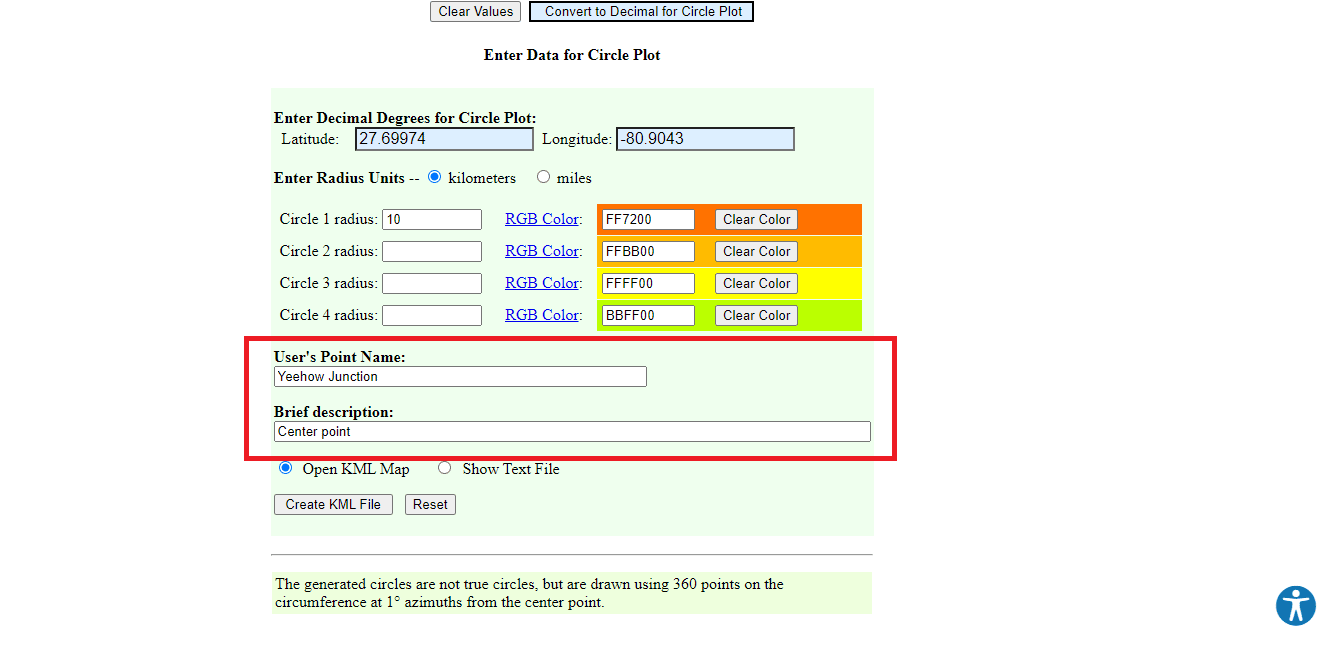
10. Cliquez sur l'option Créer un fichier KML .
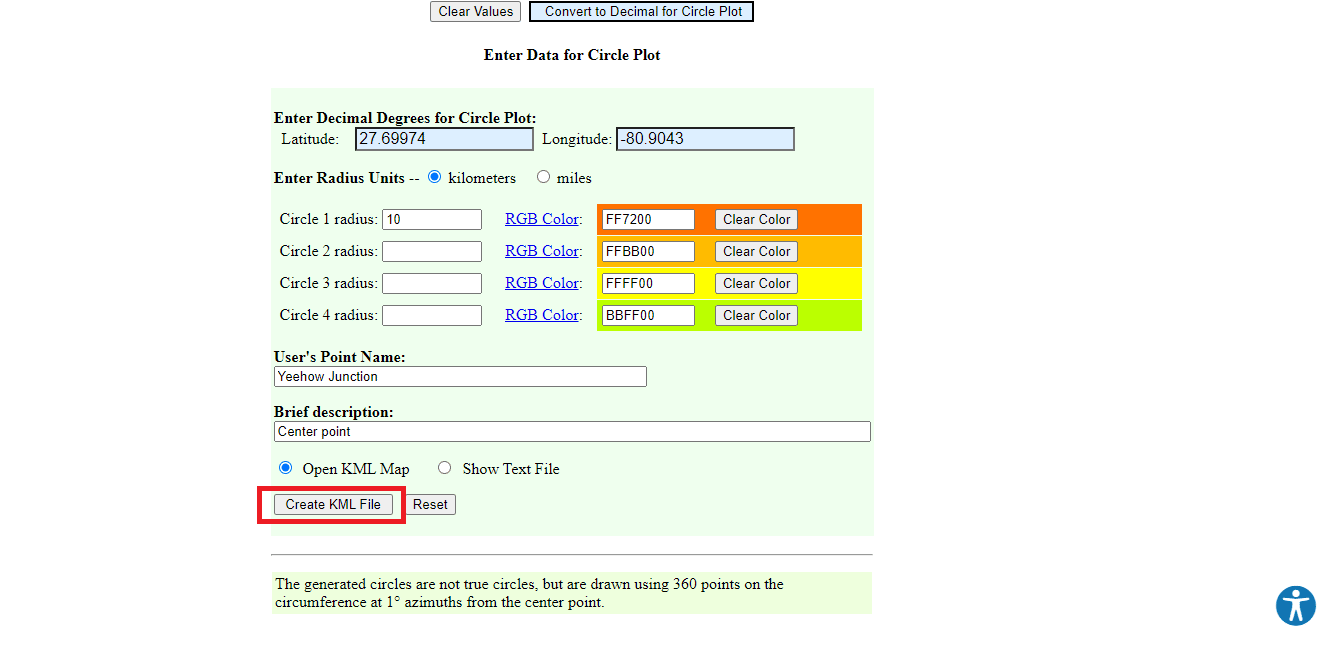
11. Un fichier nommé circleplot.kml sera téléchargé.
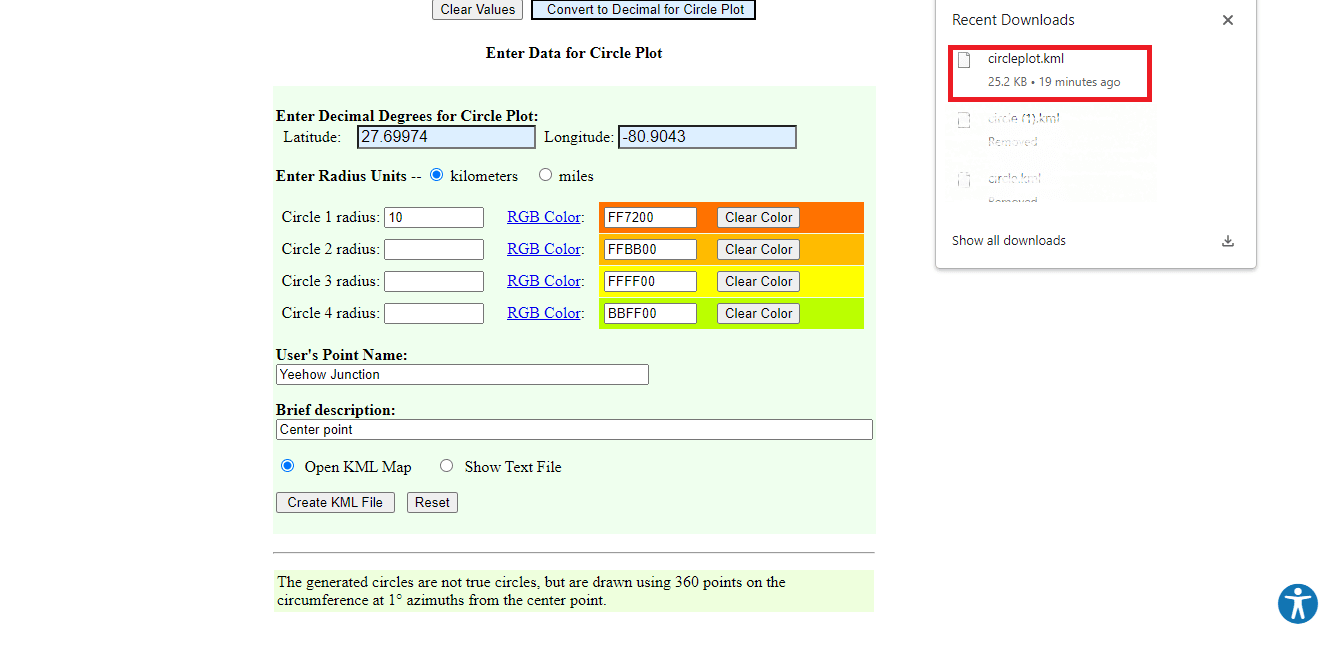
12. Revenez à la page de la carte Google .
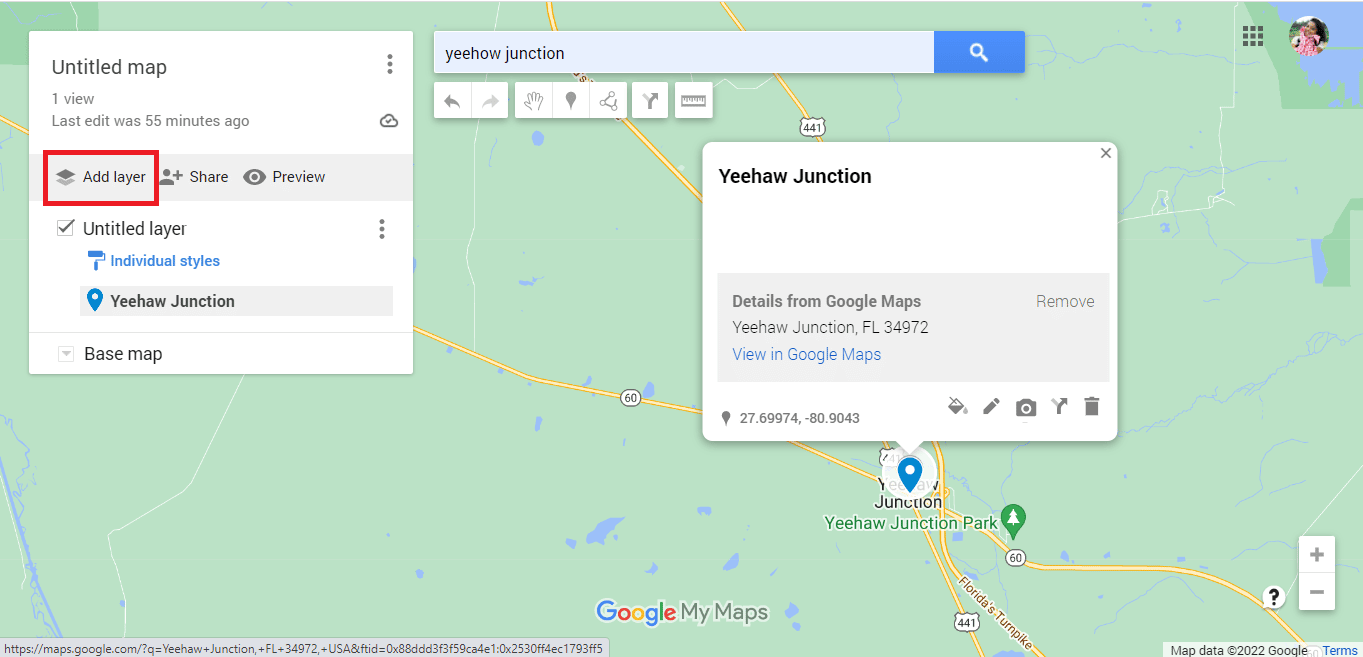
13. Cliquez sur l'option Importer .
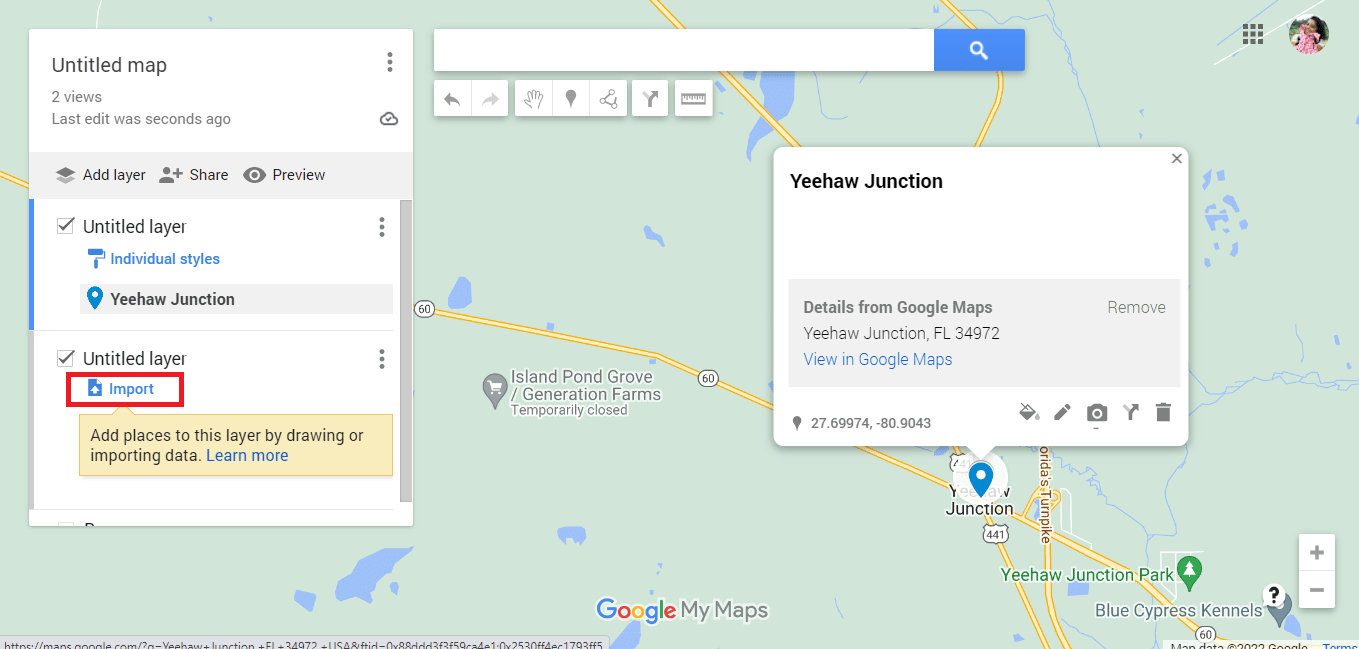
14. Cliquez sur l'option Sélectionner un fichier sur votre appareil .
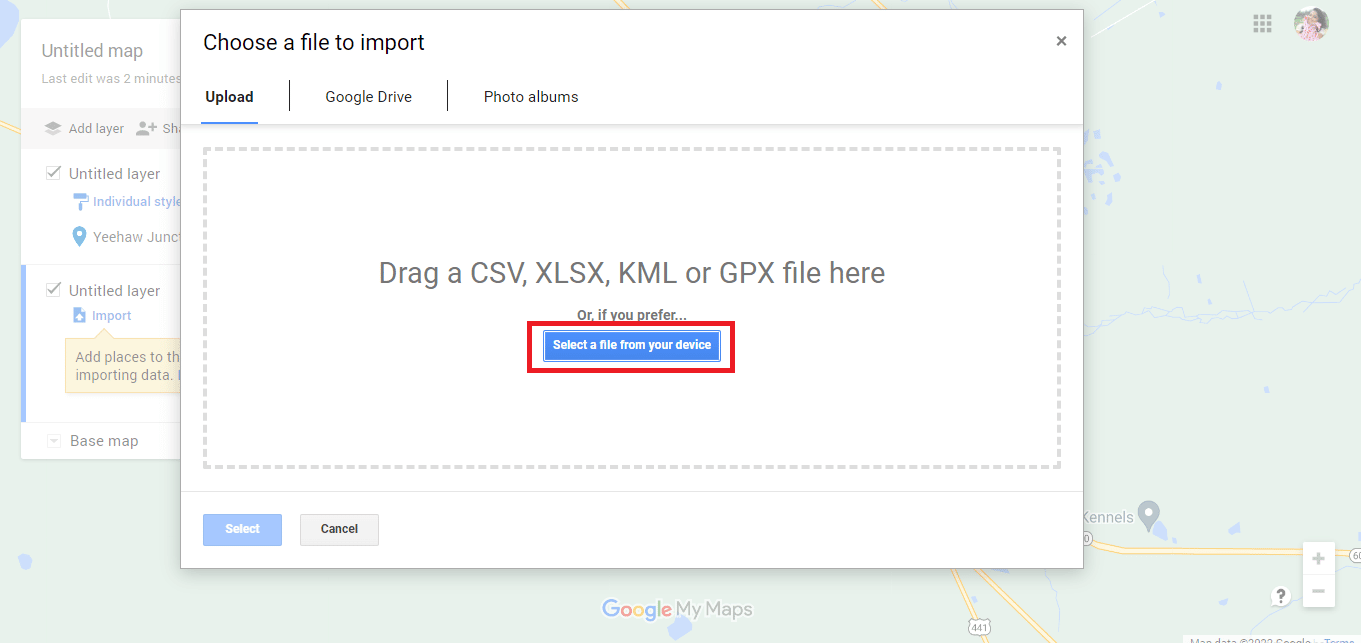
15. Sélectionnez le fichier circleplot.kml et cliquez sur l'option Ouvrir .
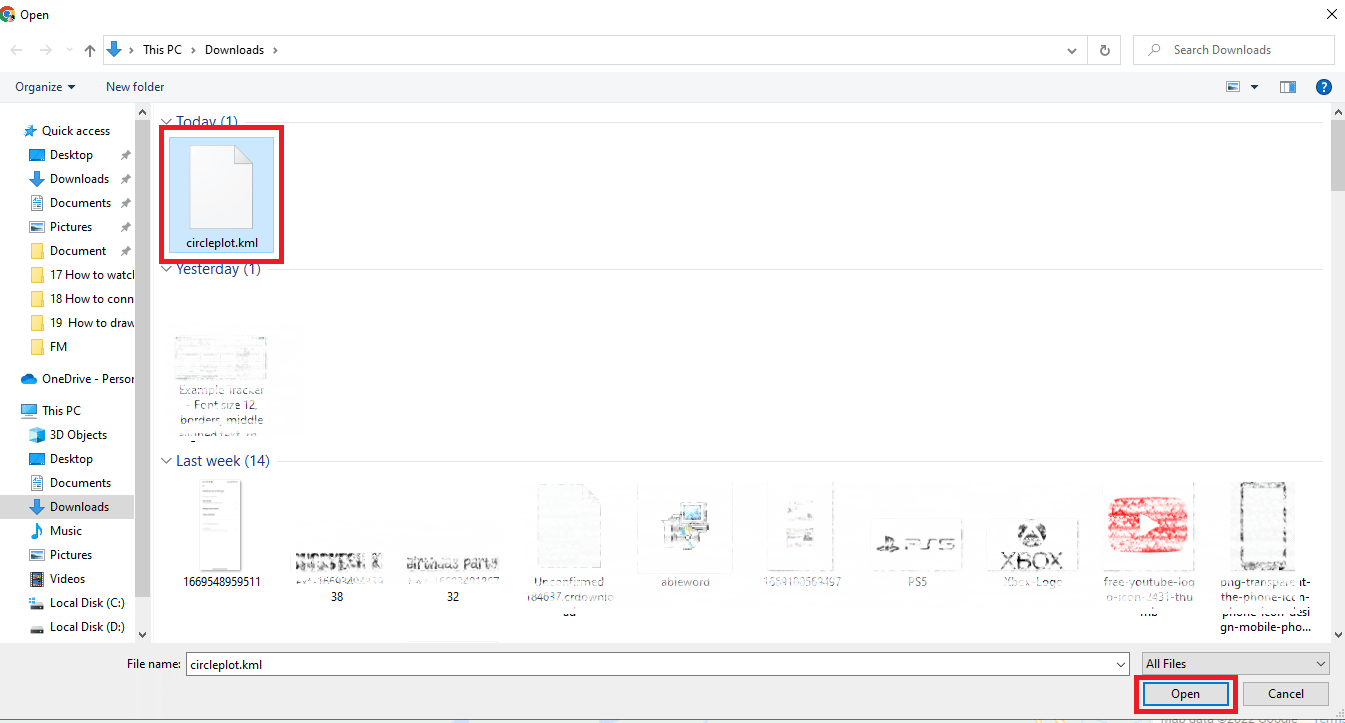
16. Nous avons le rayon de l'adresse mentionnée pour la distance requise.
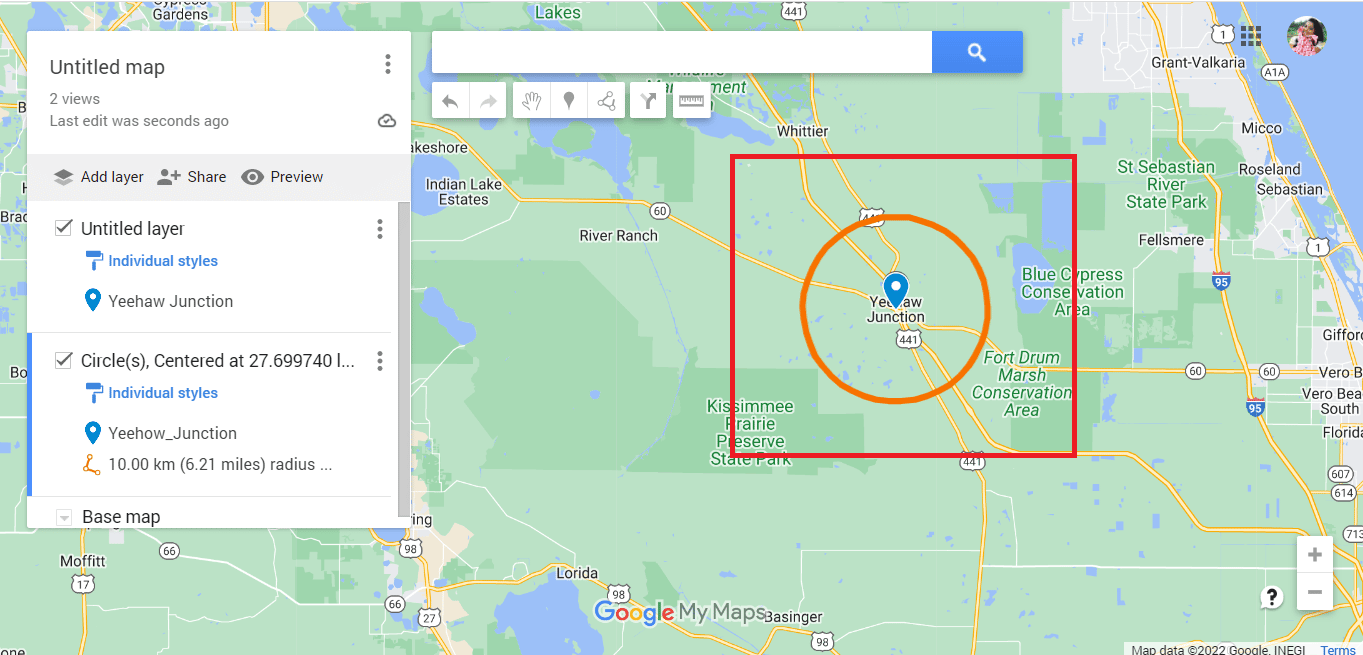
17. Cliquez sur les trois points alignés verticalement .
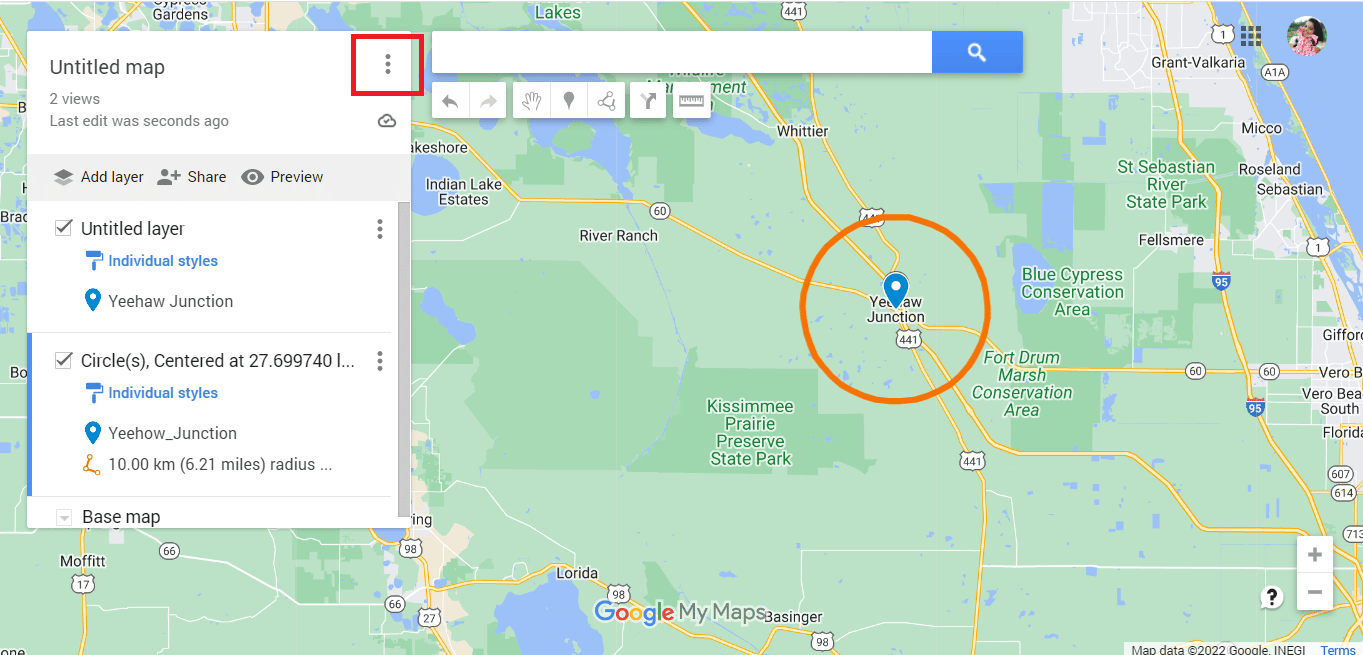
18. Exportez la carte si nécessaire.
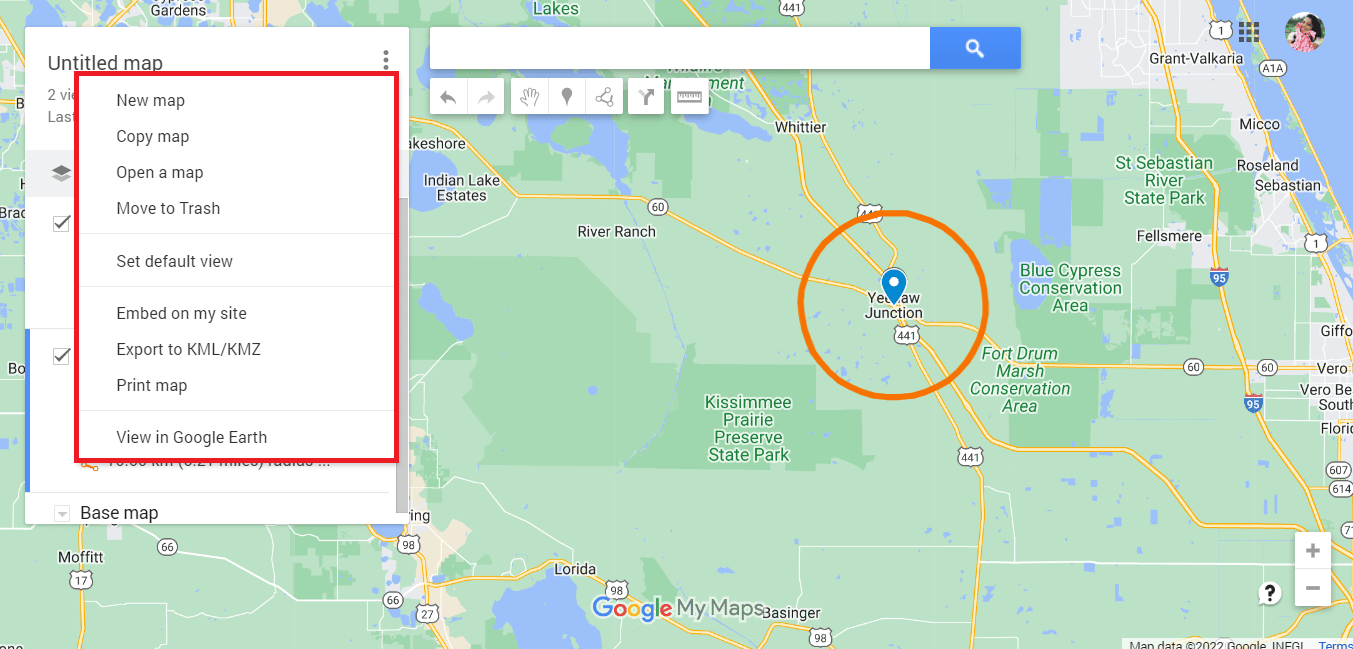
Les méthodes mentionnées ci-dessus concernaient le dessin du rayon sur Google Maps. Plus loin, nous verrons s'il est possible de tracer un rayon sur Google Earth.
Lisez aussi: Comment suivre quelqu'un sur Google Maps sans qu'il le sache
Comment dessiner un rayon sur Google Earth
Semblable à Google Maps, il est impossible de tracer un rayon sur Google Earth. Cependant, vous pouvez utiliser les mêmes applications tierces pour tracer un rayon sur Google Earth. Vous devez suivre les mêmes étapes que pour Google Maps, puis suivre les instructions mentionnées ci-dessous.
Remarque : Ces étapes ne s'appliquent que si vous avez suivi les méthodes 1 et 2 mentionnées ci-dessus. Une fois que vous avez atteint la dernière étape du cercle de dessin dans Google Maps, vous pouvez passer aux étapes mentionnées ci-dessous.
1. Cliquez sur l'option Afficher dans Google Earth .
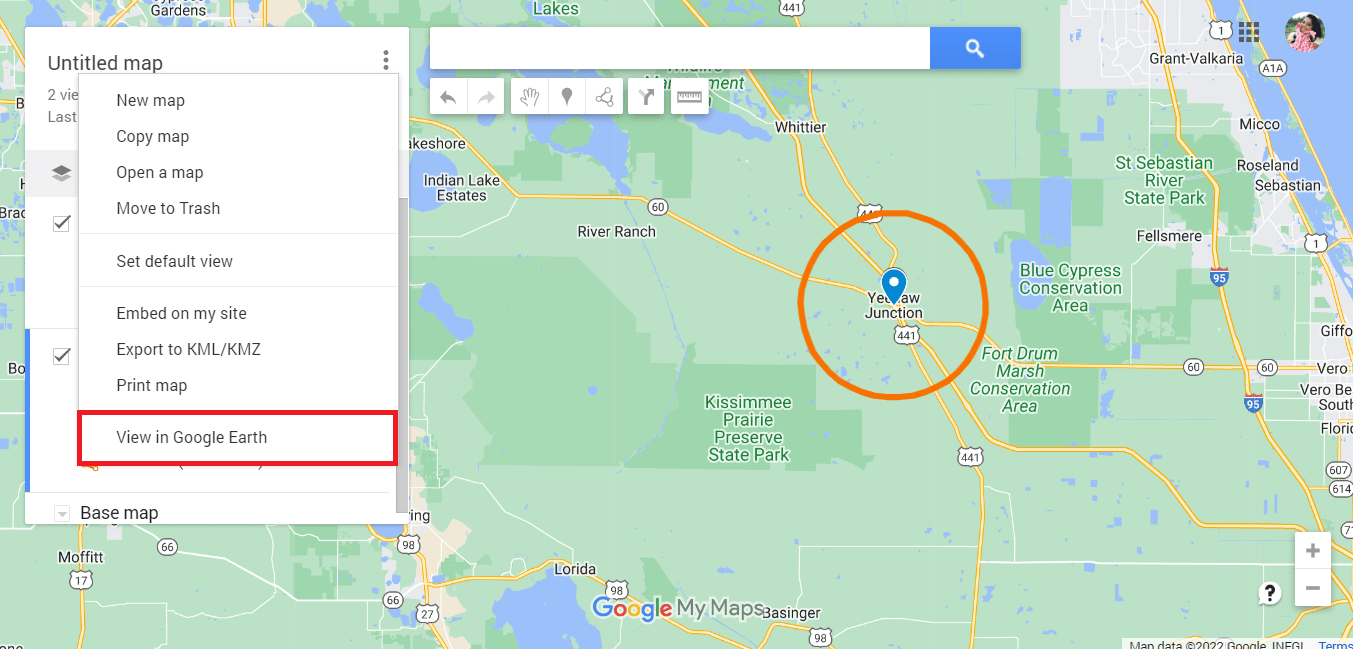
2. Vous serez redirigé vers Google Earth .
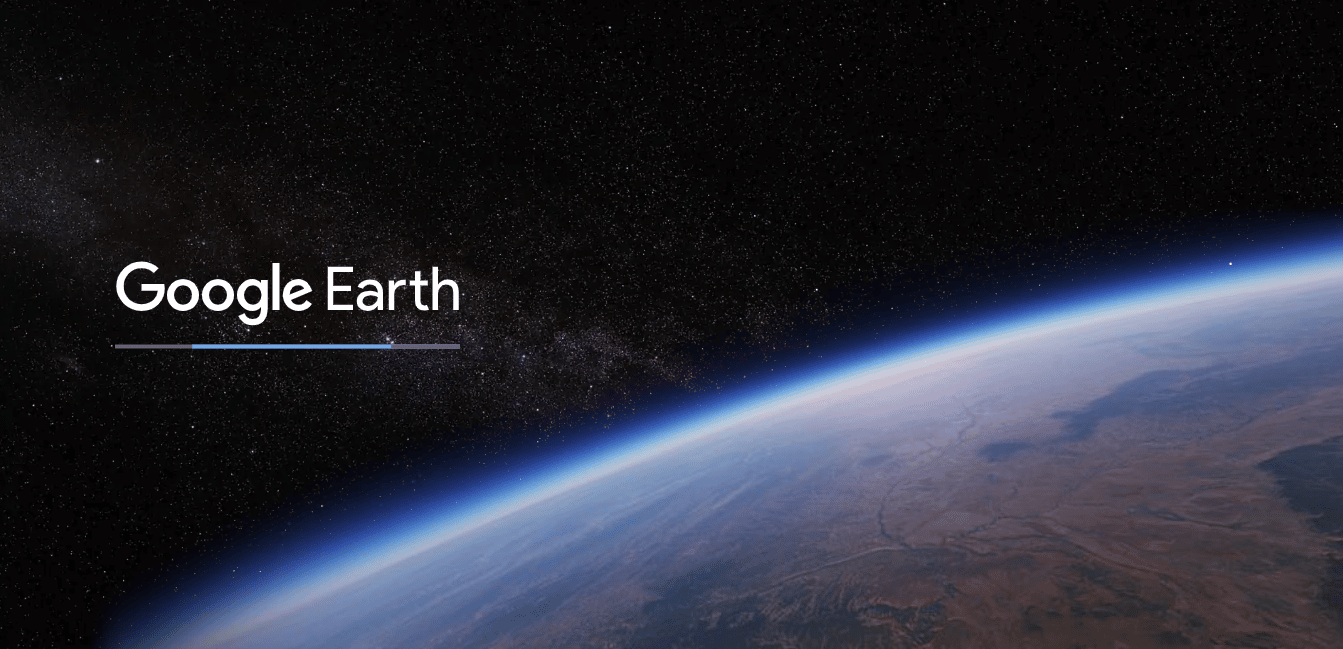
3. Vous pourrez enfin voir le rayon dans Google Earth .
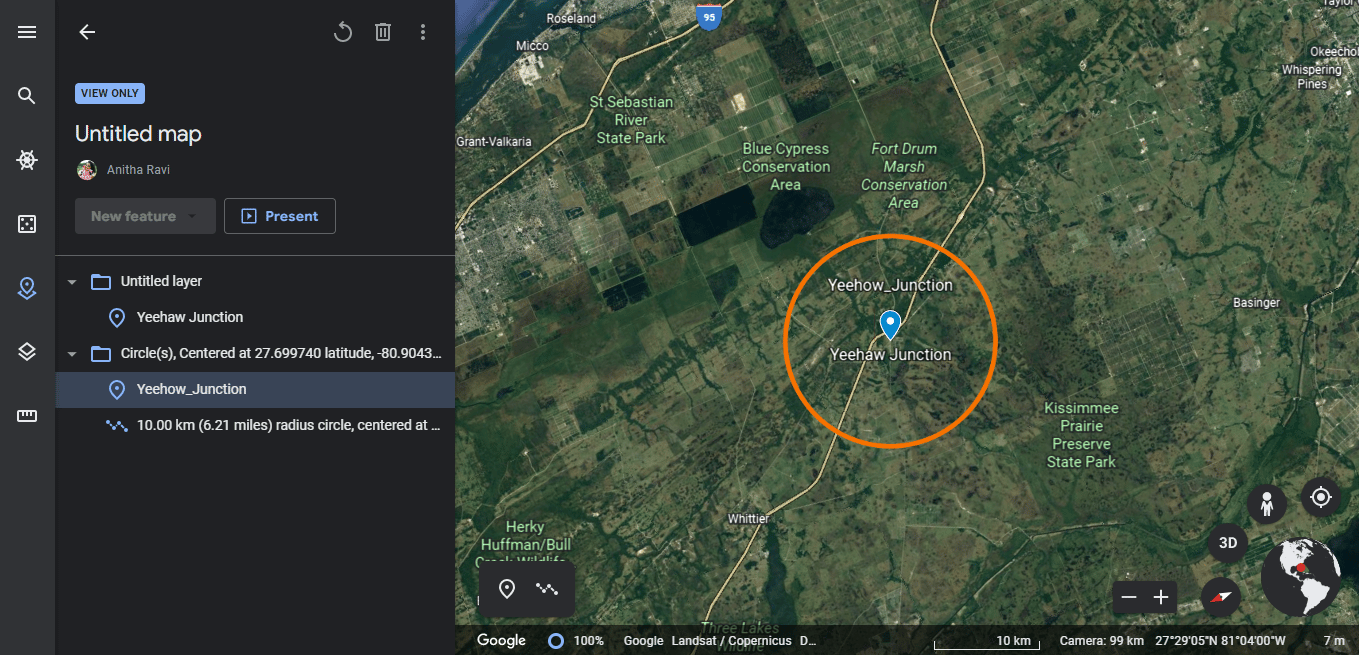
4. Vous utilisez également la vue plein écran pour prendre une capture d'écran du rayon sur Google Earth.
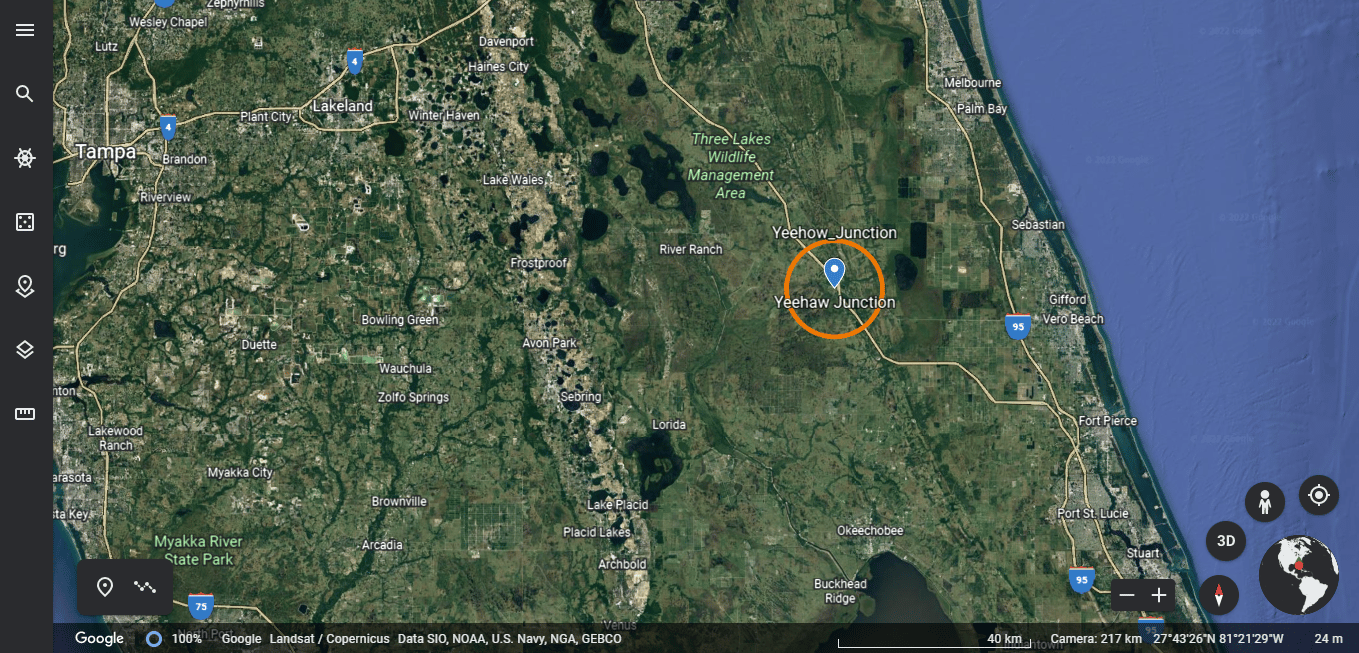
De plus, Google Earth permet également aux utilisateurs de dessiner des formes polygonales pour marquer des lieux et de les enregistrer sous forme de carte ou de fichier KML.
Foire aux questions (FAQ)
Q1. Est-il possible de rechercher dans un rayon sur Google Maps ?
Rép. Oui, il est possible de rechercher dans un rayon sur Google Maps. Tout ce que vous avez à faire est de taper l'adresse dans la barre de recherche et vous saurez si la zone respective tombe sous le cercle ou non.
Q2. Comment puis-je changer la couleur du rayon?
Rép. Vous pouvez toujours personnaliser les détails du rayon selon vos préférences lors de la saisie des détails. Assurez-vous de marquer la couleur souhaitée dans les choix de couleurs, puis téléchargez le fichier KML.
Q3. Pourquoi une carte de rayon est-elle requise ?
Rép. Une carte de rayon est utilisée pour les entreprises qui ont tendance à offrir des services de livraison. Il les aide à analyser les données de l'emplacement. Ils peuvent être utilisés à des fins professionnelles ou personnelles.
Recommandé:
- Correction du code d'erreur Forza Horizon 5 FH301
- Comment trouver la station-service la plus proche sur Google Maps
- Comment désactiver les péages sur Google Maps
- Comment obtenir les lignes topographiques de Google Maps
J'espère que vous avez apprécié la lecture de notre article et que vous êtes clair avec les doutes concernant la façon de dessiner le rayon sur l'application Google Maps. Vous pouvez essayer les méthodes mentionnées ci-dessus si nécessaire. Vous devriez consulter notre page régulièrement pour les mises à jour. Si vous avez des suggestions ou des questions, déposez-les dans la section des commentaires ci-dessous.
