Comment télécharger et installer Windows 11 ?
Publié: 2021-07-16Microsoft fait d'énormes vagues chaque fois qu'il annonce une nouvelle version de Windows. Sans surprise, le cas de Windows 11 n'est pas différent.
Microsoft a officiellement présenté le nouveau système d'exploitation le 24 juin, mais les utilisateurs devront peut-être attendre jusqu'en octobre ou en 2022 pour le déploiement officiel.
Cependant, si vous êtes prêt à gérer les problèmes et les bogues, vous pouvez obtenir la version d'aperçu la moins stable dès maintenant via le programme Windows Insider.
Windows 11 est le changement le plus important en termes de mises à niveau en six ans. Bien que nous ayons vu des changements majeurs dans Windows 10 au fil des ans, un nouveau nom et une interface utilisateur remaniée sont à un niveau différent.
La dernière version de Windows est livrée avec un menu Démarrer raffiné, une nouvelle disposition de la barre des tâches, des coins de fenêtre arrondis, des boîtes de dialogue Paramètres élégantes et de nouvelles politiques de sécurité, entre autres modifications.
Il n'est pas étonnant que de nombreux utilisateurs soient impatients de tester le système d'exploitation plutôt que d'attendre plus tard cette année ou 2022 pour mettre la main dessus. Si vous êtes l'un de ces utilisateurs, vous posez probablement des questions telles que « Mon PC prend-il en charge Windows 11 ? » » et « Windows 10 peut-il être mis à niveau vers Windows 11 dès maintenant ?
Bien que la réponse à la deuxième question soit un OUI retentissant, vous devez connaître la réponse à la première question avant de procéder à la mise à niveau vers Windows 11.
Cet article vous montrera comment vérifier l'éligibilité à la mise à niveau de votre ordinateur et comment obtenir gratuitement Windows 11 aujourd'hui.
Avant de continuer
Vous devez comprendre que les versions d'aperçu ne sont pas stables, en particulier celles publiées dans le canal de développement, comme l'actuel Windows 11. En tant que tel, il serait préférable que vous installiez le système d'exploitation sur un ordinateur portable ou un ordinateur de rechange que vous n'utilisez pas pour choses importantes comme le travail. De cette façon, vous éviterez de perdre des fichiers essentiels en cas de plantage.
Quelle est la configuration système requise pour Windows 11 ?
Microsoft n'a pas facilité la compréhension de la configuration système requise pour Windows 11, ce qui a poussé de nombreux utilisateurs à demander : « Mon ordinateur portable est-il éligible pour la mise à niveau vers Windows 11 ?
Nous allons simplifier et vous aider à tout comprendre. De la configuration matérielle requise à d'autres conditions obscures, vous découvrirez ce dont votre PC a besoin pour exécuter le système d'exploitation et comment vérifier s'il coche toutes les cases.
Commençons par la configuration matérielle requise.
Vous aurez besoin d'au moins 4 Go de RAM, de 64 Go d'espace de stockage gratuit et d'un modèle de pilote d'affichage Windows (WDDM) 2.0 et d'une carte graphique compatible DirectX 12.
Microsoft a des pages dédiées pour Intel, AMD et Qualcomm, où vous pouvez confirmer la compatibilité de votre CPU. Si vous ne trouvez pas le modèle de votre processeur sur la page de son fabricant, il n'est pas compatible avec Windows 11.
Vous pouvez vérifier rapidement les spécifications de votre système dans la fenêtre de l'outil de diagnostic DirectX. Tout d'abord, appuyez sur le raccourci Win + R pour ouvrir Exécuter, tapez "dxdiag" une fois que Exécuter s'ouvre et appuyez sur le bouton Entrée.
Une fois la fenêtre de l'outil de diagnostic DirectX affichée, vous trouverez votre version de DirectX, la marque et le modèle du processeur et la quantité maximale de RAM sous l'onglet Système.
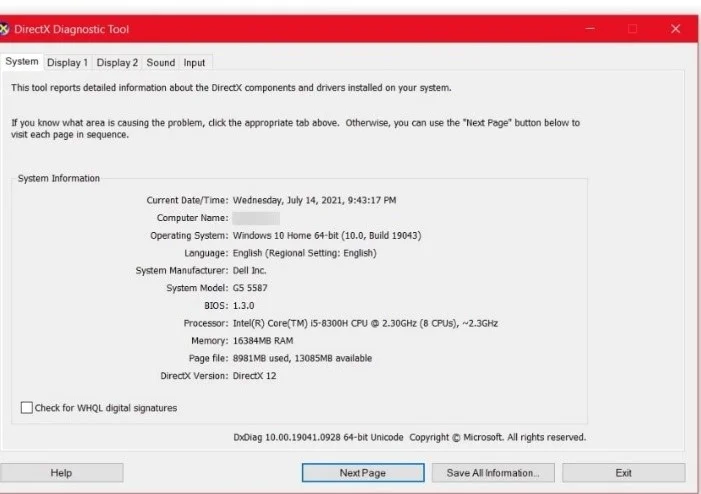
Dirigez-vous vers l'onglet Affichage et consultez la section Pilotes pour vérifier vos versions Direct3D et WDDM.
Pour vérifier votre espace de stockage disponible, accédez à l'application Paramètres (appuyez sur Win + I), cliquez sur Système, puis cliquez sur Stockage. Vous verrez votre lecteur de démarrage et son espace libre sur l'interface de stockage.
Le TPM et le démarrage sécurisé
Windows 11 nécessite un démarrage sécurisé et un TPM pour s'exécuter.
Les exigences du TPM et du Secure Boot donnent du fil à retordre aux utilisateurs. Ce sont des technologies de sécurité qui existent depuis un certain temps mais qui n'ont pas été rendues obligatoires jusqu'à présent. En tant que tel, la plupart des utilisateurs ne les connaissent pas, en particulier le TPM.
Le TPM, qui est l'abréviation de Trusted Platform Module, a été introduit en 2014. Il s'agit d'une puce autonome sur votre carte mère qui fonctionne comme un processeur cryptographique. Il stocke les clés de chiffrement utilisées pour déchiffrer les données sur votre système.
Windows 10 utilise déjà le TPM pour BitLocker et Windows Hello. Le système d'exploitation stocke le cryptage biométrique Windows Hello sur le TPM et consulte la puce pour déverrouiller le service. La même chose se produira dans Windows 11, c'est pourquoi Microsoft le rend obligatoire cette fois.
L'avantage d'avoir un TPM est qu'il améliore considérablement la sécurité de votre système. La puce vérifiera l'intégrité de votre disque dur avant de charger votre système d'exploitation, et votre programme antivirus peut l'utiliser pour détecter et supprimer les rootkits que les pirates utilisent souvent pour compromettre les systèmes d'exploitation.
Étant donné qu'un TPM est un périphérique matériel dédié, les pirates n'obtiendront pas les clés cryptographiques, ce qui rend presque impossible le vol de vos informations.
Cependant, certains OEM implémentent le micrologiciel TPM sur la carte mère au lieu d'une puce TPM dédiée. Bien que le micrologiciel TPM soit toujours un composant autonome sur la carte mère, il emprunte des ressources informatiques au processeur pour faire son travail. Microsoft autorisera la version du micrologiciel tant qu'elle répond à la norme TPM requise.
Secure Boot s'assure que votre ordinateur ne charge que des logiciels auxquels son fabricant d'équipement d'origine (OEM) fait confiance. Lorsque la fonctionnalité est activée, elle vérifie la signature de chaque logiciel de démarrage pour confirmer son intégrité avant de l'autoriser à s'exécuter.
Windows 11 nécessite TPM 2.0 et Secure Boot pour fonctionner. Suivez ces étapes pour vérifier votre version de TPM :
- Appuyez sur Win + I pour ouvrir les paramètres.
- Cliquez sur Système sur l'écran d'accueil Paramètres.
- Allez sur le côté gauche de la page Système, faites défiler vers le bas et cliquez sur À propos.
- Une fois la page À propos ouverte, allez sur le côté droit et cliquez sur Paramètres BitLocker sous Paramètres associés.
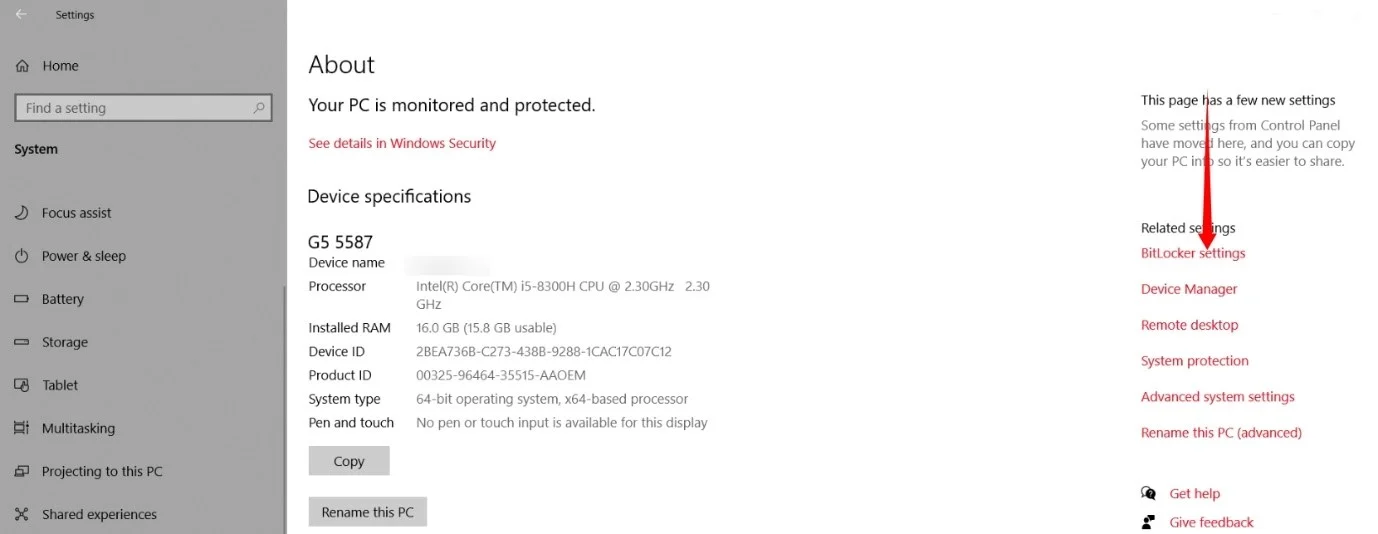
- Accédez au volet gauche de la fenêtre Chiffrement de lecteur BitLocker et cliquez sur Administration du TPM sous Voir aussi.
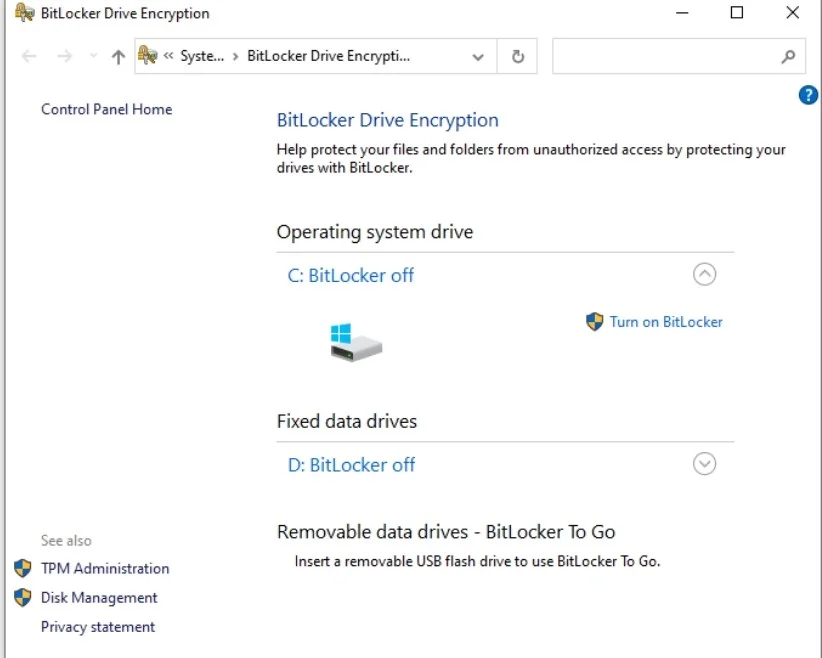
- La fenêtre d'administration du TPM va maintenant s'ouvrir et vous verrez votre version du TPM.
- Vous verrez le message « Impossible de trouver un TPM compatible » si votre système n'a pas de TPM ou s'il n'est pas activé dans le BIOS ou l'UEFI.
Vous pouvez également passer par la sécurité Windows. Suivez ces étapes:
- Appuyez sur Win + I pour ouvrir les paramètres.
- Cliquez sur Mise à jour et sécurité lorsque les paramètres s'ouvrent.
- Basculez vers le volet gauche de la fenêtre Windows Update et cliquez sur Sécurité Windows.
- Allez au milieu de l'écran et cliquez sur Sécurité de l'appareil.
- Vous trouverez votre version de TPM sous Spécifications.
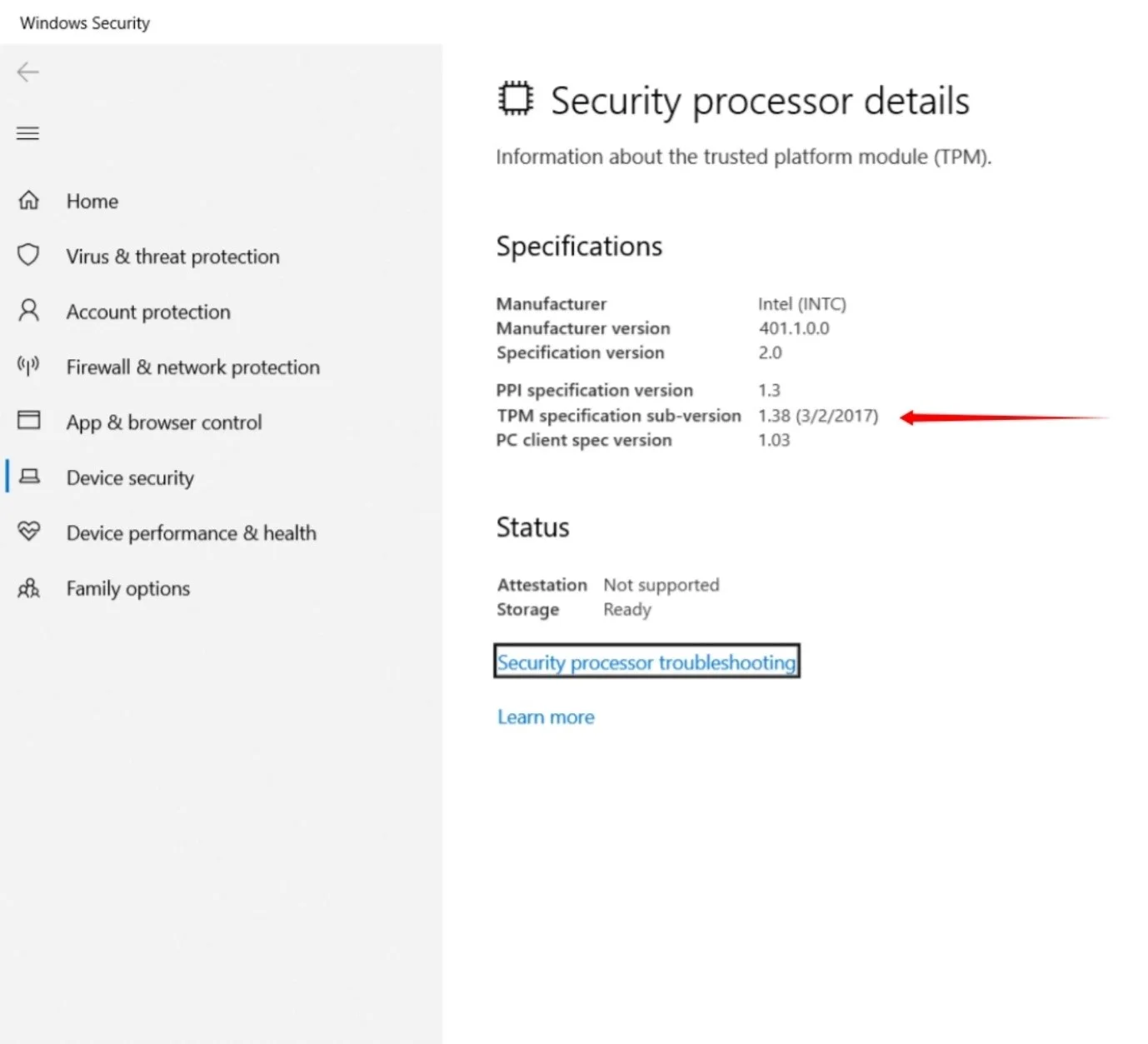
Pour vérifier l'état de votre démarrage sécurisé, ouvrez le menu Démarrer, tapez "informations système" et cliquez sur le premier résultat. Une fois la fenêtre Informations système ouverte, allez sur le côté droit de la fenêtre et vérifiez le mode BIOS et l'état de démarrage sécurisé.
Le mode BIOS doit être UEFI et l'état de démarrage sécurisé doit être "On".
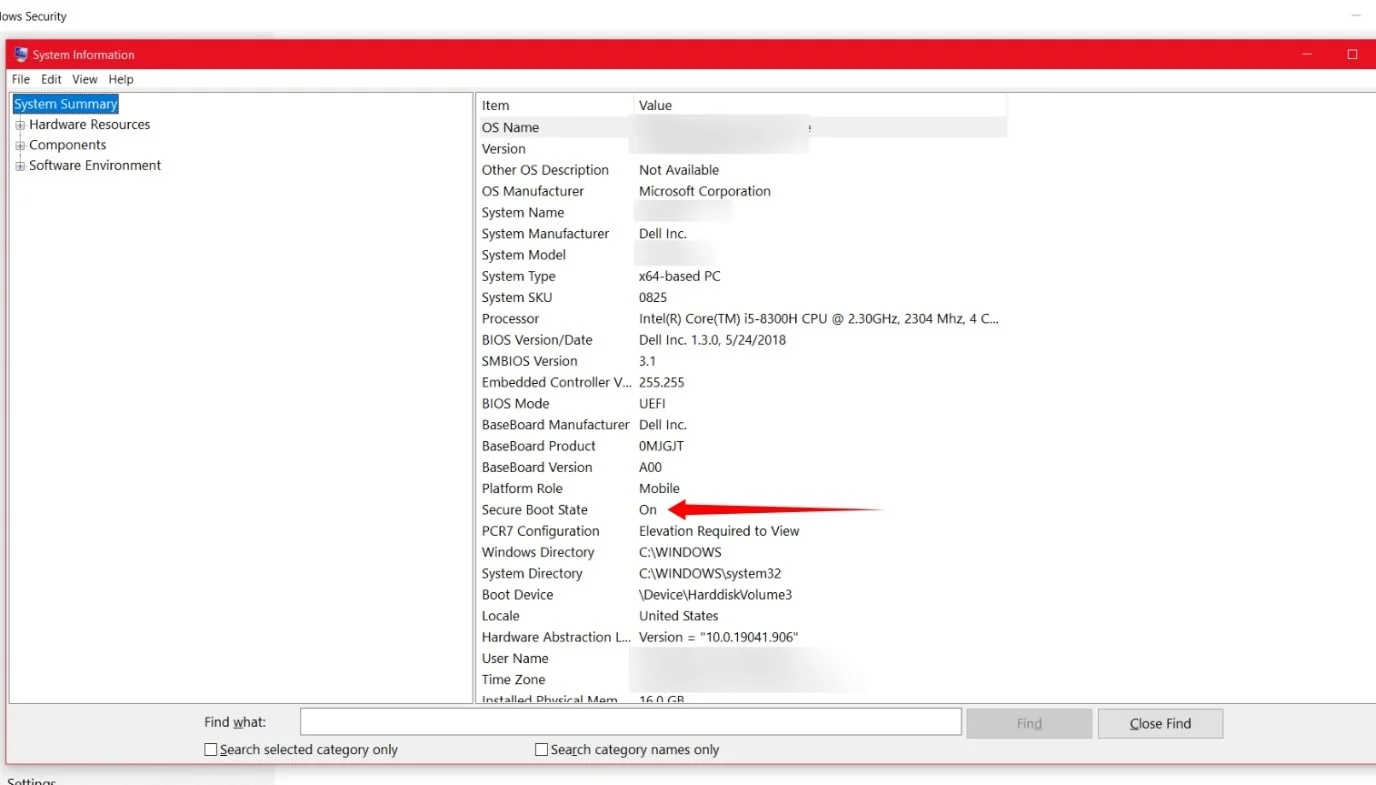
Si TPM et Secure Boot sont désactivés sur votre ordinateur, vous pouvez les activer dans le BIOS. Pour entrer dans le BIOS de votre système, éteignez votre ordinateur, rallumez-le et appuyez sur l'une de ces touches dès que le logo du fabricant apparaît :
Lenovo : F2 ou Fn + F2 ou F1
HP : F10
Asus : F2
DELL : F2 ou F12
Samsung : F2
Acer : F2 ou Supprimer
MSI : Supprimer
Vous pouvez également accéder à l'application Paramètres (appuyez sur Win + I), accéder à Mise à jour et sécurité >> Récupération, puis cliquer sur Redémarrer sous Démarrage avancé.
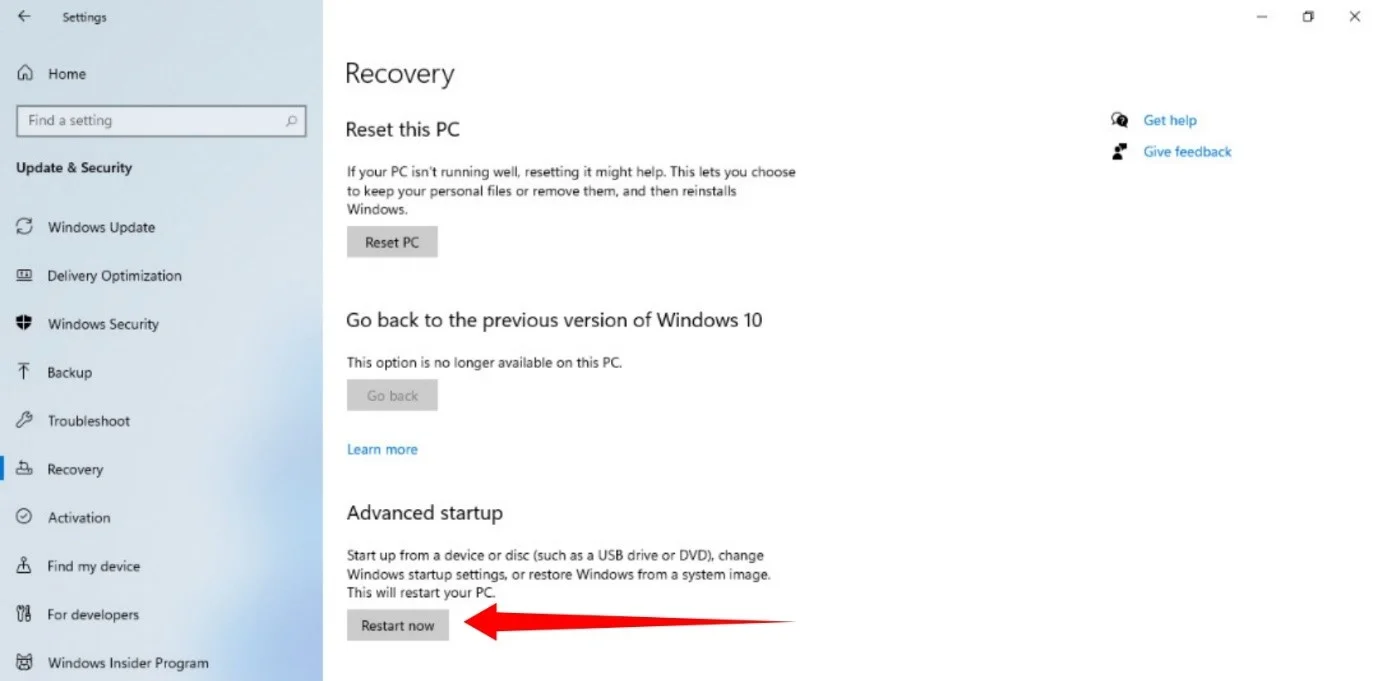
Une fois la fenêtre "Choisir une option" ouverte, accédez à Dépannage >> Options avancées >> Paramètres du micrologiciel UEFI.
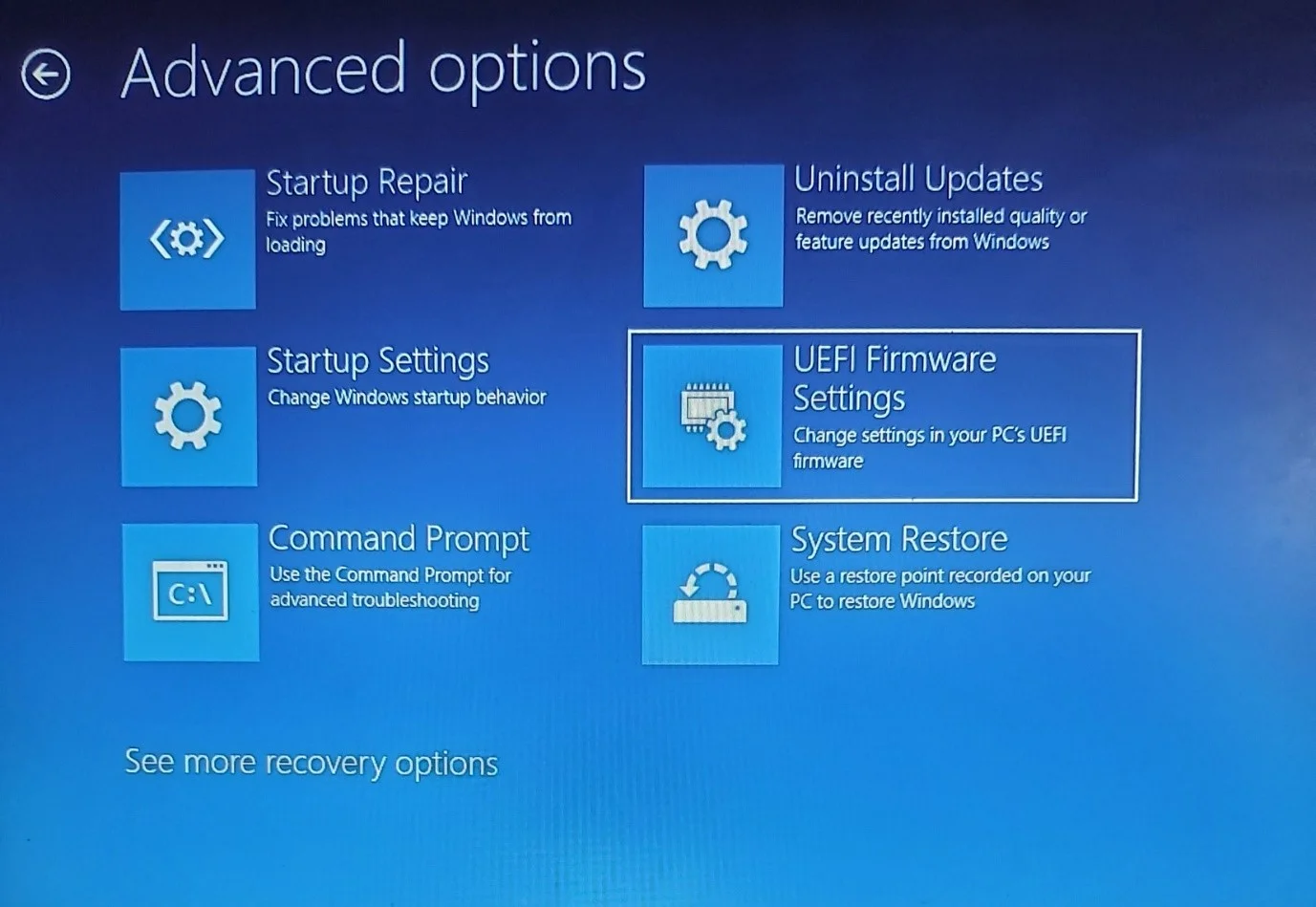
Cliquez sur Redémarrer sous Paramètres du micrologiciel UEFI.
Après être entré dans le BIOS, accédez à la section Sécurité et activez TPM. Ensuite, accédez à la section de démarrage et activez Secure Boot.
Si votre PC n'est pas équipé de la fonctionnalité TPM ou Secure Boot ou s'il ne répond à aucune autre exigence, il n'y a pas lieu de s'alarmer. Windows 10 est toujours entièrement fonctionnel et sera pris en charge jusqu'au 14 octobre 2025.
Il est également possible que Microsoft examine les exigences les plus strictes avant de publier la version officielle de Windows 11.
Cela dit, il ne faut pas espérer. Vous devrez peut-être ajuster votre budget pour mettre à niveau votre ordinateur ou en acheter un nouveau.
Comment obtenir Windows 11 gratuitement
Maintenant que vous avez confirmé les spécifications de votre ordinateur, il est temps de passer à l'essentiel.
Si vous possédez une licence Windows 10 authentique, vous obtiendrez Windows 11 gratuitement. Cependant, vous n'obtenez pas la mise à niveau via le processus traditionnel de mise à jour de Windows. Vous devrez rejoindre le programme Windows Insider pour obtenir le système d'exploitation car Microsoft n'a pas encore publié la version officielle.
Vous avez besoin d'un compte Microsoft pour rejoindre le programme. Donc, si vous n'avez pas de compte, rendez-vous sur le site Web de l'entreprise pour en créer un. Après cela, ouvrez la page Web Insider pour vous inscrire.
Notez que vous devrez attendre environ 24 heures après votre inscription pour commencer à recevoir les versions d'aperçu.
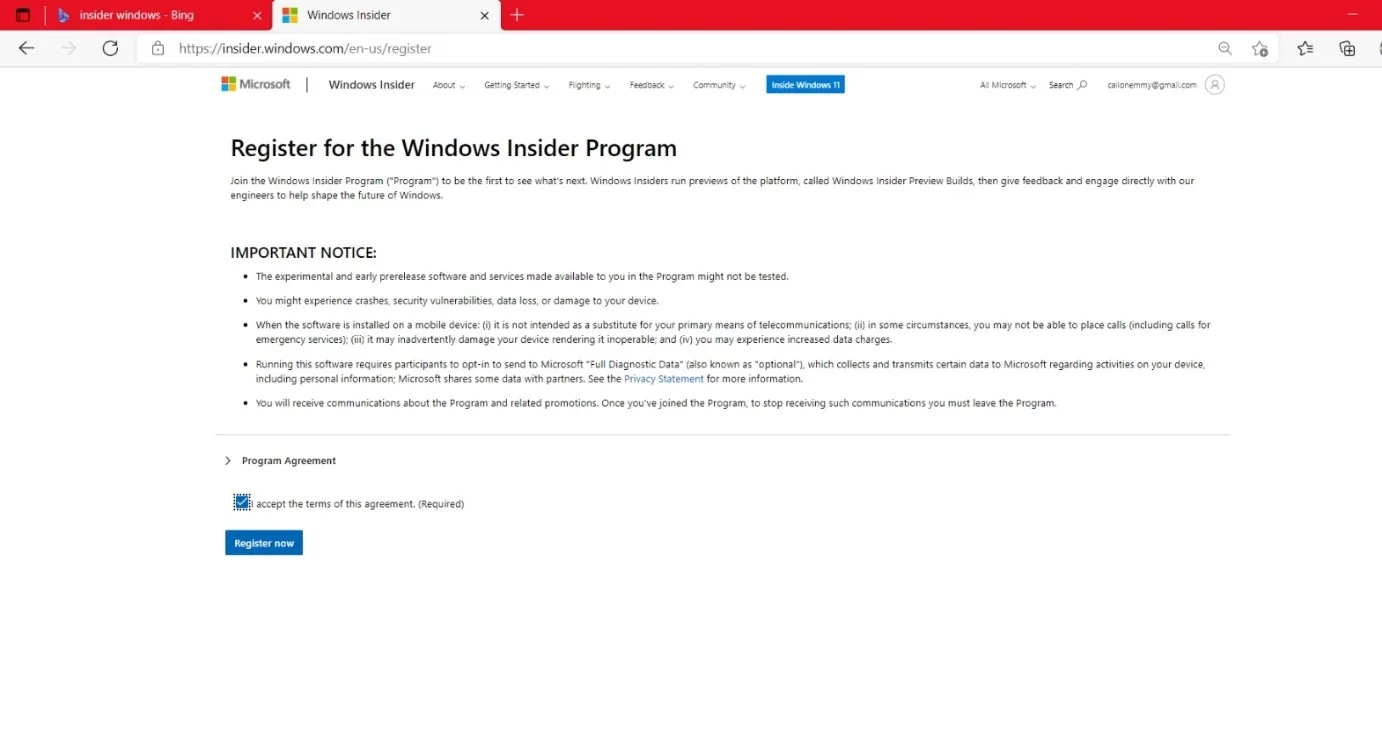
Maintenant, suivez ces étapes :
- Étape 1 : Lancez l'application Paramètres à l'aide du raccourci clavier logo Windows + I.
- Étape 2 : Cliquez sur Mise à jour et sécurité après l'ouverture de la fenêtre Paramètres.
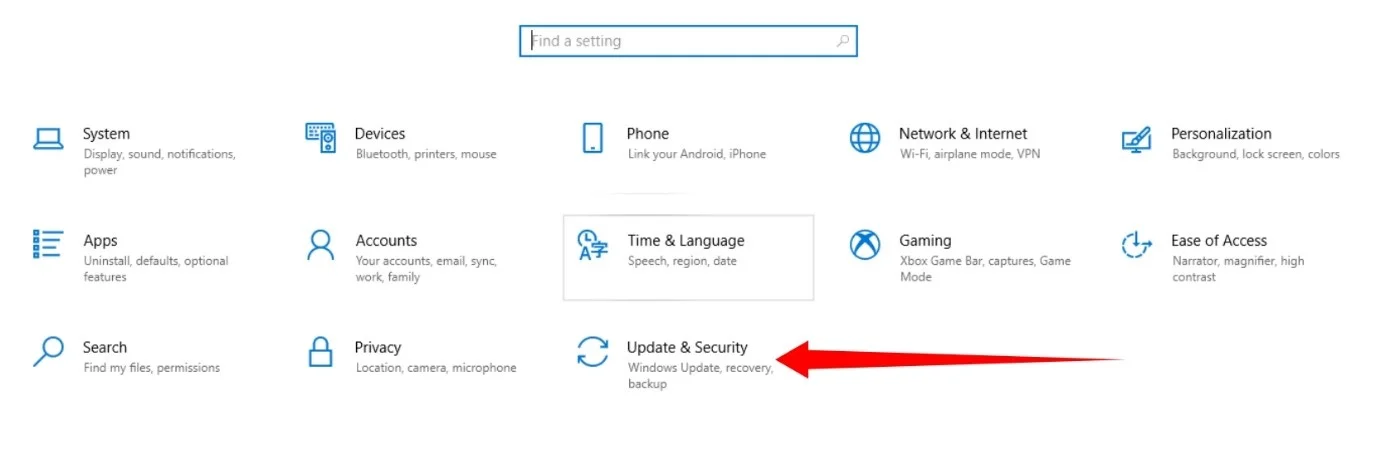
- Étape 3 : Allez sur le côté gauche de la page Mise à jour et sécurité et cliquez sur Programme Windows Insider.
- Étape 4 : Allez sur le côté droit et cliquez sur Commencer.
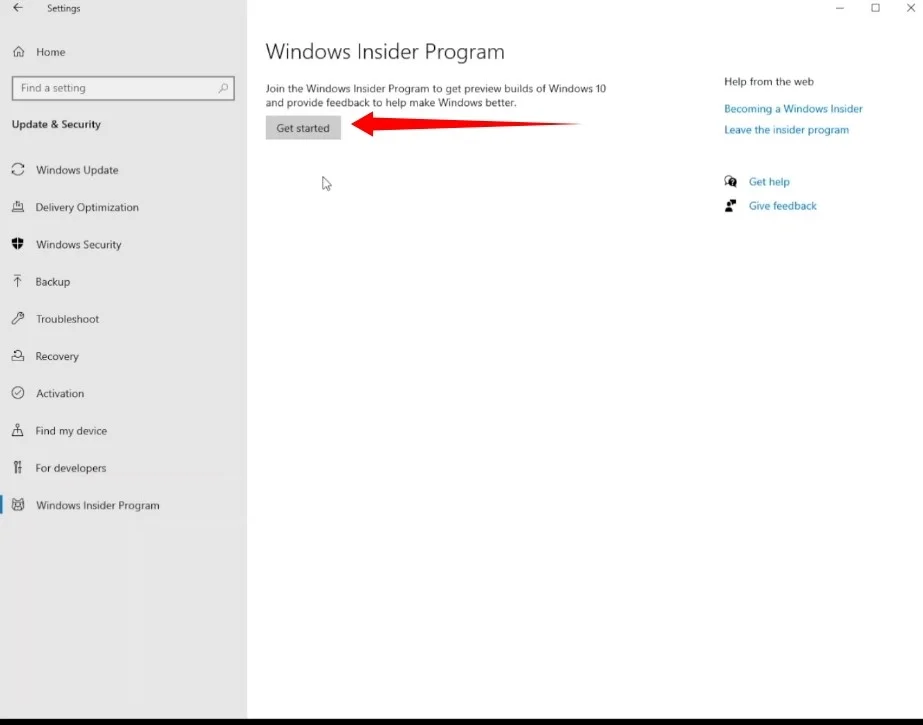
- Étape 5 : Cliquez sur "Lier un compte".
- Étape 6 : Choisissez l'option Compte Microsoft.
Remarque : Si vous vous êtes déjà connecté à votre compte sur votre système, la fenêtre contextuelle affichera l'e-mail de votre compte à la place.
- Étape 7 : Ensuite, entrez vos informations de connexion.
- Étape 8 : Choisissez Dev Channel dans la fenêtre "Choisissez vos paramètres Insider" et cliquez sur Confirmer.
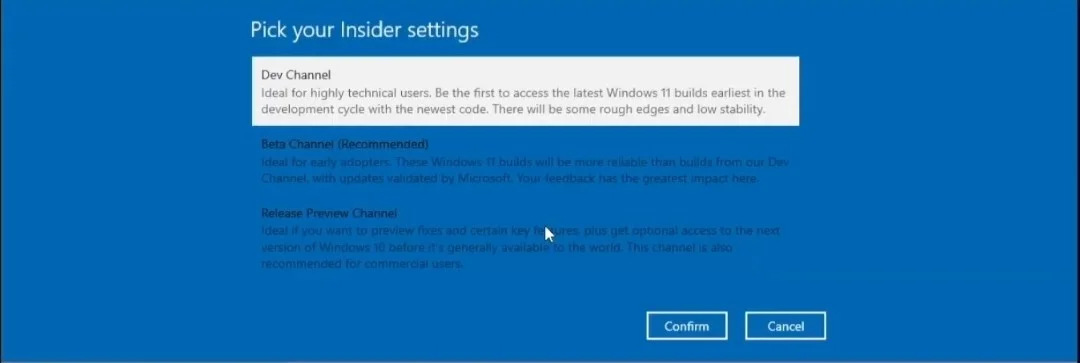
- Étape 9 : Cliquez à nouveau sur Confirmer.
- Étape 10 : Cliquez sur "Redémarrer maintenant".
- Étape 11 : Après le redémarrage de votre PC, accédez à l'application Paramètres et cliquez sur Mise à jour et sécurité.
- Étape 12 : Cliquez sur "Vérifier les mises à jour" sur la page Windows Update.
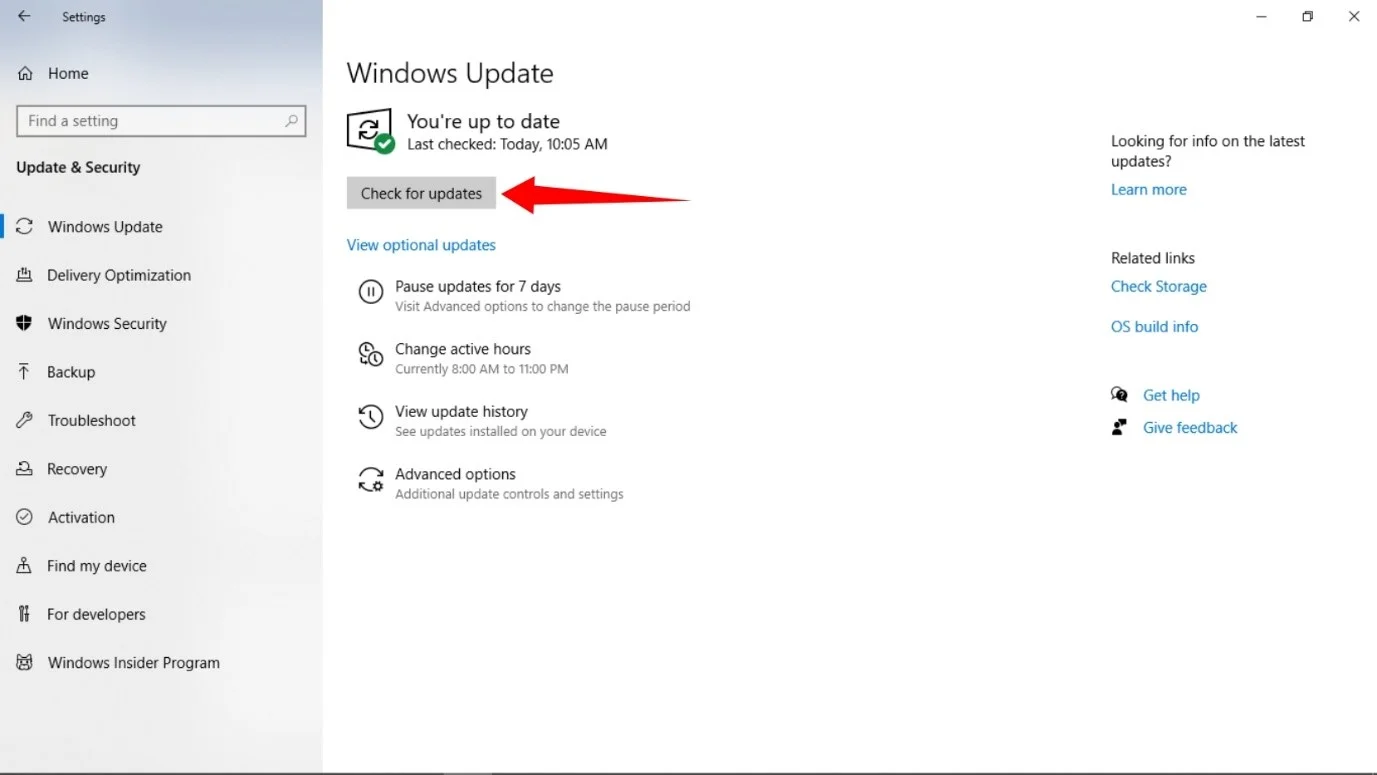
- Étape 13 : La version de Windows 11 Insider Preview va maintenant être téléchargée.
- Étape 14 : Cliquez sur « Redémarrer maintenant » une fois le téléchargement terminé.
- Étape 15 : Votre ordinateur va maintenant démarrer dans l'environnement d'installation.
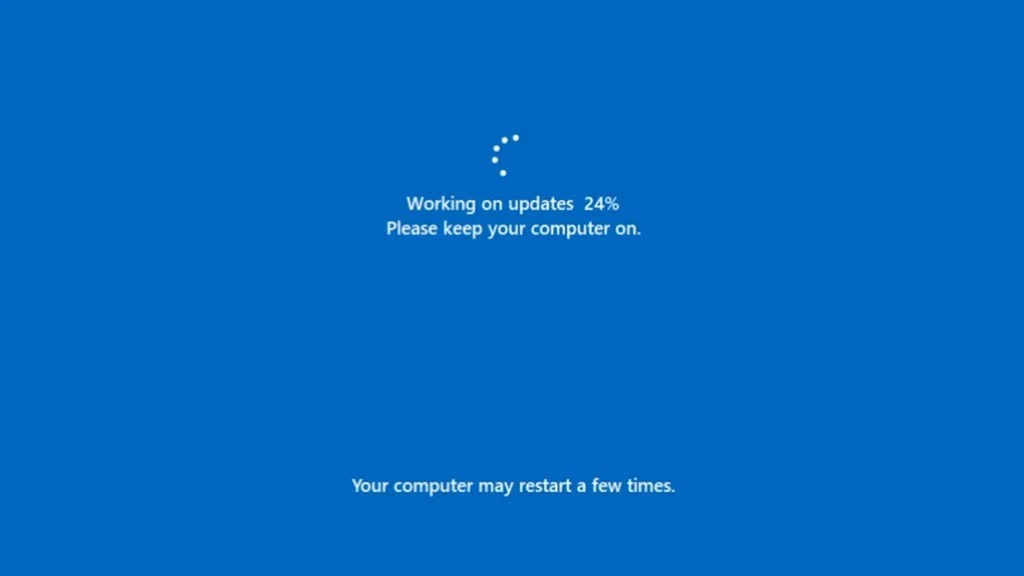
Il redémarrera sur le bureau une fois le processus terminé.
Vous êtes maintenant sur la version d'aperçu de Windows 11.
Immédiatement, vous devriez remarquer la nouvelle disposition du menu Démarrer et de la barre des tâches. Il existe également d'autres modifications de l'interface utilisateur. La fenêtre Paramètres est maintenant plus élégante et chaque fenêtre est dotée de coins arrondis. Vous pouvez creuser pour personnaliser l'apparence du système.
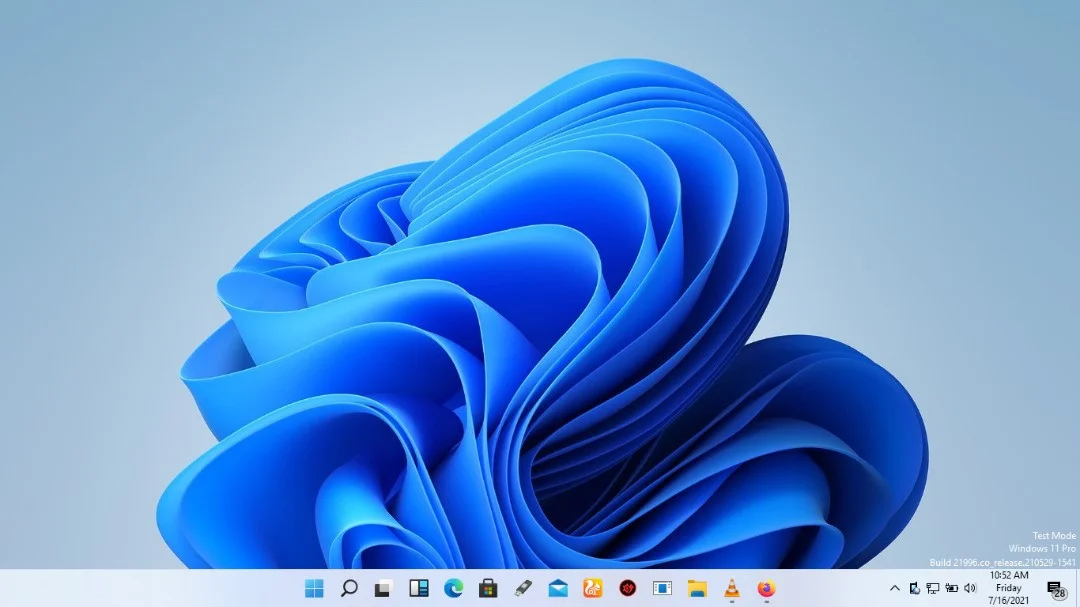
Vous devez garder à l'esprit que les problèmes que vous pouvez rencontrer peuvent ne pas être entièrement la faute du système d'exploitation. Certains des problèmes qui affectent votre ancienne configuration de Windows 10, tels que les fichiers inutiles accumulés et les clés de registre défectueuses, peuvent également ralentir Windows 11. Vous pouvez utiliser Auslogics BoostSpeed pour vous débarrasser de ces éléments.
Le programme vérifie les fichiers temporaires et les clés de registre restantes et corrompues et les supprime automatiquement. Il offre également une sécurité renforcée pour votre disque dur et est livré avec d'autres outils que vous pouvez utiliser pour optimiser votre PC.

Résoudre les problèmes de PC avec Auslogics BoostSpeed
Outre le nettoyage et l'optimisation de votre PC, BoostSpeed protège la confidentialité, diagnostique les problèmes matériels, propose des conseils pour augmenter la vitesse et fournit plus de 20 outils pour couvrir la plupart des besoins de maintenance et de service du PC.
Nous avons testé Auslogics BoostSpeed sur Windows 11 et n'avons trouvé aucun problème de compatibilité jusqu'à présent. Cela dit, étant en phase de test, on ne sait pas comment Windows 11 pourrait interagir avec les applications à l'avenir.

Les développeurs gardent un œil attentif sur le système d'exploitation et collaborent avec Microsoft pour s'assurer que tout fonctionne bien avant la sortie officielle.
Obtenir le fichier ISO de Windows 11
Comme nous l'avons mentionné, les programmes et composants logiciels, y compris les systèmes d'exploitation, que vous installez via le programme Insider sont expérimentaux, et Windows 11 n'en est même pas encore à sa phase bêta. Cela signifie que vous vous inscrivez pour les bogues et les problèmes.
Certaines situations pourraient même vous obliger à réinstaller l'intégralité du système d'exploitation. C'est là qu'avoir une clé USB ou un DVD amorçable Windows 11 pourrait sauver la journée. Mais vous avez besoin du fichier ISO du système d'exploitation pour obtenir le support de démarrage de Windows 11.
De plus, comme vous devez exécuter la version Insider Preview sur un ordinateur exécutant une version sous licence de Windows 10, vous pourriez vous retrouver dans un dilemme si vous ne voulez pas risquer d'installer le système d'exploitation sur votre PC principal.
Dans ce cas, vous aurez besoin d'un fichier ISO pour exécuter l'installation à l'ancienne et ignorer la partie où vous entrez la clé de produit. De cette façon, vous utiliserez Windows 11 gratuitement pour le moment.
Microsoft n'a pas publié le fichier ISO requis pour créer une clé USB amorçable sous Windows 11 comme il l'a fait pour Windows 10. De plus, son outil de création de support, qui est utilisé pour créer des clés USB amorçables, n'a pas non plus été mis à jour.
Cela dit, vous pouvez télécharger le fichier sur votre PC à l'aide d'un outil tiers. Vous pouvez également utiliser l'ISO pour installer la version d'aperçu de Windows 11 au lieu de passer par le programme Insider.
Important : nous allons vous montrer comment télécharger un outil via un site Web tiers, qui sera ensuite utilisé pour télécharger le fichier ISO sur votre ordinateur. Supposons que vous n'êtes pas à l'aise de télécharger un progiciel - ou un système d'exploitation complet d'ailleurs - via un site inconnu. Dans ce cas, nous vous conseillons de faire vos recherches avant de continuer. Si vous n'êtes toujours pas à l'aise avec l'idée, vous devriez vous asseoir et attendre que Microsoft publie l'ISO officielle ou mette à jour l'outil de création de médias.
Ce dont vous avez besoin pour créer une clé USB amorçable
Voici les outils dont vous avez besoin pour créer une clé USB amorçable :
- Un lecteur flash vide de 8 Go (ou plus)
- Le fichier ISO de Windows 11
- Rufus (petit logiciel gratuit tiers)
Assurez-vous que la clé USB est vide et ne contient aucun fichier critique car elle sera formatée au cours du processus.
Commençons par l'ISO.
Rendez-vous sur le site Web UUP Dump. Une fois le site ouvert, cliquez sur le bouton x64 (si vous utilisez un ordinateur alimenté par Intel) à côté de "Dernière version du canal de développement". Vous optez pour la version Dev Channel car Windows 11 n'est actuellement disponible que dans le Dev Channel du programme Insider Preview. Vous devrez opter pour l'option ARM64 si vous utilisez un appareil basé sur ARM comme le Surface Pro X.
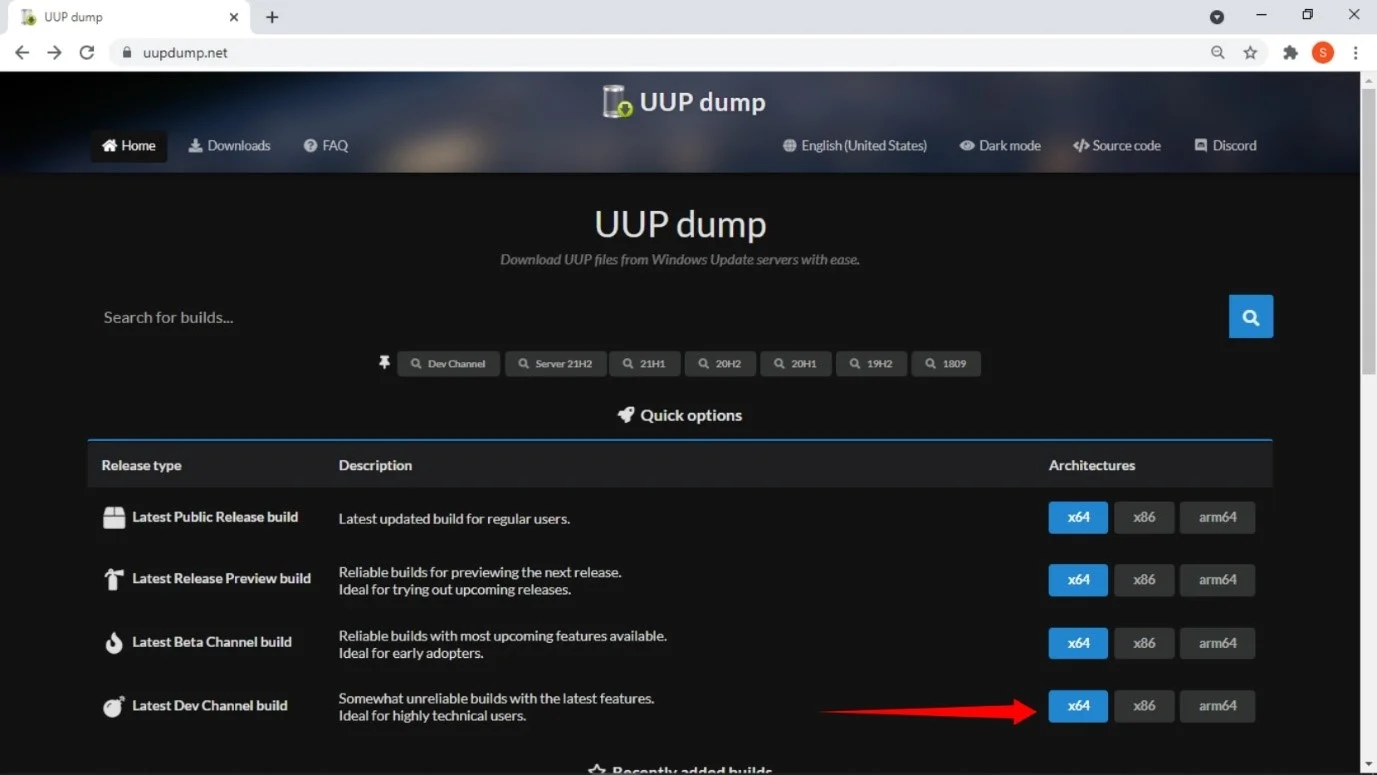
Cliquez sur "Mise à jour cumulative pour Windows 11…" une fois que la page suivante apparaît.
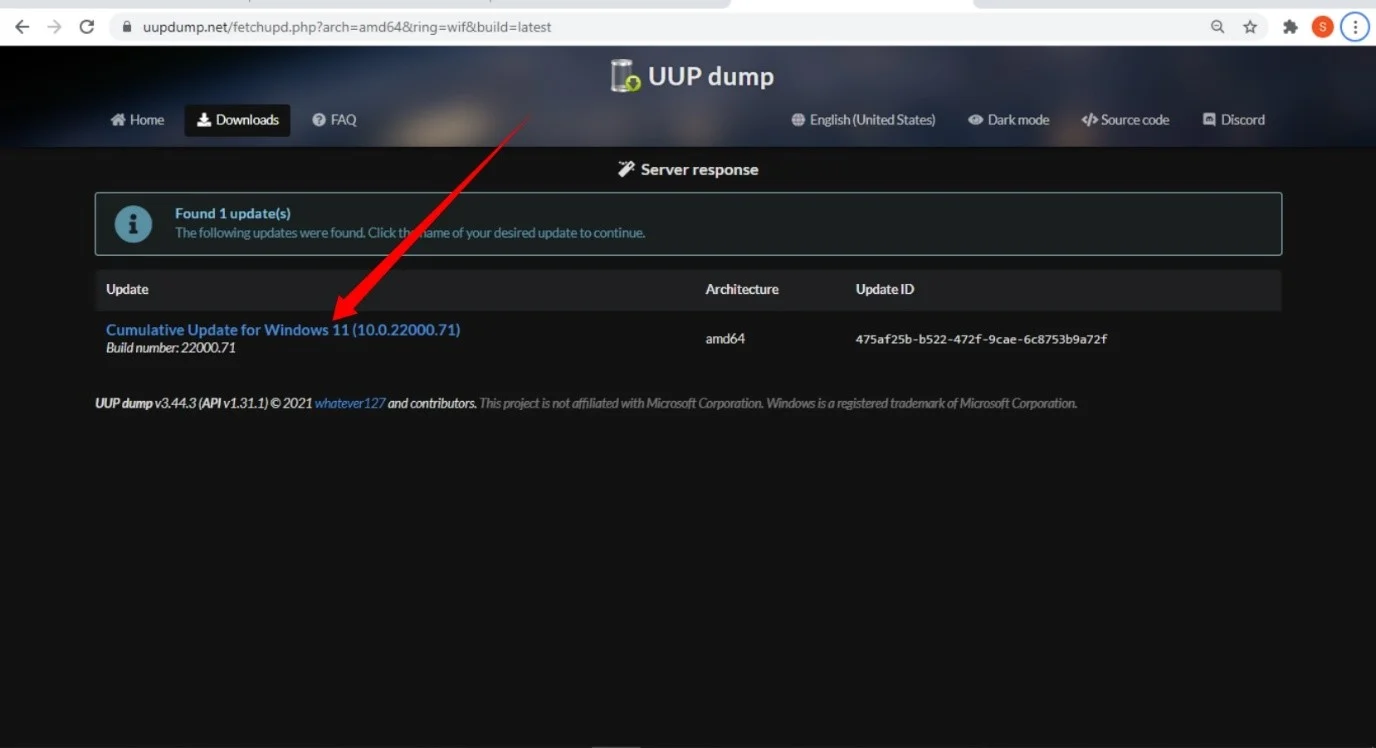
Ensuite, sélectionnez une langue et cliquez sur le bouton Suivant.
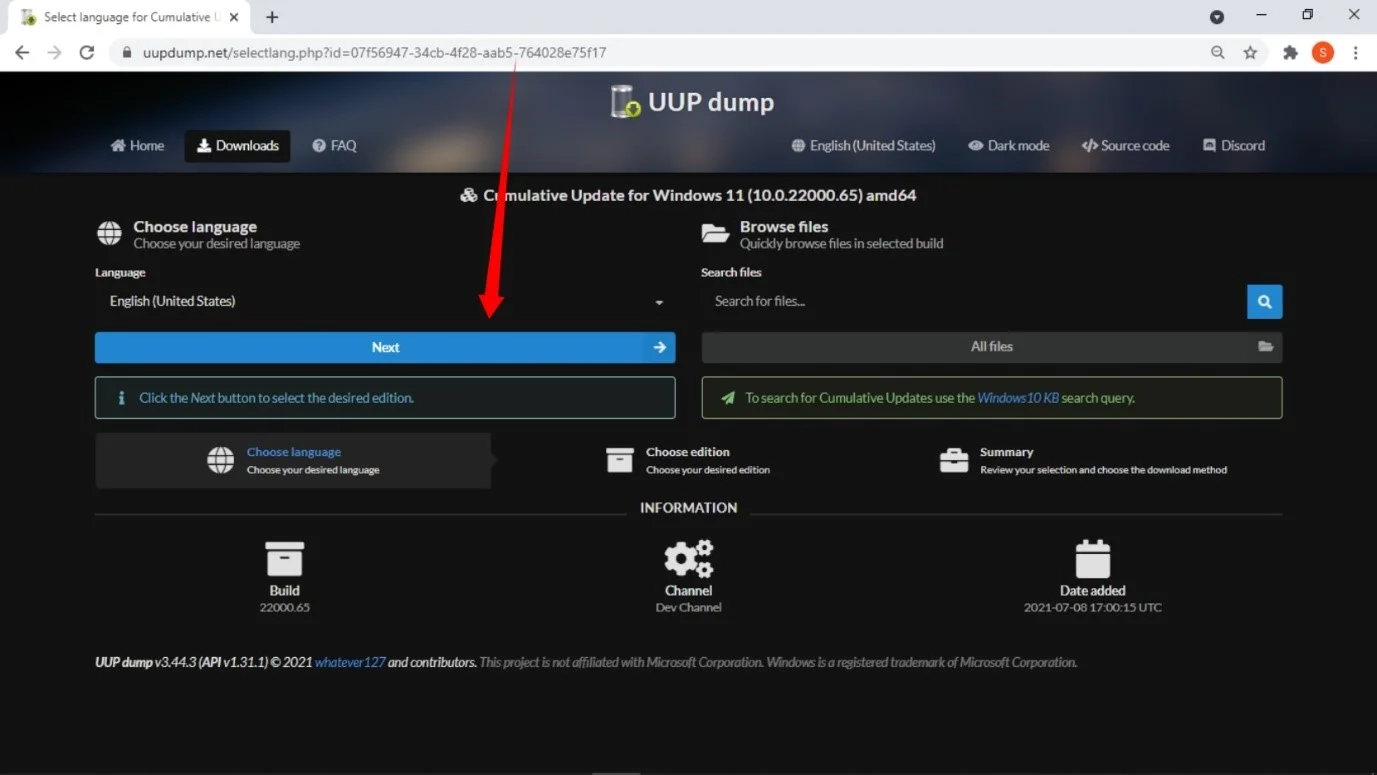
Après cela, choisissez votre version de Windows (Home, Pro ou N). Ensuite, décochez les autres options et cliquez sur Suivant.
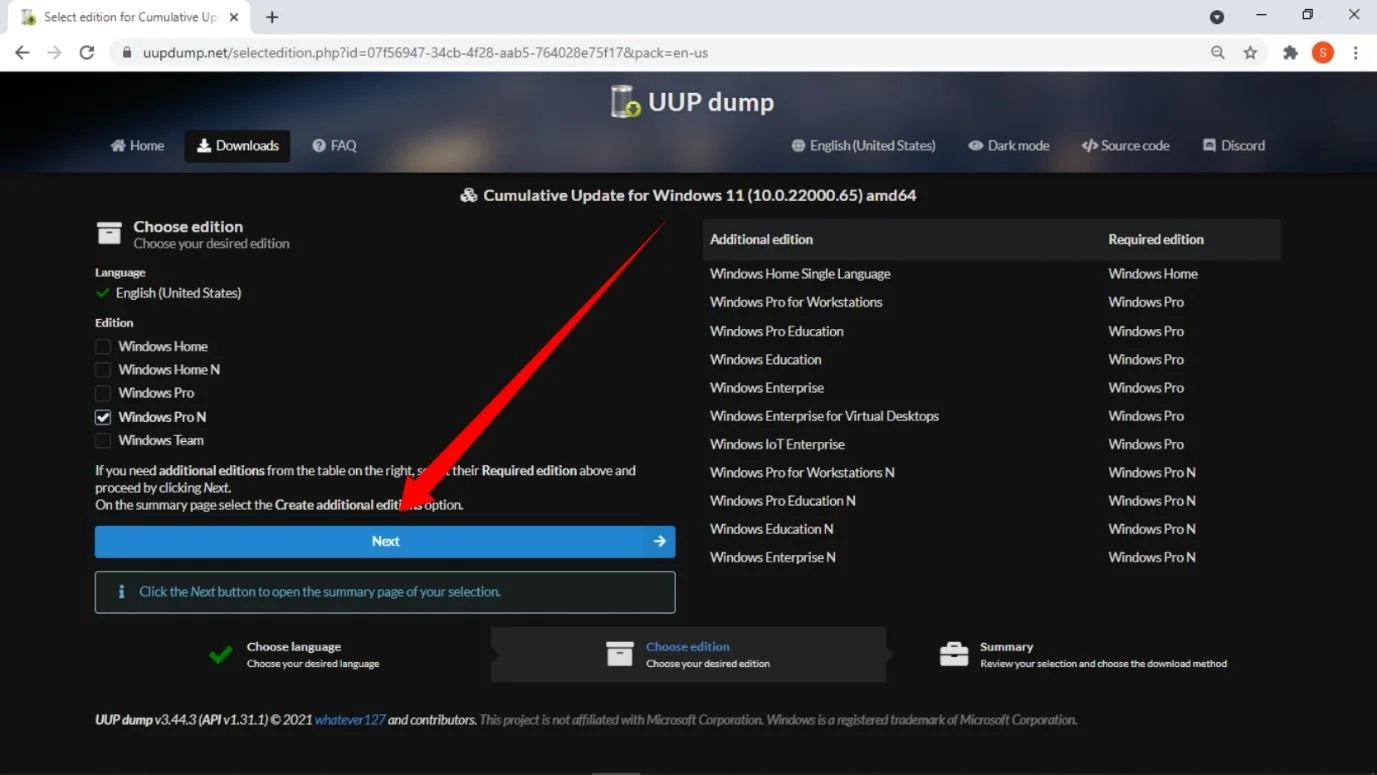
Enfin, cliquez sur le bouton "Créer un package de téléchargement".
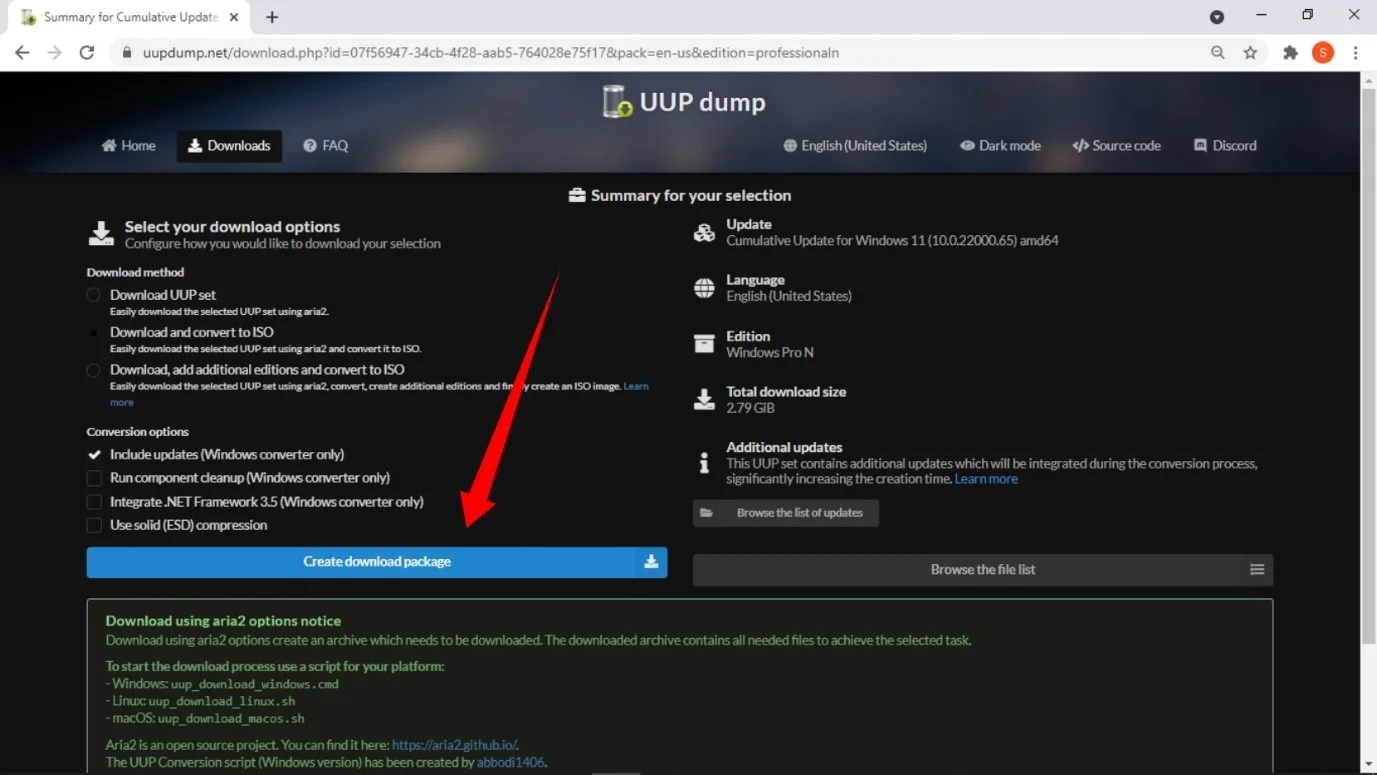
Votre navigateur va maintenant télécharger un fichier zip d'environ 4 Mo. Accédez à votre dossier Téléchargements ou partout où votre navigateur enregistre les téléchargements et extrayez le fichier. Ouvrez le dossier extrait, faites un clic droit sur « uup_download_windows.cmd » et cliquez sur « Exécuter en tant qu'administrateur ». Une fois que vous voyez la fenêtre contextuelle "Windows a protégé votre PC", cliquez sur "Plus d'informations" et cliquez sur "Exécuter quand même".
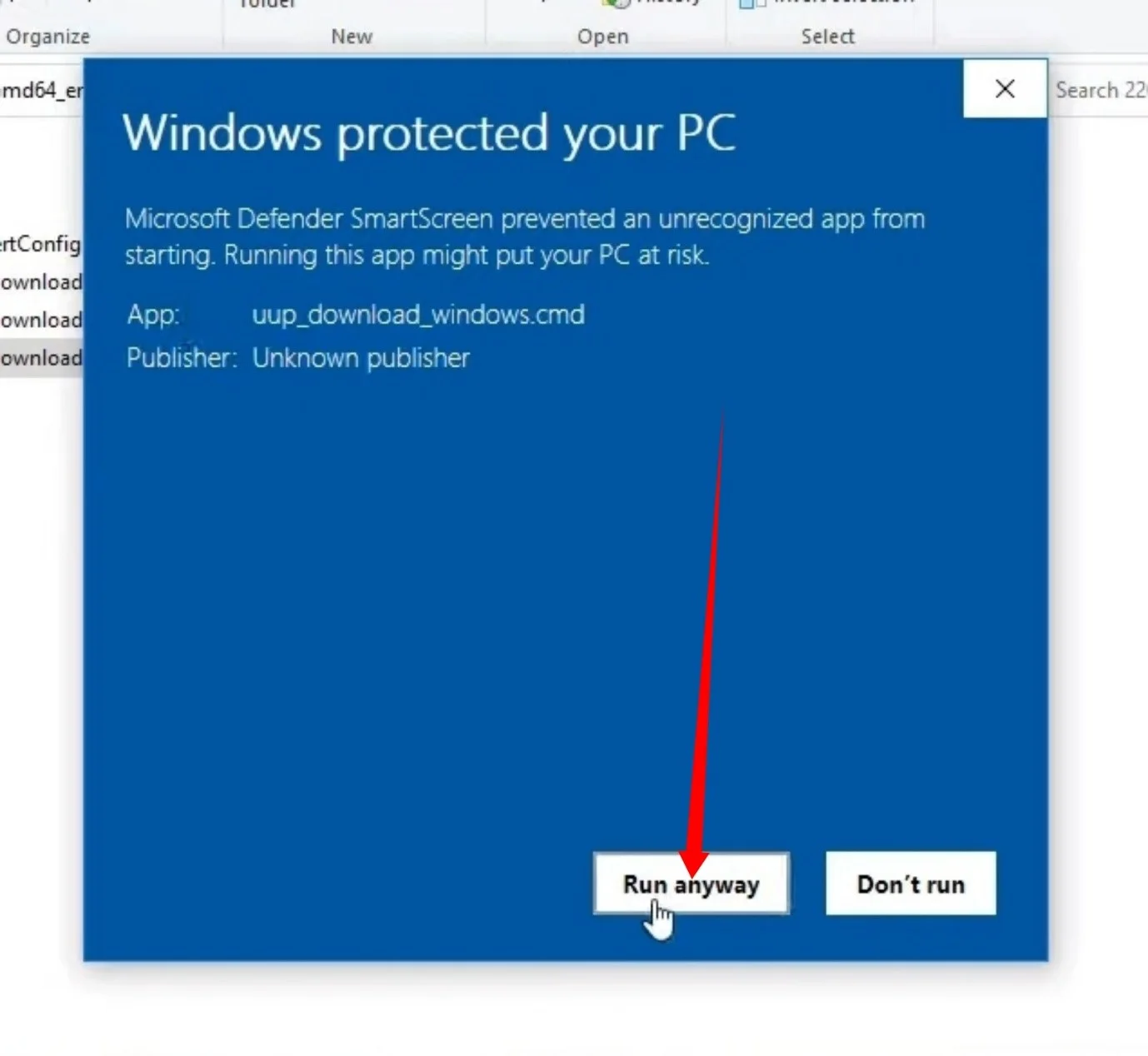
Ensuite, cliquez sur Oui dans la fenêtre contextuelle Contrôle de compte d'utilisateur.
Vous verrez maintenant la fenêtre d'invite de commande, qui affichera les détails du processus de téléchargement. Un tas de texte remplira la fenêtre et vous verrez probablement des messages d'erreur en rouge. Vous devez permettre à la commande de s'exécuter sans interruption.
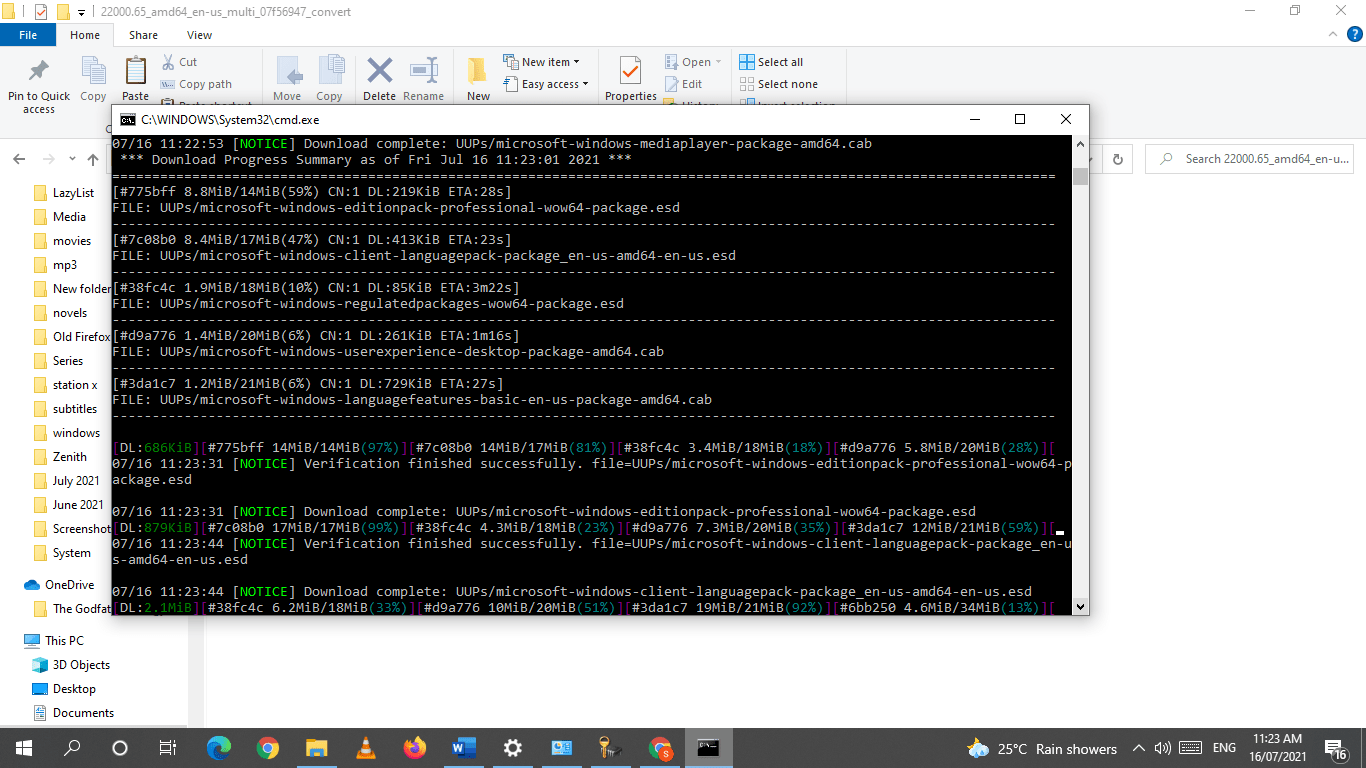
La vitesse de votre système et la connexion Internet détermineront la durée du processus de téléchargement. Vous pouvez vous promener ou faire autre chose pendant que votre ordinateur télécharge le fichier.
Si le processus ne s'exécute pas correctement, appuyez sur n'importe quel bouton comme l'indique la fenêtre d'invite de commande, puis exécutez à nouveau le fichier "uup_download_windows.cmd".
L'outil vous dira d'appuyer sur 0 pour quitter une fois qu'il aura téléchargé avec succès le fichier ISO. Vous verrez le fichier dans le même dossier que le fichier "uup_download_windows.cmd".
Une fois le téléchargement terminé, rendez-vous sur le site Web de Rufus pour télécharger l'outil. Il sera préférable d'opter pour la dernière version. Le fichier doit faire environ 1 Mo.
Une fois le programme téléchargé, connectez votre clé USB vide et ouvrez Rufus. Une fois le programme ouvert, accédez au menu déroulant Périphérique et choisissez votre clé USB. Ensuite, dirigez-vous vers le menu déroulant Boot Selection et choisissez "Disk or ISO image". Après cela, allez à droite du menu déroulant Boot Selection et cliquez sur le bouton Select. Ensuite, accédez au dossier dans lequel vous avez téléchargé le fichier ISO et sélectionnez-le.
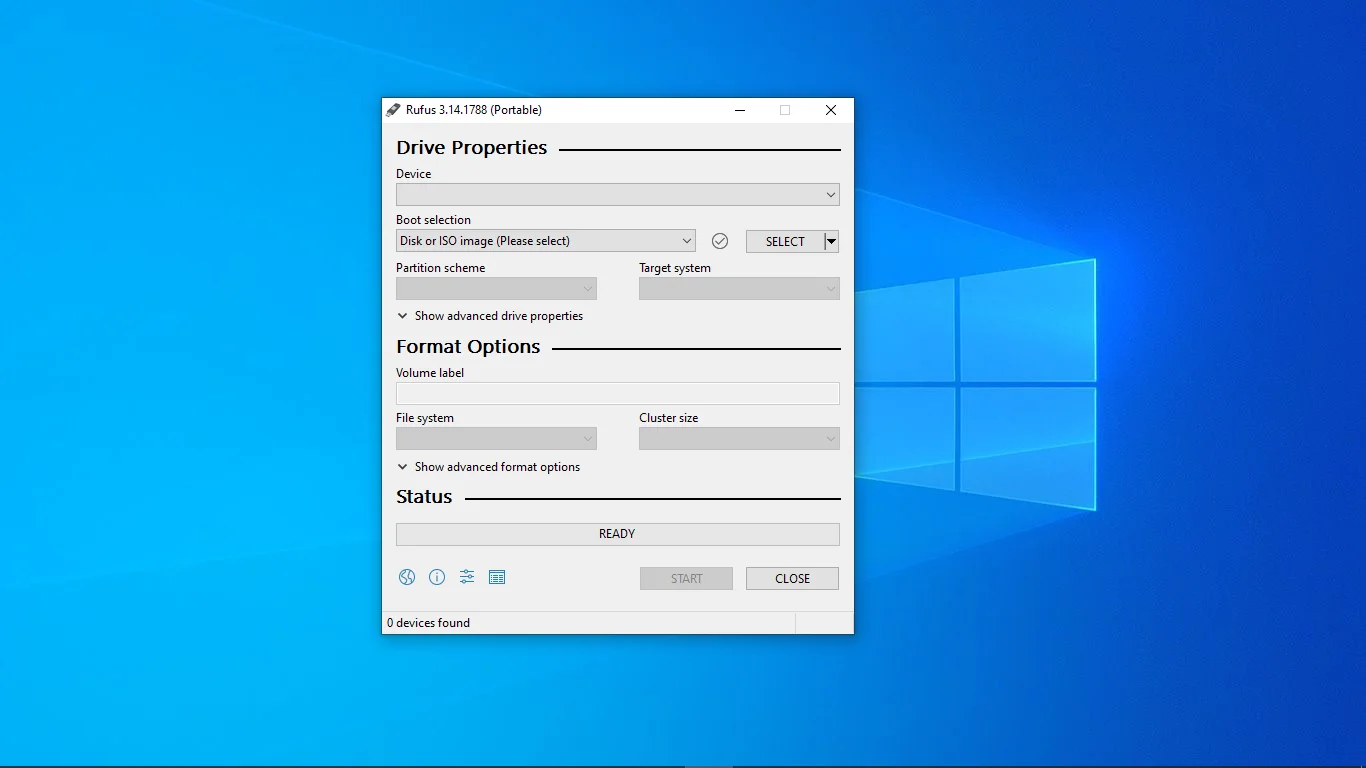
À moins que vous ne souhaitiez renommer la clé USB, ce que vous pouvez faire dans la zone de texte Nom du volume sous la section Options de format, laissez tous les autres paramètres dans Rufus par défaut et cliquez sur le bouton Démarrer. Ensuite, asseyez-vous et laissez Rufus terminer le processus.
Voilà comment télécharger le fichier ISO de Windows 11 et créer une clé USB amorçable.
Notez que Rufus formate les clés USB à l'aide du New Technology File System (NTFS). Vous devez désactiver le démarrage sécurisé pour les lecteurs NTFS pour démarrer. Par conséquent, la configuration peut générer l'erreur "Ce PC ne peut pas exécuter Windows 11" en raison de l'exigence de démarrage sécurisé du système d'exploitation.
La résolution du problème implique l'utilisation du système FAT32. Le problème ici est que le fichier d'installation est plus grand que la capacité maximale de 4 Go pour les partitions FAT32. Cela signifie que vous devrez abandonner Rufus et créer votre clé USB en utilisant une autre méthode.
Cette méthode implique également le formatage d'une clé USB.
Connectez votre disque au système et suivez ces étapes :
- Accédez à votre barre des tâches, cliquez avec le bouton droit sur le bouton Démarrer, puis cliquez sur Gestion des disques.
- Cliquez avec le bouton gauche sur le lecteur flash sous Volume.
- Allez au bas de l'écran et supprimez les partitions du lecteur en cliquant avec le bouton droit sur chacune et en sélectionnant Supprimer le volume.
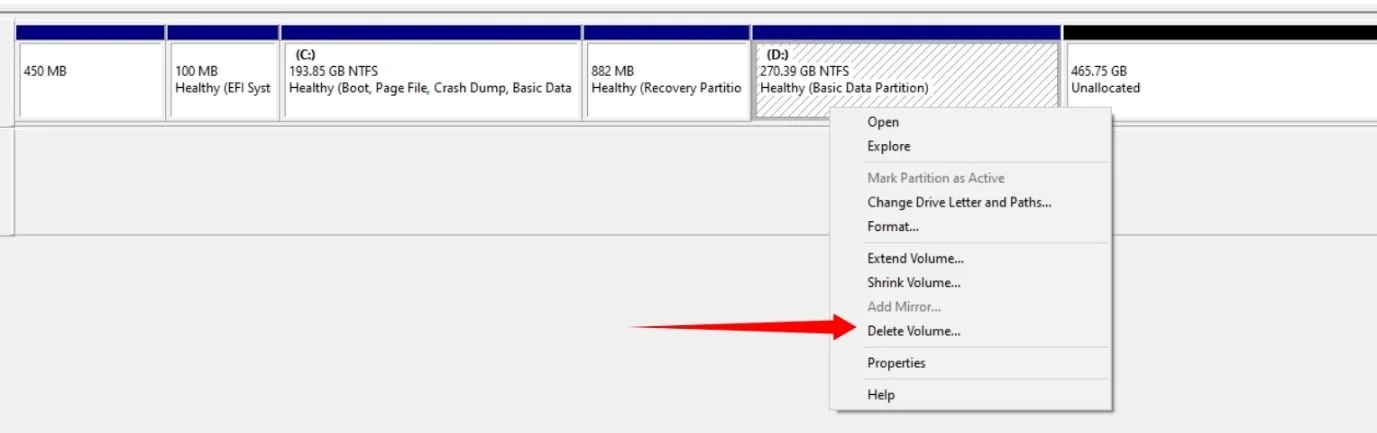
- Faites un clic droit sur la zone non allouée et sélectionnez Nouveau volume simple dans le menu contextuel.
- Cliquez sur Suivant une fois l'assistant ouvert.
- Définissez la taille de la partition sur 1 Go.
- Dans la boîte de dialogue Formater la partition, sélectionnez "Formater cette partition avec les paramètres suivants" et choisissez FAT32 dans la liste déroulante Système de fichiers.
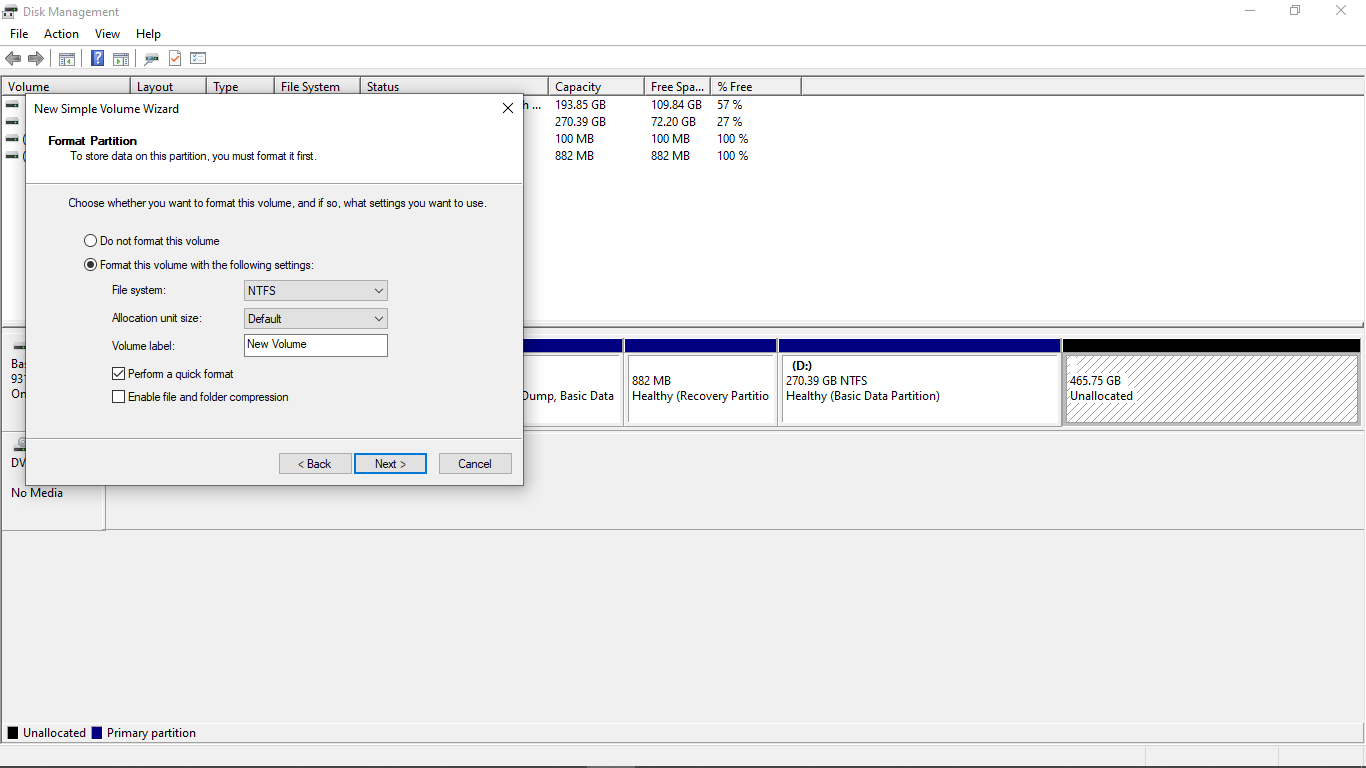
- Sélectionnez un nom de volume et cliquez sur Suivant.
- Ensuite, allouez l'espace de stockage restant à une nouvelle partition NTFS. Utilisez la méthode de l'étape 4 à l'étape 8. Assurez-vous de lui donner un nom différent.
- Maintenant, allez dans le fichier ISO, cliquez dessus avec le bouton droit de la souris et cliquez sur Monter.
- Après avoir monté le fichier en tant que DVD virtuel, copiez tout sauf le dossier Sources sur la partition FAT32 du lecteur USB.
- Sur la même partition FAT32, créez un nouveau dossier et renommez-le Sources.
- Maintenant, allez dans le dossier Sources du fichier ISO que vous avez monté, localisez le dossier "boot.wim" et copiez-le dans le nouveau dossier Sources que vous avez créé sur la partition FAT32 de la clé USB.
- Revenez au dossier ISO que vous avez monté, appuyez sur CTRL + A pour sélectionner chaque fichier et dossier sur le disque virtuel, que vous les ayez déjà copiés ou non, et appuyez sur CTRL + C pour les copier.
- Maintenant, allez sur la partition NTFS de la clé USB et collez les fichiers.
- Vous avez maintenant créé une clé USB amorçable qui prend en charge le démarrage sécurisé.
Pour installer Windows à l'aide de la clé USB, éteignez votre ordinateur, accédez au BIOS de votre système et faites de la clé USB votre premier périphérique de démarrage. Ensuite, quittez le BIOS et redémarrez votre PC.
Lorsque vous arrivez à la fenêtre de configuration, sélectionnez une langue et une disposition de clavier, puis cliquez sur Suivant.
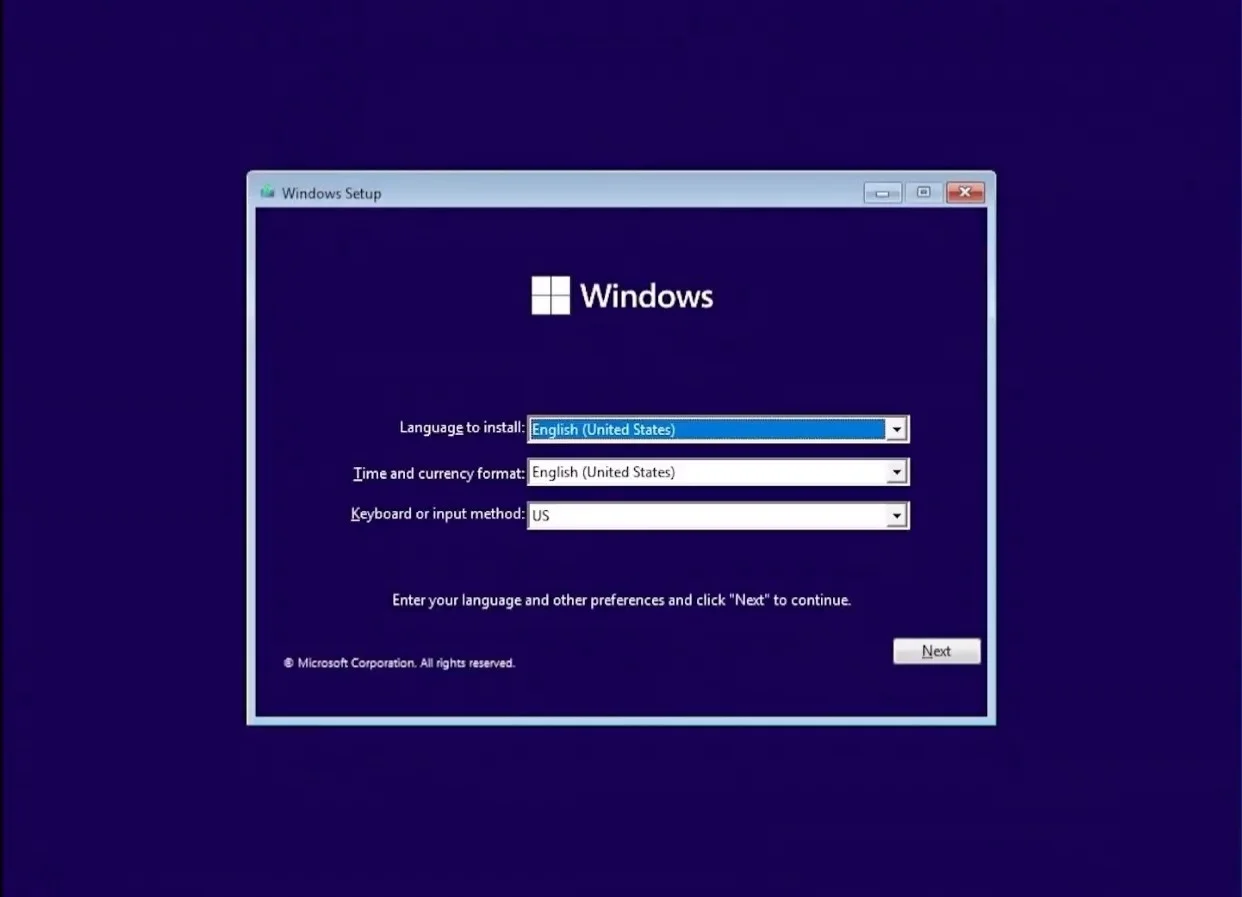
Entrez votre clé de produit sur la page suivante. Si vous n'en avez pas, cliquez sur "Je n'ai pas de clé de produit".
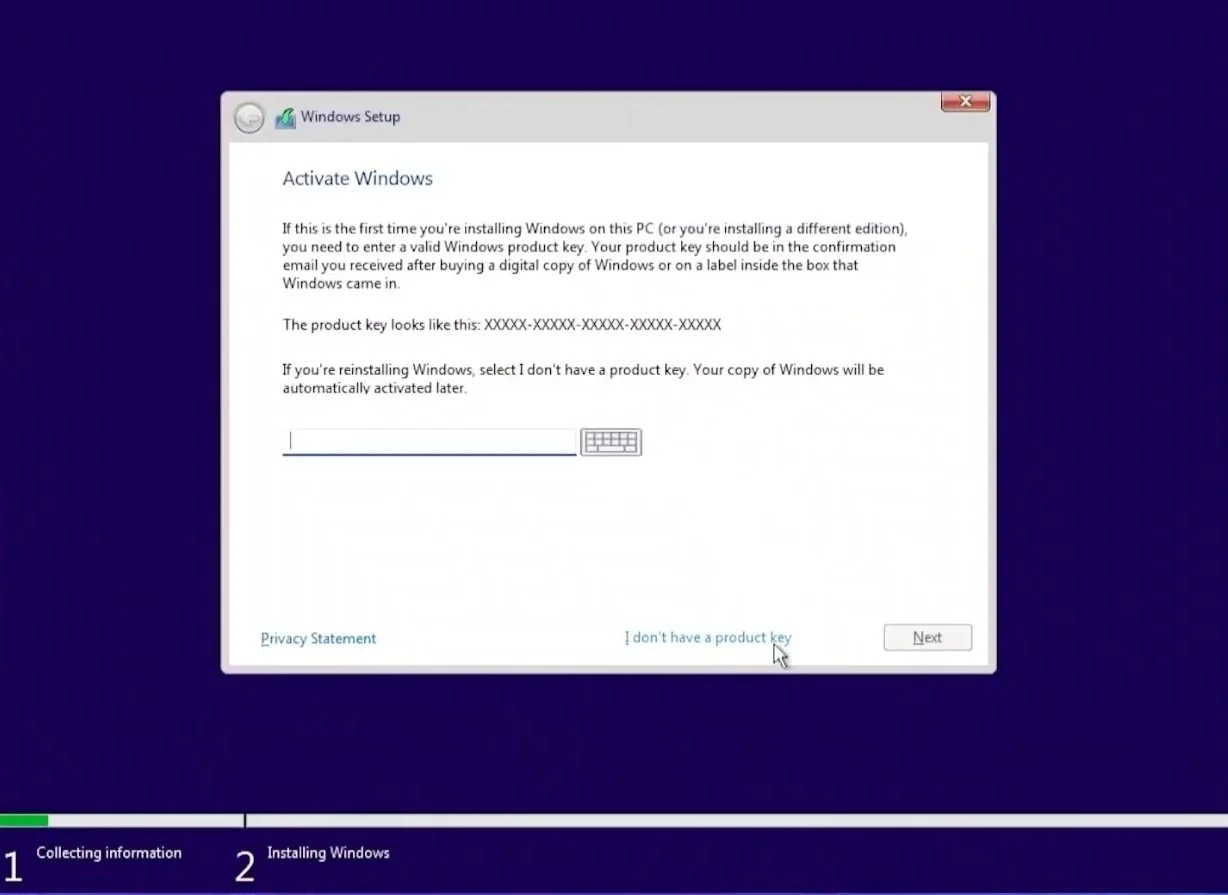
Choisissez votre version de Windows 11 sur l'écran "Sélectionnez le système d'exploitation que vous souhaitez installer".
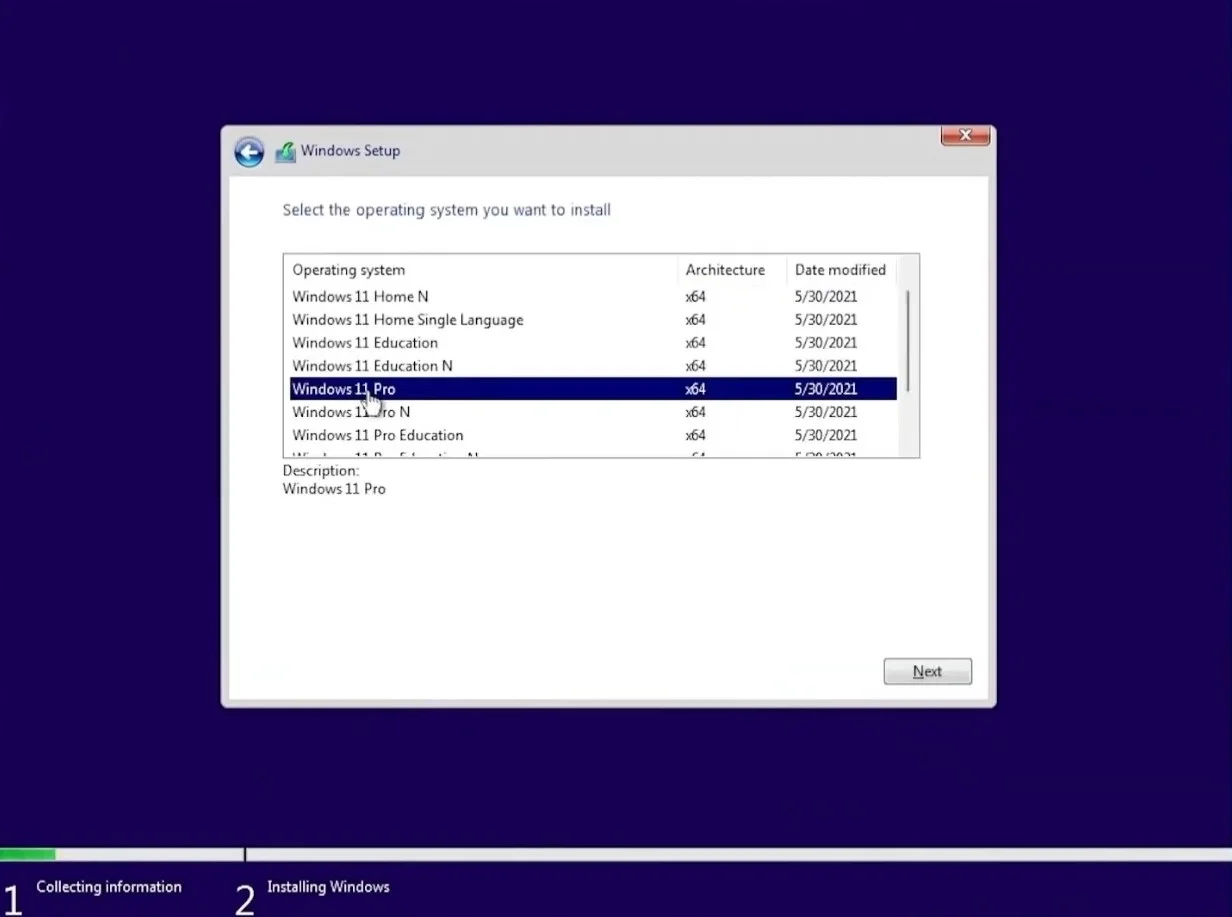
Acceptez les conditions de licence de Microsoft et cliquez sur Suivant. Après cela, choisissez entre les options de mise à niveau et personnalisées. Opter pour l'option de mise à niveau vous permet de conserver vos fichiers et applications. L'option Personnalisée vous permet d'effectuer des modifications avancées, telles que le formatage de votre disque dur et la création d'une nouvelle partition pour l'installation.
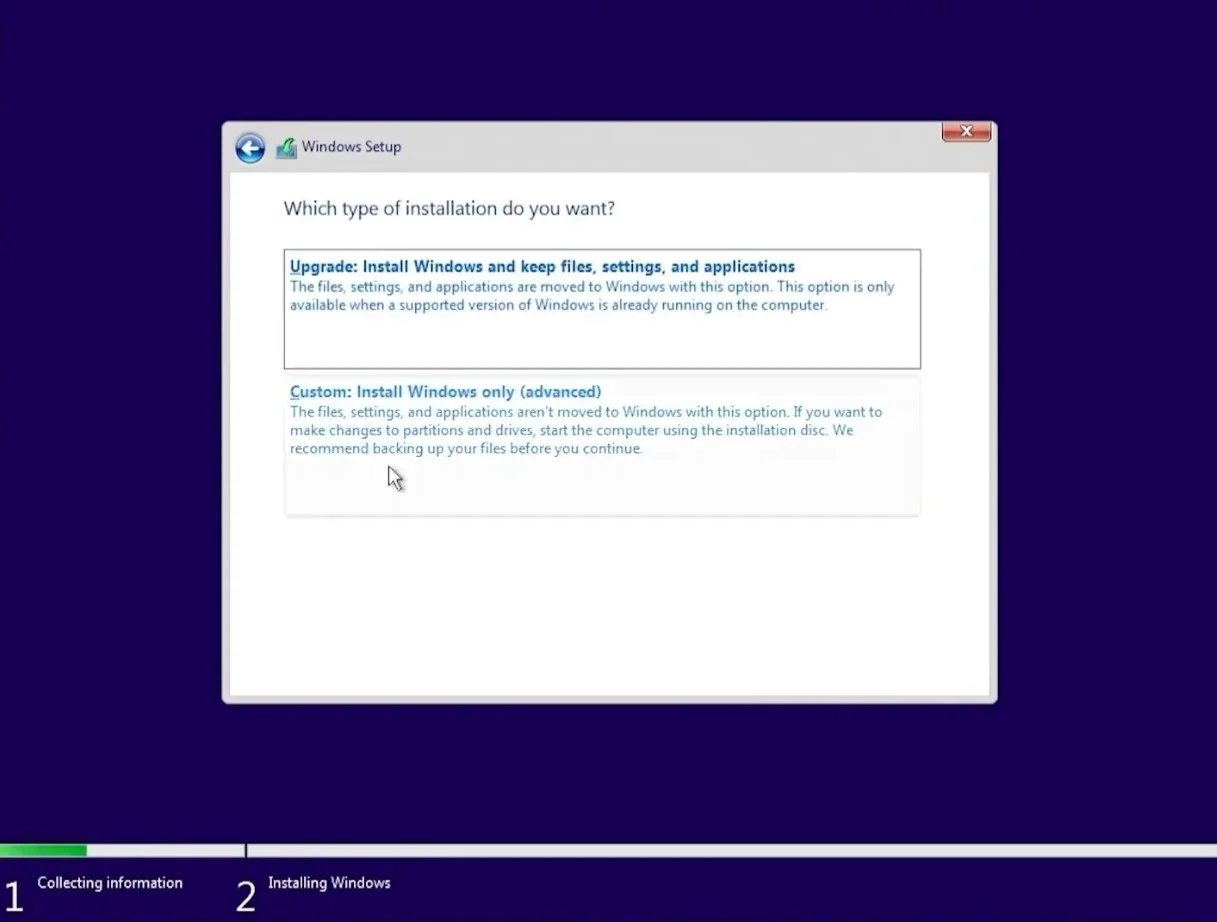
Notez que l'utilisation de la méthode personnalisée signifie que vous supprimez vos applications même si vous enregistrez vos fichiers.
Windows va maintenant démarrer le processus d'installation après avoir entré vos préférences. La durée du processus d'installation dépend des ressources de votre système. Sur les PC plus rapides, le processus prendra moins de temps.
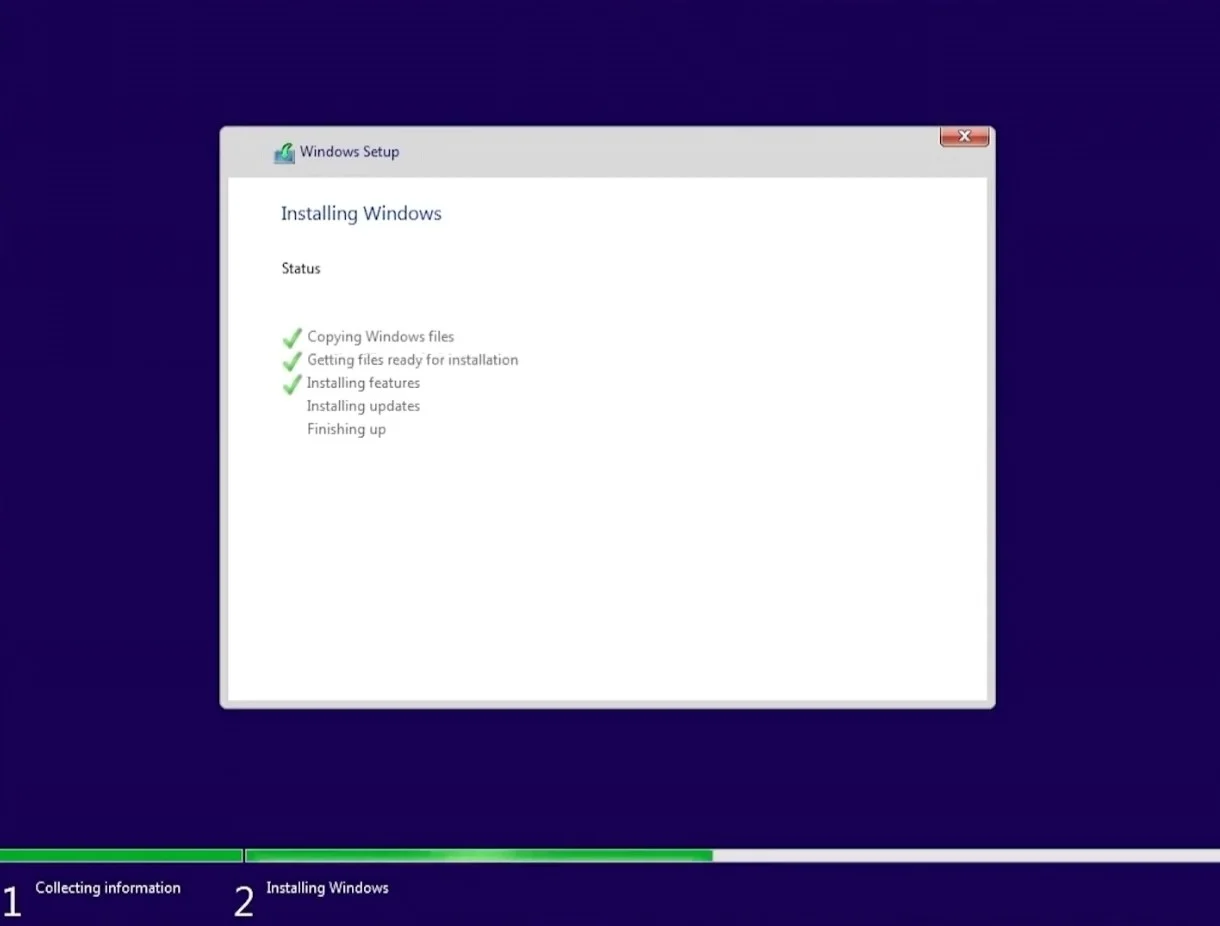
Une fois l'installation terminée, vous devriez voir votre bureau si vous avez opté pour l'option de mise à niveau. Cependant, supposons que vous choisissiez l'itinéraire personnalisé. Dans ce cas, vous devrez configurer le nouveau système d'exploitation en entrant votre langue et la disposition de votre clavier, en vous connectant à votre compte Microsoft ou en choisissant un compte hors ligne et en définissant un mot de passe.
Puis-je revenir à Windows 10 ?
Vous pouvez facilement revenir à Windows 10 si les bogues de Windows 11 expérimental sont trop importants pour vous.
Dirigez-vous vers l'application Paramètres en ouvrant le menu Démarrer et en cliquant sur l'icône de la roue dentée Paramètres. L'utilisation de l'option de recherche pour trouver les paramètres est une autre façon d'ouvrir l'application.
Une fois la fenêtre Paramètres ouverte, allez dans le volet de gauche et cliquez sur Windows Update.
Allez sur le côté droit de la fenêtre et cliquez sur Options avancées. Ensuite, faites défiler vers le bas et cliquez sur le menu Récupération. Une fois la page de récupération ouverte, cliquez sur le bouton Retour à côté de "Version précédente de Windows".
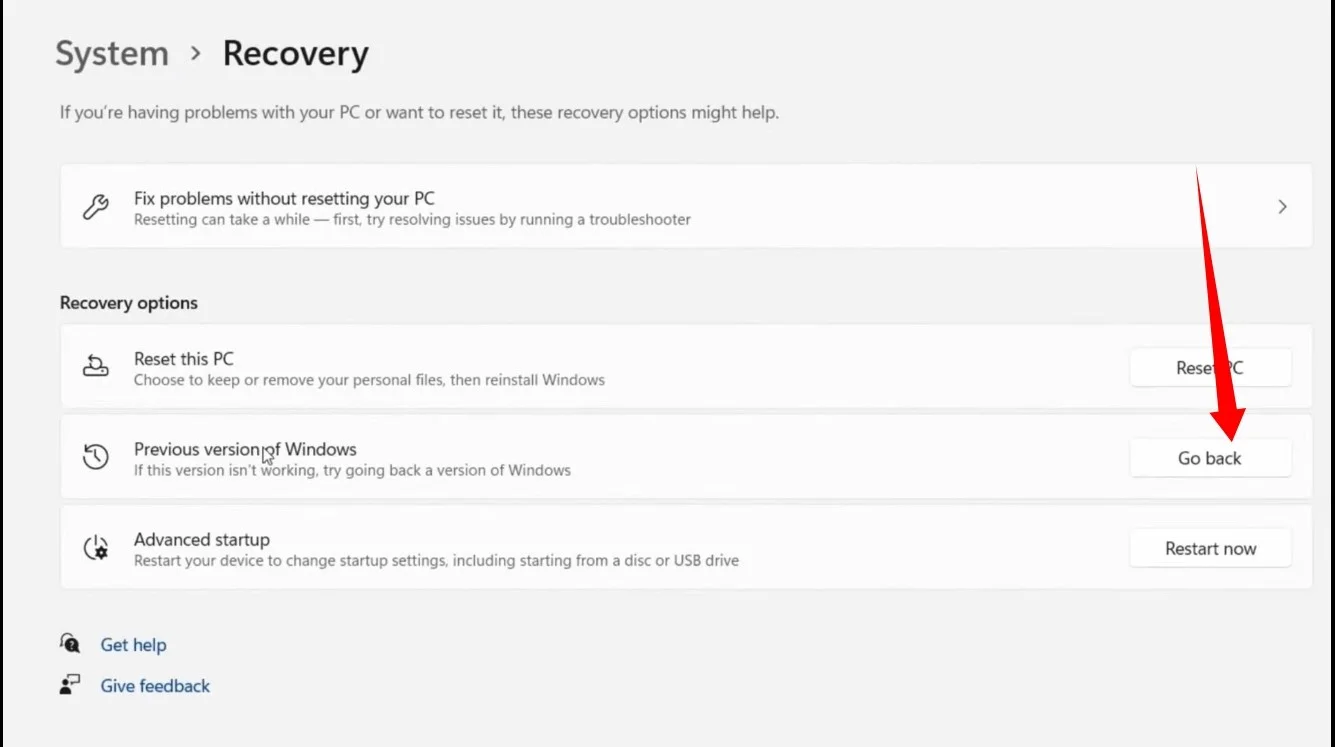
La fenêtre de configuration va maintenant apparaître. Entrez la raison de votre rétrogradation sur la première page et cliquez sur Suivant. Vous pouvez cliquer sur Non merci sur l'écran "Vérifier les mises à jour" si vous ne souhaitez pas passer par ce processus.
Autorisez Windows à terminer le processus d'installation.
Le bouton Retour sera grisé si vous avez utilisé Windows 11 pendant plus de dix jours. En effet, Windows efface automatiquement les anciens fichiers d'installation du système d'exploitation après dix jours pour économiser de l'espace.
Cependant, cela ne signifie pas que vous êtes bloqué sur Windows 11 pour toujours. Vous pouvez vous rendre sur le site Web de Microsoft pour télécharger le dernier fichier ISO de Windows 10. Une fois que vous avez téléchargé le fichier, double-cliquez dessus ou cliquez dessus avec le bouton droit de la souris et sélectionnez Monter. Ensuite, double-cliquez sur le fichier d'installation pour démarrer le processus et suivez les invites qui s'affichent dans l'assistant pour terminer la rétrogradation.
Vous pouvez également utiliser la méthode Rufus que nous avons expliquée ci-dessus pour créer une clé USB amorçable avec l'ISO de Windows 10. Vous ne devriez pas vous inquiéter du problème de démarrage sécurisé car le démarrage sécurisé n'est pas obligatoire sur Windows 10.
Conclusion
Windows 11 regorge sans aucun doute de nombreuses fonctionnalités nouvelles et intéressantes. Cet article vous montre les principales différences entre le nouveau système d'exploitation et Windows 10. Assurez-vous de nous suivre car nous continuerons à vous mettre à jour chaque fois que Microsoft fera un pas sur Windows 11.
