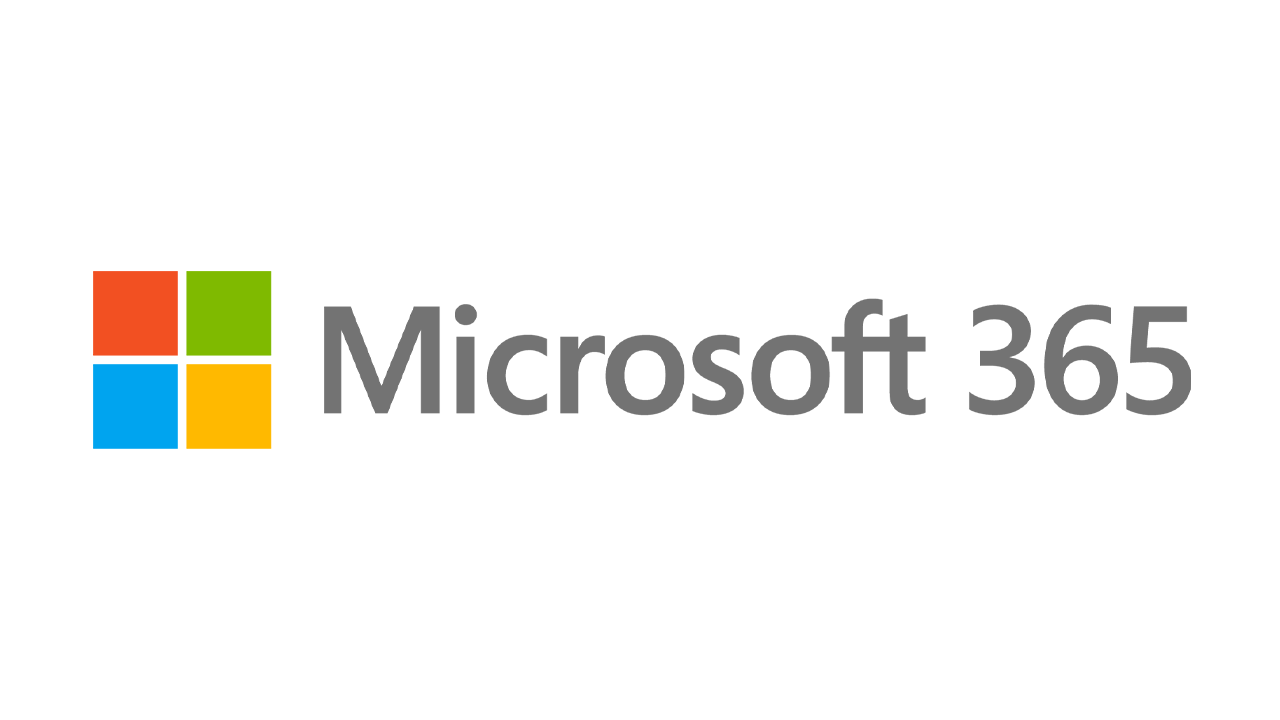Comment télécharger et installer Windows 11 à partir d'un fichier ISO
Publié: 2022-01-29Ceux d'entre vous qui souhaitent tester l'édition actuelle Insiders Preview de Windows 11 peuvent facilement travailler avec le nouveau système d'exploitation via un fichier ISO. Avoir un tel fichier vous donne la possibilité d'installer le système d'exploitation où vous le souhaitez : un PC dédié, un système à double démarrage ou une machine virtuelle. Maintenant que Microsoft a enfin publié un fichier ISO pour Windows 11 Insiders Preview, vous pouvez le télécharger et le stocker afin qu'il soit facilement accessible. Voici comment.
Si vous rencontrez des problèmes pour installer ou exécuter Windows 11, sachez que la configuration système requise de Microsoft a augmenté. Vous avez maintenant besoin d'une puce TPM installée sur votre ordinateur pour exécuter le nouveau système d'exploitation, ce qui peut vous obliger ou non à creuser dans le BIOS de votre PC pour l'allumer.
Inscrivez-vous au programme Windows Insider
Pour accéder au fichier ISO de Windows 11, vous devez faire partie du programme Windows Insider de Microsoft. Vous devrez donc vous inscrire si vous ne l'avez pas déjà fait. Pour rejoindre ce programme, vous devez utiliser un compte Microsoft. Ouvrez la page Windows Insider et connectez-vous avec le compte Microsoft que vous souhaitez utiliser.
Sur la page d'inscription, cochez la case pour accepter les termes de cet accord et cliquez sur S'inscrire maintenant . Sur la page suivante, cliquez sur le bouton Voler maintenant pour en savoir plus sur le programme Insider.
Télécharger le fichier ISO
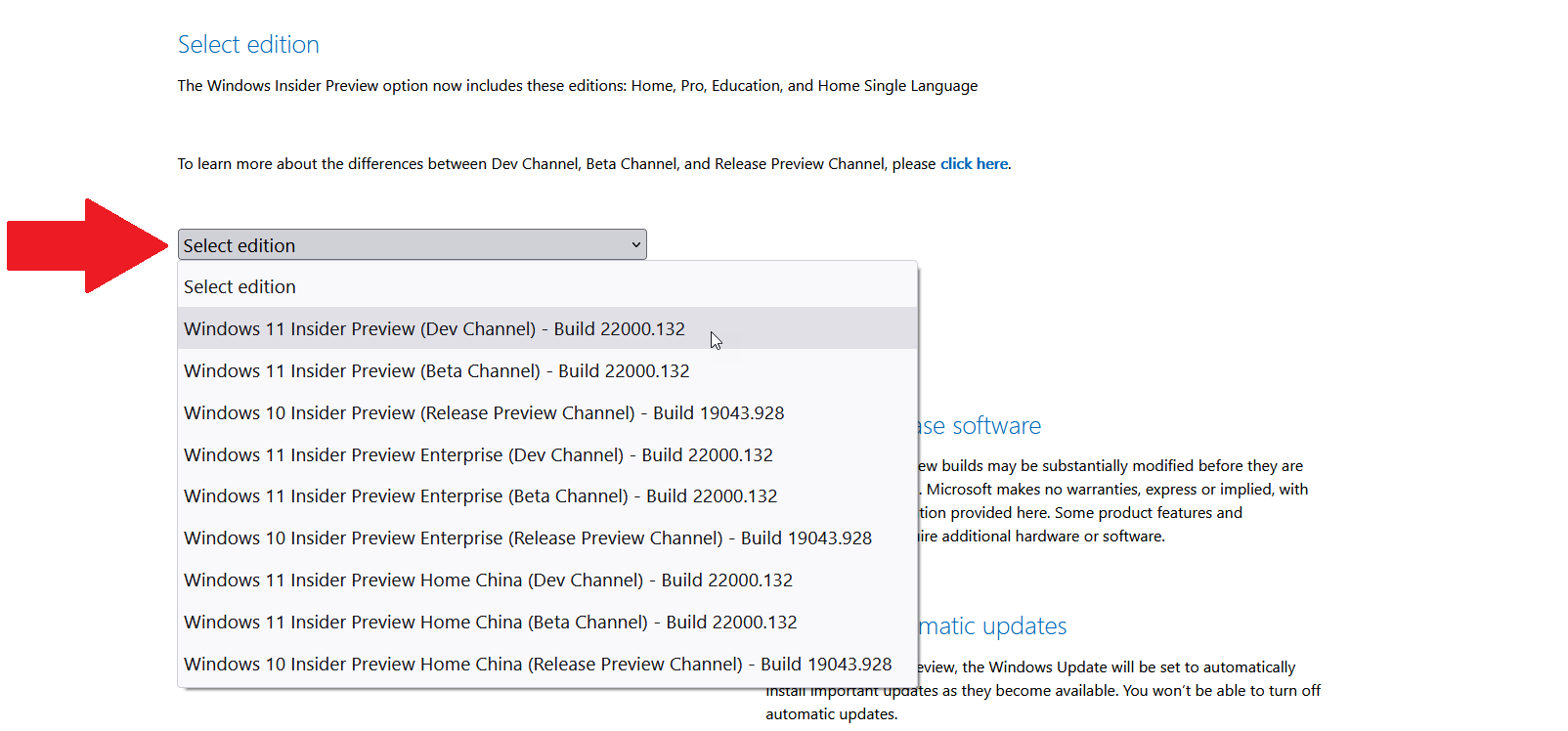
Votre prochaine étape consiste à télécharger le fichier ISO réel. Accédez à la page Téléchargements de Windows Insider Preview et connectez-vous avec le compte Microsoft que vous avez utilisé pour le programme Insider. Faites défiler jusqu'à la section Sélectionner l'édition . Cliquez sur le menu déroulant pour Sélectionner l'édition .
Ici, vous pouvez choisir entre Windows 11 Insider Preview (Dev Channel) ou Windows 11 Insider Preview (Beta Channel). Le canal Dev contient les dernières fonctionnalités et mises à jour pour Windows 11, mais peut être plus instable. Le canal bêta contient des fonctionnalités et des mises à jour qui ont déjà été peaufinées par Microsoft et qui sont plus stables.
Si vous prévoyez d'utiliser Windows 11 dans un environnement de test, que vous souhaitez obtenir les dernières fonctionnalités et que quelques bogues ne vous dérangent pas, le canal Dev est la solution. Sinon, le canal bêta peut être plus approprié. (Vous pouvez également télécharger deux copies du fichier ISO, une pour le canal Dev et une autre pour le canal Beta si vous souhaitez essayer les deux dans des environnements différents.) Dans tous les cas, sélectionnez le canal souhaité, puis cliquez sur Confirmer .
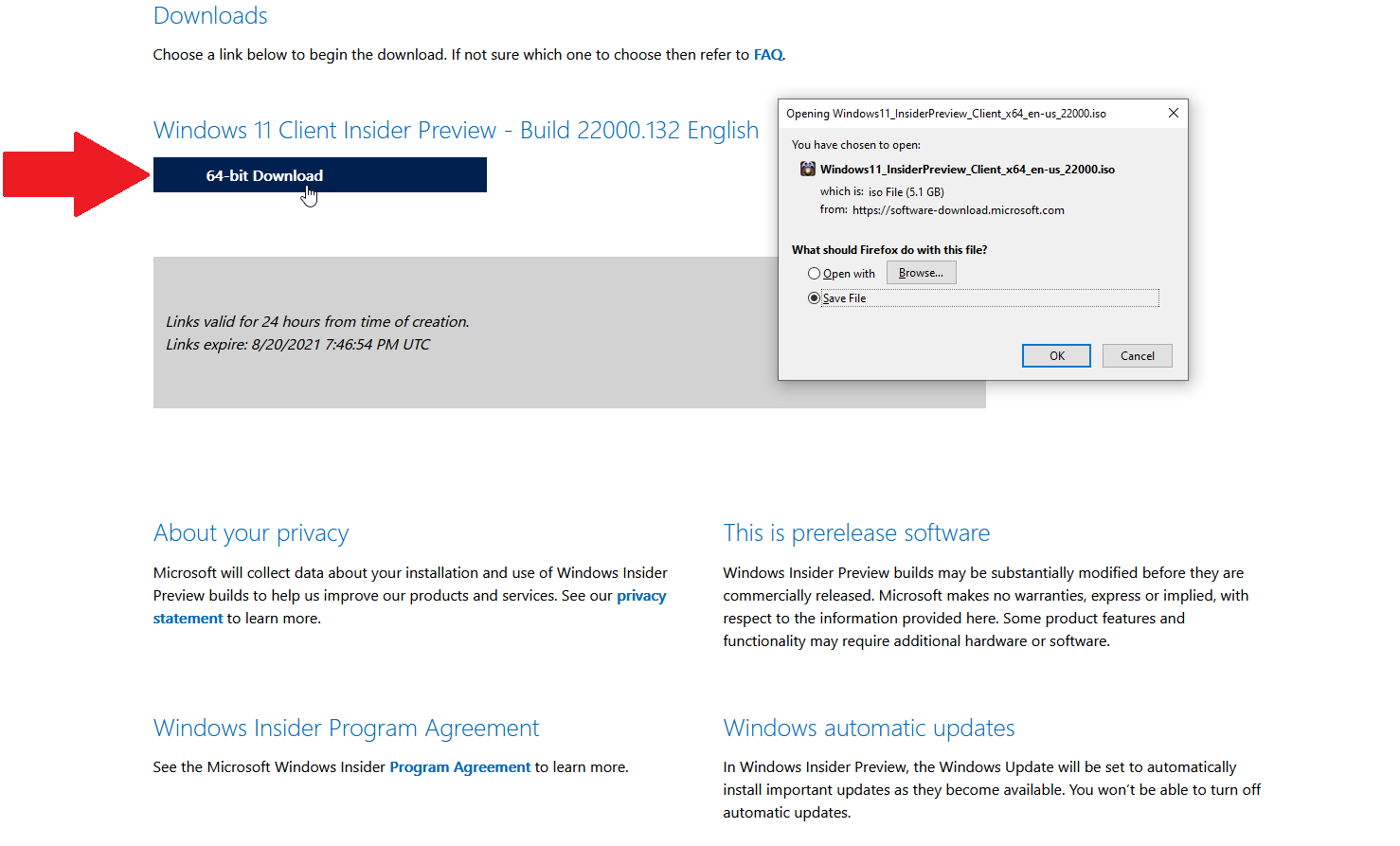
Sélectionnez ensuite la langue du produit, puis cliquez sur Confirmer . Cliquez sur le bouton Télécharger pour la version et la langue que vous avez choisies et enregistrez le fichier sur votre PC. Une fois le fichier téléchargé, vous pouvez ensuite travailler avec le fichier ISO de différentes manières.
Accessoires Windows 11 recommandés par PCMag
Option 1 : Configurer une machine virtuelle
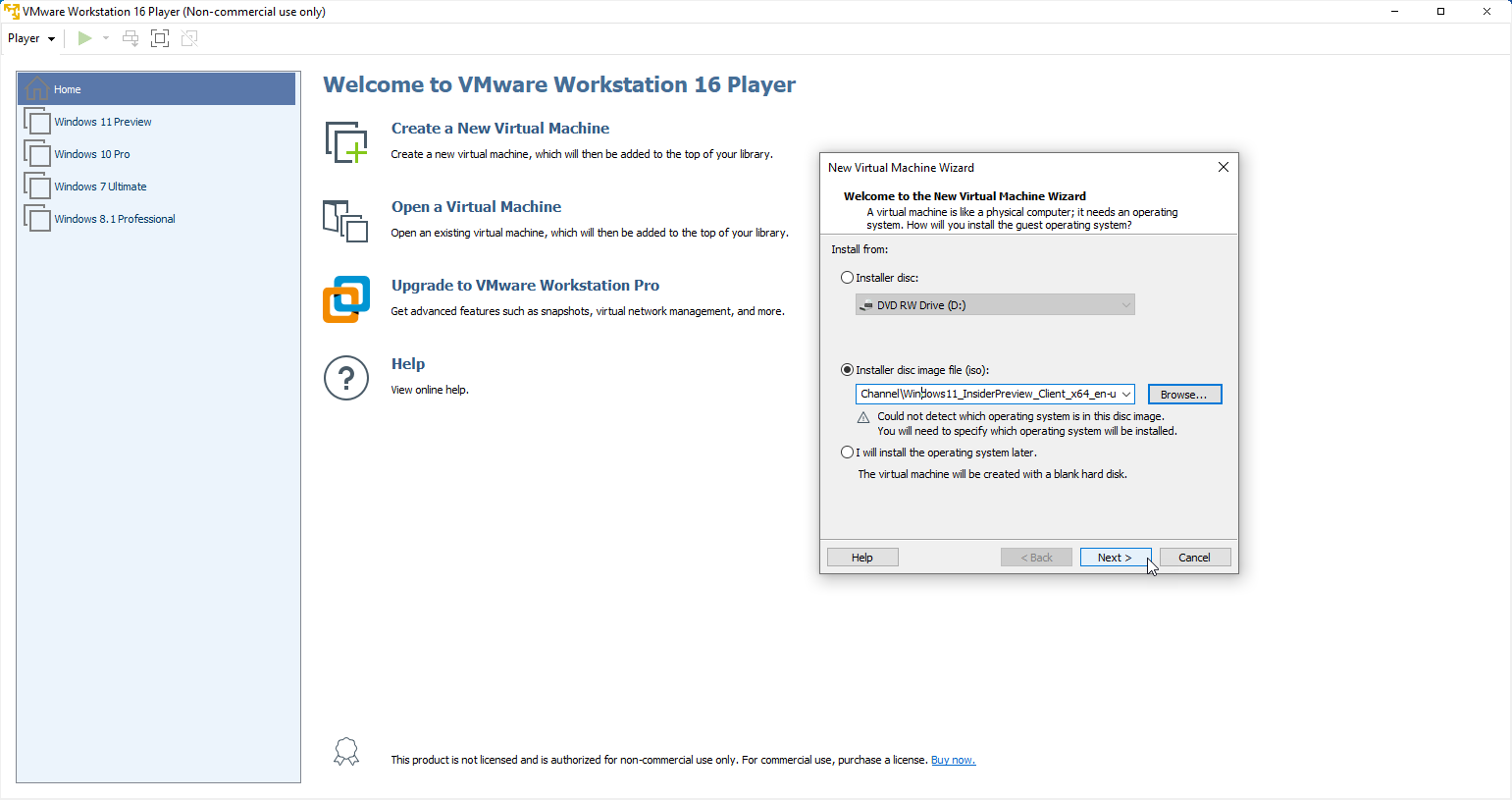
Si vous envisagez d'installer Windows 11 sur une machine virtuelle, vous pouvez utiliser directement le fichier ISO. J'ai essayé deux produits VM gratuits avec Windows 11 : VMware Workstation Player et Oracle VM VirtualBox. VMware Workstation a accepté l'édition Windows 11 Preview sans problème. Oracle VM VirtualBox a eu quelques problèmes, même si j'ai pu le faire fonctionner avec quelques ajustements. Pour cette raison, vous aurez probablement une expérience prête à l'emploi plus facile avec VMware Workstation Player.

Lorsque vous créez votre machine virtuelle, VMware Workstation Player vous demande l'emplacement et le nom de votre fichier image de disque d'installation. Recherchez et sélectionnez votre fichier ISO Windows 11 téléchargé. Cliquez sur Suivant , puis suivez les étapes pour configurer la machine virtuelle et installer Windows 11.
Option 2 : Installer le fichier directement
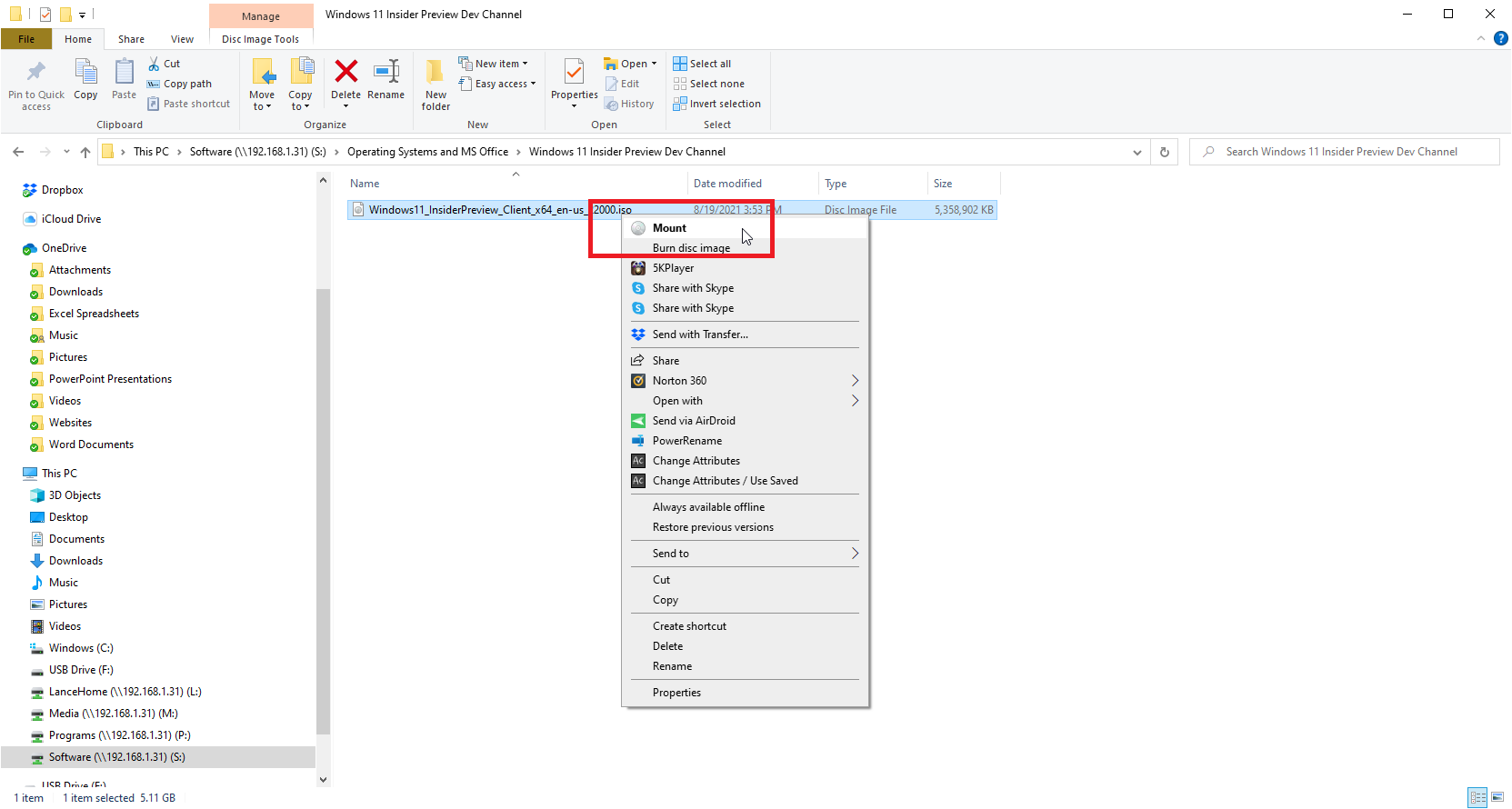
Si vous souhaitez installer Windows 11 directement sur votre PC actuel à partir du fichier ISO, vous devez d'abord monter le fichier pour accéder à la commande de configuration. Ouvrez l'Explorateur de fichiers dans Windows 10 ou 8.1, cliquez avec le bouton droit sur le fichier ISO de Windows 11 et sélectionnez Monter dans le menu contextuel.
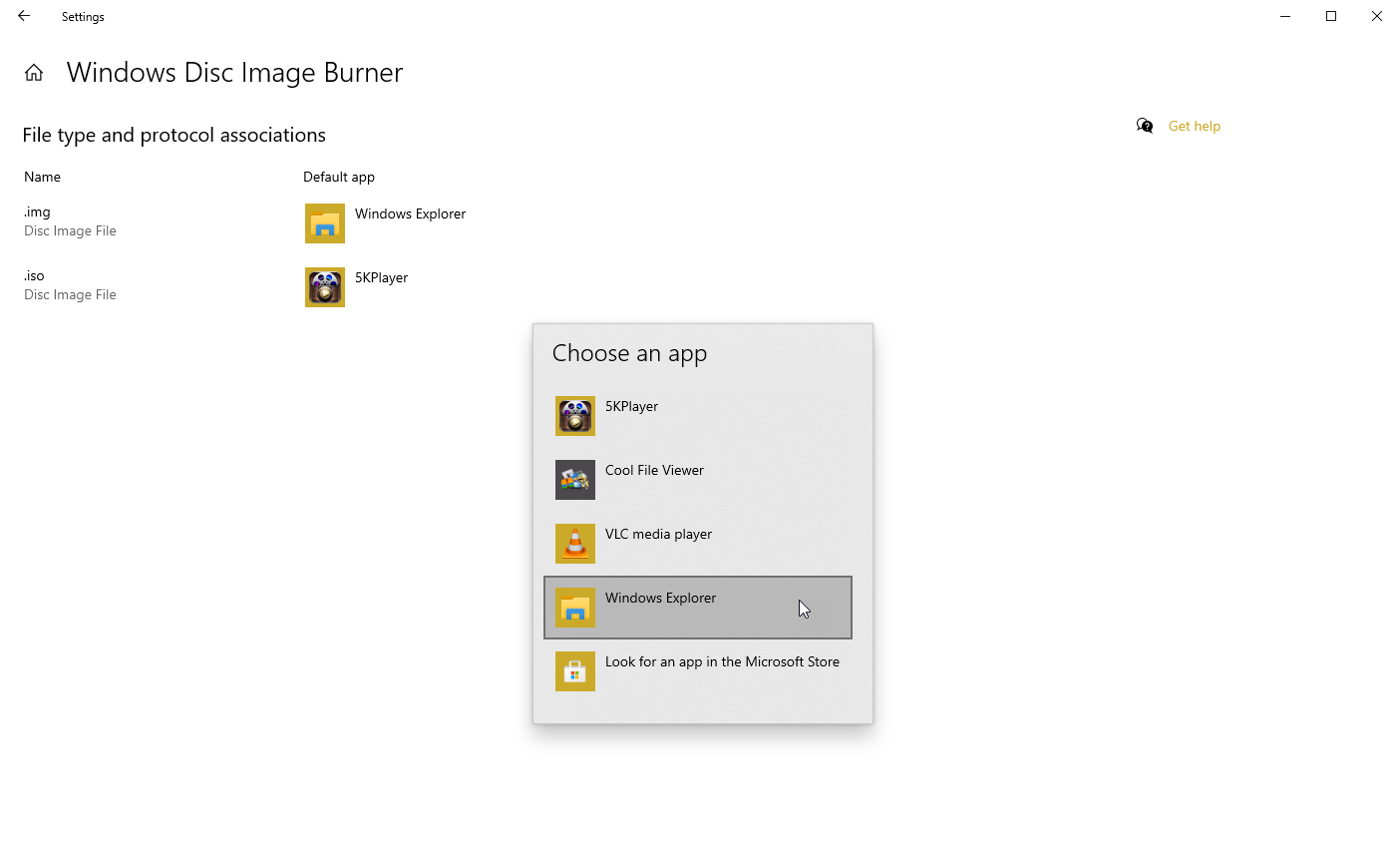
Parfois, un programme tiers désactive la commande Mount intégrée afin qu'elle n'apparaisse pas dans le menu. Dans ce cas, vous devrez réinitialiser votre programme par défaut pour relancer la commande. Dans Windows 10, accédez à Paramètres > Applications > Applications par défaut et faites défiler jusqu'au bas de la page. Cliquez sur le lien Définir les valeurs par défaut par application . Dans la liste des applications, cliquez sur celle de Windows Disc Image Burner et cliquez sur Gérer .
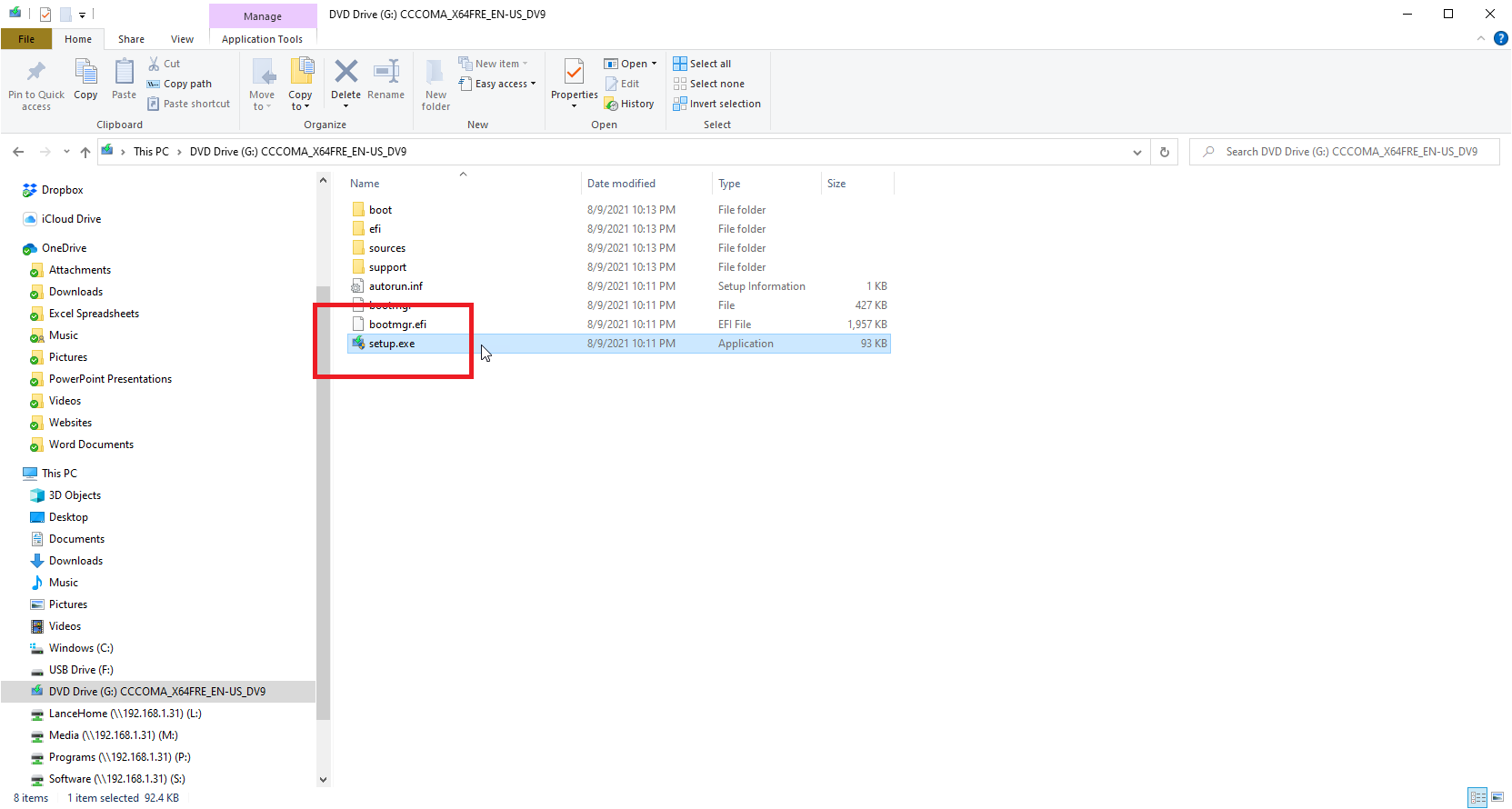
Revenez à l'Explorateur de fichiers et cliquez à nouveau avec le bouton droit sur le fichier ISO. La commande Monter devrait maintenant apparaître dans le menu. L'exécution de la commande Mount ouvre un lecteur virtuel visible dans la barre latérale de l'Explorateur de fichiers, à partir duquel vous pouvez installer le logiciel. Ce lecteur virtuel contient le fichier setup.exe.
Double-cliquez sur ce fichier pour installer Windows 11. Lorsque vous avez terminé, cliquez avec le bouton droit sur le lecteur virtuel et sélectionnez la commande Éjecter . Cela supprime le lecteur virtuel, bien que votre fichier ISO reste intact. Cliquez sur l'application par défaut actuelle pour .iso et remplacez-la par l'Explorateur Windows.
Option 3 : graver le fichier ISO sur un disque ou une clé USB
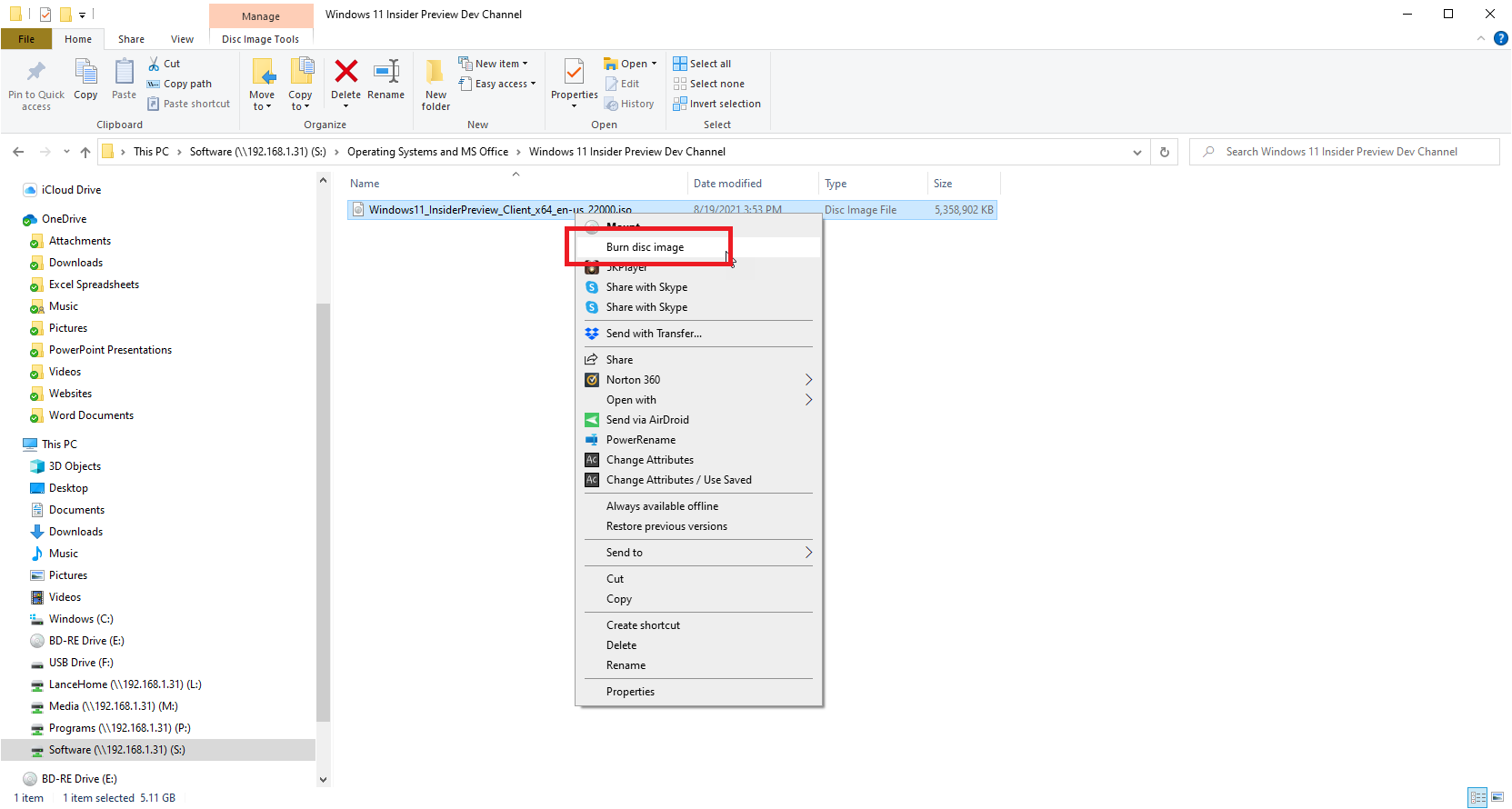
Une autre option consiste à graver le fichier ISO sur un disque pour installer Windows 11 sur n'importe quel ordinateur. Cependant, le fichier ISO de Windows 11 a une taille supérieure à 5 Go, ce qui signifie qu'il ne tient pas sur un DVD standard. Au lieu de cela, vous devrez utiliser un DVD double couche ou double couche (DL), qui peut stocker 8,5 Go de données, tant que votre lecteur prend en charge ces types de disques. Une autre option consiste à utiliser un disque Blu-ray, si votre PC est équipé d'un lecteur Blu-ray.
Recommandé par nos rédacteurs
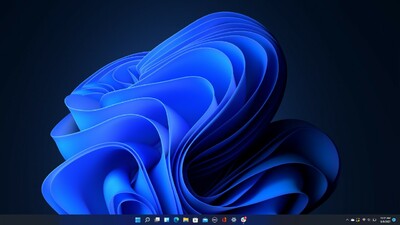
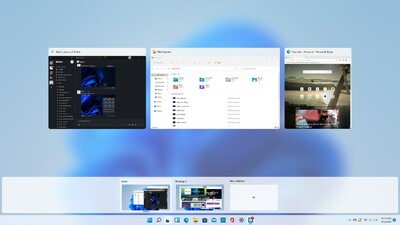
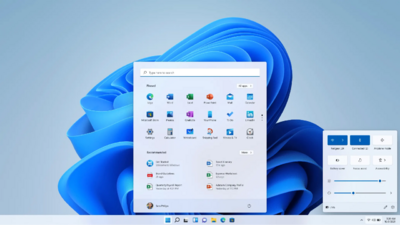
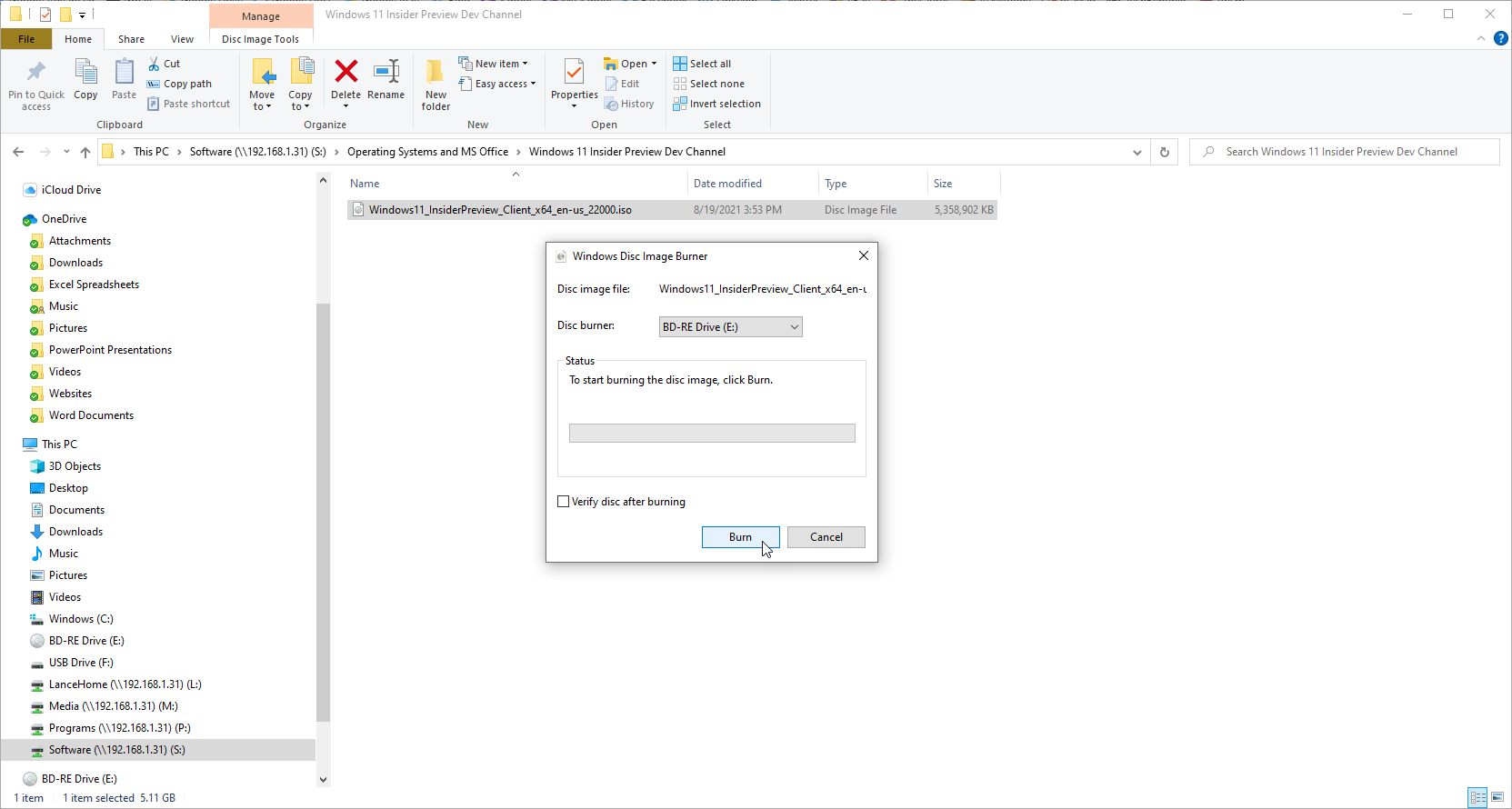
Insérez un DVD ou un disque Blu-ray vierge dans le lecteur de disque de votre PC. Ouvrez l'Explorateur de fichiers et cliquez avec le bouton droit sur le fichier ISO. Dans le menu contextuel, sélectionnez la commande Graver l'image du disque . L'outil Windows Disc Image Burner apparaît et doit pointer vers votre lecteur DVD ou Blu-ray. Cliquez sur Graver .
En fonction de vos paramètres d'installation, vous pouvez ensuite installer automatiquement votre programme à partir du disque en le plaçant dans le lecteur d'un PC ou en double-cliquant sur le fichier d'installation sur le disque tel qu'affiché dans l'explorateur de fichiers.
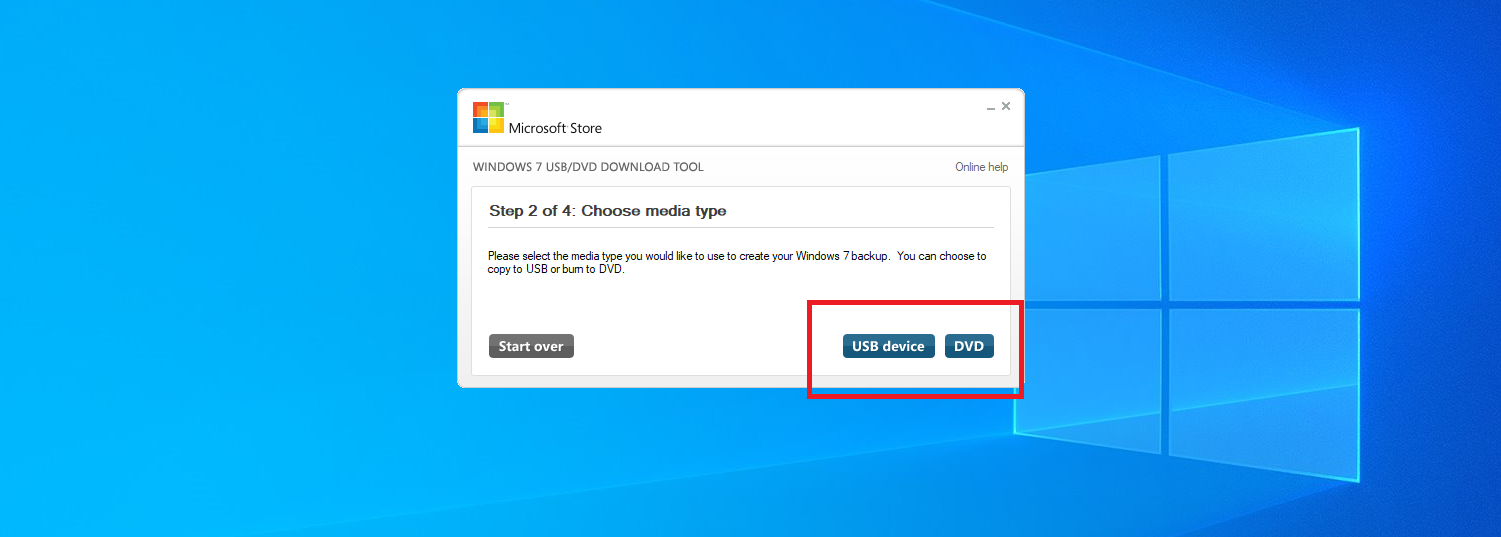
Un moyen efficace de graver l'ISO sur un disque ou de le copier sur une clé USB consiste à utiliser un outil Microsoft gratuit appelé Windows USB/DVD Download Tool. Ce programme copie le contenu du fichier ISO sur un disque ou une clé USB, qui devient alors amorçable. Cette méthode est utile si vous souhaitez installer Windows 11 sur un ordinateur propre ou dans le cadre d'une configuration à double démarrage. Microsoft ne propose plus cet utilitaire sur son site Web, mais vous pouvez toujours le trouver sur d'autres sites, tels que FileHippo et Major Geeks.
Après avoir téléchargé le fichier Windows7-USB-DVD-Download-Tool-Installer.exe, faites un clic droit dessus et choisissez l'option Exécuter en tant qu'administrateur . Une fois l'installation terminée, lancez l'outil, puis recherchez et choisissez le fichier ISO que vous souhaitez graver ou copier. Cliquez sur Suivant , puis choisissez périphérique USB ou DVD .
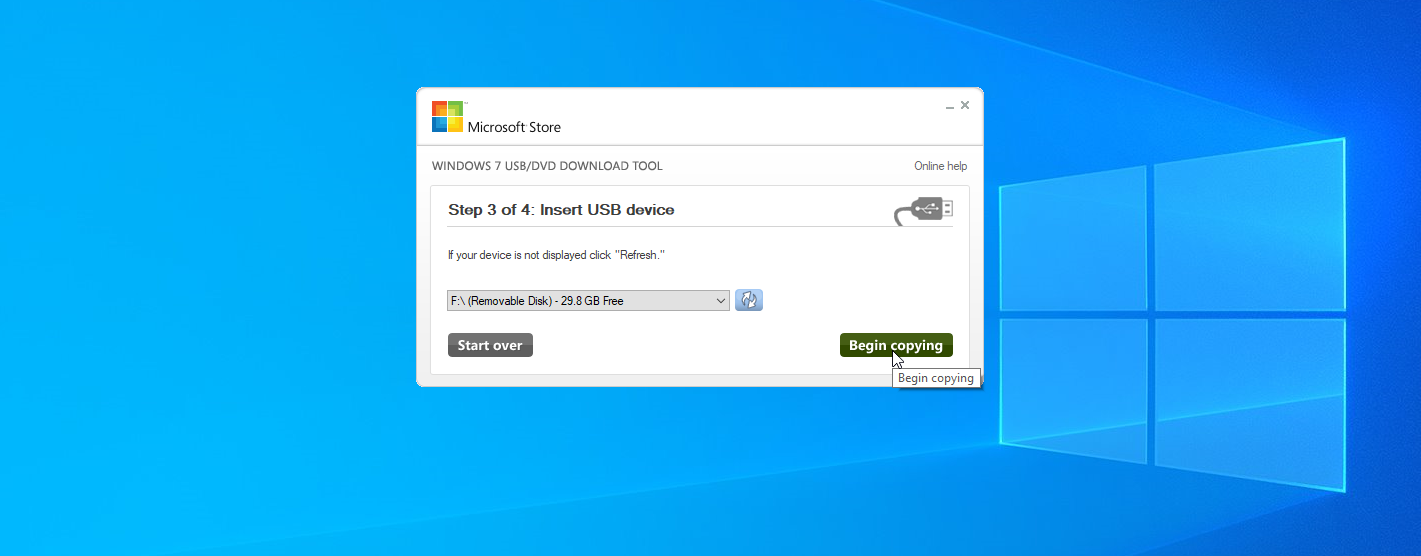
Si vous optez pour l'USB, l'écran suivant vous demande d'insérer le support USB. Si plusieurs clés USB sont connectées à votre PC, assurez-vous de choisir la bonne. Cliquez sur Commencer la copie pour copier le fichier sur le lecteur.
Si la clé USB contient encore des données, elles seront effacées. Cliquez sur Effacer la clé USB pour faire de la place pour les fichiers Windows. Une fois les fichiers copiés, l'outil vous indiquera que le périphérique USB amorçable a été créé avec succès. Vous pouvez ensuite utiliser votre périphérique USB pour installer le programme.
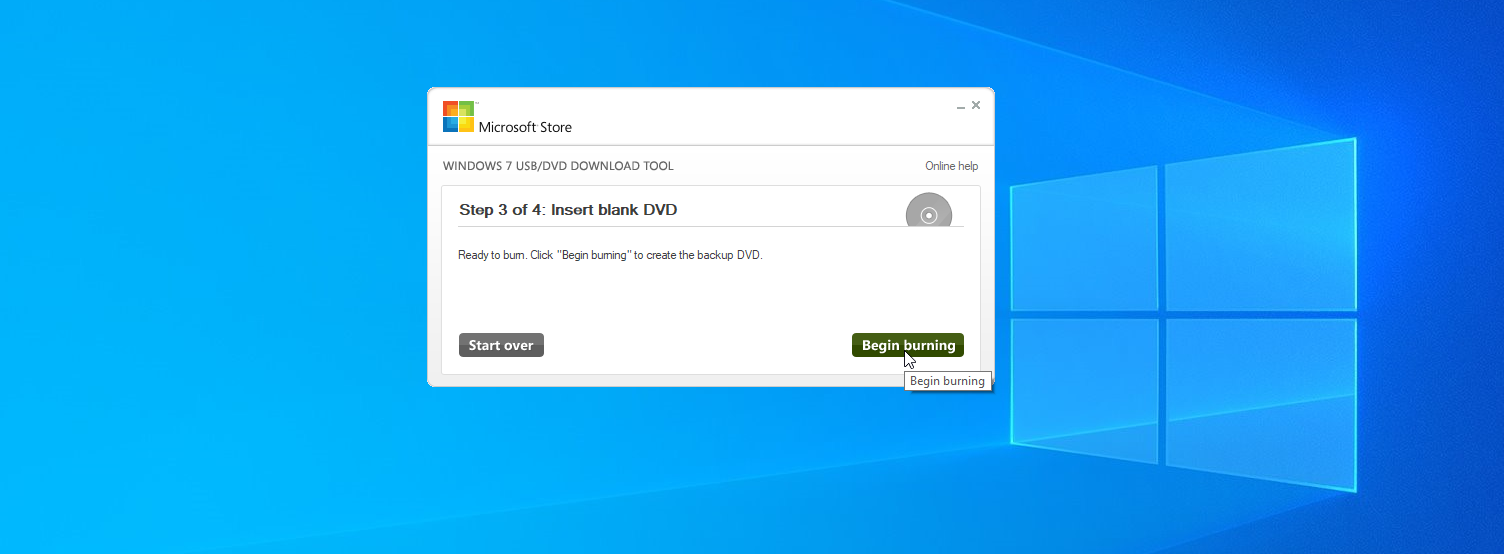
Si vous choisissez un DVD, insérez un DVD vierge double couche/double couche ou un disque Blu-ray dans votre lecteur et cliquez sur Commencer la gravure . L'outil vous informera une fois que le DVD a été gravé avec succès. Vous pouvez maintenant utiliser votre DVD amorçable pour installer le programme.