Comment télécharger et installer les anciennes versions de macOS
Publié: 2022-01-29
Vous avez un ancien Mac et souhaitez réinstaller macOS ? Peut-être souhaitez-vous restaurer votre Mac vers une version de macOS antérieure à celle que vous avez actuellement installée ?
Bien que le processus soit assez simple, mettre la main sur les anciennes versions de macOS n'est pas si facile.
Avant de commencer
Il est important de comprendre que toutes les versions de macOS (ou Mac OS X) ne fonctionnent pas avec toutes les configurations matérielles. Il est de notoriété publique que les nouvelles versions de macOS abandonnent souvent la prise en charge du matériel plus ancien, mais il en va de même pour les modèles Mac plus récents et les logiciels plus anciens.
Par exemple, vous ne pouvez installer aucune version de macOS antérieure à Big Sur (sorti en 2020) sur un Mac avec une puce Apple Silicon, y compris le M1. Les anciennes versions ont été écrites pour les puces Intel, qui utilisent le jeu d'instructions x86_64, tandis que les nouvelles puces Apple Silicon utilisent le jeu d'instructions ARM.
La « première » version de macOS prise en charge par votre Mac est celle qui l'accompagne. Si vous n'êtes pas sûr de l'équipement fourni avec votre Mac, rendez-vous sur l'assistance Apple et recherchez votre modèle exact. Vous pouvez savoir quel Mac vous avez en cliquant sur le logo Apple dans le coin supérieur gauche et en sélectionnant "À propos de ce Mac" pour voir le nom et l'année de sortie.
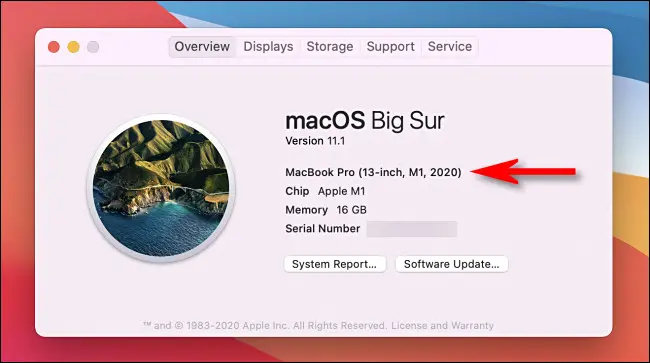
Si vous le souhaitez, vous pouvez installer des versions plus récentes de macOS que celles prises en charge par votre Mac avec des outils tels que Patched Sur. Après avoir essayé cela, vous pourriez arriver à la conclusion que les nouvelles versions fonctionnent trop mal sur votre matériel, auquel cas vous devrez revenir en arrière.
Ce guide peut vous aider à revenir à presque toutes les versions de macOS. Si vous décidez d'essayer une nouvelle version de macOS et que vous dépendez de Time Machine pour vos sauvegardes, résistez à la sauvegarde avec Time Machine jusqu'à ce que vous soyez sûr que c'est là que vous voulez rester.
Les anciennes versions de macOS peuvent rencontrer des problèmes de restauration à partir des sauvegardes Time Machine effectuées sur les versions ultérieures. Par exemple, essayer de restaurer une sauvegarde Time Machine effectuée dans Big Sur (sorti en 2020) dans macOS Catalina (sorti en 2019) pourrait s'avérer difficile.
Vous pouvez contourner ce problème en utilisant un outil de sauvegarde tiers comme Carbon Copy Cloner ou ChronoSync. En dernier recours, vous pouvez sauvegarder manuellement vos documents importants, bibliothèques, etc. sur un lecteur externe. Nous vous recommandons de tester toutes les installations macOS expérimentales pendant un certain temps avant de vous engager.
Où télécharger les anciennes versions de macOS
Vous pouvez télécharger la plupart des anciennes versions de macOS en utilisant le Mac App Store ou des liens directs vers le site Web d'Apple. Malheureusement, Apple n'indexe pas les entrées du Mac App Store afin que vous puissiez les rechercher dans l'application. Pour les obtenir, vous devrez suivre des liens directs, que nous avons répertoriés ci-dessous.
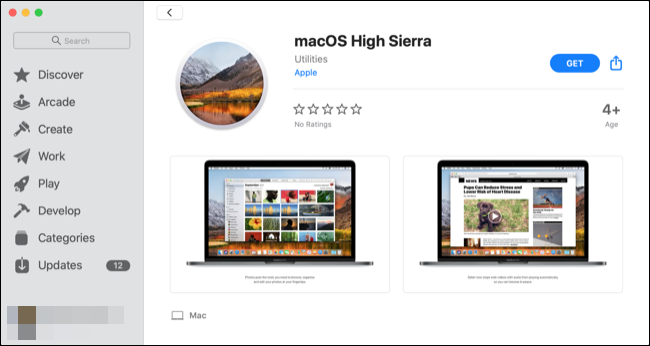
Remarque : Si vous rencontrez des difficultés pour faire fonctionner ces liens, assurez-vous d'abord que vous utilisez Safari, puis essayez de fermer le Mac App Store et de cliquer à nouveau sur le lien.
Liens Mac App Store pour les anciens téléchargements macOS
Une fois l'un de ces téléchargements terminé, n'ouvrez pas le programme d'installation pour commencer l'installation. Laissez l'application d'installation dans votre dossier Applications.
- macOS Big Sur (2020)
- macOS Catalina (2019)
- macOS Mojave (2018)
- Mac OS High Sierra (2017)
Liens directs vers les images de disque pour les anciens téléchargements macOS
Une fois l'un de ces téléchargements terminé, montez le fichier .DMG et exécutez le programme d'installation .PKG qu'il contient. Cela placera une application d'installation dans votre dossier Applications, que vous devriez y laisser.
- Mac OS Sierra (2016)
- Mac OS X El Capitan (2015)
- Mac OS X Yosemite (2014)
Obtenez des versions encore plus anciennes d'OS X
Si vous disposez d'un compte développeur Apple valide, vous pourrez peut-être télécharger des versions plus anciennes à partir de developer.apple.com/downloads. Les non-développeurs peuvent acheter OS X Mountain Lion (19,99 $) et OS X Lion (19,99 $) directement auprès d'Apple. Apple vous enverra par e-mail un code de déverrouillage, que vous pourrez échanger dans le Mac App Store.
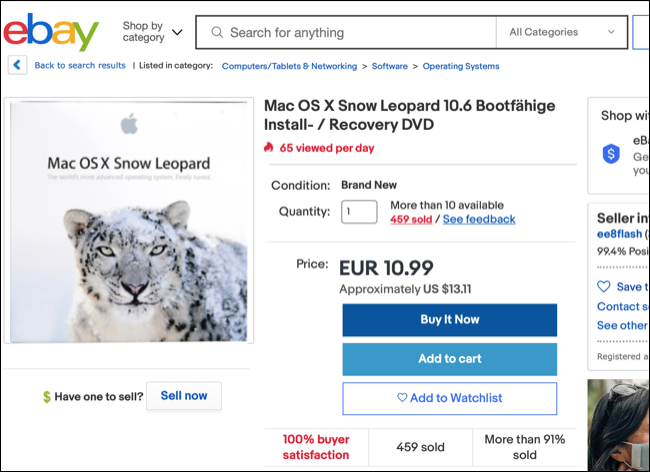
Il peut y avoir d'anciennes copies de Lion, Mountain Lion et même Snow Leopard à vendre sur des sites comme eBay.
Certains sites Web peuvent proposer d'anciennes versions d'OS X à télécharger, mais nous vous recommandons de les éviter. Tout d'abord, le programme d'installation peut contenir des logiciels malveillants. Deuxièmement, il y a des problèmes juridiques : OS X est toujours un logiciel protégé par le droit d'auteur. Même si vous possédez une licence, vous ne pourrez peut-être pas la télécharger légalement dans votre juridiction. Si vous le pouvez, vous ne pourrez peut-être pas utiliser légalement BitTorrent pour le télécharger, car votre client BitTorrent téléchargera des parties d'OS X à d'autres personnes pendant le processus de téléchargement.

Réinstaller une ancienne version de macOS
La création d'une clé USB amorçable est nécessaire pour installer une ancienne version de macOS. Vous pouvez utiliser ce lecteur plusieurs fois sur différentes machines, le jeter dans un tiroir pour la prochaine fois ou l'effacer lorsque vous avez terminé et en créer un nouveau lorsqu'il est temps de le réinstaller.
Préparez votre clé USB
Apple recommande une clé USB formatée en Mac OS étendu, avec 14 Go d'espace libre pour les dernières versions de macOS. Nous avons utilisé des disques de 8 Go dans le passé pour installer Catalina et les versions antérieures, votre kilométrage peut donc varier.
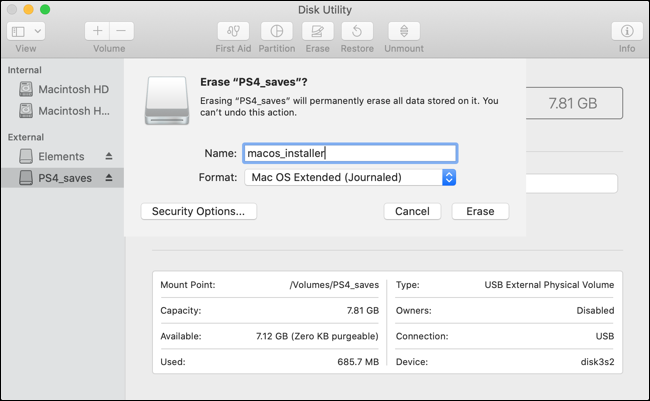
Pour formater votre disque, connectez-le à votre Mac, puis lancez Utilitaire de disque (vous pouvez le faire en utilisant Spotlight ou en trouvant l'application dans votre dossier Applications > Utilitaires.). Localisez le lecteur dans la barre latérale, cliquez dessus, puis cliquez sur "Effacer" et donnez-lui un nom. Dans la liste déroulante, sélectionnez "Mac OS étendu (journalisé)", puis cliquez sur "Effacer" pour démarrer le processus.
Créer une clé USB amorçable dans le terminal
Nous utiliserons Terminal pour créer la clé USB, alors lancez-la via Spotlight ou localisez l'application dans votre dossier Applications > Utilitaires. Vous pouvez utiliser une seule commande pour créer votre support d'installation, mais cela diffère selon la version de macOS que vous essayez d'installer.
Cela suppose que vous installez Big Sur, que votre lecteur est étiqueté "macos_installer" et que vous avez le programme d'installation macOS approprié dans votre dossier Applications :
sudo /Applications/Install\ macOS\ Big\ Sur.app/Contents/Resources/createinstallmedia --volume /Volumes/macos_installer
Vous pouvez modifier différentes parties de cette commande en fonction de votre propre situation, la principale étant le nom du programme d'installation. Sachez que tous les espaces devront être précédés d'une barre oblique inverse. Par exemple, « Install macOS High Sierra.app » deviendrait Install\ macOS\ High\ Sierra.app dans ce contexte.
Voici un autre exemple qui crée une clé USB d'installation macOS High Sierra sur un lecteur nommé "MacOS Installer":
sudo /Applications/Install\ macOS\ High\ Sierra.app/Contents/Resources/createinstallmedia --volume /Volumes/MacOS\ Installer
Vous pouvez exécuter la commande ls pour répertorier tous les volumes connectés, ce qui inclura votre support d'installation USB au cas où vous auriez besoin de vérifier l'étiquette.
Une fois que vous avez appuyé sur Entrée, vous devrez entrer votre mot de passe administrateur pour approuver la commande, puis appuyer sur "Y" sur votre clavier pour confirmer que vous êtes d'accord avec l'écrasement du contenu de la clé USB.
Installer macOS à partir de zéro
Une fois vos fichiers d'installation copiés, il est temps d'installer macOS à partir de zéro. Pour nous assurer que tout se passe bien, nous prendrons l'étape supplémentaire de supprimer votre partition existante avant d'installer macOS.
Tout d'abord, insérez votre clé USB et éteignez votre Mac. La prochaine instruction sera différente selon le type de Mac que vous avez (Voici comment le dire.). Ils sont les suivants :
- Apple Silicon (puce M1 et versions ultérieures) : appuyez sur le bouton d'alimentation et maintenez-le enfoncé jusqu'à ce que la fenêtre des options de démarrage s'affiche, puis cliquez sur le volume USB que vous avez créé précédemment et cliquez sur Continuer.
- Mac à processeur Intel : maintenez la touche Option (Alt) enfoncée lorsque vous allumez votre Mac. Relâchez lorsque vous voyez une liste de volumes amorçables, sélectionnez la clé USB que vous avez créée et cliquez sur la flèche pointant vers le haut.
Une fois macOS chargé (vous devrez peut-être d'abord sélectionner une langue), cliquez sur Utilitaires > Utilitaire de disque. Sélectionnez votre lecteur (généralement étiqueté "Macintosh HD") dans la barre latérale, puis cliquez sur "Effacer".
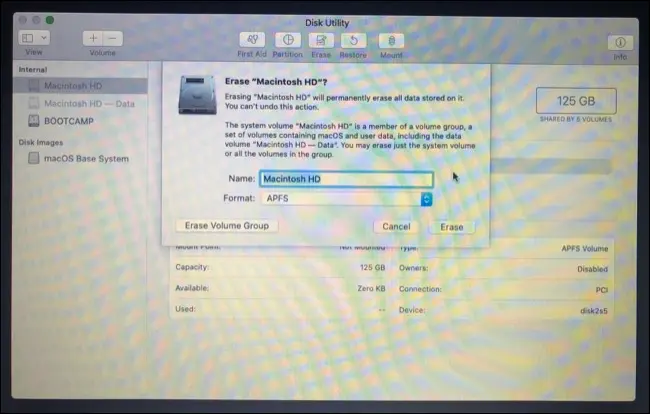
Avertissement : Le contenu du volume système de votre Mac sera effacé à l'étape suivante, alors assurez-vous d'avoir sauvegardé toutes les données que vous ne voulez pas perdre.
Si vous installez macOS Sierra ou une version ultérieure, choisissez "APFS". Sinon, vous devrez formater en "Mac OS étendu (journalisé)" pour El Capitan et les versions antérieures. Lorsque vous êtes sûr de votre décision, cliquez sur "Effacer" et confirmez.
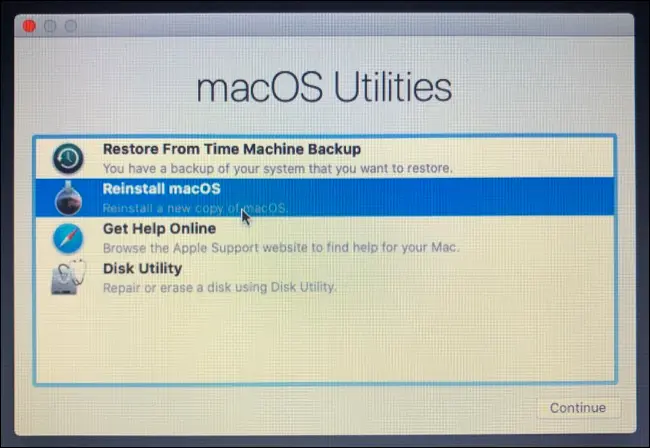
Enfin, quittez Utilitaire de disque et sélectionnez "Réinstaller macOS" ou "Installer macOS" (ou Mac OS X, pour les anciennes versions) dans la fenêtre des utilitaires macOS. Suivez le reste des invites pour terminer l'installation.
Parfait pour les anciens ordinateurs Apple
Cela pourrait vous intéresser si vous avez un Mac plus ancien qui n'est pas compatible avec la dernière version de macOS mais qui pourrait encore bénéficier d'une installation parfaitement propre. C'est l'une des rares choses que vous pouvez essayer d'améliorer les performances sur un ancien Mac.
Enfin, si cela a fonctionné pour vous, envisagez de conserver une copie de votre version obsolète préférée de macOS sur un disque de rechange, juste au cas où il serait difficile de la trouver la prochaine fois que vous essayez ceci.
CONNEXION: Comment accélérer votre ancien Mac et lui donner une nouvelle vie
