Comment faire Velocity Edit sur CapCut
Publié: 2023-03-03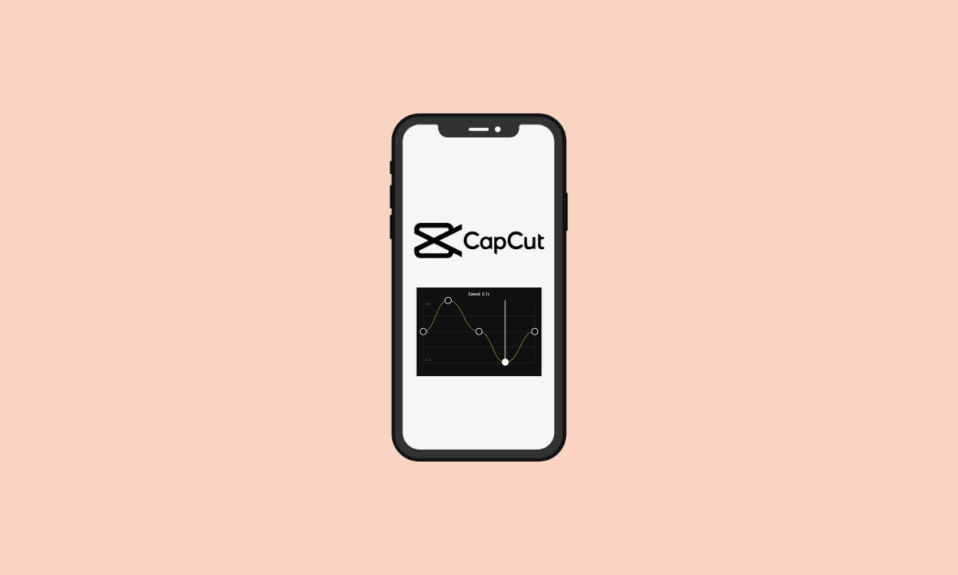
Vous cherchez un moyen d'ajouter une touche supplémentaire à vos vidéos sur CapCut ? Inutile de chercher plus loin ! Dans cet article, nous verrons ce que signifie Velocity edit sur CapCut et comment faire Velocity sur CapCut. Nous verrons comment utiliser Velocity pour faire passer vos vidéos au niveau supérieur, du réglage de la vitesse de vos clips à la création de transitions fluides. Alors, prenez votre téléphone et commençons ! Mais d'abord, sachons ce qu'est CapCut.
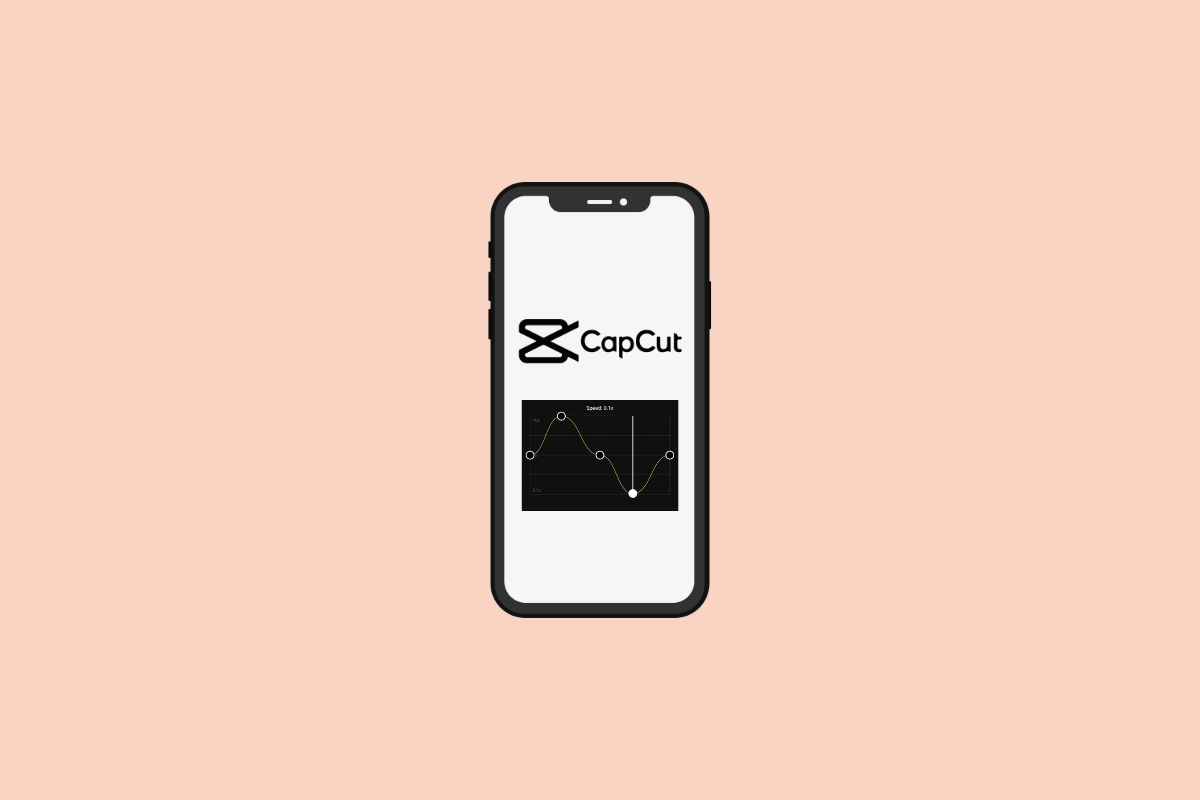
Comment faire Velocity Edit sur CapCut
L'édition de vitesse dans CapCut est une technique d'édition vidéo utile qui vous permet de modifier la vitesse de vos clips vidéo. L'édition de la vitesse peut vous aider à obtenir l'effet souhaité, que vous souhaitiez ralentir une scène d'action rapide ou accélérer une scène lente. CapCut vous permet de créer facilement des vidéos d'aspect professionnel. Vous apprendrez comment faire Velocity edit sur CapCut plus loin dans cet article. Continuez à lire pour en savoir plus en détail.
Qu'est-ce que CapCut ?
CapCut est une application de montage vidéo mobile développée par la société technologique chinoise Bytedance.
- Il est disponible pour les appareils iOS et Android et offre une variété de fonctionnalités d'édition et de création vidéo , telles que le découpage, le fractionnement et l'ajout de musique et d'effets.
- L'application est destinée aux éditeurs vidéo débutants et expérimentés , et elle est populaire parmi les créateurs sur les plateformes de médias sociaux telles que TikTok.
Voyons maintenant ce que signifie Velocity Edit sur CapCut.
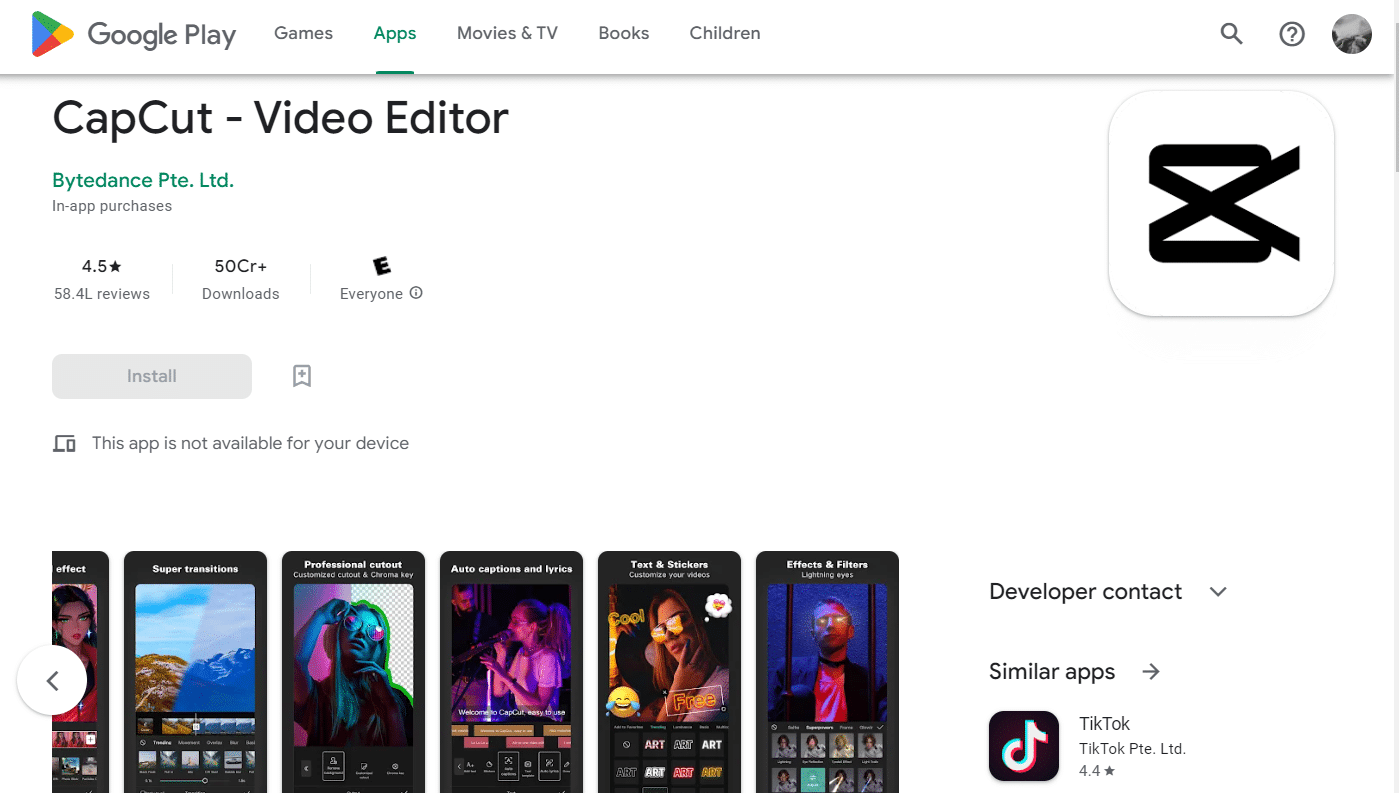
A lire aussi : Quels sont les jeux auxquels jouer sur IG Live ?
Que signifie Velocity Edit sur CapCut ?
CapCut offre diverses fonctionnalités d'édition vidéo, l'une des fonctionnalités est l' option Curve qui est utilisée pour faire de l'édition Velocity , une technique d'édition vidéo qui est simplement une combinaison d'accélération et de ralentissement de la vidéo .
- La fonction Curve de CapCut vous permet de modifier la vitesse de vos vidéos, en créant un effet d'accélération ou de ralenti.
- Cette fonctionnalité vous permet de faire en sorte que des parties spécifiques de votre vidéo se déplacent plus rapidement ou plus lentement que le reste de la vidéo, ce qui peut être utilisé pour créer un contenu dynamique et engageant .
- De plus, la fonction Courbe peut être utilisée pour créer des transitions fluides entre les clips. Cela se fait en augmentant ou en diminuant progressivement la vitesse d'un clip, ce qui peut aider à créer une transition en douceur entre les différentes parties de votre vidéo.
- En d'autres termes, avec cette fonctionnalité, vous pouvez expérimenter la vitesse de votre clip vidéo , en le rendant plus rapide ou plus lent à votre guise, vous donnant la liberté de créer des effets intéressants et vous pouvez facilement faire la tendance de vitesse sur TikTok.
Puisque vous avez appris ce qu'est CapCut et ce que signifie Velocity Edit, il est temps de voir comment faire Velocity sur CapCut.
Comment faire de la vélocité sur CapCut ?
Faire une modification de vélocité dans CapCut est simple et agréable. Pour faire une édition de vélocité sur CapCut, suivez ces étapes :
1. Ouvrez l'application CapCut sur votre smartphone.
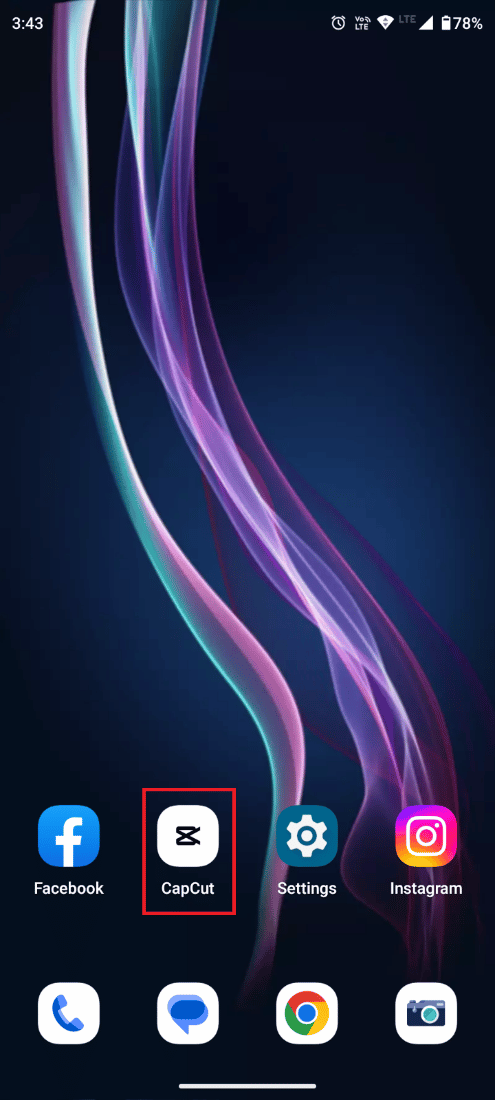
2. Appuyez sur Nouveau projet .
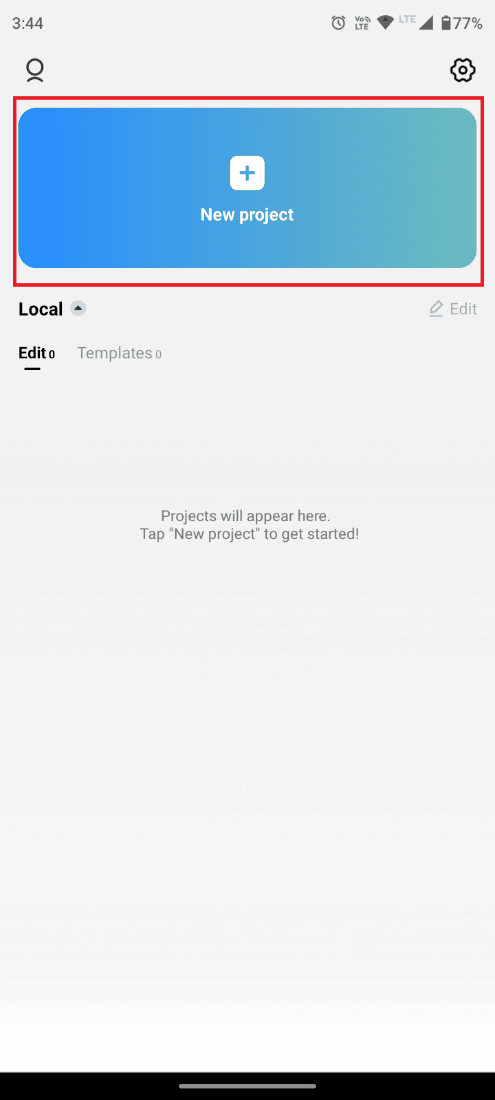
3. Sélectionnez la vidéo que vous souhaitez modifier et appuyez sur Ajouter en bas à droite de l'écran.
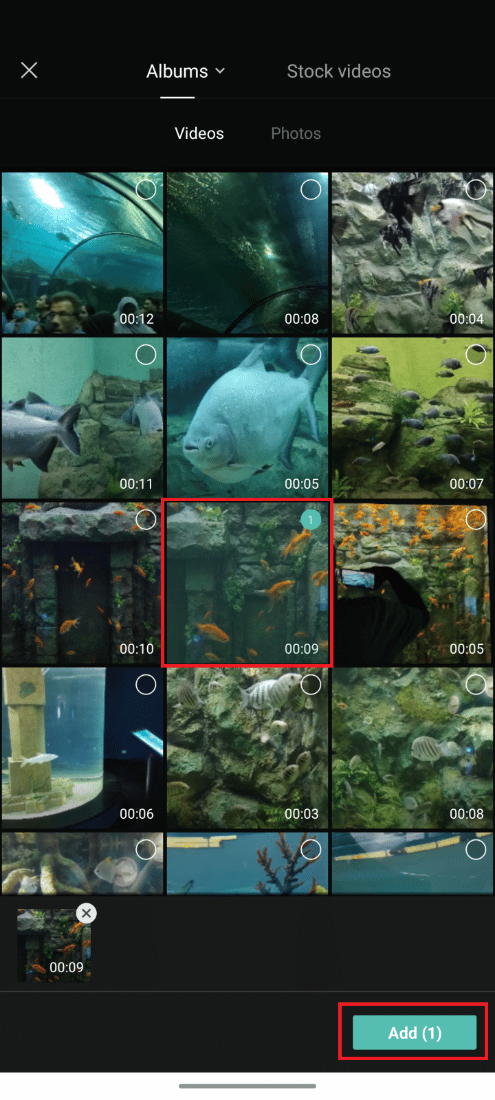
4. Maintenant, appuyez sur Modifier dans le panneau inférieur, comme indiqué.
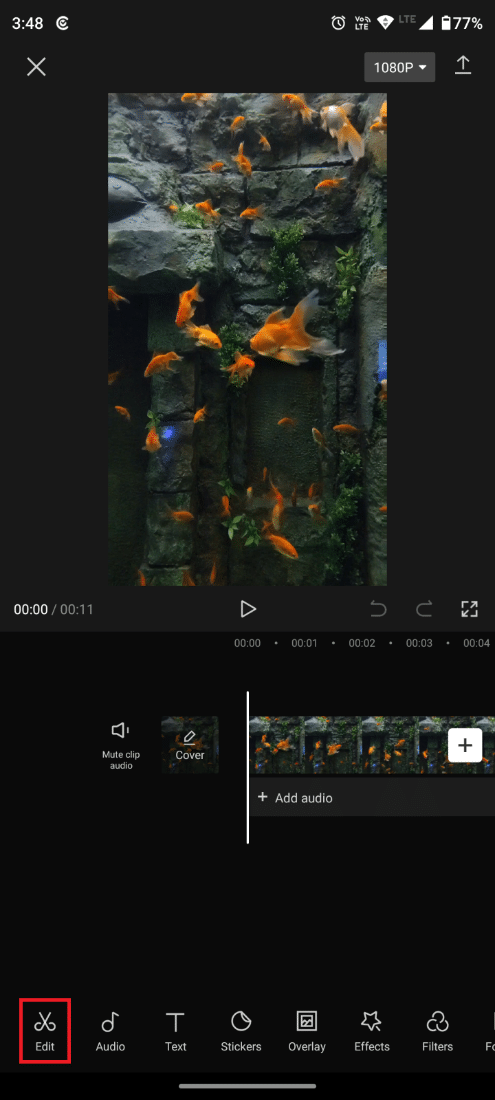
5. Appuyez sur l'onglet Vitesse dans la barre inférieure.
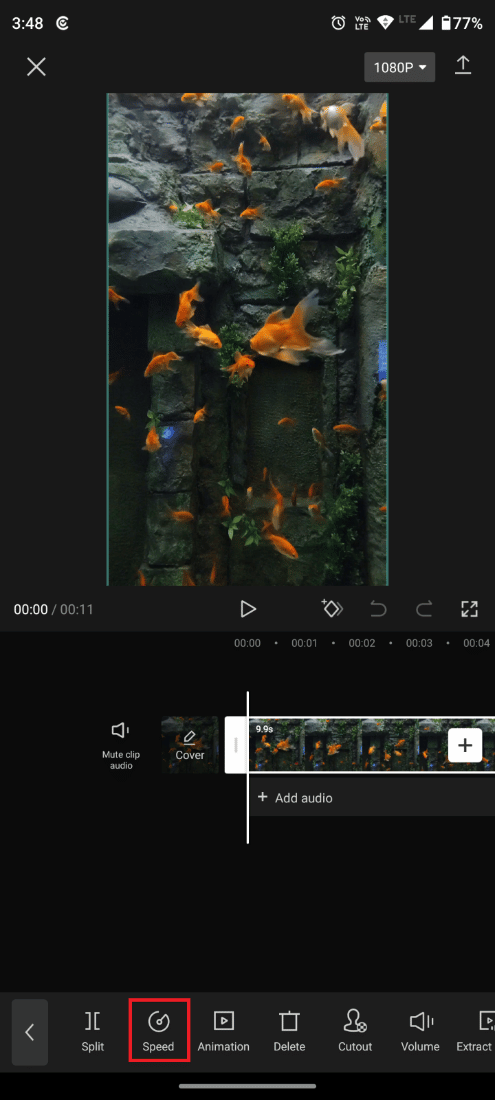
6. Ensuite, appuyez sur l'option Courbe qui vous permet de modifier la vélocité de vos vidéos de manière flexible.
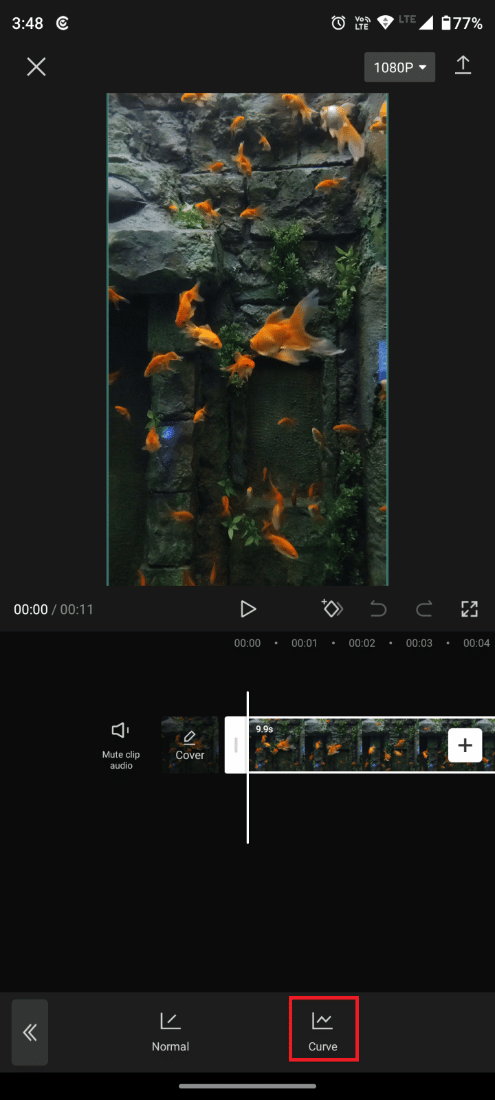

Remarque : Vous pouvez sélectionner n'importe lequel des préréglages pour l'édition de la vélocité proposés par CapCut, tels que :
- Balle
- Montage
- Coupe sautée
- héros
- Flash dans
- Flash Out
Ou vous pouvez appuyer sur Personnalisé pour créer vous-même une modification personnalisée de la vitesse douce.
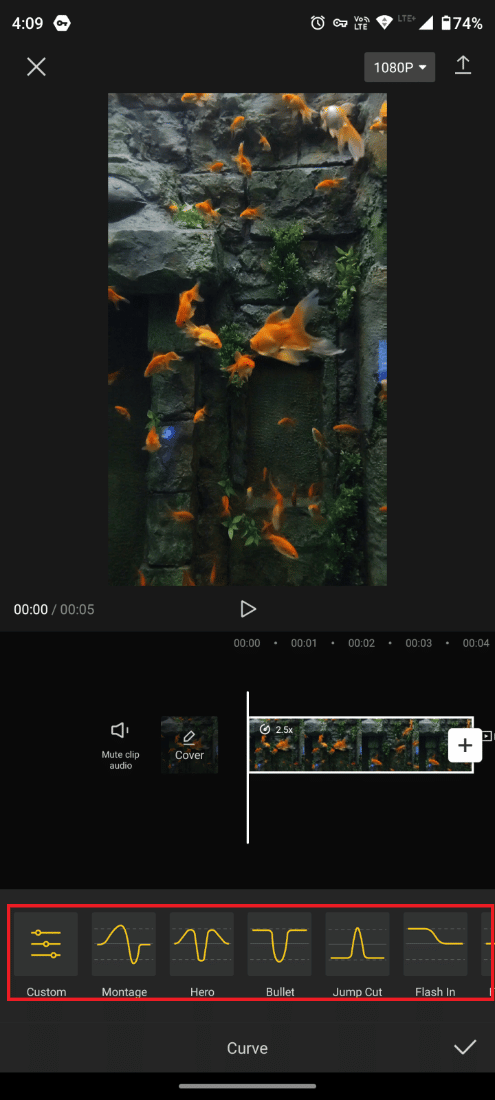
7. Une fois l'édition terminée, vous pouvez enregistrer et partager en appuyant sur l' icône Partager en haut à droite de l'écran.
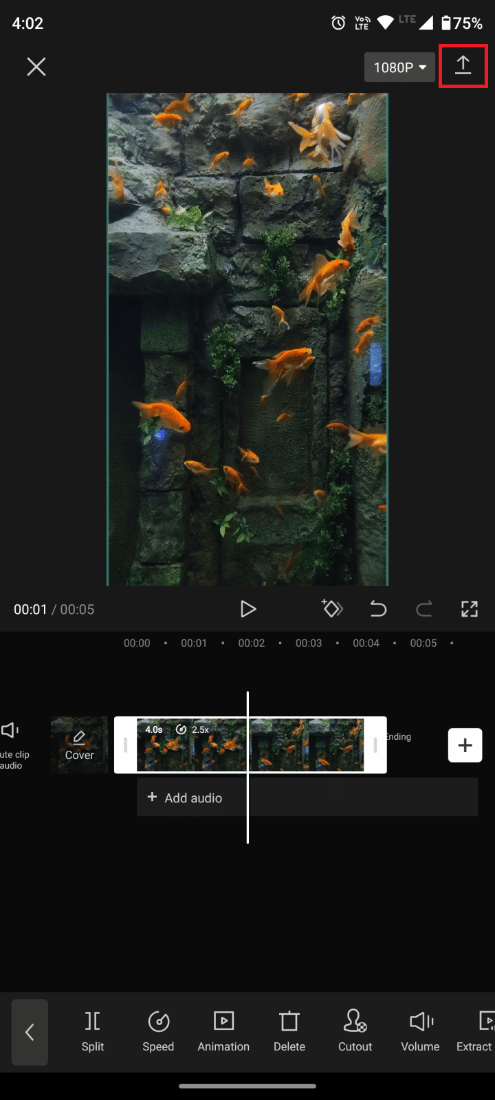
Voilà! Votre vidéo d'édition Velocity est prête et vous pouvez l'enregistrer et la partager sur n'importe quelle plateforme de médias sociaux et TikTok. Voyons maintenant comment utiliser Auto Velocity dans CapCut.
A lire aussi : Comment courber du texte dans Photoshop
Comment utiliser la vitesse automatique dans CapCut ?
Puisque vous avez appris à faire Velocity sur CapCut avec la fonction Curve, il existe un autre moyen de modifier rapidement Velocity Edit votre vidéo avec la fonction Auto Velocity de CapCut. Pour utiliser Auto Velocity dans CapCut, suivez ces étapes simples.
1. Tout d'abord, suivez les étapes 1 à 4 mentionnées dans la section ci-dessus .
2. Ensuite, appuyez sur Style .
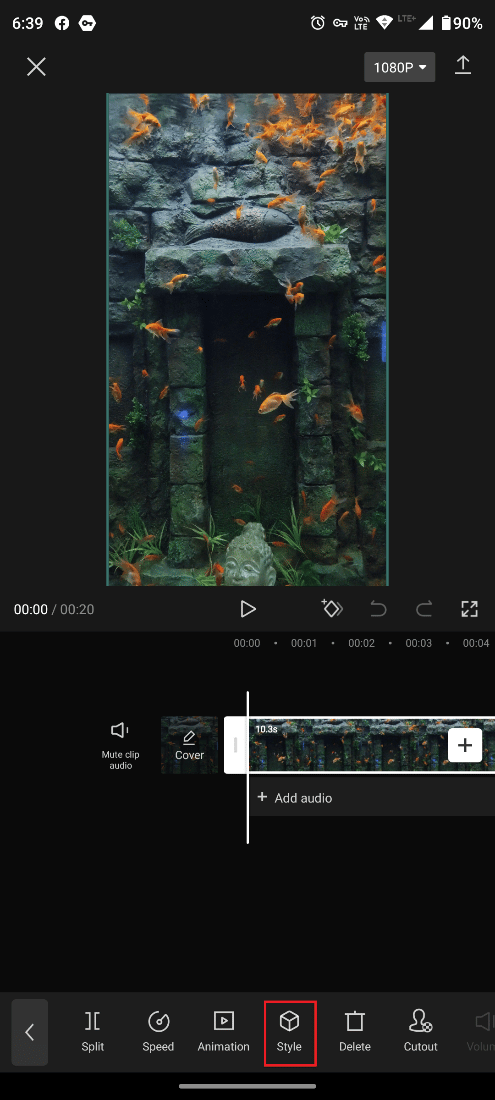
3. Balayez vers la gauche pour localiser et appuyez sur l'option Auto Velocity dans le panneau inférieur.
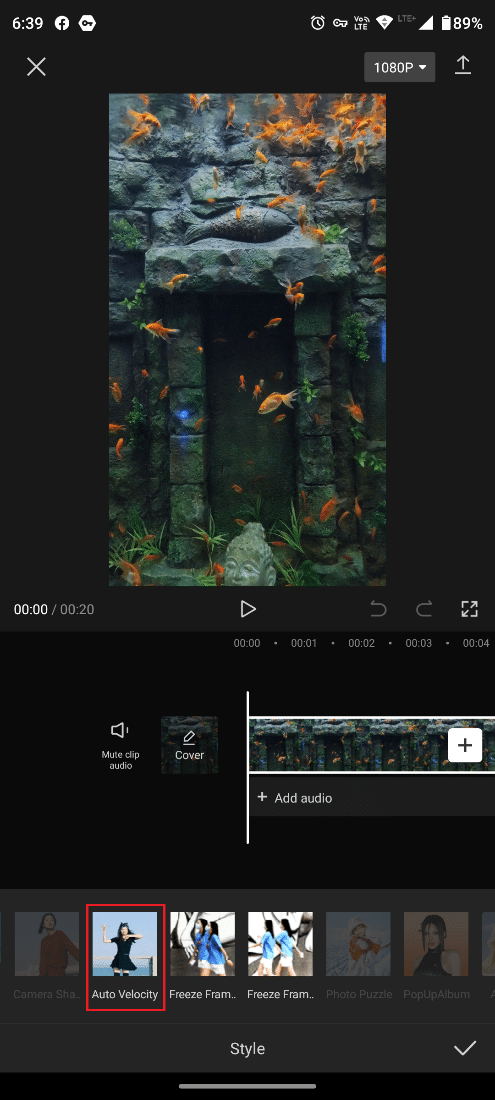
4. Appuyez sur l' icône Partager pour enregistrer et partager la vidéo.
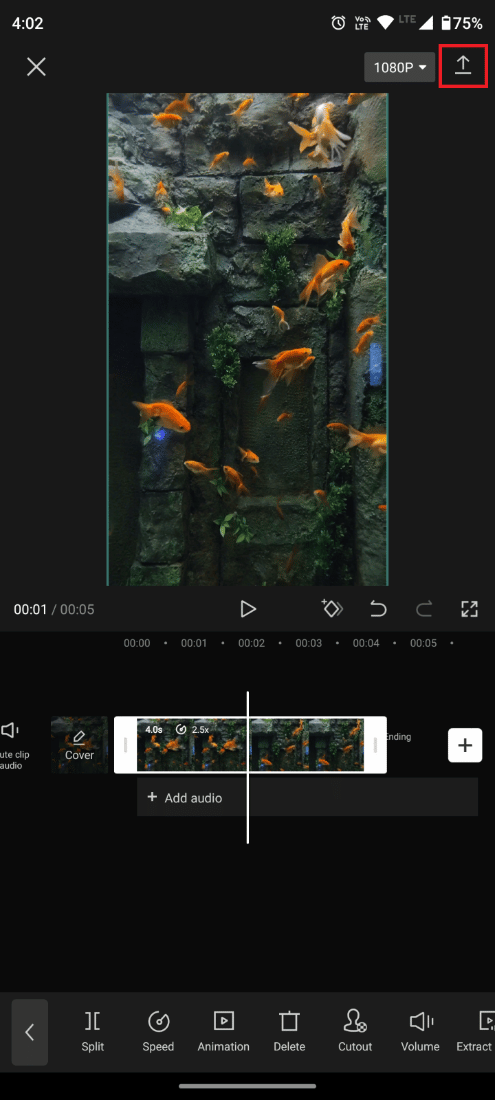
A lire aussi : Comment rendre une image floue claire Photoshop gratuitement
Foire aux questions (FAQ)
Q1. CapCut prend-il en charge 4K ?
Rép . CapCut ne dispose pas de fonctionnalité dédiée à la résolution 4K .
Il prend cependant en charge l'importation et l'exportation de vidéos dans des formats haute résolution, y compris 4K . Lorsque vous importez une vidéo 4K dans CapCut, elle sera affichée et éditée à la résolution à laquelle elle a été enregistrée à l'origine. Lorsque vous exportez la vidéo, vous pouvez choisir entre l'exporter à la résolution d'origine et l'exporter à une résolution inférieure. Lisez cet article depuis le début pour savoir comment utiliser Velocity sur CapCut.
Q2. CapCut est-il disponible pour PC ?
Rép . Non , CapCut est uniquement disponible pour les plateformes iOS et Android.
Q3. CapCut vous suit-il ?
Rép . CapCut, comme de nombreuses applications, collecte certaines informations auprès des utilisateurs pour améliorer l'application et offrir une meilleure expérience utilisateur . Ces informations peuvent inclure des données d'utilisation, des données de localisation et des informations sur l'appareil. Il convient de noter que CapCut appartient à Bytedance, une multinationale chinoise de technologie Internet, et que ses pratiques de collecte de données peuvent être soumises à des lois et réglementations différentes de celles des applications appartenant à des sociétés basées dans d'autres pays.
Si l'idée que ByteDance collecte vos données ne vous dérange pas, vous pouvez considérer CapCut comme sûr pour le moment. Cependant, si vous ne souhaitez pas qu'une application de montage vidéo collecte des informations personnelles à partir de votre smartphone, vous devez éviter de l'installer et rechercher des alternatives.
Recommandé :
- Comment réinitialiser Bumble Swipes
- Comment rendre l'aperçu dans Premiere Pro
- Comment faire pivoter une image dans Canva
- Comment remplir la couleur dans Procreate
Ainsi, vous pouvez facilement modifier la vitesse de vos clips en suivant les étapes décrites dans cet article sur la façon de faire Velocity sur CapCut pour créer une vidéo plus dynamique et engageante. N'hésitez pas à nous contacter avec vos questions et suggestions via la section commentaires ci-dessous. Faites-nous également savoir ce que vous voulez savoir ensuite .
