Comment faire une installation propre de Windows 11
Publié: 2023-03-08
- Téléchargez l'outil de création de médias à partir du site Web de Microsoft.
- Exécutez mediacreationtool.exe et choisissez la langue et l'édition souhaitées.
- Sélectionnez l'option "Lecteur flash USB" et laissez-le écrire Windows 11 sur un lecteur de 8 Go ou plus.
- Entrez dans le BIOS sur le PC cible et modifiez l'ordre de démarrage afin que les périphériques amovibles viennent en premier.
- Démarrez avec le lecteur flash connecté et suivez les invites de configuration de Windows 11.
Savoir comment effectuer une nouvelle installation de Windows 11 est utile dans un certain nombre de situations, notamment pour éviter les erreurs et les conflits potentiels lors de la mise à niveau à partir d'une ancienne version du système d'exploitation. Il peut même insuffler une nouvelle vie à un PC en proie à des plantages ou à des bloatwares du fabricant.
Il existe plusieurs méthodes disponibles pour une installation propre de Windows 11, mais toutes ne conviennent pas à toutes les situations. Les méthodes d'installation propre ci-dessous devraient couvrir la plupart, sinon la totalité, des points de départ possibles. Parmi celles-ci, la création d'un support de démarrage sur une clé USB est la plus compliquée, mais aussi celle qui est la plus susceptible de fonctionner pour de nombreuses configurations différentes.
Préparer votre PC pour une installation propre de Windows 11
Option 1 : Installation propre de Windows 11 à partir d'une clé USB
Option 2 : Installation propre de Windows 11 à l'aide d'un fichier ISO
Option 3 : Installation propre de Windows 11 à l'aide de Réinitialiser ce PC
Option 4 : réinstaller proprement Windows 11 à partir du démarrage avancé
Préparer votre PC pour une installation propre de Windows 11
Si vous êtes correctement préparé et que vous avez tout ce dont vous avez besoin à portée de main, effectuer une installation propre de Windows 11 est généralement sans stress. L'ensemble du processus a été progressivement rationalisé au fil des ans, donc même si vous n'avez jamais installé de système d'exploitation Windows auparavant, les problèmes devraient être minimes.
Vérifier la compatibilité PC
Avec Windows 11, Microsoft a imposé des spécifications minimales assez strictes pour les appareils sur lesquels il peut être installé. Cela a empêché de nombreux ordinateurs plus anciens d'accéder à la mise à jour.
Vous pouvez utiliser l'application gratuite PC Health pour vérifier si votre PC est compatible avec Windows 11. L'application a été incluse avec la mise à jour KB5005463 pour Windows 10 en mai 2022, vous pourrez donc la trouver dans le menu Démarrer. Sinon, vous pouvez le télécharger à partir de la page PC Health Check.
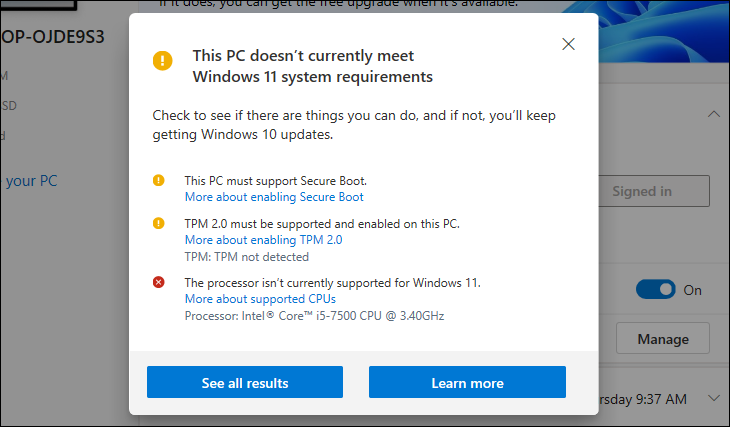
L'application est facile à utiliser, mais si vous avez besoin d'aide, notre guide pour vérifier si votre PC peut exécuter Windows 11 l'explique en détail. Le problème le plus courant que vous rencontrerez, qui est généralement facile à résoudre, est que TPM 2.0 et Secure Boot ne sont pas activés.
Sauvegardez vos fichiers
S'il y a une règle que les utilisateurs de PC devraient suivre, c'est : toujours sauvegarder. Et si vous n'effectuez pas de sauvegarde complète régulièrement, assurez-vous au moins de protéger vos fichiers essentiels avant toute mise à jour majeure ou modification du système. Et cela inclut évidemment avant une installation propre de Windows 11.
Un coffre-fort de stockage en nuage peut être votre ami ici, mais copier tout ce que vous voulez enregistrer sur une clé USB amovible fonctionnera également. Lorsque vos fichiers importants sont enregistrés en toute sécurité ailleurs, vous êtes prêt à choisir une méthode d'installation propre pour Windows 11.
Option 1 : Installation propre de Windows 11 à partir d'une clé USB
L'installation de Windows 11 à partir d'un lecteur USB amovible est la meilleure méthode si vous avez un PC nouvellement construit ou un PC sur lequel aucun système d'exploitation (OS) utilisable n'est installé. Il peut également être utilisé pour installer Windows 11 sur un PC déjà opérationnel avec le système d'exploitation.
Vous devrez peut-être accéder à un autre ordinateur pour créer le support de démarrage sur la clé USB (si aucun système d'exploitation utilisable n'est présent) et pouvoir accéder au BIOS pour modifier l'ordre des périphériques de démarrage.
Création d'un support de démarrage Windows 11
Il existe plusieurs méthodes pour créer un support de démarrage sur une clé USB, notamment l'outil de création de support Microsoft, Rufus et, si vous aimez compliquer les choses, l'invite de commande. Ici, nous allons utiliser l'outil de création de médias.
Téléchargez l'outil à partir du site Web de Microsoft. Vous le trouverez sous la rubrique "Créer un support d'installation de Windows 11". Après le téléchargement, accédez à votre dossier de téléchargements et double-cliquez sur le fichier "mediacreationtool.exe" pour l'ouvrir. Acceptez le contrat de licence lorsque vous y êtes invité, en supposant que vous en acceptez les termes.
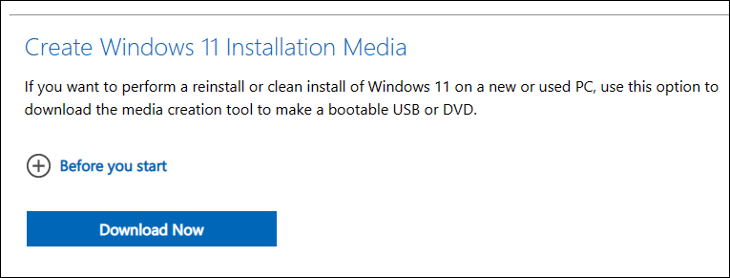
Choisissez la langue et l'édition Windows que vous souhaitez utiliser. Sur l'écran de choix du support, choisissez « Clé USB ». Insérez une clé USB vierge d'une capacité d'au moins 8 Go dans le port USB de votre PC, puis cliquez sur "Suivant".
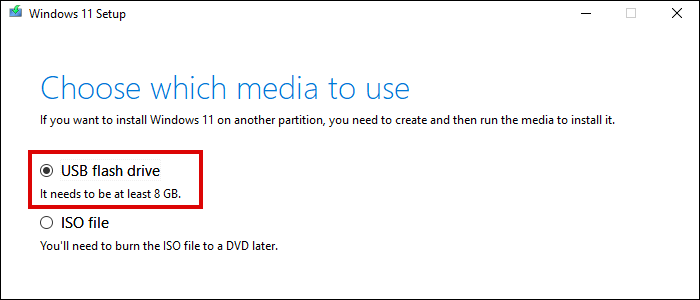
Sélectionnez votre lecteur flash dans la liste et cliquez sur "Suivant". Attendez que l'outil télécharge Windows 11 et termine la configuration du support de démarrage.
Démarrage à partir de la clé USB
Avant d'insérer le support de démarrage, vous devez modifier les paramètres du BIOS pour que votre ordinateur démarre à partir de la clé USB plutôt que de la partition du système d'exploitation. Cela peut ne pas être nécessaire avec un PC nouvellement construit car l'USB devrait être le seul périphérique amorçable trouvé.
Vous pouvez accéder au BIOS en appuyant sur une touche spécifique lors du démarrage, généralement F1, F2 ou F10. Consultez le site Web du fabricant de votre PC ou de votre carte mère si rien de tout cela ne fonctionne.
Dans les paramètres du BIOS, accédez aux "Paramètres de démarrage" pour trouver la priorité de démarrage ou la liste d'ordre de démarrage. Vous devrez peut-être regarder dans "Options avancées" si vous ne voyez pas de menu de paramètres de démarrage dédié.
Sélectionnez "Périphériques amovibles" dans la liste et déplacez-le vers la première position. Cela obligera votre PC à démarrer à partir de la clé USB avant le disque dur.
Enregistrez les modifications et quittez. Vous pouvez ensuite éteindre votre PC, insérer votre clé USB dans un port USB disponible et redémarrer. Appuyez sur n'importe quelle touche lorsque vous y êtes invité et votre ordinateur démarrera dans l'outil de configuration de Windows 11.
Remarque : n'oubliez pas d'annuler cette modification du BIOS lorsque l'installation propre de Windows 11 est terminée. Si vous ne le faites pas, votre PC essaiera de démarrer à partir de n'importe quel lecteur USB inséré au démarrage.
Installation de Windows 11 à partir de la clé USB
Sélectionnez vos paramètres géographiques préférés pour la langue, la devise/l'heure et la disposition du clavier. Cliquez sur "Suivant" puis sur "Installer maintenant".
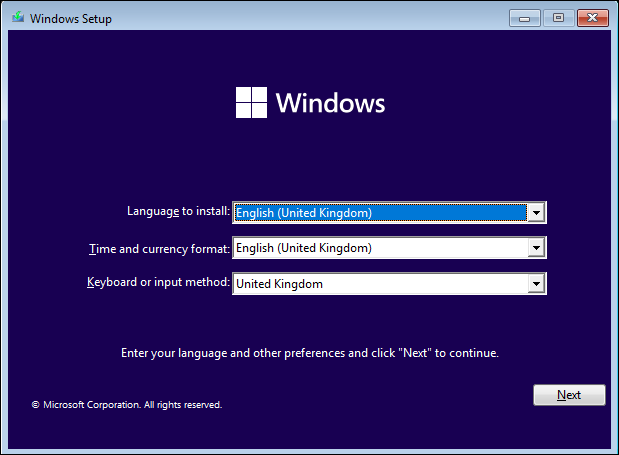
S'il s'agit d'une toute nouvelle installation de Windows 11, vous devrez activer votre logiciel en saisissant une clé de produit valide. Si vous installez sur une copie précédemment activée de Windows 11, cliquez sur "Je n'ai pas de clé de produit". La réactivation sera prise en charge automatiquement une fois l'installation terminée.
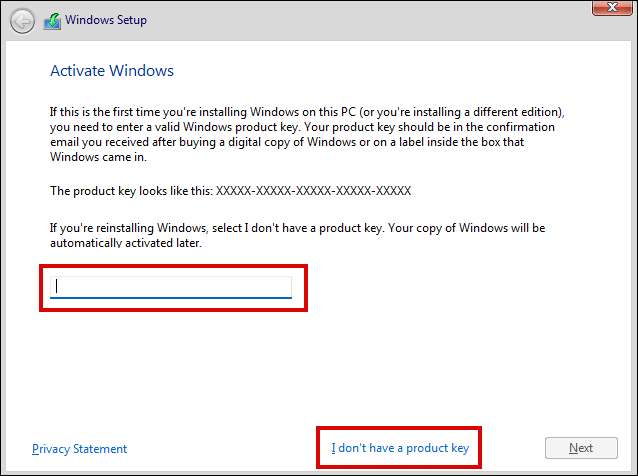
Sélectionnez la version de Windows 11 que vous souhaitez installer dans une liste contenant Home, Pro, Education et Enterprise. Cliquez sur Suivant et acceptez le contrat de licence.
Sur l'écran suivant, choisissez l'option "Personnalisé : Installer uniquement Windows (avancé)". Cela installe uniquement Windows 11, en ignorant les fichiers, les paramètres et les applications, ce dont vous avez besoin pour une installation vraiment propre.
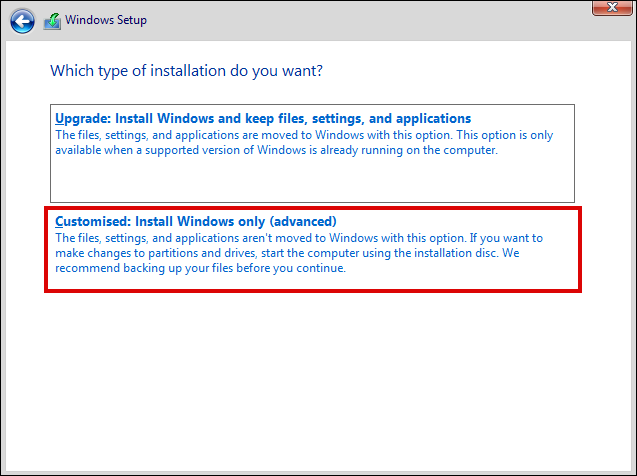
Enfin, choisissez où vous souhaitez installer Windows 11. Les fichiers Windows sont le plus souvent installés dans l'espace non alloué du lecteur 0. Si votre disque dur contient plusieurs partitions, vous les verrez toutes répertoriées ici. Supprimez ceux dont vous n'avez plus besoin avant de choisir l'emplacement d'installation.
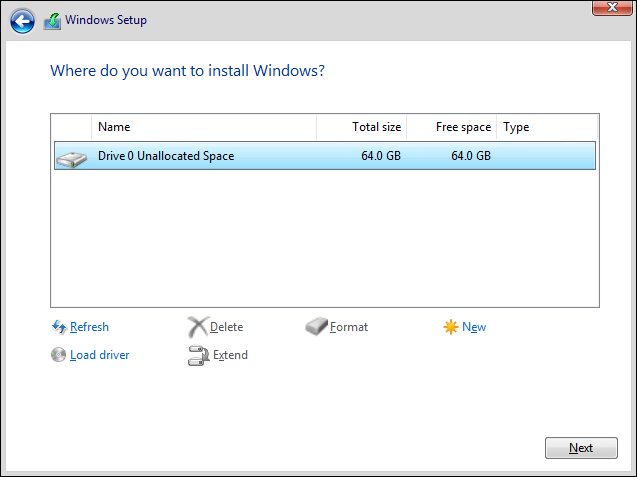
L'installation va maintenant commencer. Une fois les fichiers système installés, vous devrez passer par l'expérience prête à l'emploi (OOBE) pour choisir des éléments tels que le nom de l'appareil, la langue et les options de connexion. Vous devrez également vous connecter à votre compte Microsoft (bien qu'il soit parfois possible de contourner la connexion au compte).
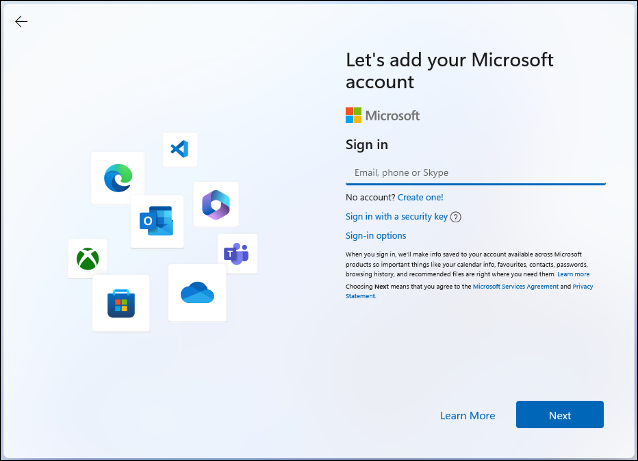
Une fois cela fait, vous devriez être opérationnel avec une installation propre et fraîche de Windows 11.
Option 2 : Installation propre de Windows 11 à l'aide d'un fichier ISO
Si Windows 10 ou 11 est déjà installé et fonctionne sur votre ordinateur, l'utilisation du fichier ISO peut être une meilleure alternative à son installation à partir d'une clé USB. Cela évite la nécessité de créer un support de démarrage sur une clé USB et vous n'aurez pas à modifier l'ordre de démarrage dans le BIOS.
Cette méthode peut être utilisée sur un ordinateur exécutant Windows 7 ou 8/8.1 car il s'agit d'une nouvelle installation plutôt que d'une mise à niveau sur place. Mais vous devez revérifier la compatibilité matérielle et prendre des précautions supplémentaires pour supprimer toutes les applications et tous les fichiers afin d'éviter d'éventuels conflits logiciels.
Téléchargement du fichier ISO de Windows 11
Vous pouvez télécharger l'image disque Windows 11 (ISO) à partir du site Web de Microsoft. Sur le site, utilisez le menu déroulant pour choisir "Windows 11 (ISO multi-édition)" et cliquez sur "Télécharger". Sélectionnez la langue souhaitée et cliquez sur "Confirmer".

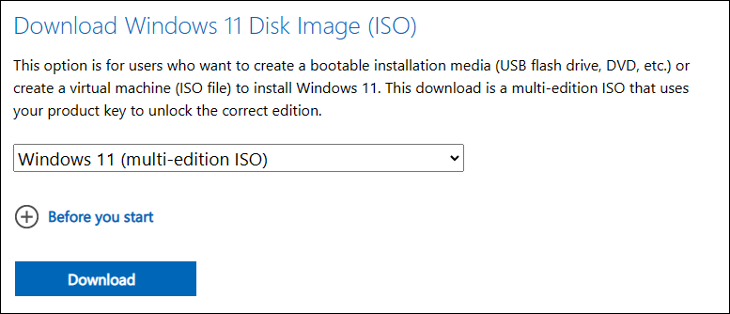
Cliquez sur le bouton "Télécharger 64 bits" pour commencer à télécharger le fichier ISO. Bien que la taille du fichier ISO varie selon les versions, elle sera d'au moins 4 à 5 Go.
Installation de Windows 11 à partir du fichier ISO
Ouvrez l'Explorateur de fichiers et accédez à l'emplacement de téléchargement du fichier ISO. Faites un clic droit sur le fichier et sélectionnez "Monter" dans le menu contextuel.
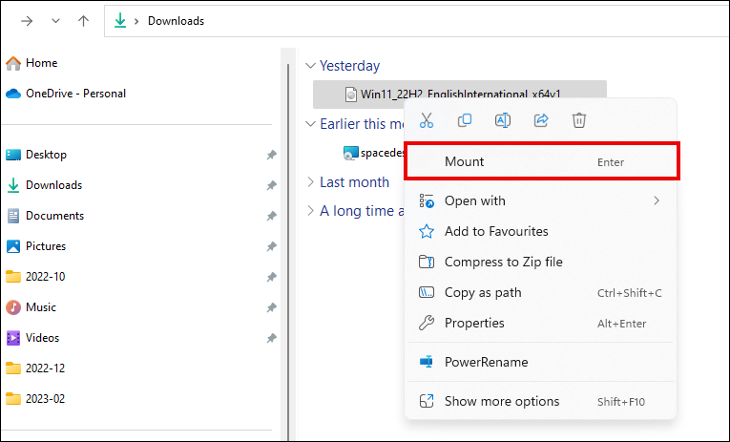
Cela créera un lecteur virtuel pour l'image disque, qui apparaîtra dans le panneau de navigation de l'explorateur de fichiers. Sélectionnez le lecteur virtuel, puis double-cliquez sur "Setup.exe" pour commencer le processus.
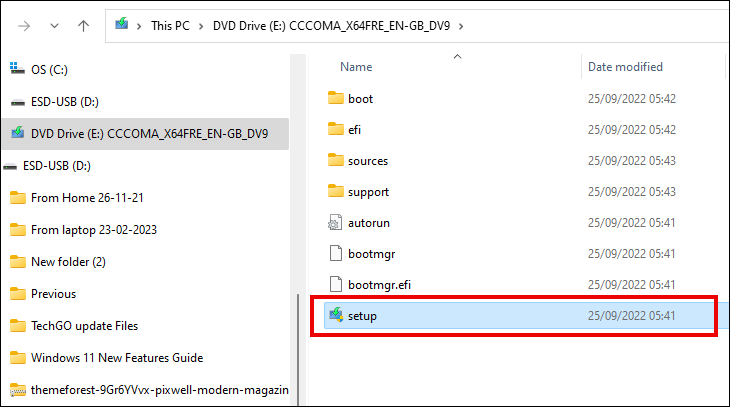
Par défaut, la configuration de Windows 11 ira en ligne pour obtenir des mises à jour, des pilotes et certaines fonctionnalités facultatives. Cela peut faciliter la réinstallation, mais cela prendra plus de temps. Si vous souhaitez différer l'ajout de mises à jour, etc., jusqu'à ce que le système d'exploitation soit installé, cliquez sur "Modifier la façon dont le programme d'installation télécharge les mises à jour", puis sélectionnez "Pas maintenant".
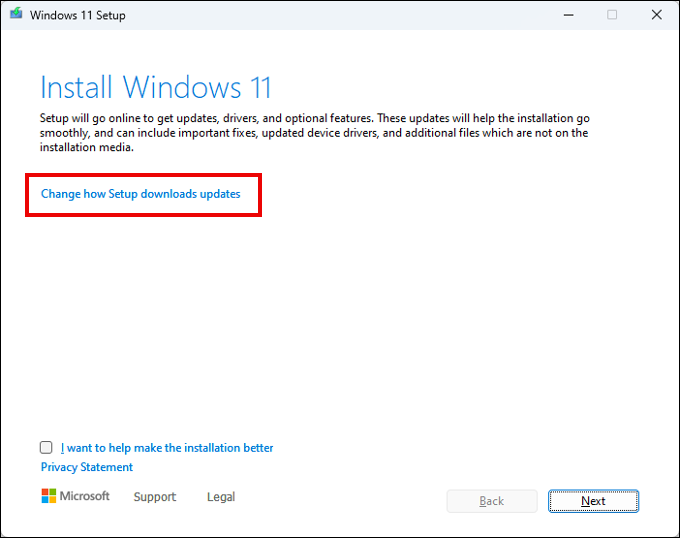
Suivez les étapes de configuration jusqu'à ce que vous atteigniez l'écran Prêt à installer. Ici, cliquez sur "Modifier ce qu'il faut conserver" et sélectionnez "Rien".
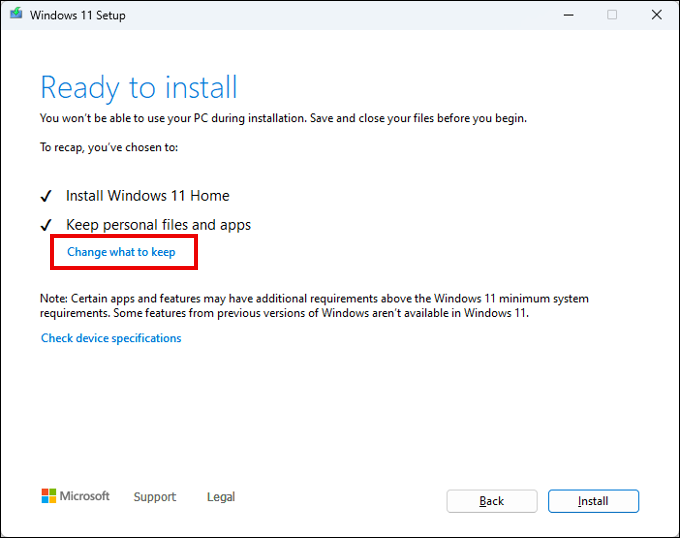
Ceci fait, cliquez sur "Suivant" puis sur "Installer". Une fois les fichiers système installés, vous verrez l'expérience prête à l'emploi. Cliquez sur les différents écrans d'options, en sélectionnant les préférences Windows 11 souhaitées.
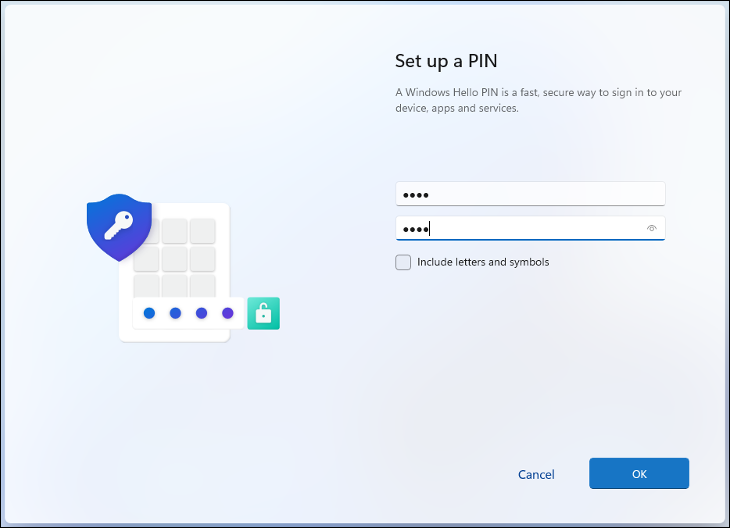
Option 3 : Installation propre de Windows 11 à l'aide de Réinitialiser ce PC
Il est également possible de lancer une nouvelle installation de Windows 11 à l'aide de l'option Réinitialiser ce PC, également appelée réinitialisation d'usine. Cette méthode diffère de l'installation à partir d'un fichier USB ou ISO, car elle ne peut être utilisée que pour réinstaller proprement Windows 11 sur un PC exécutant déjà le même système d'exploitation. Cependant, c'est plus simple que d'autres solutions puisque tout ce dont vous avez besoin est le menu Paramètres.
Accédez à Paramètres > Système > Récupération et recherchez la section Options de récupération. Cliquez sur le bouton "Réinitialiser le PC" pour commencer le processus de réinstallation.
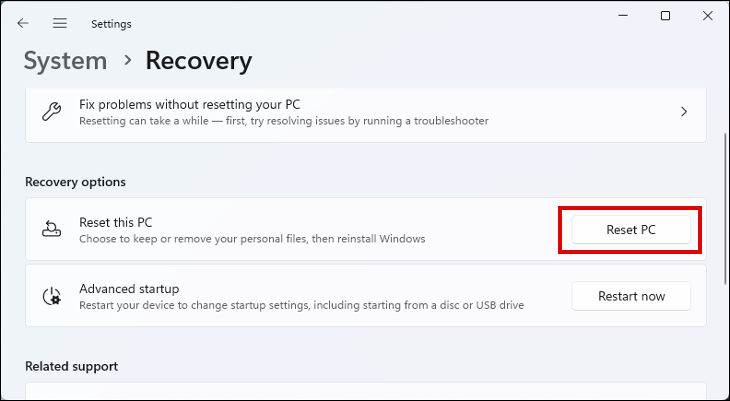
Vous avez maintenant la possibilité de « Conserver mes fichiers », mais pour une réinstallation propre, choisissez la deuxième option, « Tout supprimer ». Cela supprimera tous les fichiers, les applications installées et les paramètres précédemment modifiés.
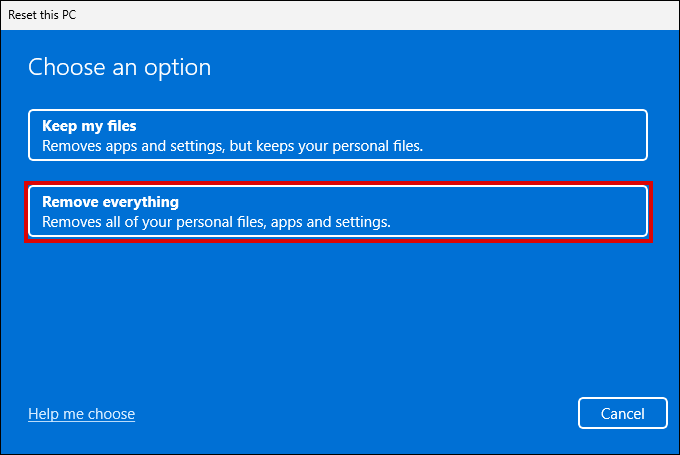
Il existe deux options pour réinstaller Windows 11 ici. Une réinstallation locale réutilise les fichiers d'installation d'origine de Windows 11 déjà sur votre ordinateur. Le téléchargement Cloud obtiendra les fichiers d'installation requis à partir des serveurs Microsoft. Il y a des avantages et des inconvénients à choisir chaque méthode.
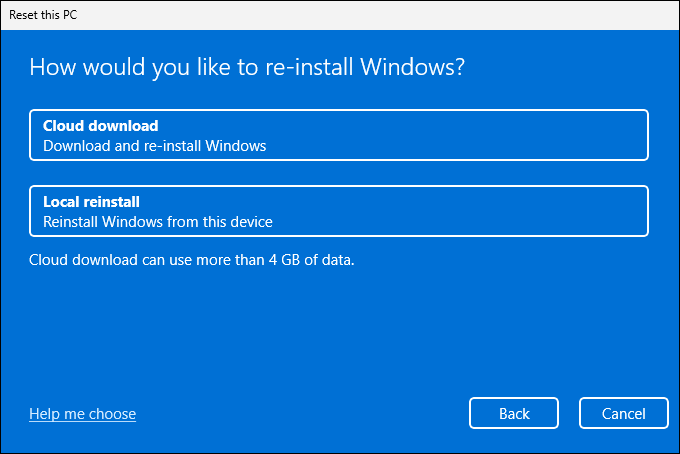
Devriez-vous utiliser la réinstallation locale ?
La réinstallation locale peut être le choix le plus pratique, en particulier si vous avez une connexion Internet lente. Cela peut encore prendre un certain temps, car il doit trouver tous les fichiers requis et les réassembler dans une nouvelle installation de Windows.
Si vous réinstallez Windows parce que vous avez rencontré des erreurs système, des plantages et des BSOD, la réutilisation des mêmes fichiers pourrait simplement recycler les mêmes problèmes et ne pas résoudre les problèmes. La réinstallation locale peut même ne pas être possible si les fichiers existants sont corrompus d'une manière ou d'une autre.
Devriez-vous utiliser le téléchargement cloud ?
Le téléchargement dans le cloud est souvent le meilleur choix si vous disposez d'une bonne connexion Internet. Cela permet de s'assurer qu'une installation propre est effectuée. Les fichiers d'installation peuvent faire environ 4 Go, ce qui vaut la peine d'être connu si vous avez une connexion mesurée.
L'inconvénient de choisir les options Cloud est que des logiciels Microsoft supplémentaires peuvent être inclus. Cela ne devrait pas être un facteur décisif pour la plupart des gens, mais il peut être frustrant d'ajouter des extras dont vous ne voulez pas ou dont vous n'avez pas besoin.
Préparez-vous à réinitialiser
Après avoir choisi l'option qui vous convient le mieux, vous verrez un résumé des paramètres de réinitialisation actuels. Ci-dessous se trouve un lien vers Modifier les paramètres. Cliquez dessus et modifiez les paramètres selon vos besoins.
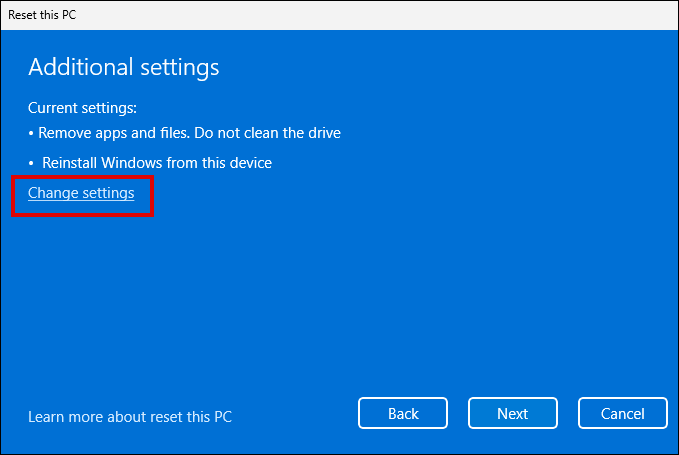
- Si "Clean Data" est activé, un effacement plus sécurisé du lecteur se produira. Cela peut prendre beaucoup de temps, mais est utile lors de la réinitialisation d'un appareil que vous envisagez de vendre ou de donner.
- Si vous activez "Télécharger Windows", les fichiers seront téléchargés à partir des serveurs Microsoft, même si vous avez sélectionné Réinstallation locale à l'étape précédente.
- S'il y a plus d'un disque dur dans votre ordinateur, vous devriez également voir l'option "Supprimer les fichiers de tous les lecteurs". Si vous l'activez, tous les lecteurs installés seront effacés, pas seulement le lecteur d'installation.
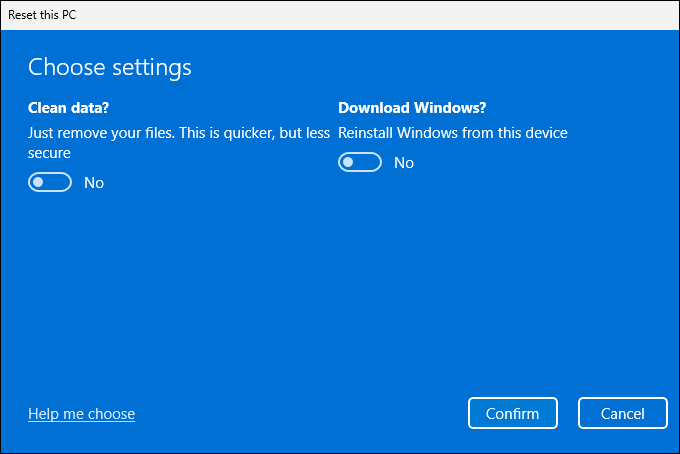
Vous pouvez maintenant cliquer sur "Confirmer" et attendre la fin du processus de réinitialisation. Vous verrez alors l'expérience prête à l'emploi, où vous pourrez configurer les différents paramètres de votre nouvelle installation de Windows 11.
Option 4 : réinstaller proprement Windows 11 à partir du démarrage avancé
Les options de démarrage avancé font partie de ce qui est essentiellement un menu de démarrage contenant plusieurs options de restauration, de réparation et d'installation. L'une de ces options est une réinitialisation et une installation propre du système d'exploitation.
Vous ne pouvez utiliser cette méthode pour installer correctement Windows 11 que si vous utilisez déjà Windows 11. Utilisez l'une des méthodes ci-dessus si vous installez à partir d'une version plus ancienne comme Windows 7, 8 ou 10.
Accéder aux options de démarrage avancées
Vous pouvez accéder aux options de démarrage avancé, techniquement appelées environnement de récupération Windows ou WinRE, de plusieurs manières différentes dans Windows 11.
Le moyen le plus simple d'accéder au menu est via Paramètres> Récupération. Sous l'en-tête Options de récupération, cliquez sur le bouton "Redémarrer maintenant" à côté de Démarrage avancé. Votre PC doit redémarrer directement dans le menu WinRE.
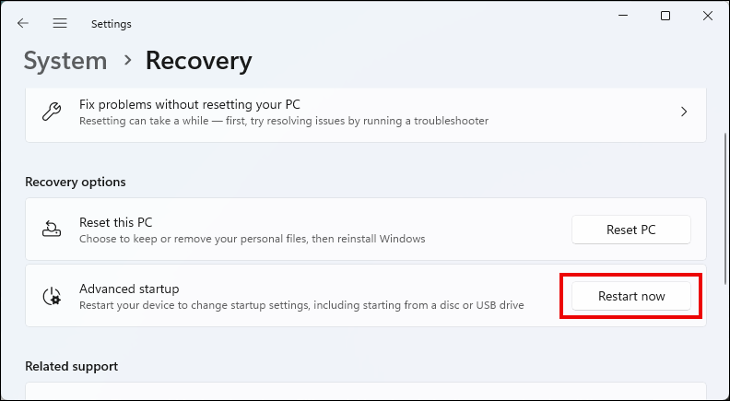
Si vous ne pouvez pas accéder aux paramètres pour une raison quelconque, vous pouvez forcer votre PC à démarrer dans WinRE. Éteignez le PC et appuyez sur le bouton d'alimentation. Dès que vous entendez le bip POST, appuyez à nouveau sur le bouton d'alimentation pour éteindre le PC. Répétez cela trois fois. Après le troisième redémarrage, votre ordinateur devrait démarrer dans WinRE.
Réinstallation de Windows 11 à partir du démarrage avancé
Maintenant que vous êtes dans le menu de démarrage avancé, vous pouvez commencer le processus d'installation propre.
Sélectionnez l'option "Dépanner" puis "Réinitialiser ce PC". Vous avez alors deux options : « Conserver mes fichiers » ou « Tout supprimer ». Comme il s'agit d'une installation propre, choisissez la deuxième option.
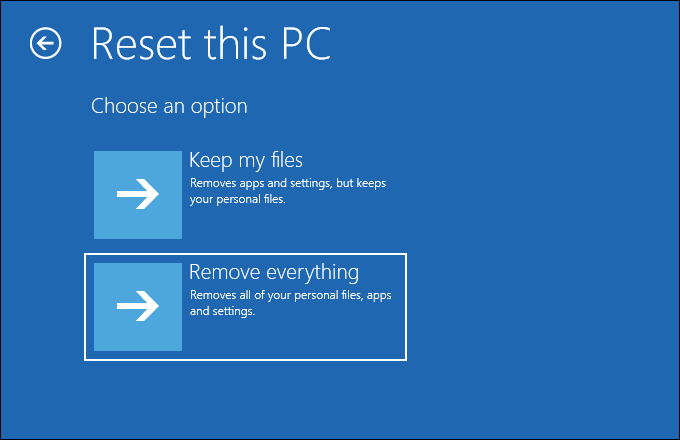
Vous devrez ensuite choisir l'emplacement du fichier d'installation. Choisir "Cloud Download" récupérera l'ISO de Windows 11 à partir des serveurs Microsoft, et "Local Reinstall" recherchera les fichiers nécessaires sur votre ordinateur.
Si vous avez une connexion Internet assez rapide, il peut être préférable de choisir Cloud Download. Cela est particulièrement vrai si vous effectuez une nouvelle installation pour résoudre les problèmes avec les fichiers système de Windows 11.
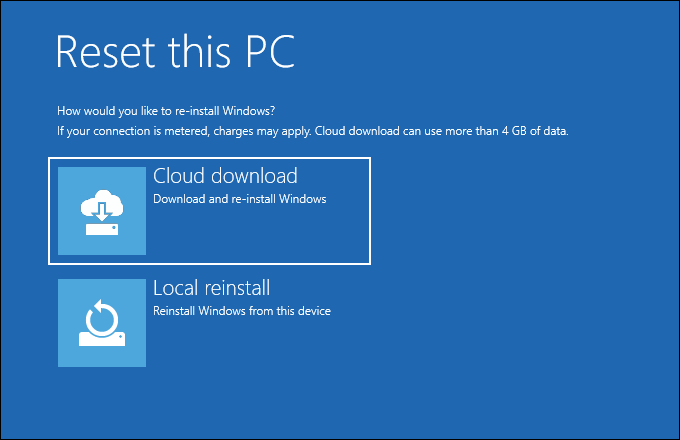
Ensuite, décidez si vous souhaitez que tous les lecteurs installés soient effacés ou uniquement le lecteur sur lequel le système d'exploitation est installé. Il n'est généralement pas nécessaire d'effacer tous les disques si vous utilisez le PC après la réinstallation de Windows 11. Vous ne verrez pas cette étape si votre ordinateur n'a qu'un seul disque dur.
L'avant-dernière étape consiste à décider si vous souhaitez "nettoyer entièrement le lecteur". C'est la meilleure option si vous envisagez de vendre ou de donner votre PC à quelqu'un d'autre après l'installation propre. Sinon, choisir "Just Remove my Files" suffira.
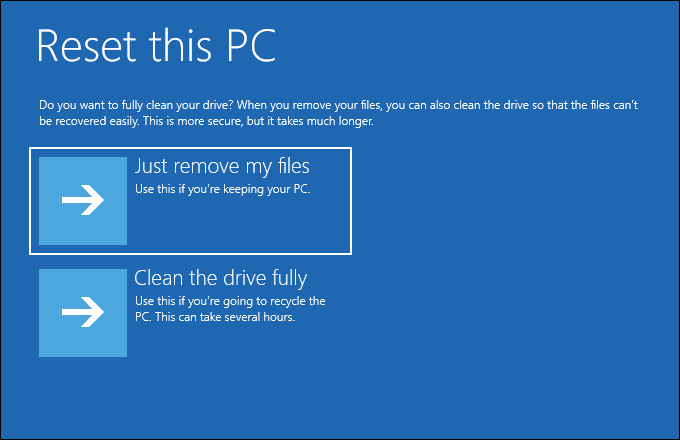
Enfin, cliquez sur le bouton "Réinitialiser" et attendez que l'installation soit terminée. Soyez patient, cela peut prendre un certain temps. Comme il s'agit d'une installation propre, vous devrez passer par l'expérience prête à l'emploi (OOBE) pour configurer la langue, le clavier, la disposition, le compte MS, etc.
Avec votre nouvelle installation de Windows 11 prête, il est temps de commencer à profiter de tout ce que Windows 11 a à offrir. Découvrez les meilleures fonctionnalités de Windows 11 ou comment tirer le meilleur parti de la barre des tâches de Windows 11. Découvrez également nos alternatives préférées pour les applications intégrées de Windows.
