Comment désactiver les mises à jour forcées de Windows 10 - 5 méthodes différentes
Publié: 2021-10-18Chaque semaine, on nous présente de nouveaux chiffres qui prétendent que de plus en plus d'utilisateurs sautent dans le train Windows 10. Cela a été possible grâce au processus de mise à niveau simple et fluide de Microsoft. Si vous n'avez toujours pas mis à niveau Windows 10, vous pouvez vous référer à notre tutoriel de mise à niveau Windows 10 simple et utile.
Cependant, les controverses devaient être sous les feux de la rampe au milieu de toutes les nouvelles fonctionnalités et d'une mise à niveau en douceur. C'est une longue liste, allant des mises à jour forcées aux politiques de confidentialité obscures. Redmond a joué avec l'idée que Windows 10 force les mises à jour pour rendre le système d'exploitation plus stable et efficace. Les utilisateurs de Windows 10 Pro ont la possibilité de retarder les mises à jour forcées de Windows 10, mais si vous utilisez Windows 10 Home, vous ne pouvez pas y faire grand-chose.
Cependant, de bonnes intentions, les mises à jour ne fonctionnent pas de cette façon et ont causé des problèmes aux utilisateurs.
Donc, la question demeure : comment désactiver les mises à jour forcées de Windows 10 ?
Dans ce guide, nous vous donnons la réponse à cette question avec cinq méthodes efficaces. Ces méthodes pour désactiver les mises à jour forcées de Windows 10 vous donnent plus de contrôle en tant qu'utilisateur.
Façons de désactiver les mises à jour forcées de Windows 10
- 1. Marquez votre connexion WiFi comme "mesurée"
- 2. Désactiver les mises à jour automatiques à partir des paramètres
- 3. Modifier les paramètres d'installation du périphérique pour arrêter les mises à jour automatiques du pilote
- 4. Arrêtez le démarrage automatique du service de mise à jour de Windows 10
- 5. Désactiver les mises à jour automatiques à l'aide de l'éditeur de stratégie de groupe local
- Mention honorable : outil de désactivation de la mise à jour de Windows 10
- FAQ
1. Marquez votre connexion WiFi comme "mesurée"
J'ai déjà écrit sur cette méthode en détail dans un article précédent. Visitez ce lien pour désactiver les mises à jour forcées de Windows 10 en marquant votre connexion Wi-Fi comme mesurée.
2. Désactiver les mises à jour automatiques à partir des paramètres
Pour ceux qui souhaitent empêcher le téléchargement des mises à jour pendant une courte période, il existe un moyen de désactiver temporairement Windows Update. En utilisant cette méthode, vous pouvez bloquer une mise à jour jusqu'à 35 jours sur les éditions Windows 10 Home et Pro. Suivez simplement ces étapes :
- Appuyez simultanément sur le bouton Windows + "I" pour ouvrir "Paramètres".
- Cliquez sur "Mise à jour et sécurité".
- Dans "Windows Update", cliquez sur "Options avancées".
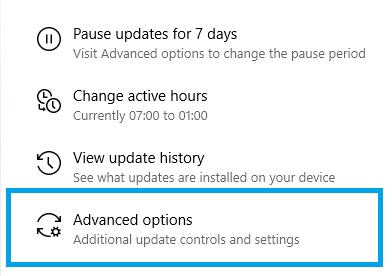
4. Faites défiler jusqu'à "Suspendre les mises à jour" et sélectionnez votre date préférée dans le menu déroulant sous "Pause jusqu'à".
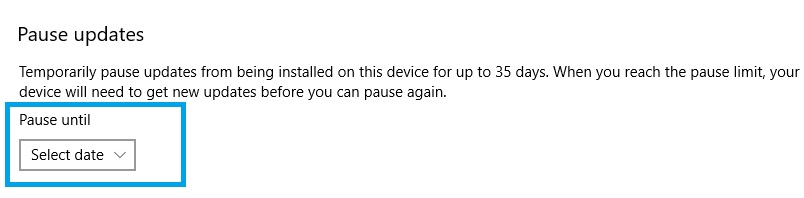
3. Modifier les paramètres d'installation du périphérique pour arrêter les mises à jour automatiques du pilote
Windows 10 vérifie de manière proactive les derniers pilotes pour votre matériel et les télécharge automatiquement. Si vous souhaitez modifier ce comportement par défaut, vous pouvez modifier les paramètres d'installation du périphérique et empêcher Windows de mettre à jour vos pilotes par lui-même. Voici comment procéder :
- Appuyez simultanément sur le bouton Windows et "R" pour ouvrir Exécuter. Ensuite, tapez "contrôle" et appuyez sur Entrée.
- Sélectionnez "Système" dans la fenêtre Tous les éléments du Panneau de configuration.
- Cliquez sur "Paramètres système avancés".
- Sélectionnez l'onglet Matériel et cliquez sur "Paramètres d'installation du périphérique".
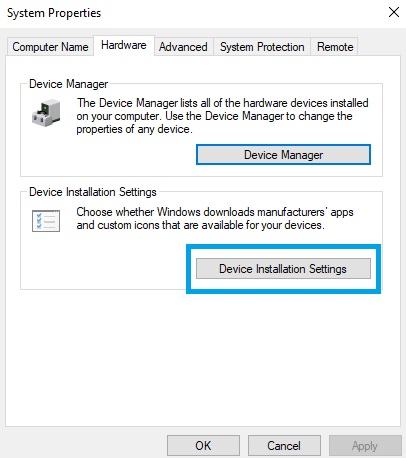
4. Choisissez "Non (votre appareil peut ne pas fonctionner comme prévu)", cliquez sur "Enregistrer les modifications" et confirmez votre décision.
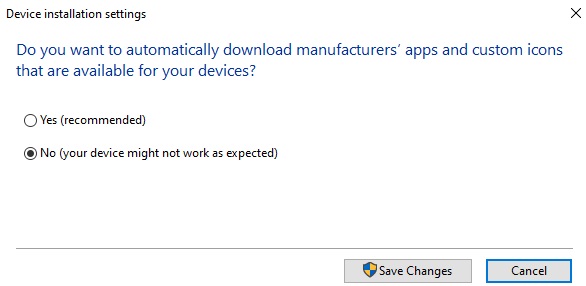
4. Arrêtez le démarrage automatique du service de mise à jour de Windows 10
En réalité, les mises à jour de Windows 10 ne sont qu'un autre processus Windows. Vous pouvez arrêter ce processus en suivant ces étapes simples :
1. Pour apporter des modifications au démarrage afin de désactiver les mises à jour forcées de Windows 10, ouvrez la commande Exécuter en appuyant sur Windows + R. Maintenant, tapez « services.msc » et appuyez sur « Entrée ».
2. Maintenant, dans la liste des processus, localisez le service "Windows Update" et ouvrez-le en cliquant.
3. Pour le désactiver, sous l'onglet "Général", recherchez "Type de démarrage" et changez-le en "Désactiver".
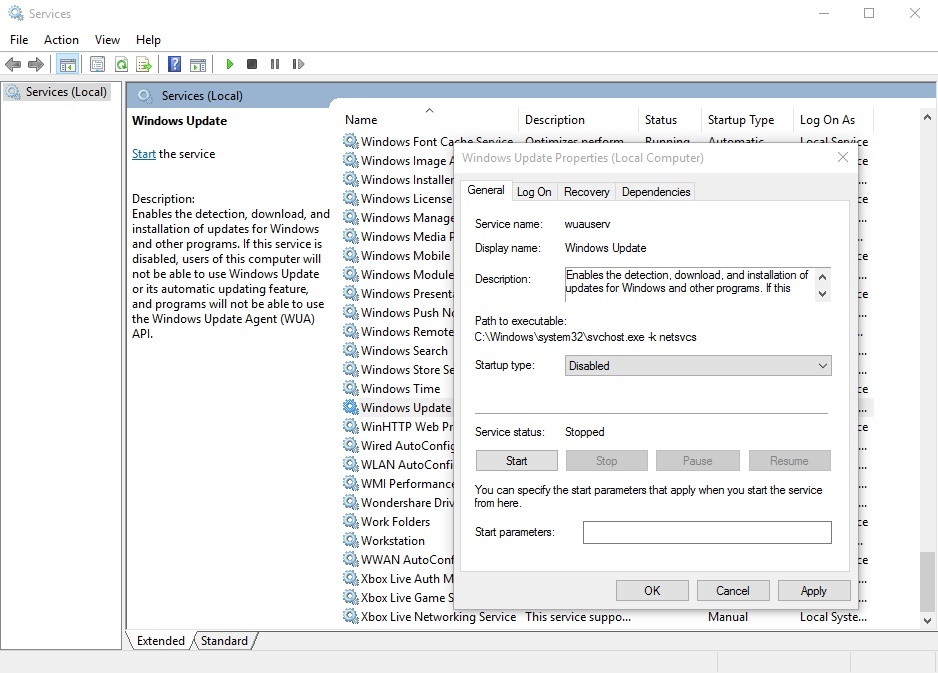
4. Redémarrez maintenant votre PC Windows 10 pour désactiver les mises à jour forcées de Windows 10.

Pour redémarrer le service de mise à jour Windows dans Windows 10, suivez ces étapes et changez le "Type de démarrage" en "Automatique".
5. Désactiver les mises à jour automatiques à l'aide de l'éditeur de stratégie de groupe local
L'option pour désactiver les mises à jour forcées de Windows 10 est invisible par défaut. Cependant, vous pouvez modifier quelques paramètres dans "l'éditeur de stratégie de groupe" pour réactiver l'option agréable d'empêcher votre ordinateur de télécharger les mises à jour de Microsoft.
(Les utilisateurs de Windows 10 Home ne peuvent pas utiliser ces options avancées, car elles ne concernent que les versions Preview des éditions Windows 10 Education, Pro et Enterprise.)
Suivez ces étapes simples pour rendre les paramètres cachés visibles et désactiver les mises à jour forcées de Windows :
1. Dans la recherche sur le bureau de Windows 10, tapez "Group Policy Editor" et ouvrez l'outil.
2. Trouvez la "Configuration de l'ordinateur" et cliquez sur le dossier "Modèles d'administration" pour le développer.
3. Sélectionnez maintenant "Tous les paramètres" et recherchez l'entrée "Configurer les mises à jour automatiques" dans la nouvelle fenêtre.
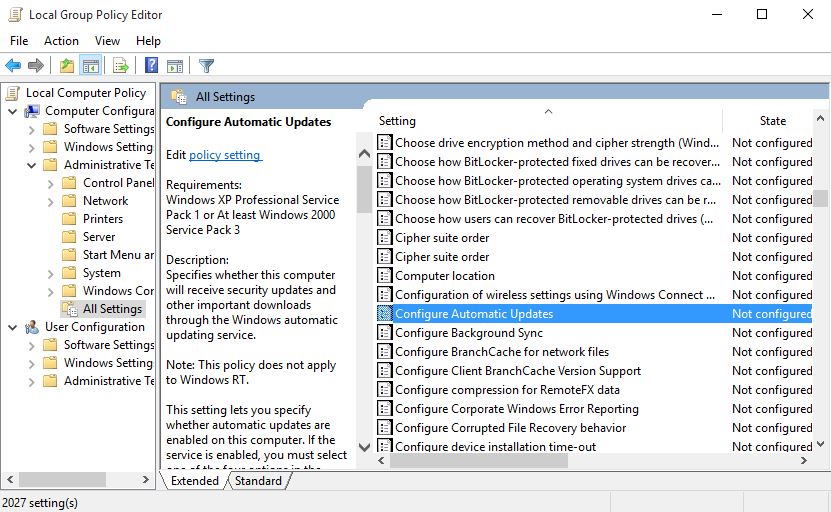
4. Double-cliquez dessus et activez-le en choisissant le bouton "Activer" situé en haut à gauche.
5. Après cette étape, vous pourrez également modifier le "Options" situées en bas. Dans la barre déroulante, choisissez l'option "Autoriser l'administrateur local à choisir les paramètres" pour désactiver les mises à jour de Windows 10.
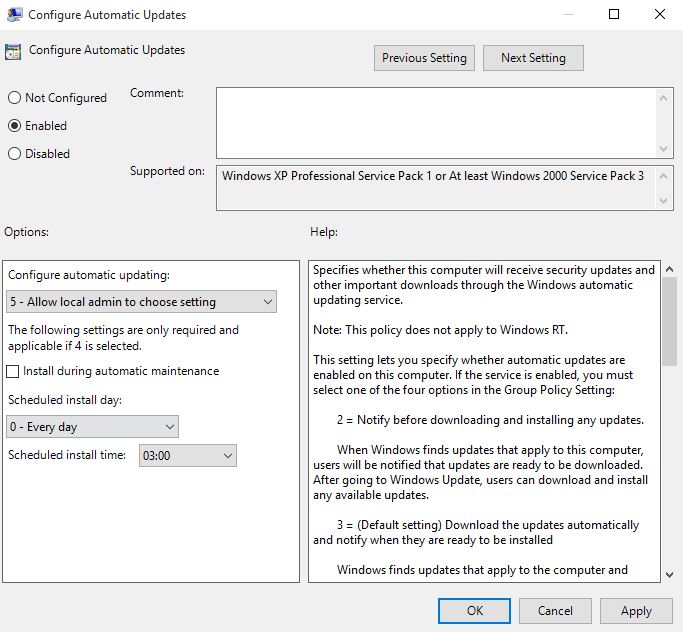
L'option de désactivation du téléchargement automatique des mises à jour est désormais "activée" dans le Panneau de configuration. Suivez les étapes ci-dessous pour activer cette option :
- Pour désactiver les mises à jour forcées de Windows 10, allez dans "Panneau de configuration" et sélectionnez "Système et sécurité".
- Ici, cliquez sur "Windows Update" et sélectionnez "Modifier les paramètres."
- Ici, vous pouvez voir l'option "Vérifier les mises à jour mais laissez-moi choisir de télécharger et d'installer les mises à jour".
- Sélectionnez cette option et maintenant votre PC Windows 10 vérifiera les mises à jour, mais ne les téléchargera et ne les installera qu'après votre permission.
Mention honorable : outil de désactivation de la mise à jour de Windows 10
Pour les utilisateurs Windows qui souhaitent désactiver rapidement les mises à jour, les applications tierces tronquent le processus manuel. Certains programmes vous donnent même un accès en un clic pour basculer l'état de Windows Update.
Certains outils populaires de désactivation des mises à jour de Windows 10 sont Windows Update Blocker, Win Updates Disabler, Kill-Update, Win Update Stop, StopUpdates10, Wu10Man, etc.
Compte tenu de la simplicité de la description, vous pourriez penser que l'utilisation d'un outil de désactivation des mises à jour aurait dû être la première chose sur cette liste. Mais gardez à l'esprit que ces outils ne sont pas produits par des sources réputées et, par conséquent, comportent un risque. Par conséquent, nous vous recommandons d'opter pour d'autres méthodes au lieu d'installer un programme de désactivation de Windows Update.
De plus, si vous n'êtes pas étranger à l'utilisation de l'invite de commande, vous pouvez également empêcher les mises à jour forcées à l'aide de certaines commandes. Voici notre guide sur 3 commandes simples pour désactiver les mises à jour forcées de Windows 10.
Avez-vous trouvé ce tutoriel utile ? Dites-nous dans les commentaires ci-dessous.
FAQ
Vous pouvez désactiver définitivement les mises à jour de Windows 10 Home en accédant au Microsoft Store, en accédant à votre profil et en désactivant la bascule des mises à jour Windows.
Au fil des ans, de nombreuses personnes ont intenté des poursuites contre Microsoft pour avoir installé de force des mises à jour et rendu leur PC inutilisable entre-temps. Cependant, la société a depuis modifié sa politique pour vous laisser suffisamment de temps avant que Windows n'installe les mises à jour obligatoires. Ainsi, une action en justice est désormais moins susceptible de vous rapporter une indemnisation.
Pour annuler la notification de redémarrage après une mise à jour, vous pouvez appuyer simultanément sur le bouton Windows et "I" pour ouvrir "Paramètres", puis cliquer sur "Options avancées" et désactiver la bascule sous "Notifications de mise à jour".
