Comment désactiver les notifications Web
Publié: 2022-01-29Vous êtes-vous déjà occupé de vos propres affaires sur Internet, pour être interrompu par une notification promettant « les dernières nouvelles et mises à jour » du site que vous lisez ? Cliquez simplement sur Autoriser. Cela semble attrayant, surtout s'il s'agit d'un site Web que vous fréquentez, mais qu'est-ce que cela signifie ?
Tout comme les sites Web peuvent partager des articles sur les réseaux sociaux, ils peuvent également envoyer leur contenu directement à votre navigateur via une notification push. Si vous autorisez ces types de notifications à passer, cela signifie que vous recevrez un ping chaque fois que ce site Web enverra une mise à jour. Ces notifications ont leur utilité (avec modération), mais si cela ne vous intéresse pas, cela peut vite devenir agaçant.
Il existe également des notifications lorsqu'un site Web tente d'utiliser votre emplacement ou souhaite accéder à votre caméra ou à votre microphone. Si vous pensez que vous ne voudrez jamais ce que ces notifications offrent, il existe des moyens de les désactiver ou de les rendre moins invasives. Voici ce que vous devez savoir pour contrôler ces pop-ups.
Chrome
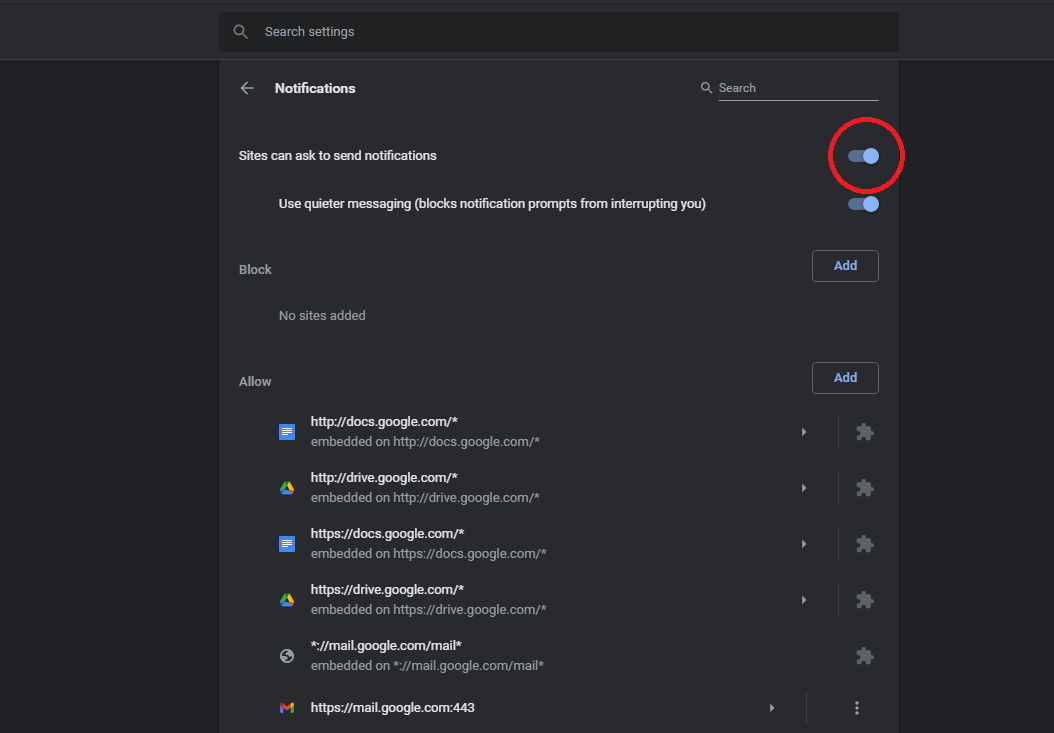
Chrome vous permet de désactiver complètement les notifications Web ou de les désactiver pour une expérience moins invasive. Les notifications peuvent être gérées sous Paramètres > Confidentialité et sécurité > Paramètres du site > Notifications sur le Web ou Paramètres > Paramètres du site > Notifications sur un appareil Android. Les utilisateurs d'iPhone peuvent simplement désactiver les fenêtres contextuelles sous Paramètres de contenu .
Par défaut, les notifications sont activées, mais cela signifie que chaque fois que vous accédez à un site Web qui envoie des notifications push, vous recevez un message contextuel demandant votre approbation. Si vous souhaitez désactiver complètement les notifications Web, désactivez cette option.
Mais ne recevoir absolument aucune notification n'est peut-être pas la meilleure solution pour vous, car cela inclura également les notifications liées à la productivité de Gmail et Google Meet. Dans ce cas, vous pouvez soit bloquer les notifications en douceur, soit bloquer et mettre en liste blanche des sites Web individuels.
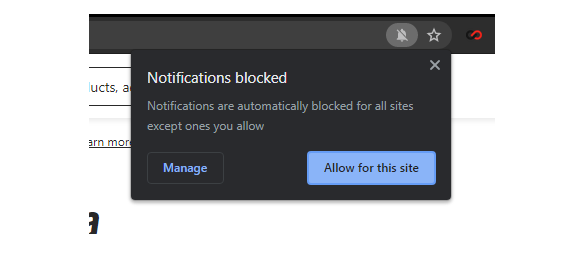
Chrome vous permet également d'activer "Utiliser une messagerie plus silencieuse" sur la page des paramètres de notifications pour conserver les notifications mais les rendre moins invasives lors de la navigation. Lorsque ce paramètre est activé, une icône en forme de cloche apparaît dans la barre d'URL lorsqu'un message a été bloqué. Cliquez sur l'icône pour autoriser les notifications pour le site Web actuel.
S'il existe des sites spécifiques avec des notifications gênantes que vous souhaitez arrêter, ajoutez-les à une liste de blocage ou gardez tout bloqué et n'autorisez que quelques sites Web à envoyer des messages. Faites-le sous Notifications en cliquant sur le bouton Ajouter sous les sections Bloquer ou Autoriser et en saisissant l'URL en question. Si vous changez d'avis à propos d'un site Web, cliquez sur le menu à trois points et supprimez-le de la liste.
Si vous recherchez un meilleur contrôle sur les autorisations, y compris l'emplacement, la caméra, le microphone et tout autre élément susceptible de générer leurs propres notifications, revenez aux paramètres du site et vous pouvez contrôler les autorisations pour tous les sites Web.
Si tout cela vous semble trop compliqué, vous pouvez l'ignorer et naviguer en mode navigation privée, qui bloque les notifications par défaut.
Firefox
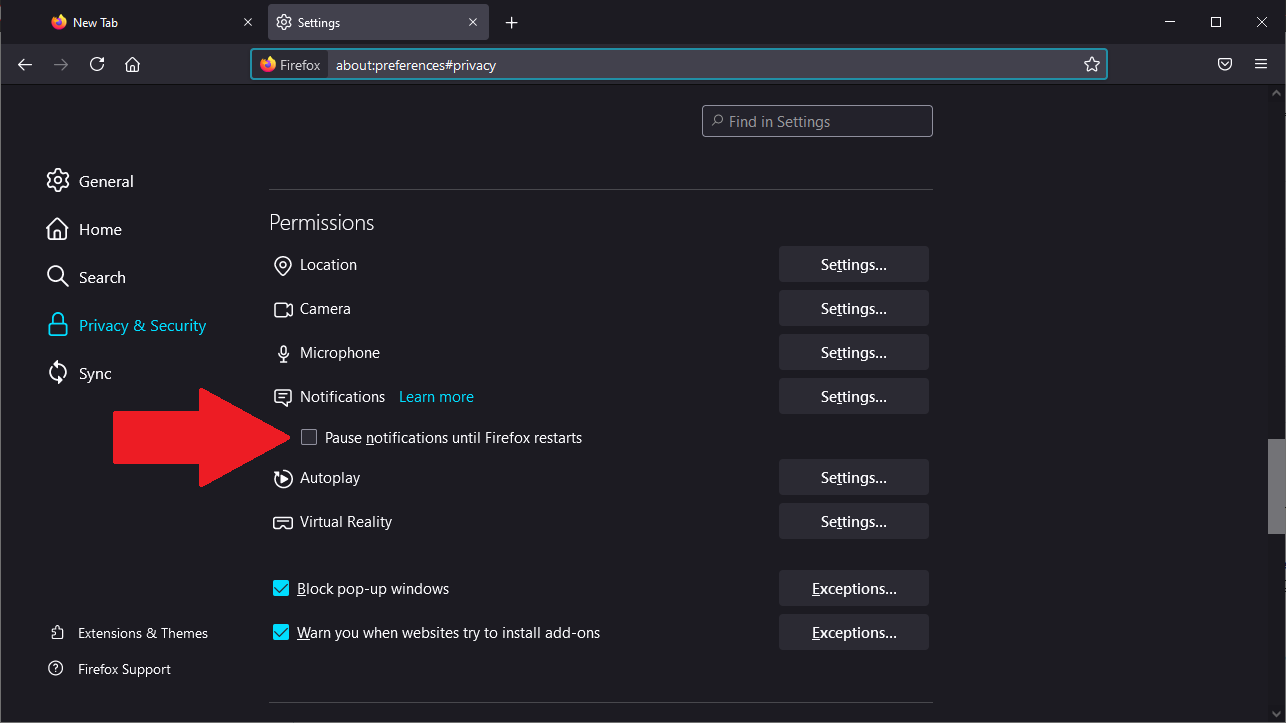
Firefox sait que les utilisateurs détestent les notifications contextuelles, il a donc fait quelque chose en autorisant uniquement les sites Web à demander votre permission si vous avez interagi avec la page d'une manière ou d'une autre. Sinon, une petite notification dans la barre d'adresse vous permettra d'autoriser ou de bloquer les notifications. Il existe également plusieurs façons de gérer les notifications.
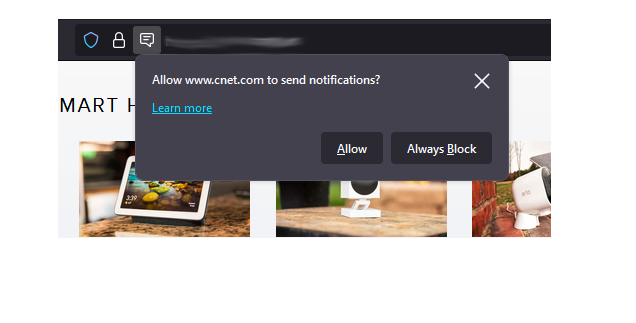
Pour contrôler les notifications d'un seul site Web, cliquez sur l'icône de verrouillage dans la barre d'adresse, puis sélectionnez Connexion sécurisée > Plus d'informations pour ouvrir la fenêtre d'informations sur la page. Cliquez sur l'onglet Autorisations et faites défiler jusqu'à Envoyer des notifications. Si vous souhaitez modifier les paramètres de notification, décochez "Utiliser par défaut", puis choisissez entre Toujours demander, Autoriser et Bloquer.
Un moyen beaucoup plus simple consiste à ouvrir le menu hamburger du navigateur et à accéder à Paramètres> Confidentialité et sécurité , puis à faire défiler jusqu'à la section Autorisations. Ici, vous pouvez autoriser les sites Web à accéder aux données de localisation et aux périphériques de l'ordinateur, ainsi qu'à recevoir des notifications.

Si vous activez Suspendre les notifications jusqu'au redémarrage de Firefox , toutes les notifications seront désactivées jusqu'à votre prochaine session de navigation. Pour quelque chose de plus permanent, cliquez sur Paramètres à côté de Notifications.
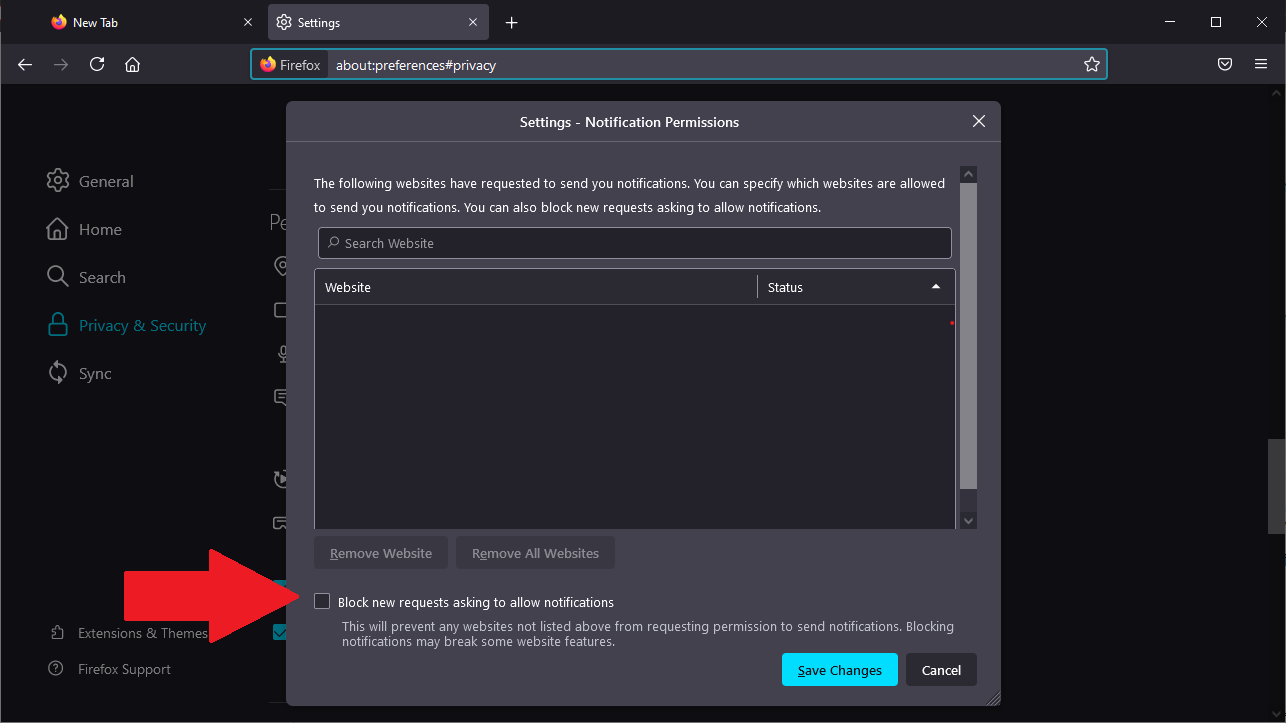
Un menu affichera une liste des sites Web que vous avez précédemment bloqués ou autorisés directement à partir des invites de notification. S'il y a des éléments de la liste que vous souhaitez modifier, utilisez le menu déroulant pour basculer entre Bloqué et Autorisé, ou vous pouvez les supprimer complètement de la liste.
Cochez la case en bas du menu à côté de Bloquer les nouvelles demandes demandant d'autoriser les notifications à bloquer toutes les nouvelles demandes de notification à l'avenir.
Safari
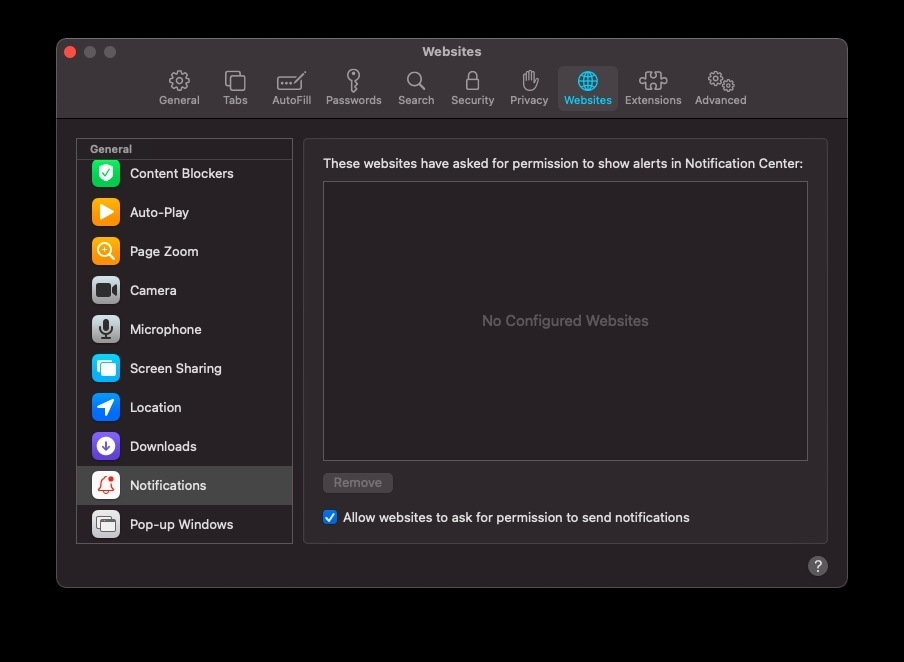
Étant donné que Safari est un produit Apple, vous pouvez gérer les notifications à la fois dans les paramètres du navigateur et dans les Préférences Système. Avec Safari ouvert, naviguez dans le menu supérieur de macOS et sélectionnez Safari > Préférences > Sites Web > Notifications pour afficher tous les sites Web pour lesquels vous avez autorisé ou refusé des autorisations de notification.
Utilisez le menu déroulant pour chaque entrée pour modifier les autorisations, ou mettez en surbrillance un site Web et cliquez sur Supprimer pour le supprimer complètement. Vous pouvez également décocher la case à côté de Autoriser les sites Web à demander l'autorisation si vous souhaitez arrêter complètement les notifications contextuelles.
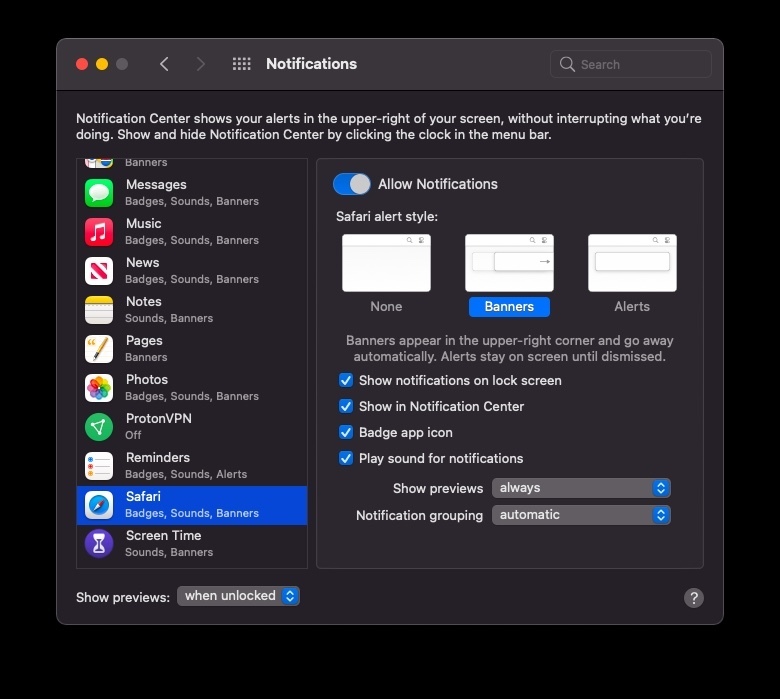
Les notifications peuvent également être gérées au niveau du système d'exploitation. Allez dans Préférences Système > Notifications > Safari et désactivez Autoriser les notifications pour les désactiver complètement. Si vous voulez simplement que les notifications soient moins ennuyeuses, personnalisez la façon dont vous souhaitez qu'elles apparaissent.
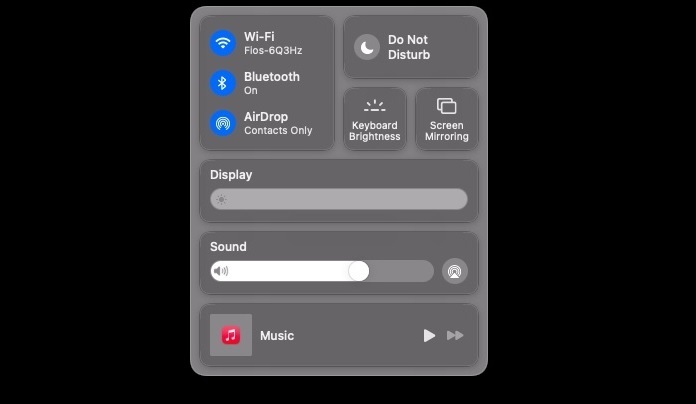
Une autre option disponible pour les utilisateurs de Mac est Ne pas déranger, qui désactivera toutes les notifications pendant un certain temps. Dirigez-vous vers Préférences Système> Notifications> Ne pas déranger pour personnaliser le fonctionnement. Cliquez sur l'icône Control Center dans le menu supérieur et sélectionnez Ne pas déranger pour l'activer rapidement à tout moment.
Les notifications sur iPhone sont un animal complètement différent. Vous pouvez les gérer via l'écran Paramètres ou Ne pas déranger.
Bord
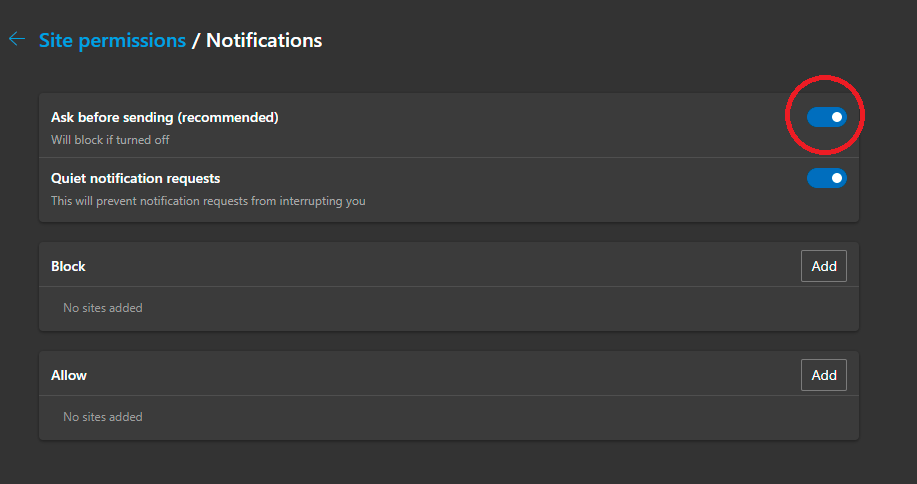
Le navigateur Edge de Microsoft ressemble beaucoup à Chrome, il existe donc un moyen de gérer les notifications Web. Cliquez sur le menu à trois points dans le coin supérieur droit et sélectionnez Paramètres > Cookies et autorisations de site . C'est ici que vous pouvez contrôler les autorisations d'accès à la caméra et au microphone, les informations de localisation, les notifications, etc.
Choisissez Notifications pour trouver une page similaire à ce que propose Chrome. Par défaut, les notifications sont définies sur "Demander avant d'envoyer", ce qui vous a amené ici en premier lieu. Vous pouvez désactiver cette option pour éliminer complètement les notifications ou conserver les demandes de notification silencieuses pour vous assurer que les fenêtres contextuelles n'interrompent pas votre navigation.
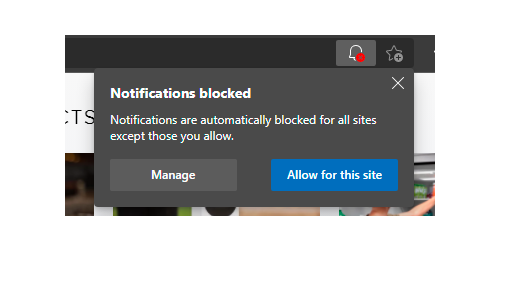
Si vous choisissez des notifications silencieuses, les sites Web qui tentent d'envoyer des demandes afficheront une icône en forme de cloche dans la barre d'adresse. Vous pouvez cliquer sur cette icône, puis cliquer sur Autoriser la notification de ce site ou sur Gérer pour ouvrir la page Notifications dans Paramètres.
Un site Web individuel peut également être ajouté aux listes Bloquer ou Autoriser en cliquant sur le bouton Ajouter et en saisissant une URL. Vous pouvez également définir des autorisations pour un site Web spécifique, y compris des notifications, en cliquant sur l'icône de verrouillage dans la barre d'adresse et en choisissant Autorisations pour ce site . Les autorisations peuvent ensuite être définies sur Demander, Autoriser ou Bloquer.
