Comment désactiver Cortana dans Windows 10 ? [Travailler en 2021]
Publié: 2021-07-05W indows 10 comprend un certain nombre d'applications sympas et intéressantes, mais parfois elles peuvent être assez ennuyeuses, surtout si elles ne passent pas par des moyens simples. L'une de ces applications Windows est Cortana, un assistant vocal numérique préinstallé sur Windows 10.
Comment désactiver Cortana dans Windows 10 ?
1. Utilisation du registre et de l'éditeur de stratégie de groupe
Depuis la mise à jour anniversaire de Windows 10, Microsoft a supprimé l'option de basculement manuel de l'assistant Cortana. De nos jours, les utilisateurs de Windows suivent une méthode plus « grossière » pour désactiver Cortana, qui consiste à manipuler le registre de Windows 10.
Je vous recommande de créer un point de restauration du système avant d'aller de l'avant. Même si nous ignorons l'avertissement de Microsoft, seuls les utilisateurs ont signalé que la désactivation de Cortana apportait de nombreux bogues.
[ REMARQUE : se débarrasser de Cortana dans Windows 10 peut entraîner des retards ou des bogues dans Windows 10]Comment désactiver Cortana dans Windows 10 Home à l'aide du registre ?
- Tapez "Registry Editor" dans Windows Search et ouvrez-le.
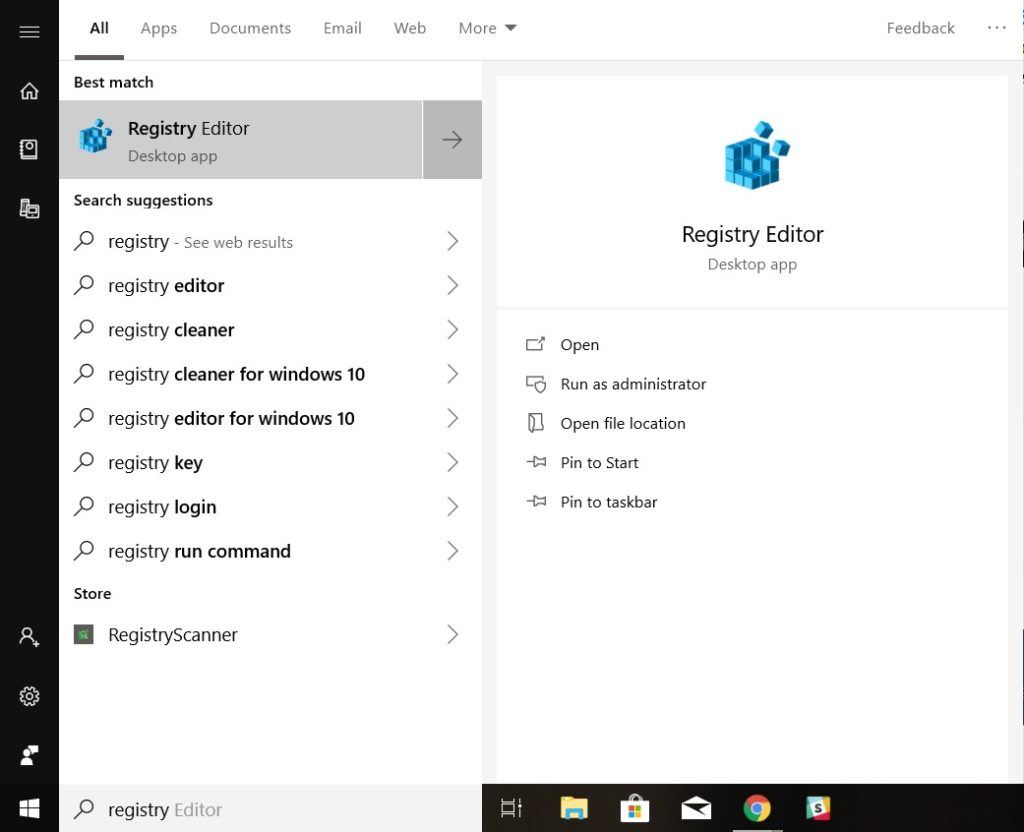
- Cliquez sur la barre d'adresse du registre et tapez l'adresse suivante - HKEY_LOCAL_MACHINE\SOFTWARE\Policies\Microsoft\Windows. Si vous ne voyez pas de dossier « Windows Search », faites un clic droit sur le dossier « Windows » et sélectionnez Nouveau > Clé. Nommez-le comme "Windows Search"
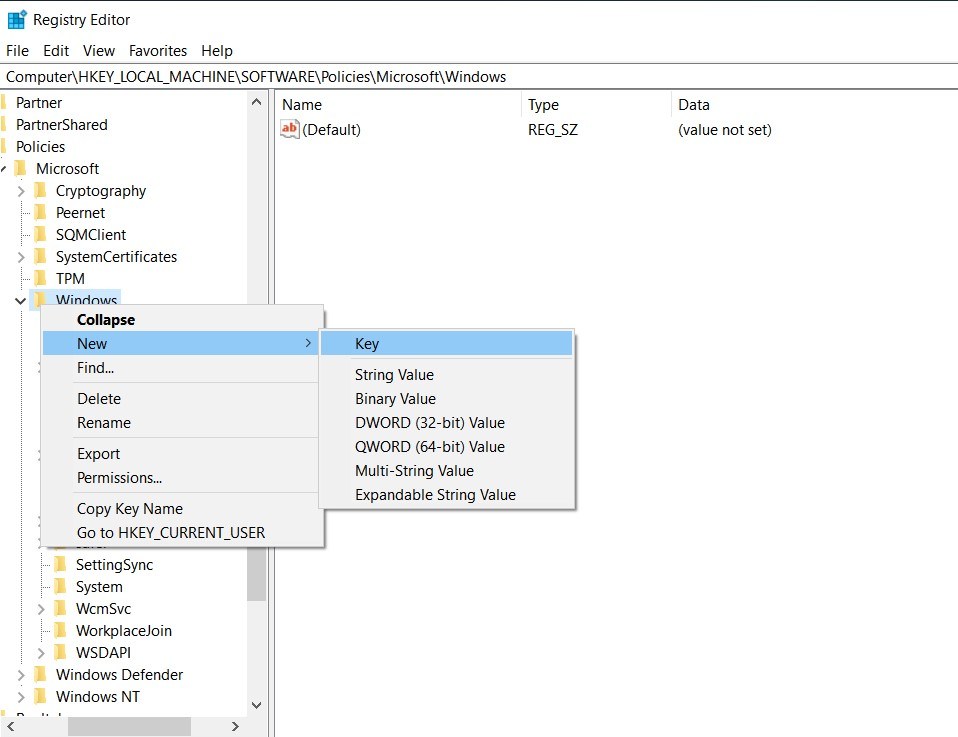
- Choisissez "Windows Search", cliquez avec le bouton droit sur le panneau Windows à droite, sélectionnez Nouveau> Valeur DWORD (32 bits)
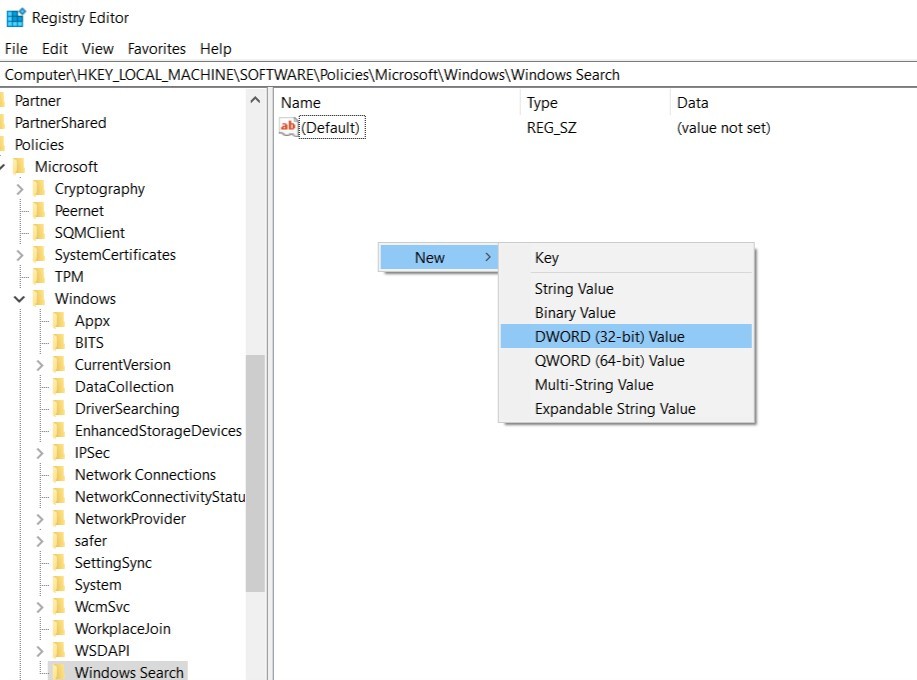
- Renommez-le en "AllowCortana". Double-cliquez dessus et définissez la valeur sur "0"
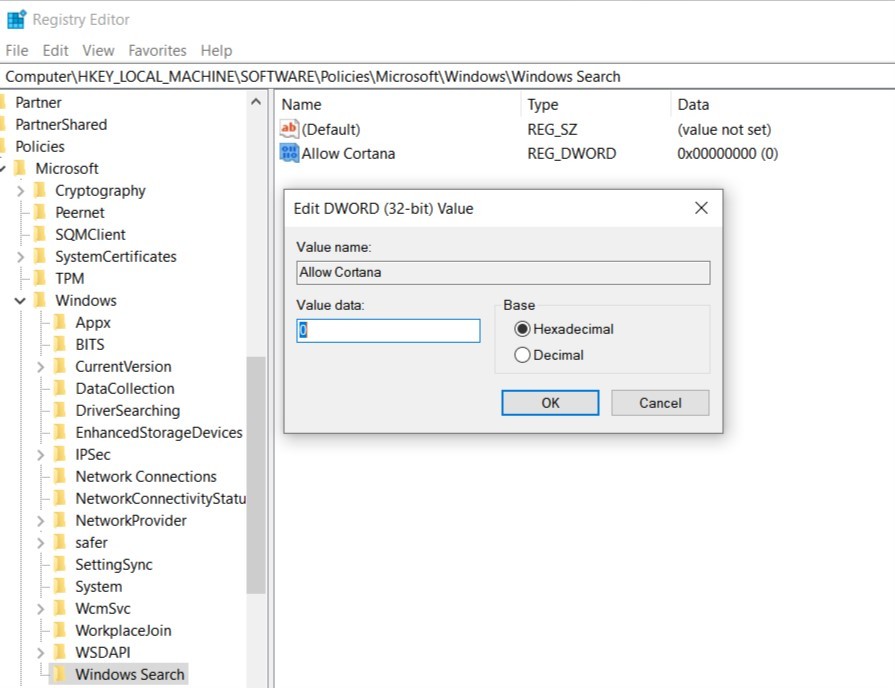
- Redémarrez l'appareil
2. Utilisation des paramètres Windows
Supprimer Cortana et ses données
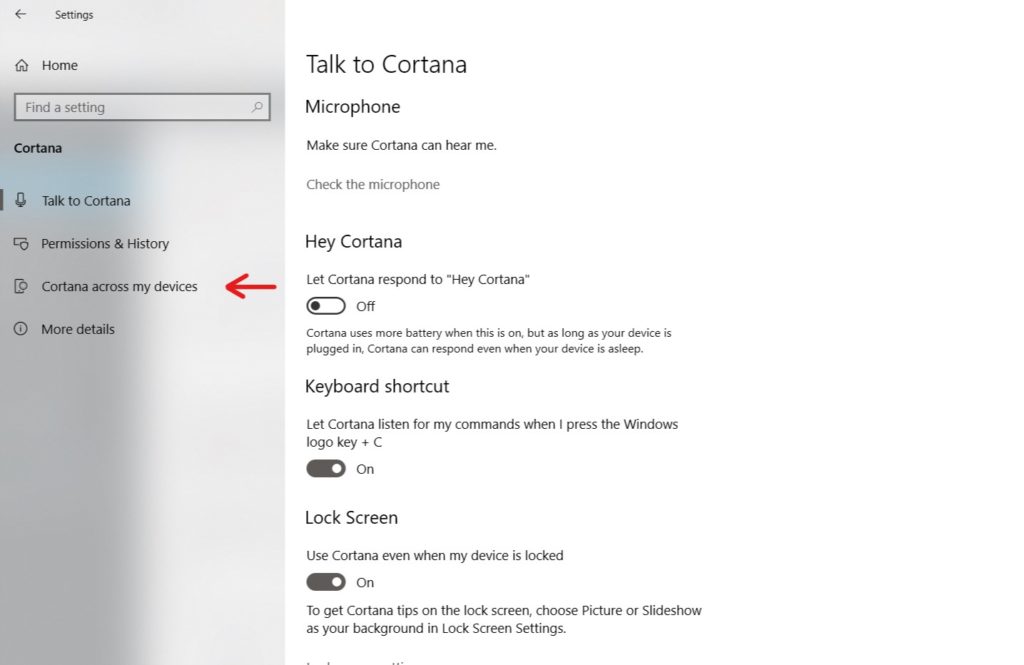
Pour donner des résultats personnalisés, Cortana surveille l'activité quotidienne sur Windows 10 et analyse nos informations personnelles. Cela inclut les contacts, les e-mails, les requêtes de recherche, l'historique Internet, l'emplacement et bien plus encore.
La première chose à faire est donc de suspendre tous ses services de surveillance d'activité. Pour ce faire, rendez-vous sur Paramètres Windows 10> Choisissez Cortana> Choisissez l'onglet "Autorisations et historique".
Autorisations et historique
- Cliquez sur "Gérer les informations auxquelles Cortana peut accéder depuis l'appareil"> Basculez tout de On à Off
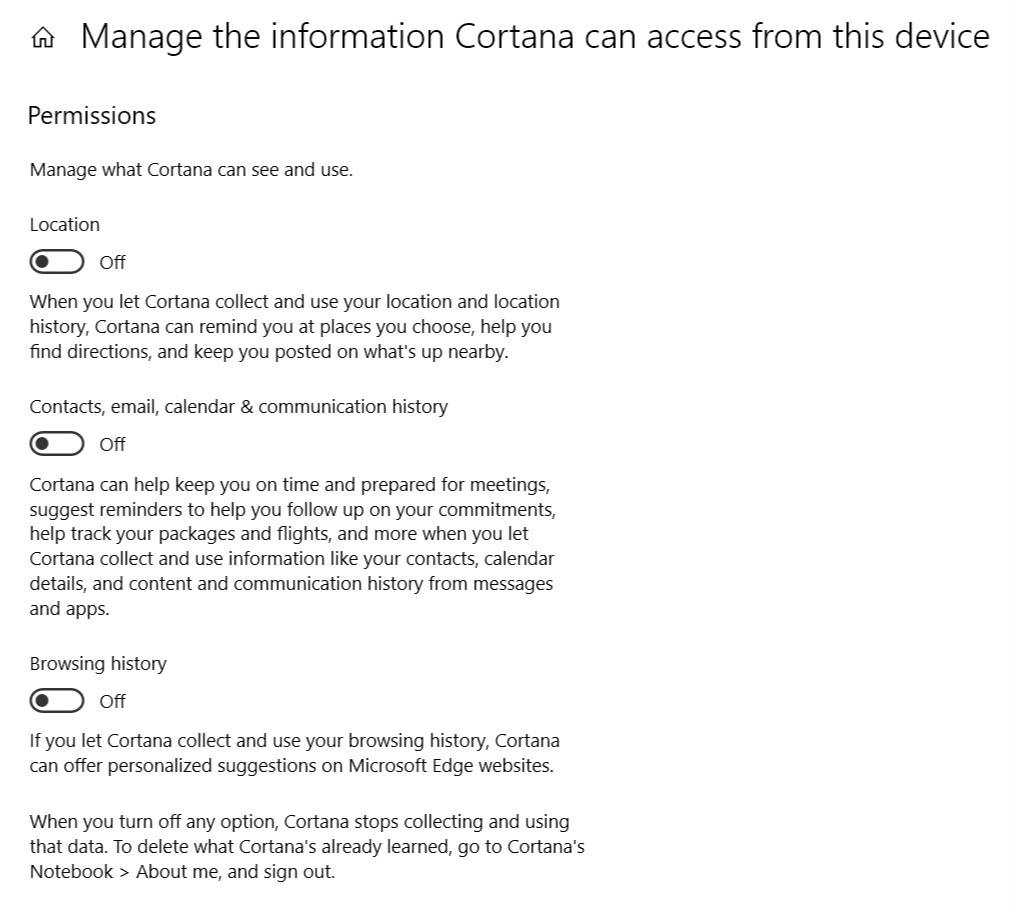
- Cliquez sur "Gérer les informations que Cortana connaît de moi dans le cloud" > Cortana ouvrira l'onglet "Informations personnelles" dans la recherche Windows > Faites défiler vers le bas et cliquez sur "Effacer"
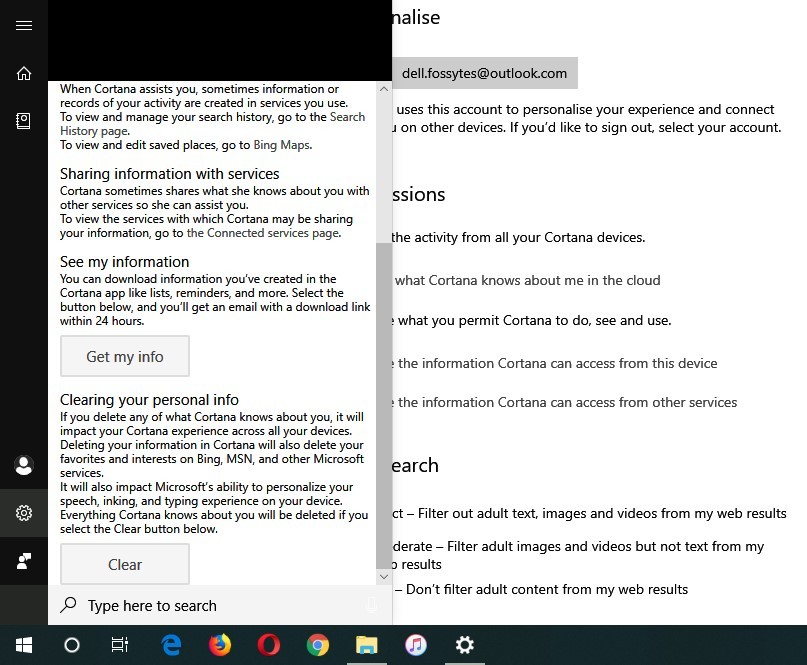
- Cliquez sur votre identifiant de connexion > Cliquez sur Déconnexion
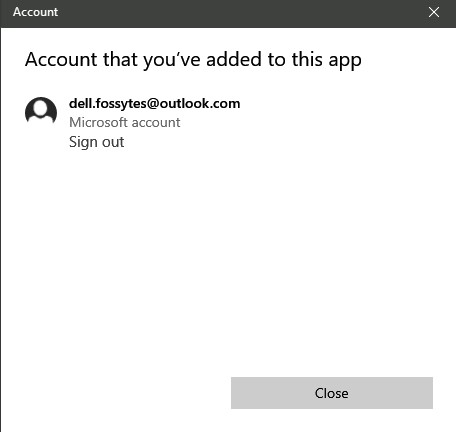
- Faites défiler jusqu'à la section Historique> Désactivez "Afficher l'historique des activités"
C'est ça! Vous avez désactivé avec succès toutes les activités Cortana et supprimé vos données Cortana.
Masquer Cortana
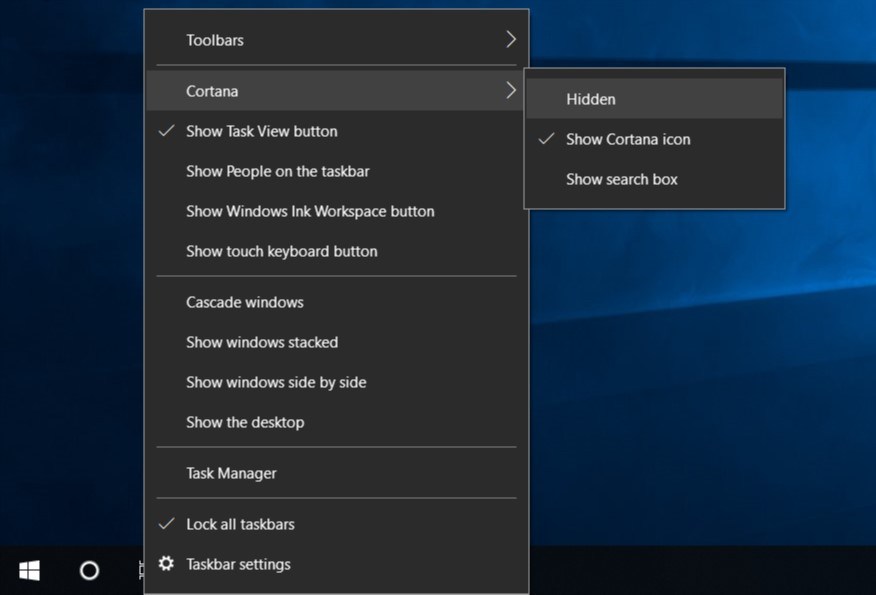
Une fois que vous avez arrêté les services Cortana, il vous suffit de le masquer de la barre des tâches. Pour faire ça -
Faites un clic droit sur la barre des tâches> Cliquez sur Cortana> Choisissez "Masqué"
Comment désactiver Cortana dans Windows 10 Pro et Enterprise à l'aide de l'éditeur de stratégie de groupe local ?
- Ouvrez Exécuter via la recherche Windows> Tapez gpedit.msc> Cliquez sur OK
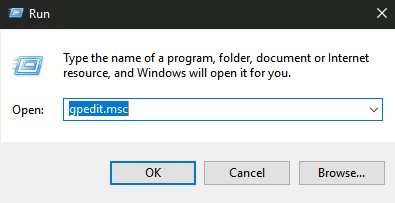
- Accédez à Configuration ordinateur > Modèles d'administration > Composants Windows > Rechercher
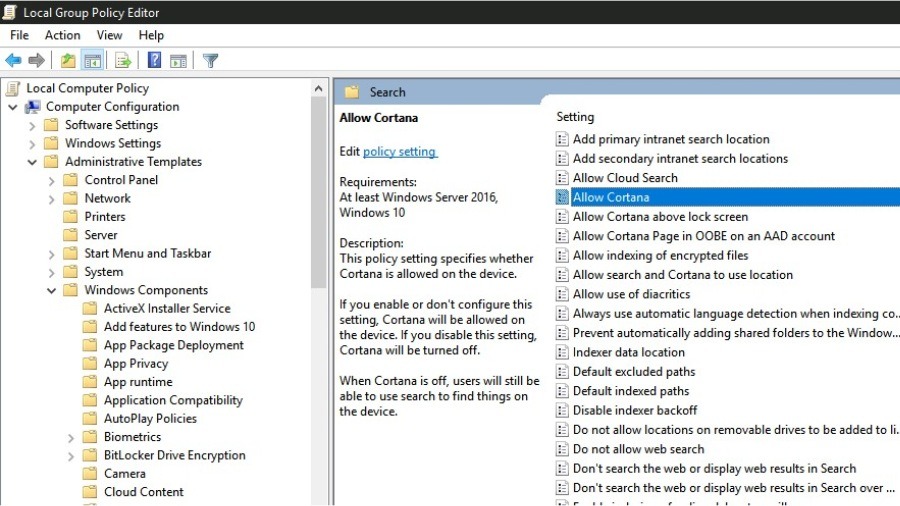
- Dans le panneau de droite, rendez-vous sur "Autoriser Cortana", double-cliquez sur les paramètres.
- Définissez l'option "Autoriser Cortana" sur "Désactivé".
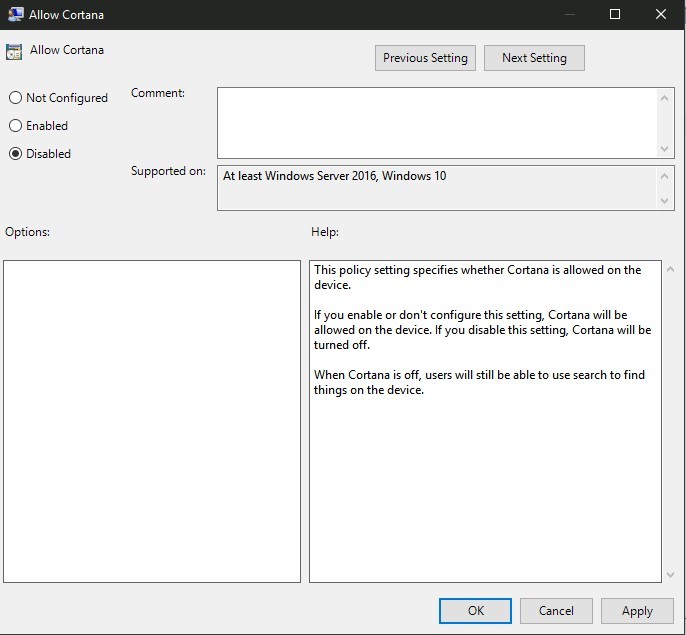
- Cliquez sur OK Redémarrez votre PC
Gardez à l'esprit que la désactivation de Windows 10 Cortana à l'aide du registre ou de l'éditeur de stratégie de groupe local ne fait que masquer le service. Le processus Cortana sera toujours opérationnel dans le gestionnaire de tâches.

Supprimer toutes les applications par défaut de Windows
J'ai une autre méthode qui peut supprimer les bloatwares de Windows 10 tels que Cortana ou d'autres applications du Windows Store, mais c'est un peu technique et comprend l'installation d'un nouveau Windows.
Donc, si vous êtes déjà à un niveau intermédiaire de jeu avec Windows 10, n'oubliez pas de consulter notre article - Ultimate Windows 10 Bloatware Removal Tool
Qu'est-ce que Cortana ?
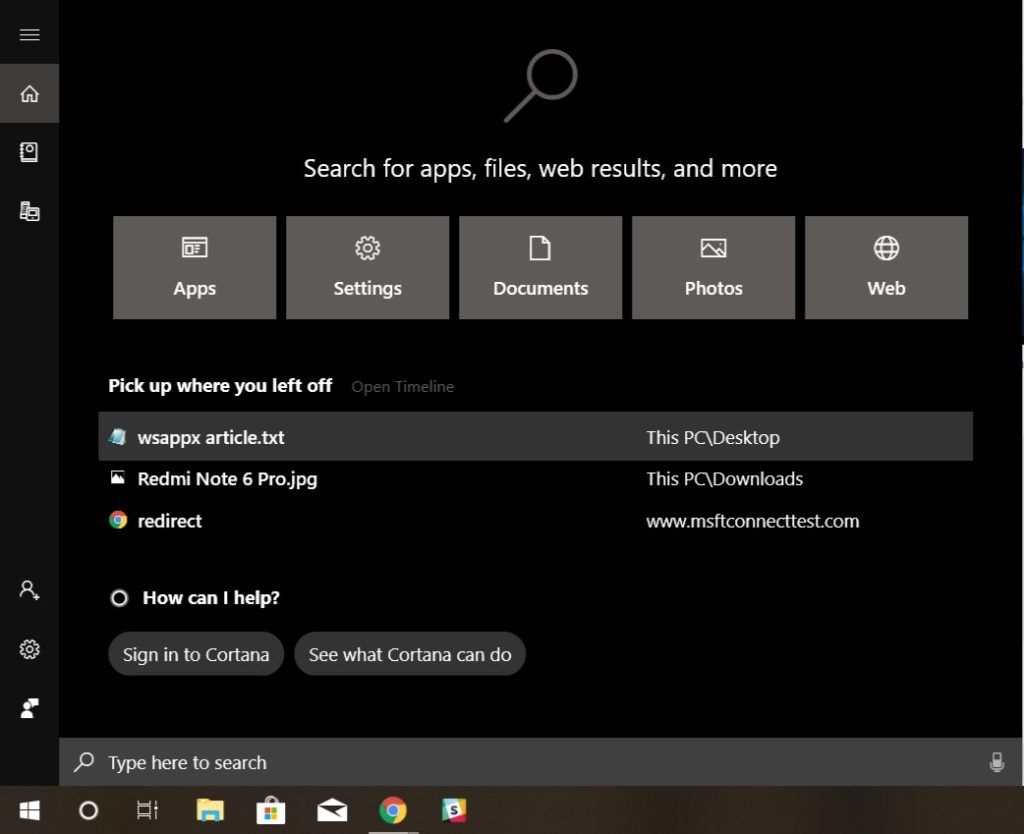
Cortana est un assistant personnel basé sur le cloud de Microsoft, qui peut effectuer un certain nombre de tâches liées à Windows via des commandes vocales. Par exemple, définir un rappel, demander des informations et bien plus encore. Alternativement, on peut aussi taper une question dans le champ de recherche.
Tout comme Siri et d'autres applications d'assistant, Cortana peut être activé en prononçant une commande de réveil. Mais si c'était si bon, vous ne seriez pas en train de lire cet article.
Pourquoi désactiver Cortana dans Windows 10 ?
Franchement, si je devais classer Cortana, Siri et Google Assistant en fonction de leurs performances et de leur approche intuitive, Cortana résiderait probablement à la fin.
Qu'il s'agisse de mal évaluer les commandes ou de se réveiller de nulle part, Cortana est assez mauvaise dans ce qu'elle fait. En plus de cela, il collecte nos informations privées tout en nous offrant des services à moitié cuits en même temps.
L'une des principales raisons de la désactivation de Cortana est l'utilisation élevée du disque dans Windows 10. Même lorsque le PC est inactif, Cortana utilise beaucoup de RAM, ce qui ralentit les performances du système.
Bien qu'il ne soit jamais signalé qu'il entraîne une utilisation à 100% du disque dans Windows 10, il s'agit toujours d'une tâche que certaines personnes aimeraient supprimer du formulaire dans le gestionnaire de tâches.
Pouvez-vous désactiver Cortana ?
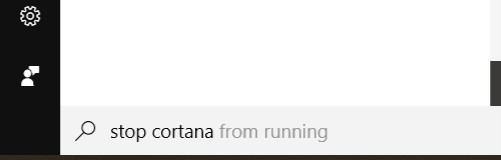
Oui et non! Cortana est le projet favori de Microsoft ; il est intégré à Windows 10 d'une manière qui rend difficile la suppression du processus du gestionnaire de tâches Cortana. Le moyen le plus simple consiste à arrêter tous ses services de surveillance et à supprimer Cortana de la recherche Windows.
Désactiver la FAQ de Cortana
Vous pouvez désactiver définitivement Cortana à partir de Windows 10 en modifiant le registre Windows. Vous pouvez suivre les étapes ci-dessus pour désactiver Cortana.
Pour empêcher Cortana de s'exécuter en arrière-plan, accédez à Paramètres> Confidentialité> Autorisation de l'application> Applications en arrière-plan. De là, décochez l'option Cortana.
Pour supprimer Cortana de Windows 10, vous devez modifier le registre Windows. Vous pouvez vous référer aux étapes mentionnées ci-dessus pour désactiver définitivement Cortana.
Si vous désactivez Cortana, certaines fonctions liées à l'assistant intelligent peuvent se casser.
Vous pouvez désactiver Cortana sur Windows 10 2021 en utilisant deux méthodes - en modifiant le registre Windows et en utilisant l'outil de suppression de bloatware.
Lisez également : Comment désactiver définitivement/temporairement Windows Defender dans Windows 10 ?
