Comment désactiver et activer l'hibernation sous Windows 10/11
Publié: 2022-12-29- Qu'est-ce que l'hibernation ?
- Différence entre l'hibernation et le mode veille
- Comment activer l'hibernation sur Windows 10/11
- 1. Hibernation de Windows via le panneau de configuration
- 2. Hibernation de Windows via l'invite de commande
- 3. Hibernation de Windows via l'éditeur de registre
- Comment mettre en veille prolongée Windows 10/11 ?
- Comment désactiver l'hibernation Windows 10/11 ?
- Comment désactiver le mode veille Windows 10/11 ?

L'une des questions les plus persistantes depuis que les PC sont devenus une chose est de savoir comment augmenter la durée de vie de la batterie d'un ordinateur portable. L'utilisation de la fonction d'hibernation de Windows ou du mode veille est une suggestion courante pour atteindre cet objectif. Cependant, l'activation de ces fonctions n'est pas toujours un processus simple. Et même après avoir bien compris comment activer et désactiver le mode veille prolongée de Windows 10/11, vous devez toujours être conscient des implications de l'un ou l'autre choix.
Cet article traite de l'hibernation sous Windows : comment votre ordinateur hiberne, comment désactiver l'hibernation sous Windows 10/11 et même un peu en mode veille. Mais d'abord, regardons ce qu'est l'hibernation dans Windows.
Qu'est-ce que l'hibernation ?
L'hibernation est l'une des options de la condition « off » dans laquelle vous pouvez forcer votre ordinateur sans l'éteindre. La compréhension typique de l'arrêt des ordinateurs est qu'ils doivent être arrêtés. Ainsi, éteindre un ordinateur est la fonction la plus élémentaire pour l'éteindre lorsque vous ne le souhaitez pas. L'hibernation est comme ça, sauf qu'elle n'éteint pas complètement votre ordinateur ou ne l'éteint pas vraiment. Au lieu de cela, il le place dans une sorte de sommeil qui lui permet de se réveiller rapidement la prochaine fois que vous allumez votre ordinateur.
En termes plus techniques, l'hibernation est une alternative à la fonction d'arrêt ou au mode veille. Il capture l'état de votre ordinateur juste avant que vous ne l'activiez et stocke cet "instantané" afin qu'il puisse immédiatement restaurer votre ordinateur lorsque vous le rallumez. Cela implique que l'hibernation aide votre ordinateur à tomber dans le type de sommeil qui lui permet de se réveiller très rapidement. C'est parce que votre ordinateur ne s'est jamais vraiment éteint en premier lieu. Il s'est simplement restauré à l'instantané pris par la fonction d'hibernation, de sorte que vos fichiers n'ont pas eu à être rappelés depuis le disque dur.
L'hibernation est connue pour réaliser deux choses différentes pour l'utilisateur moyen de PC. La première de ces choses est ce que nous avons cité - cela aide votre ordinateur à se réveiller beaucoup plus rapidement que d'habitude. La seconde est qu'il vous aide à économiser la batterie même si votre PC est dans un état "à moitié endormi et à moitié éveillé". Ainsi, si vous utilisiez votre PC et vouliez sortir rapidement après quoi vous l'utiliseriez, vous pouvez simplement activer Hibernate Windows 10/11. Premièrement, votre PC démarrera plus rapidement lorsque vous le ferez. Et deuxièmement, seul un filet d'autonomie de la batterie aurait été utilisé.
Différence entre l'hibernation et le mode veille
L'hibernation et le mode veille sont souvent considérés comme similaires dans le sens où les deux sont des conditions d'ordinateurs "à moitié endormis à moitié éveillés". Oui, les deux sont des fonctions pour éteindre les ordinateurs sans les éteindre complètement. Mais ils sont aussi différents les uns des autres.
L'une des plus grandes différences entre l'hibernation et le mode veille dans Windows 10/11 est que l'hibernation place votre ordinateur dans un état d'inactivité plus profond. Lorsqu'il est activé, votre ordinateur est presque complètement éteint, c'est pourquoi il consomme si peu d'autonomie. Mais le mode veille est essentiellement un mode "veille" pour les ordinateurs Windows, permettant à votre PC de se reposer un peu plutôt que de tomber dans un sommeil profond.
Une deuxième différence notable entre le mode hibernation et le mode veille dans Windows 10/11 est que l'hibernation enregistre l'instantané de l'état de votre ordinateur sur le disque dur. D'autre part, le mode veille enregistre l'instantané dans votre RAM. C'est la principale raison pour laquelle votre ordinateur utilise moins d'énergie lorsque vous hibernez plutôt que d'activer le mode veille. Même lorsque votre ordinateur semble éteint pendant le mode veille, il utilise encore un peu d'énergie pour maintenir la RAM en marche.
En outre, l'ordinateur typique est câblé pour passer en mode veille afin d'économiser de l'énergie lorsque vous ne l'utilisez pas. D'autre part, vous devez activer le mode hibernation avant qu'il ne soit activé sur Windows 10/11.
Ainsi, vous pouvez utiliser le mode veille si vous avez besoin que votre ordinateur se repose un peu pendant que vous vous occupez d'autre chose. Mais si vous voulez le laisser au repos pendant un certain temps et qu'il démarre très rapidement, vous pouvez utiliser l'hibernation.
Comment activer l'hibernation sur Windows 10/11
Maintenant que nous avons défini la fonction d'hibernation dans Windows 10/11 et l'avons différenciée du mode veille, comment l'activer ?
Notez que tous les ordinateurs Windows n'ont pas l'hibernation activée par défaut. Sur les ordinateurs sur lesquels cette fonction est activée par défaut, il vous suffit de vérifier les options d'arrêt et vous la trouverez à côté des fonctions de redémarrage et de mode veille. Cependant, pour la majorité des PC, vous devez activer vous-même la fonction d'hibernation, après quoi elle sera incluse aux côtés des options d'arrêt de Windows.
Il existe plusieurs façons d'hiberner votre ordinateur Windows 10/11. Pour cet article, nous mettrons en évidence 3 de ces méthodes.
1. Hibernation de Windows via le panneau de configuration
Le panneau de configuration est la voie la plus courante pour activer la fonction d'hibernation. Cette méthode vous mène en fait aux options d'alimentation de votre PC Windows, vous permettant de déterminer comment utiliser les options disponibles pour activer la fonction d'hibernation. Essayons quelques-unes de ces options.
Démarrer le Panneau de configuration : Utilisez la combinaison Windows + R sur votre clavier pour lancer le programme Exécuter puis entrez le contrôle dans la barre.
Rechercher les options d'alimentation : une fois la page du panneau de configuration affichée, utilisez l'option Rechercher dans le panneau de configuration pour rechercher les options d'alimentation . Dans la liste des options qui apparaissent dans le sous-menu Options d'alimentation, choisissez Modifier l'action des boutons d'alimentation .
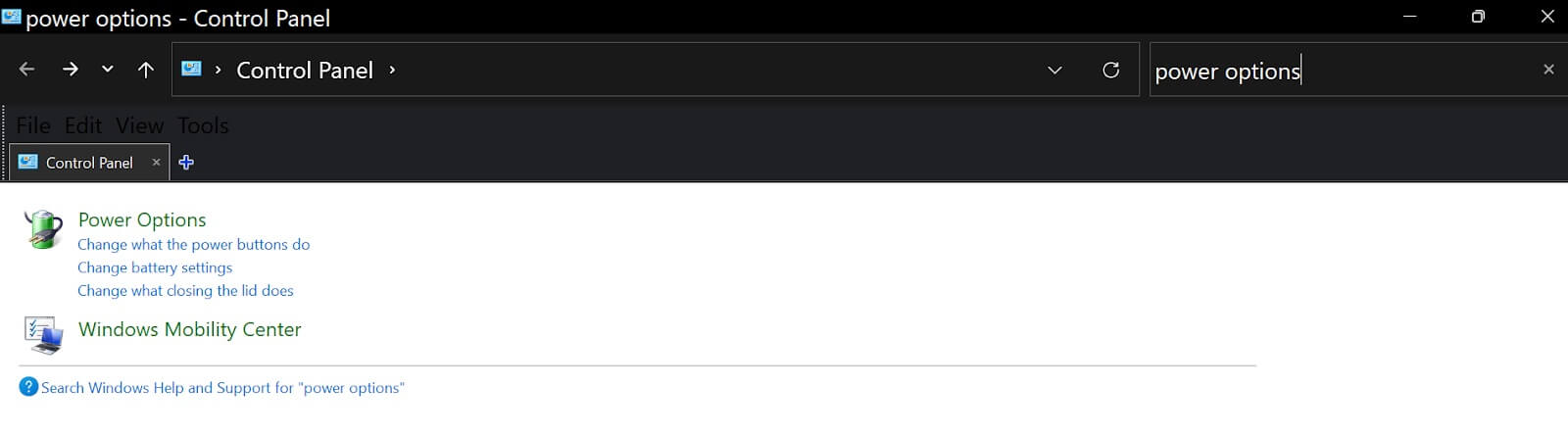 Modifier les paramètres actuellement indisponibles : sous les boutons Définir l'alimentation et activer le menu de protection par mot de passe , cliquez sur l'option qui indique Modifier les paramètres actuellement indisponibles .
Modifier les paramètres actuellement indisponibles : sous les boutons Définir l'alimentation et activer le menu de protection par mot de passe , cliquez sur l'option qui indique Modifier les paramètres actuellement indisponibles .

Inclure l'hibernation dans le menu d'alimentation : une fois que vous avez activé les paramètres actuellement indisponibles, vous pouvez déplacer votre curseur vers le sous-menu des paramètres d'arrêt et activer l'option Hibernation (afficher dans le menu d'alimentation). Enregistrez ensuite les modifications.
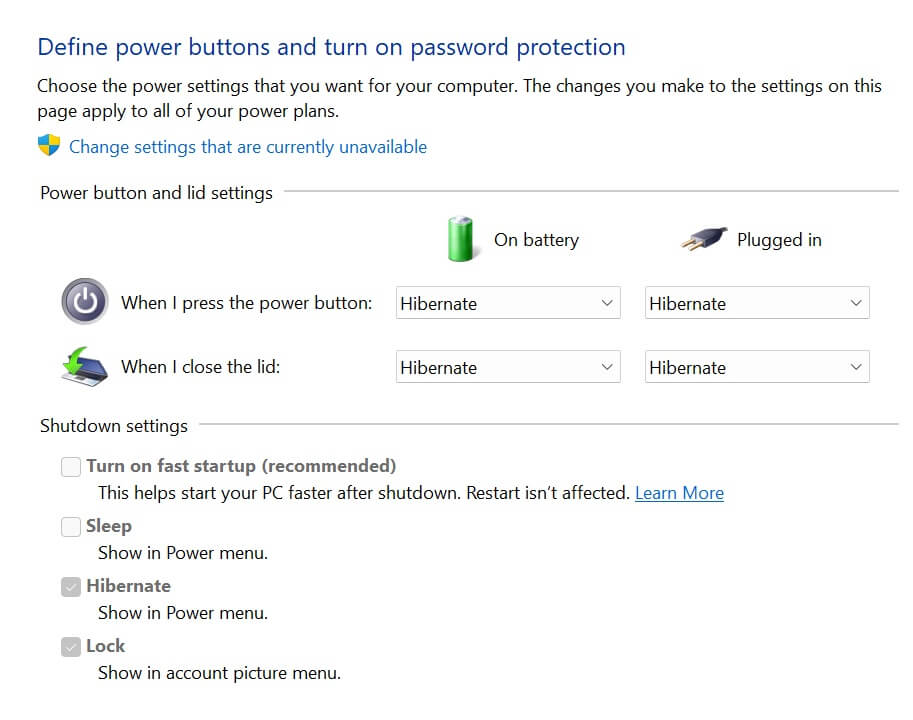 En prime, vous pouvez également choisir d'activer l'option d'hibernation chaque fois que vous fermez le couvercle de votre PC ou appuyez sur le bouton d'alimentation. De plus, ces options sont disponibles lorsque votre PC fonctionne sur batterie ou branché sur une source d'alimentation. Ces paramètres sont disponibles sous les paramètres du bouton d'alimentation et du couvercle juste au-dessus des paramètres d'arrêt.
En prime, vous pouvez également choisir d'activer l'option d'hibernation chaque fois que vous fermez le couvercle de votre PC ou appuyez sur le bouton d'alimentation. De plus, ces options sont disponibles lorsque votre PC fonctionne sur batterie ou branché sur une source d'alimentation. Ces paramètres sont disponibles sous les paramètres du bouton d'alimentation et du couvercle juste au-dessus des paramètres d'arrêt.
2. Hibernation de Windows via l'invite de commande
La deuxième méthode d'activation de la fonction d'hibernation dans Windows consiste à utiliser l'invite de commande. Ici, tout ce dont vous avez besoin est un accès administrateur au programme d'invite de commande sous Windows 10/11.
Pour activer la fonction d'hibernation sur Windows 10/11 via l'invite de commande,
Démarrer l'invite de commande (avec accès administrateur) : Appuyez sur votre touche Windows pour afficher le menu Démarrer sur votre Windows 10/11. Recherchez CMD ou Invite de commandes et cliquez dessus avec le bouton droit de la souris pour afficher son sous-menu. Parmi les options qui suivent, choisissez Exécuter en tant qu'administrateur et répondez OUI à l'invite de contrôle de compte d'utilisateur. Une méthode plus rapide pour démarrer l'invite de commande consiste à cliquer sur la touche Windows + X de votre clavier et à sélectionner Invite de commandes (Admin). Cela peut apparaître en tant que Windows Terminal (Admin) .
Entrez la fonction d'hibernation activée : une fois l'invite de commande activée, saisissez la fonction suivante : powercfg.exe /hibernate on. Une fois que vous êtes sûr que le code est correctement tapé, appuyez sur Entrée sur votre clavier.
L'activation de la fonction d'hibernation via l'invite de commande est la méthode la plus rapide. Cependant, cela ne vous montre pas ce qui se passe, c'est pourquoi la méthode du panneau de configuration est une meilleure option pour les utilisateurs de PC moyens.
3. Hibernation de Windows via l'éditeur de registre
L'Éditeur du Registre est l'un des endroits "sacrés" et délicats de votre PC Windows. Il est généralement conseillé aux utilisateurs de Windows de rester à l'écart, sauf s'ils sont des utilisateurs expérimentés. Mais vous pouvez utiliser cet éditeur pour activer l'hibernation sur votre PC, en particulier lorsque les autres options ne fonctionnent pas pour une raison ou une autre.
Pour activer la fonction d'hibernation sur votre Windows 10/11 via l'éditeur de registre,
Démarrer l'Éditeur du Registre : Ouvrez le programme Éditeur du Registre en démarrant le programme Exécuter et en entrant dans regedit. Vous pouvez également rechercher simplement l'Éditeur du Registre via le menu Démarrer.
Localisez le sous-dossier système sous HKEY_LOCAL_MACHINE : une fois l'Éditeur du Registre activé, double-cliquez sur le dossier HKEY_LOCAL_MACHINE et recherchez le sous-dossier système.
Localisez le sous-dossier d'alimentation sous le dossier de contrôle : double-cliquez sur le sous-dossier système et recherchez le sous-dossier d'alimentation.
Modifier la clé HibernateEnabled : Cliquez (et non double-cliquez) sur le sous-dossier Power et recherchez HibernateEnabled dans le volet de droite. Double-cliquez sur le fichier HibernateEnabled et modifiez les données de valeur de 0 à 1. Puis OK.
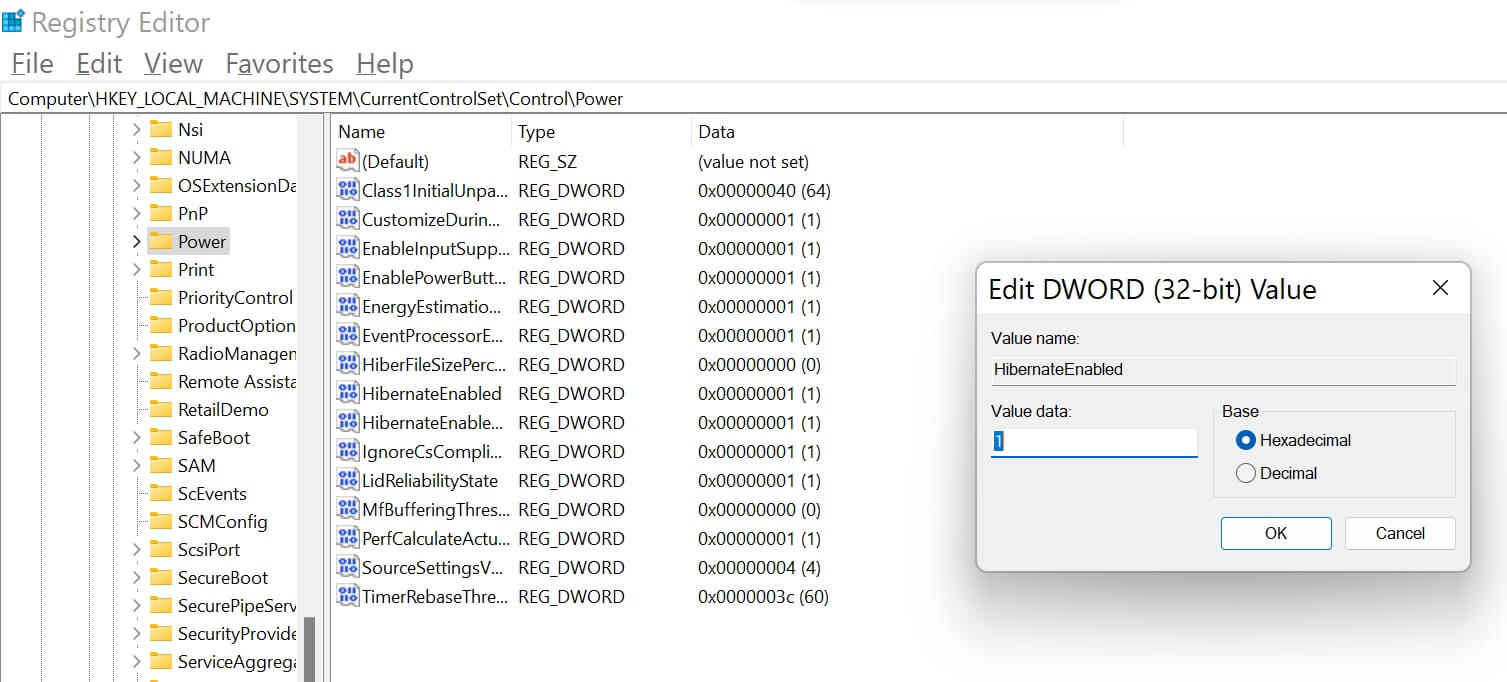
Ainsi, la barre de navigation de l'Éditeur du Registre doit afficher les éléments suivants : Computer\HKEY_LOCAL_MACHINE\SYSTEM\CurrentControlSet\Control\Power. Assurez-vous également que c'est la seule chose que vous modifiez.
Après avoir utilisé l'une de ces trois méthodes, votre PC vous offrira la possibilité de mettre votre PC en veille prolongée quand vous le souhaitez.
Comment mettre en veille prolongée Windows 10/11 ?
Il existe trois façons principales d'hiberner votre PC Windows :
Bouton d'alimentation : Dans la section sur la façon d'activer l'hibernation sur Windows 10/11, nous avons expliqué comment vous pouvez activer l'hibernation via le Panneau de configuration (options d'alimentation). Là, vous pouvez sélectionner Hibernation pour Lorsque j'appuie sur le bouton d'alimentation .
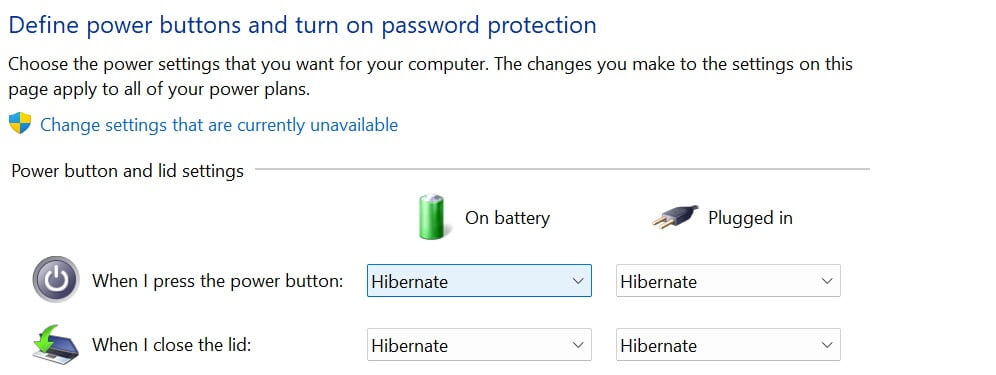
Fermer le couvercle du PC : dans la même page que celle citée pour la méthode du bouton d'alimentation, vous pouvez choisir Hibernation pour Lorsque je ferme le couvercle.
Utilisation du raccourci clavier : De nombreux PC ont le mode veille associé à la touche de fonction F3. Pour l'activer, vous devez utiliser la combinaison de touches fn + F3 et votre PC hibernera. Cependant, cette option n'est disponible que sur certains modèles d'ordinateurs.
Comment désactiver l'hibernation Windows 10/11 ?
La désactivation de l'hibernation sur Windows 10/11 est tout simplement l'inverse de son activation. En d'autres termes, pour chacun des processus d'activation que nous avons décrits dans cet article, il vous suffit de les inverser.
Par exemple, pour l'activation de l'hibernation à l'invite de commande, vous pouvez saisir powercfg.exe / hibernate off au lieu de powercfg.exe / hibernate on . De même, pour l'option Éditeur du Registre, lorsque vous modifiez les données de valeur pour HibernateEnabled, entrez 0 au lieu de 1 pour désactiver l'hibernation.
Comment désactiver le mode veille Windows 10/11 ?
Comme décrit précédemment, le mode veille est généralement le mode par défaut pour la veille de votre PC. Cependant, si vous souhaitez l'éteindre pour que votre PC ne passe pas dans ce mode veille, il vous suffit de :
Recherchez modifier le plan d'alimentation dans le menu Démarrer de Windows.
Dans le sous-menu Modifier les paramètres du plan , déplacez votre curseur sur l'option Mettre l'ordinateur en veille et choisissez Jamais dans les options.
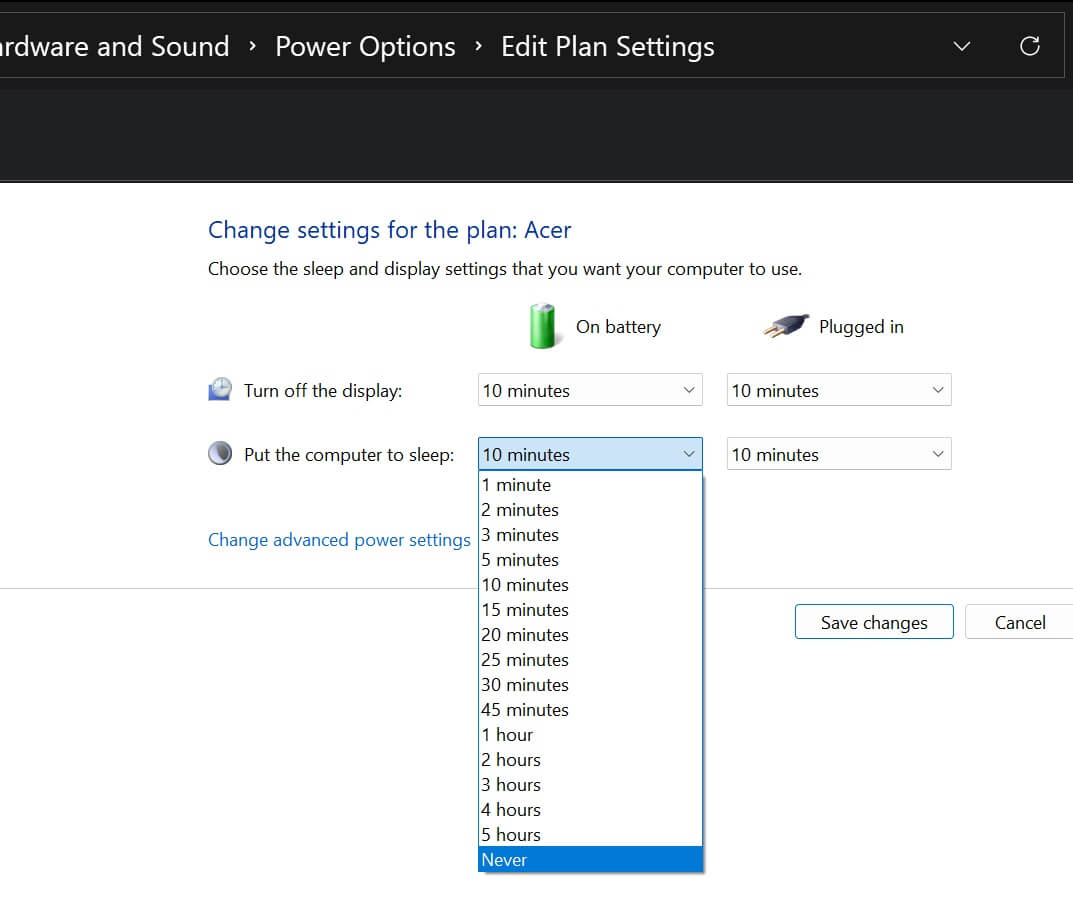
En conclusion, l'activation et l'utilisation de la fonction d'hibernation sous Windows 10/11 peuvent vous aider à économiser la batterie de votre PC. Cependant, s'il est déjà activé et que vous ne le souhaitez pas, vous pouvez le désactiver.
