Comment supprimer des fichiers temporaires des PC Windows 10
Publié: 2023-10-15- Que sont les fichiers temporaires ?
- Pourquoi devriez-vous supprimer vos fichiers temporaires
- Est-il sécuritaire de supprimer des fichiers temporaires ?
- Comment supprimer des fichiers temporaires dans Windows 10
- Comment supprimer des fichiers temporaires à l'aide d'Auslogics BoostSpeed
- Comment supprimer des fichiers temporaires à l'aide du nettoyage de disque
- Comment supprimer des fichiers temporaires à l'aide de l'application Paramètres
- Comment supprimer des fichiers temporaires à l'aide de votre navigateur Web
- Comment supprimer des fichiers temporaires en nettoyant le registre Windows
- Comment supprimer des fichiers temporaires en nettoyant les dossiers temporaires
- Utilisation de l'explorateur de fichiers
- Conclusion
- FAQ
- Comment supprimer des fichiers temporaires sous Windows 7 ?
- Comment supprimer des fichiers temporaires sous Windows 11 ?
- Pourquoi Windows 10 ne supprime-t-il pas les fichiers temporaires ?
- Pourquoi le nettoyage de disque ne supprime-t-il pas les fichiers Internet temporaires ?
- À quelle fréquence dois-je effectuer un nettoyage de disque ?
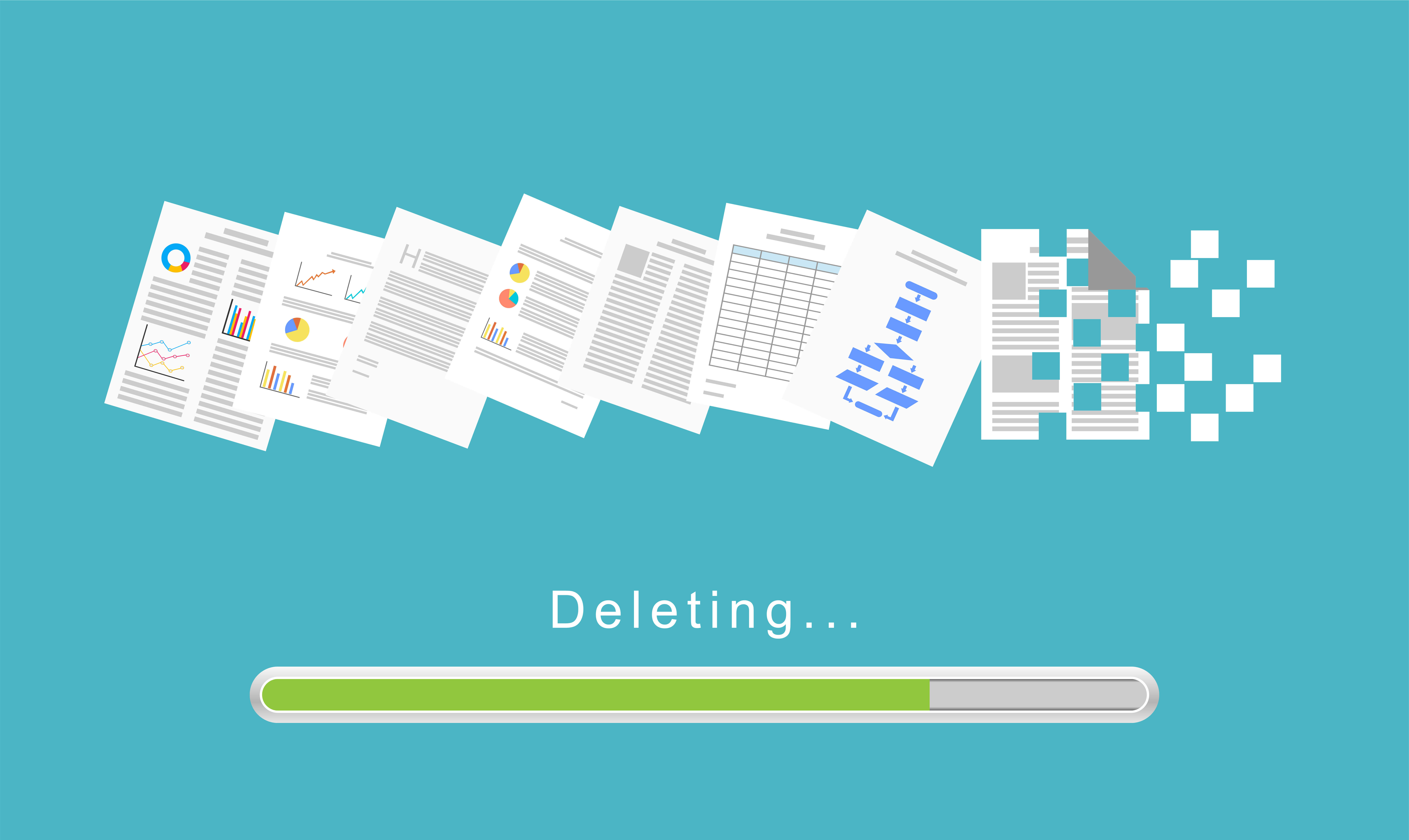
La protection de votre ordinateur contre les problèmes de performances implique des obligations de maintenance telles que l'installation de mises à jour régulières et la protection contre les logiciels malveillants.
La suppression des fichiers temporaires peut être tout aussi cruciale. Ils occupent généralement l'espace de stockage requis pour d'autres opérations et ralentissent votre système. Les laisser trop longtemps peut entraîner des problèmes de performances importants pouvant rendre votre ordinateur inutilisable.
Cet article vous montrera comment supprimer les fichiers temporaires dans Windows 10 .
Que sont les fichiers temporaires ?
Les fichiers temporaires sont des fichiers créés par Windows et des programmes tiers pour conserver des informations pendant des périodes limitées lors de diverses opérations. Leur fonction principale peut aller du stockage de données intermédiaires pour les processus en cours à la fonction de tampon lors du streaming ou des transferts de données.
Par exemple, des applications telles que Microsoft Word peuvent générer des fichiers temporaires comme copies de sauvegarde des documents en cours de modification. De cette façon, ils peuvent fournir un filet de sécurité contre les accidents inattendus ou les coupures de courant. C'est pourquoi Word vous montre les versions précédentes du document chaque fois que vous redémarrez l'application après un crash si vous n'avez jamais enregistré le fichier (localement ou dans le cloud).
Lisez aussi : Comment trouver l’emplacement de sauvegarde automatique de Word sous Windows 10/11 ?
De manière générale, les fichiers temporaires aident les composants Windows et les programmes installés à fonctionner de manière optimale. Les développeurs utilisent parfois des fichiers temporaires pour déboguer et enregistrer des informations pertinentes qui aident à identifier et à corriger les problèmes.
Cela dit, les applications ont tendance à oublier de nettoyer après elles-mêmes, laissant leurs fichiers temporaires derrière elles après utilisation. Cette lacune peut entraîner l’accumulation de fichiers inutiles et consommer un espace disque précieux au fil du temps.
Vous remarquerez peut-être le résultat de cette accumulation sous la forme de décalages et de problèmes inexplicables . Selon leur nature, certains de ces fichiers peuvent faire glisser les ressources de votre système avec d'autres programmes. Ce type d’activités fait du nettoyage régulier des disques l’un des aspects cruciaux de la maintenance du PC.
Lisez également : Comment gérer la maintenance automatique de Windows dans Windows 10
Pourquoi devriez-vous supprimer vos fichiers temporaires
Faut-il supprimer les fichiers temporaires ? La réponse simple est oui. Les raisons suivantes expliquent pourquoi c'est une bonne idée :
Libérer de l'espace de stockage : les fichiers temporaires peuvent s'accumuler au point que vous ne disposez plus de suffisamment d'espace pour enregistrer les fichiers de travail.De plus, votre ordinateur nécessite une certaine quantité d'espace libre pour des performances optimales.
Lisez aussi : Comment obtenir plus d'espace disque sur un PC ou un ordinateur portable
Performances du système : Windows a besoin d'espace de stockage libre pour des éléments tels que la mémoire virtuelle, l'indexation de recherche, les vignettes, les mises à jour et les fichiers temporaires.Les applications tierces continueront également à créer de nouveaux fichiers temporaires au fur et à mesure de leur fonctionnement. Vous devez donc effacer les fichiers qui ne sont plus nécessaires pour créer de l'espace pour que vos applications et votre système d'exploitation fonctionnent de manière optimale.
Lisez aussi : Pourquoi mon ordinateur est-il si lent ? – Améliorer les performances de l’ordinateur
Problèmes logiciels : certains problèmes liés aux logiciels résultent de fichiers temporaires corrompus ou conflictuels.Parfois, une application peut rencontrer des difficultés car le fichier temporaire auquel elle tente d'accéder peut être corrompu ou obsolète.
Lisez aussi : Comment rechercher et réparer les fichiers corrompus dans Windows 10 ?
Confidentialité : les fichiers temporaires peuvent contenir des informations sensibles, telles que des pages Web mises en cache, des entrées de formulaire ou des modifications de documents non enregistrées.Les parties non autorisées peuvent accéder à des informations potentiellement sensibles si elles savent où chercher et si les données sont disponibles.
Lisez aussi : Signes de logiciels malveillants : comment savoir si votre ordinateur est infecté
Mises à jour des informations : Parfois, Windows et d'autres applications affichent du contenu mis en cache au lieu de récupérer des données en temps réel chaque fois que vous interrogez des informations que vous avez utilisées auparavant.La suppression des fichiers mis en cache les obligera à obtenir les nouvelles informations mises à jour.
Est-il sécuritaire de supprimer des fichiers temporaires ?
Il est généralement prudent de se débarrasser occasionnellement des fichiers temporaires, car ils sont par définition transitoires. Cela signifie que les programmes créent les fichiers en sachant qu'ils seront supprimés. Les composants critiques ne sont donc pas joints aux fichiers.
Cela dit, vous devez prendre certaines précautions pour ne pas supprimer les fichiers critiques et non temporaires dans votre quête pour faire votre ménage.
L'utilisation d'outils Windows intégrés et tiers fiables peut vous aider à éviter le stress et le risque liés à la suppression manuelle des fichiers temporaires. Vous devez également fermer les applications en cours d'exécution chaque fois que vous souhaitez supprimer des fichiers temporaires.
Si vous utilisez des programmes automatisés, assurez-vous de définir leurs programmes de nettoyage sur des périodes pendant lesquelles vous utilisez moins votre ordinateur.
Est-il possible de supprimer des fichiers temporaires ? Absolument. Il est conseillé d'effectuer l'opération de temps en temps. Ou, mieux encore, utilisez un programme ou un processus qui nettoie automatiquement les fichiers temporaires lorsque certaines conditions sont remplies.
Comment supprimer des fichiers temporaires dans Windows 10
Passons maintenant à l’essentiel. Nous allons vous montrer différentes manières et outils pour vous aider à supprimer les fichiers temporaires de votre ordinateur. Bien sûr, certaines méthodes sont plus simples que d’autres, mais chaque processus a ses avantages. Cela dit, cela ne fait pas de mal d’acquérir de nouvelles connaissances.
Comment supprimer des fichiers temporaires à l'aide d'Auslogics BoostSpeed
Nous commençons par Auslogics BoostSpeed car c'est globalement le meilleur moyen de supprimer les fichiers temporaires. Le programme est un utilitaire d'optimisation du système spécialisé dans la suppression des fichiers et autres éléments qui ralentissent votre ordinateur.
Il sait également comment rechercher et supprimer les entrées de registre endommagées, les fichiers corrompus, les dossiers vides et les fichiers en double qui peuvent remplir le stockage de votre système et causer divers problèmes.
Connexe : Accélérez un ordinateur lent en tant que pro – Présentation d'Auslogics BoostSpeed 13
L'avantage est que vous pouvez inviter l'application à exécuter son activité de nettoyage selon un calendrier. De cette façon, vous n'avez pas à vous rappeler que vous avez des fichiers temporaires à nettoyer.
Une fois que vous avez téléchargé et installé Auslogics BoostSpeed, vous pouvez lancer une analyse en cliquant sur l'énorme bouton Analyser sur le tableau de bord.

Cela dit, vous pouvez tirer le meilleur parti du programme en passant au mode Avancé. Ce mode vous permet d'afficher les outils, d'accéder au planificateur et d'accéder aux fonctionnalités et paramètres utiles du programme.

Utiliser le planificateur
Le planificateur vous permet de choisir la routine du programme pour rechercher et supprimer les fichiers temporaires. Vous pouvez l'ouvrir en cliquant sur Mon planificateur en mode avancé.

Maintenant, suivez ces étapes :
- Assurez-vous que Mon scanner est sélectionné sous Planificateur dans le menu de navigation de gauche.
- Allez sur le côté droit de l'écran et cochez la case « Activer la maintenance automatique » sous Planificateur : Mon scanner.

- Nous vous recommandons de garder toutes les cases cochées dans la section « Quoi ». Cela dit, vous pouvez choisir ce que vous souhaitez numériser. Le développement de chaque élément vous montre exactement ce que l'outil recherchera et supprimera.

- La section « Quand » vous permet de choisir la fréquence d'exécution de l'analyse et l'heure précise de la journée. Si vous sélectionnez « Lorsque le PC est inactif », vous pouvez spécifier la durée pendant laquelle le PC doit rester inactif pour que l'outil démarre.

- Une note au bas de la page indiquera l'heure et la date de la prochaine analyse en fonction de votre préférence sélectionnée.
- Le planificateur disparaîtra une fois que vous aurez cliqué sur le bouton OK. Vous pouvez toujours revenir à l'outil pour ajuster vos paramètres.
Utiliser Deep Disk Cleaner
Deep Disk Cleaner effectue une analyse plus avancée pour trouver les fichiers cachés dans des zones que d'autres outils Windows ne peuvent pas couvrir. Vous pouvez ouvrir l'outil en cliquant sur Mes outils dans le tableau de bord (mode avancé) ou en passant à l'onglet Tous les outils et en sélectionnant Deep Disk Cleaner sous Outils de disque.

Vous trouverez la longue liste de fichiers sur le côté gauche de la fenêtre. Vous pouvez sélectionner le type de fichiers que vous souhaitez rechercher et supprimer avant de cliquer sur le bouton Analyser maintenant.

Utiliser Windows plus mince
Windows Slimmer est l'un des outils les plus précieux d'Auslogics BoostSpeed. Il peut vous aider à perdre un espace de stockage important en supprimant les composants, fonctionnalités et fichiers système surchargés et obsolètes. Il peut également vous aider à compacter les fichiers de votre système d'exploitation pour augmenter votre espace de stockage gratuit jusqu'à 4 Go.
Vous pouvez l'ouvrir en accédant à l'onglet Tous les outils et en sélectionnant Windows Slimmer sous Outils système.

Une fois l'outil ouvert, vous verrez trois onglets dans le volet de gauche : maintenance ponctuelle, maintenance régulière et système d'exploitation compact.
L'onglet Maintenance ponctuelle se concentre sur les fichiers et composants Windows inutiles.

L'onglet Maintenance régulière recherche les fichiers temporaires habituels générés par des programmes tiers et d'autres composants du système d'exploitation, tels que la corbeille.

L'onglet Compact OS vous aide à libérer de l'espace en compactant les fichiers Windows.

Comment supprimer des fichiers temporaires à l'aide du nettoyage de disque
Disk Cleanup est un utilitaire Windows natif conçu pour libérer de l'espace de stockage. Il recherche et analyse les disques durs à la recherche de fichiers qui ne sont plus utiles et peuvent être supprimés en toute sécurité.

Que vous partitionniez vos disques ou utilisiez différents périphériques de stockage physiques, l'outil vous demandera toujours de spécifier le volume que vous souhaitez nettoyer.
Ces étapes vous montreront comment supprimer les fichiers temporaires Windows et autres fichiers inutiles à l'aide du nettoyage de disque :
- Ouvrez le menu Démarrer, tapez « disque » et cliquez sur le résultat du nettoyage de disque.

- L'utilitaire vous permettra de sélectionner un lecteur si vous disposez de plusieurs disques durs ou partitions.

- Il va maintenant calculer les fichiers temporaires sur le lecteur que vous avez choisi.
- L'outil de nettoyage de disque ouvrira et organisera les fichiers temporaires dans différentes catégories. Vous pouvez cliquer sur chaque catégorie de fichiers pour voir une brève description.
- Sélectionnez les fichiers que vous souhaitez supprimer et cliquez sur le bouton OK.
- Si vous souhaitez supprimer les fichiers temporaires créés par différents composants Windows, cliquez sur le bouton « Nettoyer les fichiers système ». L'outil analysera ces fichiers et les affichera.

- Vous pouvez maintenant cocher les cases des fichiers que vous souhaitez supprimer et cliquer sur le bouton OK.
Comment supprimer des fichiers temporaires à l'aide de l'application Paramètres
L'interface de stockage de l'application Paramètres est un autre endroit où vous pouvez voir différentes catégories de fichiers temporaires et les supprimer. Il indique également l'espace occupé par chaque catégorie de fichiers temporaires sur votre disque et vous permet de sélectionner les éléments à supprimer.
Cependant, contrairement à l'outil de nettoyage de disque qui vérifie les autres lecteurs, il analyse uniquement votre lecteur principal.
Les étapes suivantes vous montreront comment effacer les fichiers temporaires dans Windows 10 via l'application Paramètres :
- Ouvrez Paramètres.
- Cliquez sur l'icône Système après l'apparition de la page Paramètres.

- Accédez à la barre latérale gauche et sélectionnez Stockage sous Système.
- Ensuite, passez à la page Stockage et cliquez sur la catégorie Fichiers temporaires.

- Autorisez Windows à calculer les fichiers temporaires et à les afficher. Vous verrez la taille totale de tous les fichiers dans chaque catégorie.
- Ensuite, sélectionnez les fichiers que vous souhaitez supprimer en cliquant sur leurs cases et sur le bouton Supprimer les fichiers.

Utiliser le sens du stockage
Storage Sense est un autre outil Windows natif introduit en 2018 dans Windows 10 . Il automatise le processus d'optimisation du stockage sous Windows en permettant aux utilisateurs d'indiquer au système d'exploitation quand supprimer automatiquement des fichiers spécifiques.
L'outil est intégré à l'application Paramètres et fonctionne silencieusement. Néanmoins, vous devez l'activer, lui indiquer la fréquence de suppression des fichiers et choisir les fichiers temporaires à supprimer.
Ces étapes vous montreront comment activer et utiliser Storage Sense :
- Accédez à la page Stockage dans l'application Paramètres et cliquez sur « Configurer Storage Sense ou exécutez-le maintenant ».
- Accédez à la section Fichiers temporaires et cochez la case à côté de « Supprimer les fichiers temporaires que mes applications n'utilisent pas ».
- Sélectionnez la durée pendant laquelle vous souhaitez que les fichiers restent dans votre corbeille avant que l'outil ne les efface.
- Vous pouvez également supprimer des fichiers de votre dossier Téléchargements.
- Accédez à la section « Libérer de l'espace maintenant », cochez la case « Supprimer les versions précédentes de Windows » pour supprimer ces fichiers, puis cliquez sur le bouton Nettoyer maintenant.

- Vous pouvez revenir en haut de l'écran pour activer Storage Sense et utiliser la liste déroulante Exécuter Storage Sense pour choisir un calendrier pour les opérations de nettoyage automatique de l'outil.

Lisez aussi : Comment désactiver Storage Sense dans Windows 10
Comment supprimer des fichiers temporaires à l'aide de votre navigateur Web
Vous pouvez supprimer des fichiers Internet temporaires, tels que des entrées de formulaire, des pages Web et des images mises en cache, l'historique de navigation et d'autres fichiers liés au Web via votre navigateur Web. Bien que le navigateur stocke ces fichiers localement, les supprimer via la page Paramètres du navigateur Web sera une bonne idée.
Vous pouvez suivre notre guide complet sur la suppression des données de navigation pour savoir comment vous débarrasser de ces fichiers.
Lisez aussi : Comment supprimer des fichiers Internet temporaires ?
Comment supprimer des fichiers temporaires en nettoyant le registre Windows
Le registre Windows contient parfois des fichiers appelés « entrées orphelines ». Il s'agit de clés de registre et de composants créés par les applications et laissés lorsque vous désinstallez ces programmes. Ils peuvent se développer et causer de graves problèmes au sein du système d'exploitation, et leur suppression peut être la solution à certaines difficultés auxquelles vous avez peut-être été confronté.
Notre guide complet de nettoyage du registre vous montrera toutes les étapes à suivre.
Lisez aussi : Guide ultime : Pourquoi et comment défragmenter le registre Windows ?
Comment supprimer des fichiers temporaires en nettoyant les dossiers temporaires
Il existe deux dossiers Temp sur votre ordinateur dans lesquels les programmes et le système d'exploitation stockent les fichiers temporaires. Les applications installées utilisent un dossier et Windows utilise l'autre. Ils contiennent des fichiers créés lors de l'installation, du jeu, de la navigation et de l'utilisation générale de l'application. Certains journaux d'utilisateurs et informations supplémentaires qui ne sont peut-être plus nécessaires sont également enregistrés dans ces dossiers.
Vous pouvez facilement supprimer ces fichiers via l'Explorateur de fichiers ou l'invite de commande.
Lisez aussi : L'explorateur de fichiers Windows ne répond pas ?Essayez ces solutions
Utilisation de l'explorateur de fichiers
Tout d’abord, vous devez afficher tous vos fichiers et dossiers cachés. Ces étapes vous guideront :
- Appuyez sur la touche de raccourci Win + E pour ouvrir la fenêtre de l'Explorateur de fichiers.
- Une fois l'Explorateur de fichiers ouvert, accédez au menu du ruban et passez à l'onglet Affichage.
- Maintenant, cochez la case à côté d'Éléments cachés dans la section Afficher/Masquer.
![]()
Maintenant, suivez ces étapes pour supprimer les fichiers temporaires de votre ordinateur :
- Utilisez le raccourci clavier Win + R pour appeler la boîte de dialogue Exécuter.
- Tapez « %temp% » dans la zone de texte et appuyez sur la touche Entrée ou cliquez sur le bouton OK.

Cette commande ouvrira le dossier suivant :
C:\Utilisateurs\VOTRE_NOM_UTILISATEUR\AppData\Local\Temp
Ce dossier contient principalement des applications temporaires créées par vos applications.

- Maintenant, sélectionnez tous les fichiers du dossier à l’aide du raccourci clavier Ctrl + A.
- Cliquez avec le bouton droit et sélectionnez Supprimer ou appuyez sur le bouton Supprimer. Vous devrez peut-être cliquer sur Continuer pour autoriser l'accès.
Notez que ces fichiers iront dans votre corbeille et continueront à occuper de l'espace sur le disque dur jusqu'à ce que vous vidiez la corbeille. Vous pouvez les supprimer définitivement en maintenant la touche Maj enfoncée pendant que vous cliquez sur Supprimer.
- Maintenant, ouvrez à nouveau la boîte de dialogue Exécuter, tapez « temp » dans la zone de texte et appuyez sur Entrée.

La commande ouvrira le dossier suivant :
C:\Windows\Temp
Ce dossier contient des fichiers temporaires créés par Windows.

- Maintenant, sélectionnez et supprimez tous les fichiers du dossier.
Important : Si une invite vous indique qu'un programme utilise actuellement un fichier ou un dossier, vous pouvez sélectionner Ignorer et autoriser Windows à supprimer le reste des fichiers.
Utilisation de l'invite de commande
Vous pouvez utiliser une simple commande pour supprimer le contenu des dossiers Temp sans avoir à gérer des invites ennuyeuses.
Lisez également : Invite de commandes Windows : 28 commandes CMD les plus utiles [avec exemples]
Les étapes suivantes vous montreront comment supprimer les fichiers temporaires des dossiers Temp de votre ordinateur portable ou PC :
- Accédez au menu Démarrer et tapez « Invite de commande ».
- Cliquez sur Exécuter en tant qu'administrateur à droite sous le résultat de l'invite de commande.

- Une fois la fenêtre d'invite de commande affichée, tapez la ligne de commande suivante et appuyez sur la touche Entrée :
rd %temp% /s /q

Le commutateur /s invite Windows à supprimer chaque sous-dossier du dossier Temp et /q empêche l'affichage des invites de confirmation.
Windows vous indiquera si un autre processus utilise actuellement un fichier.
Vous pouvez pointer Windows vers le dossier Temp spécifique si la commande %temp% ne fonctionne pas pour une raison quelconque. Pour ce faire, saisissez le chemin complet du dossier. La commande devrait ressembler à ceci :
C:\Utilisateurs\VOTRE_NOM_UTILISATEUR\AppData\Local\Temp
Remplacez « VOTRE_NOM D'UTILISATEUR » par le nom de l'utilisateur dont vous supprimez les fichiers.
- Faites de même pour le dossier Windows Temp.
Conclusion
Voilà comment supprimer les fichiers temporaires pour accélérer votre ordinateur et créer de l'espace sur votre disque. Il est essentiel que vous vous en teniez à une routine ou que vous configuriez un utilitaire qui vous aide à supprimer régulièrement ces fichiers.
FAQ
Comment supprimer des fichiers temporaires sous Windows 7 ?
Vous pouvez exécuter l'outil de nettoyage de disque ou Auslogics BoostSpeed sur Windows 7 pour vous aider à supprimer les fichiers temporaires. Vous pouvez également ouvrir les dossiers Temp pour supprimer les fichiers temporaires du système d'exploitation.
Comment supprimer des fichiers temporaires sous Windows 11 ?
Les processus de Windows 10 fonctionnent également pour Windows 11.
Pourquoi Windows 10 ne supprime-t-il pas les fichiers temporaires ?
Votre système d'exploitation peut renvoyer une invite si un autre programme utilise actuellement le fichier temporaire que vous tentez de supprimer.
Pourquoi le nettoyage de disque ne supprime-t-il pas les fichiers Internet temporaires ?
L'utilitaire de nettoyage de disque peut ne pas parvenir à supprimer les fichiers Internet temporaires car votre navigateur utilise toujours ces fichiers.
À quelle fréquence dois-je effectuer un nettoyage de disque ?
Vous devriez idéalement nettoyer votre disque une fois par mois ou tous les trois mois. Cela dit, si vous utilisez trop de programmes générant beaucoup de fichiers temporaires, vous pouvez nettoyer votre disque plus fréquemment. Un outil tel que Auslogics BoostSpeed peut effectuer le nettoyage de routine pour vous sur n'importe quel lecteur.
Que se passe-t-il si je supprime accidentellement des fichiers importants pendant le nettoyage ?
Cela dépend de ce que vous supprimez. Vous devrez peut-être repartir de zéro si vous supprimez les fichiers que vous avez enregistrés pour maintenir la progression du travail ou du jeu. La suppression de certaines applications critiques ou fichiers du système d'exploitation peut provoquer des erreurs. Cependant, vous pouvez récupérer ces fichiers depuis la corbeille si vous avez uniquement utilisé l'option Supprimer.
