Comment supprimer les images de sauvegarde automatique de Google
Publié: 2022-10-12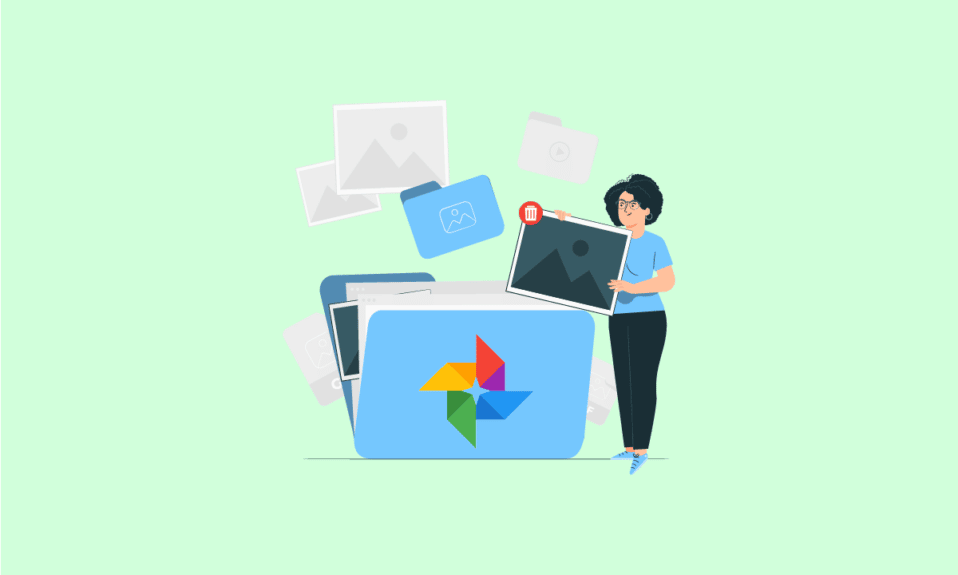
Nous savons tous à quel point Google Photos est devenu une partie de notre vie où les photos vivent pendant des années sur nos téléphones portables, nous rappelant nos souvenirs heureux et tristes. Cependant, lorsque ces photos sont automatiquement enregistrées sur Google Drive, elles peuvent occuper près de 80 % de la mémoire de votre appareil, provoquant un dysfonctionnement de l'appareil. Vous vous demandez avec quelle efficacité vous pouvez supprimer les images sauvegardées automatiquement par Google et empêcher définitivement Google Photos d'enregistrer des photos ? Lisez cet article dans son intégralité pour comprendre en détail comment supprimer les photos de sauvegarde Google sans les supprimer de votre téléphone et supprimer les images de sauvegarde automatique Google.
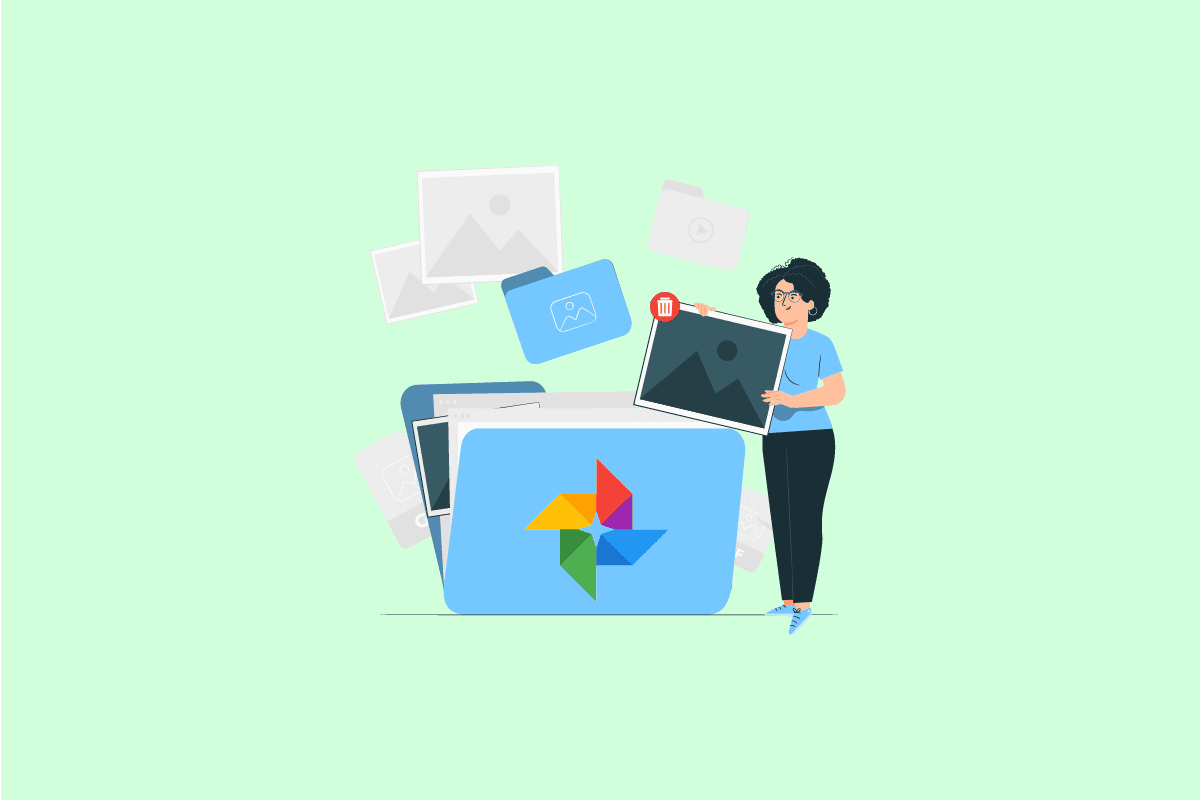
Contenu
- Comment supprimer les images de sauvegarde automatique de Google
- Comment supprimer les images de sauvegarde automatique sur Android ?
- Comment supprimer les photos de sauvegarde et de synchronisation Google ?
- Comment supprimer les photos de sauvegarde automatique sur Samsung ?
- Comment supprimer votre album de sauvegarde automatique ?
- Comment enregistrez-vous automatiquement sur Google Drive ?
- Comment supprimer les photos de sauvegarde Google sans les supprimer de votre téléphone ?
- Comment supprimer les images de sauvegarde automatique Google ?
- Comment empêcher Google Photos d'enregistrer des photos ?
- Comment désactiver Google Album Archive ?
- Comment supprimer Picasa Auto Backup ?
Comment supprimer les images de sauvegarde automatique de Google
Continuez à lire pour trouver les étapes expliquant comment supprimer en détail les images de sauvegarde automatique de Google avec des illustrations utiles pour une meilleure compréhension.
Remarque : Comme les smartphones n'ont pas les mêmes options de paramètres, elles varient d'un fabricant à l'autre. Par conséquent, assurez-vous que les paramètres sont corrects avant d'en modifier. Lesdites étapes ont été effectuées sur le téléphone OnePlus Nord 5G .
Comment supprimer les images de sauvegarde automatique sur Android ?
Suivez les étapes ci-dessous pour supprimer les images de sauvegarde automatique Google :
1. Ouvrez l'application Google Photos sur votre appareil.
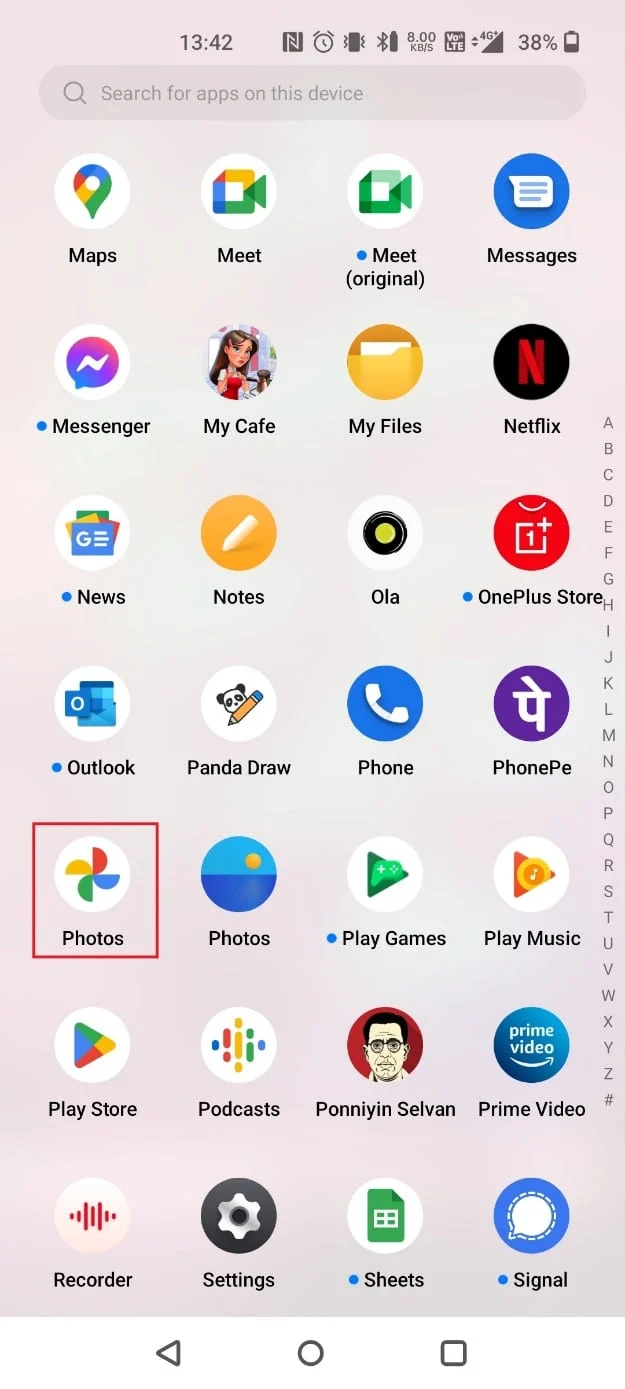
2. Appuyez longuement sur la photo que vous souhaitez supprimer et appuyez sur Supprimer .
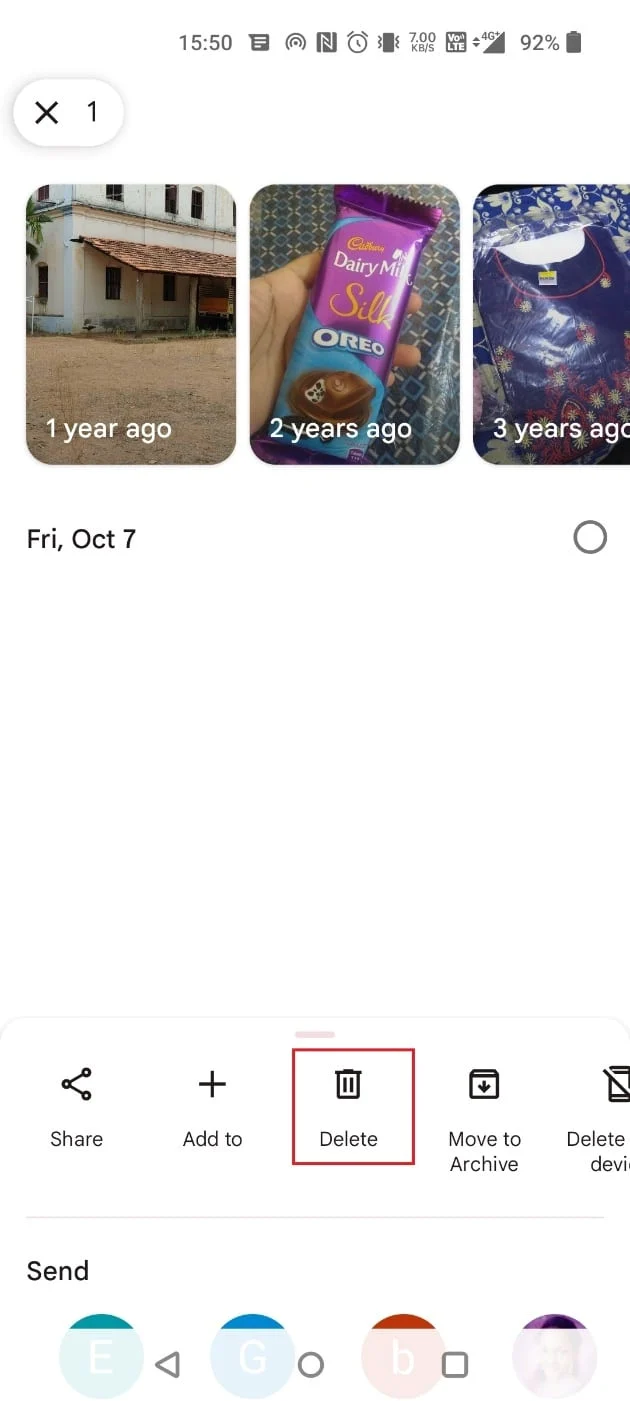
3. Appuyez sur Déplacer vers la corbeille .
Remarque : Pour supprimer définitivement les photos, supprimez-les également du dossier Corbeille .
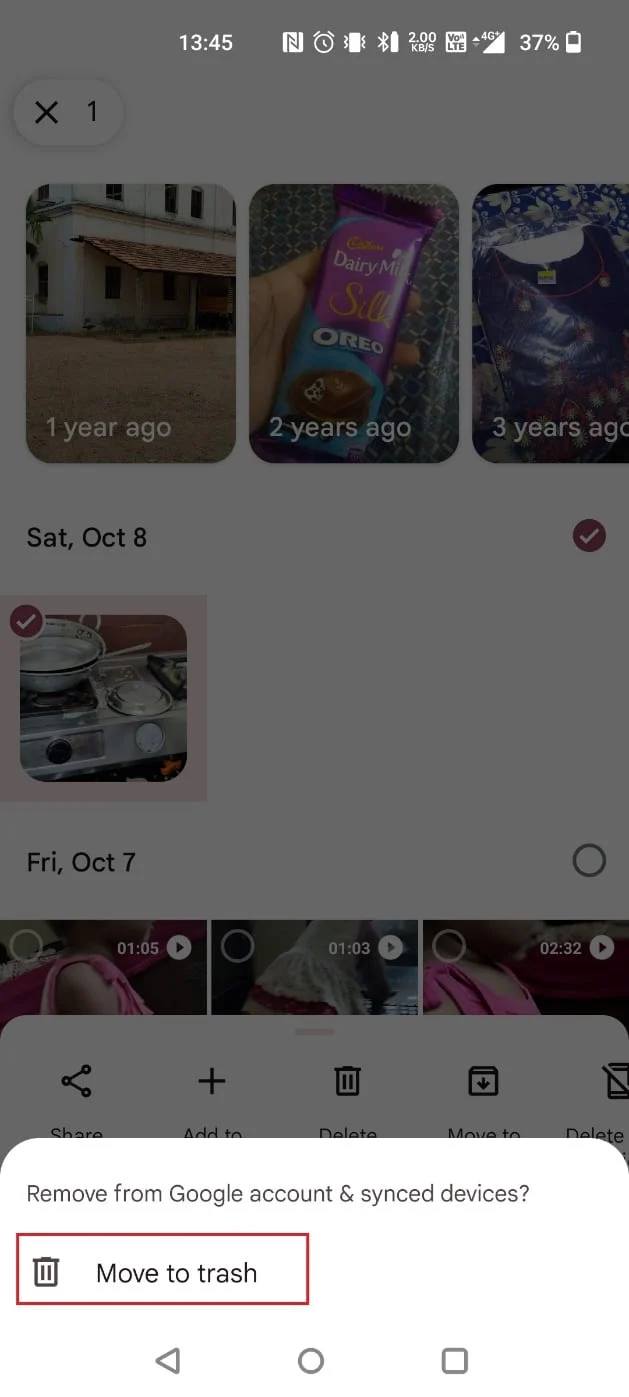
A lire également : Comment récupérer des fichiers supprimés définitivement de Google Photos
Comment supprimer les photos de sauvegarde et de synchronisation Google ?
Pour supprimer manuellement les photos sauvegardées automatiquement par Google, vous pouvez le faire à partir de l'application Google Photos. Suivez les étapes mentionnées ci-dessus pour supprimer les photos inutiles.
Comment supprimer les photos de sauvegarde automatique sur Samsung ?
Parmi l'utilisation écrasante des téléphones Android en Inde et à l'étranger, Samsung est le plus populaire. Les appareils Samsung vous permettent de stocker toutes vos données dupliquées grâce à la fonction de sauvegarde automatique de Samsung . Vous pouvez également programmer des sauvegardes sur votre appareil. Pour supprimer les images de sauvegarde automatique de Google, vous pouvez suivre les étapes mentionnées ci-dessus dans l'application Google Photos.
Comment supprimer votre album de sauvegarde automatique ?
Il est très facile de supprimer l'album de sauvegarde automatique. Suivez les étapes simples en conséquence.
1. Ouvrez Google Photos et appuyez sur Bibliothèque dans le coin inférieur droit.
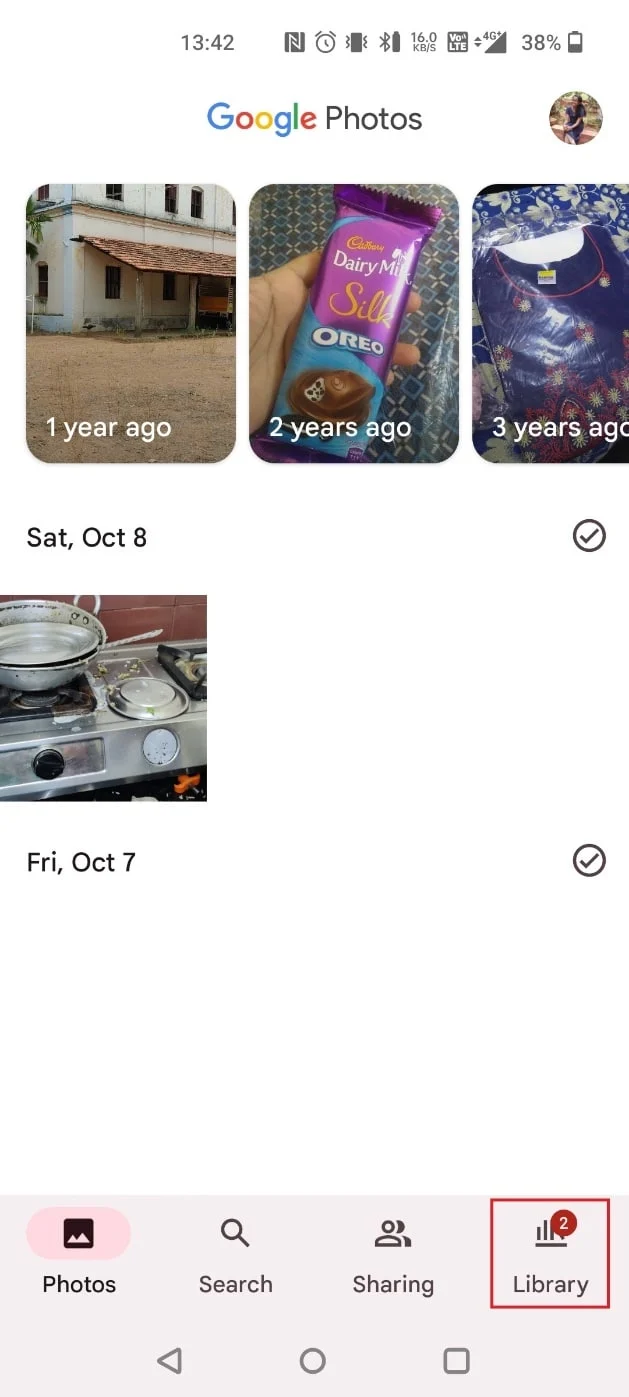
2. Ouvrez l' album que vous souhaitez supprimer.
3. Appuyez sur l' icône à trois points dans le coin supérieur droit.
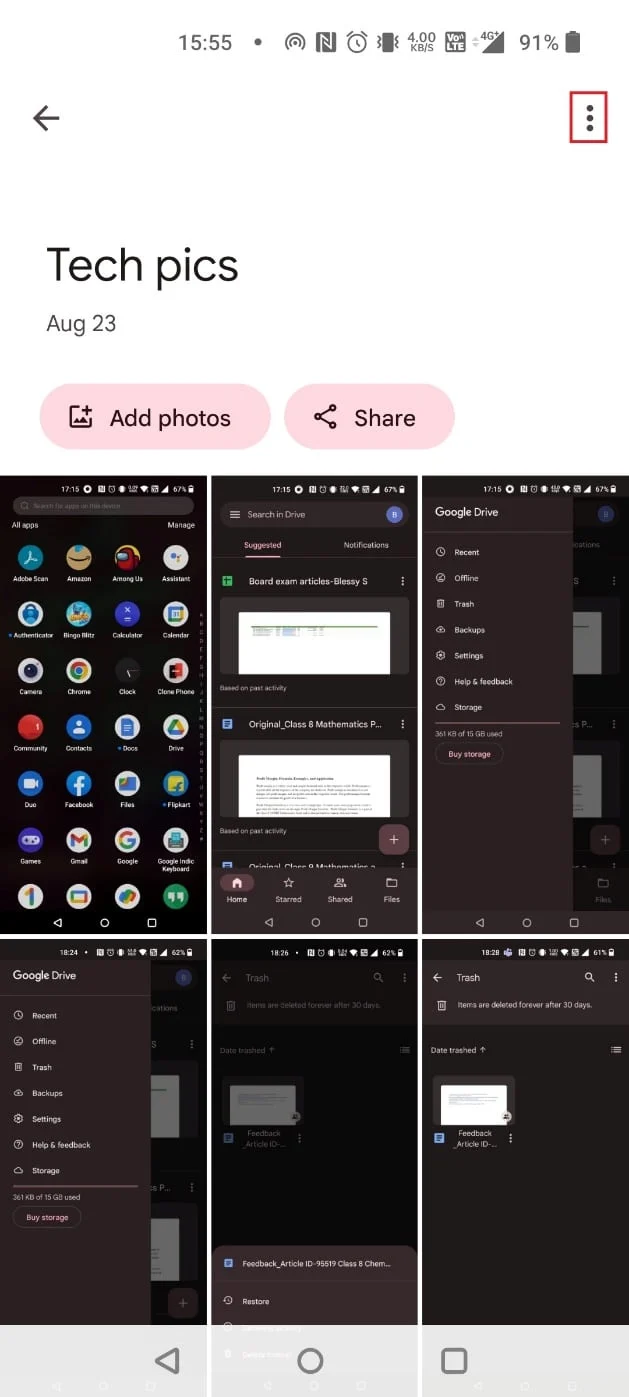
4. Sélectionnez Supprimer l'album .
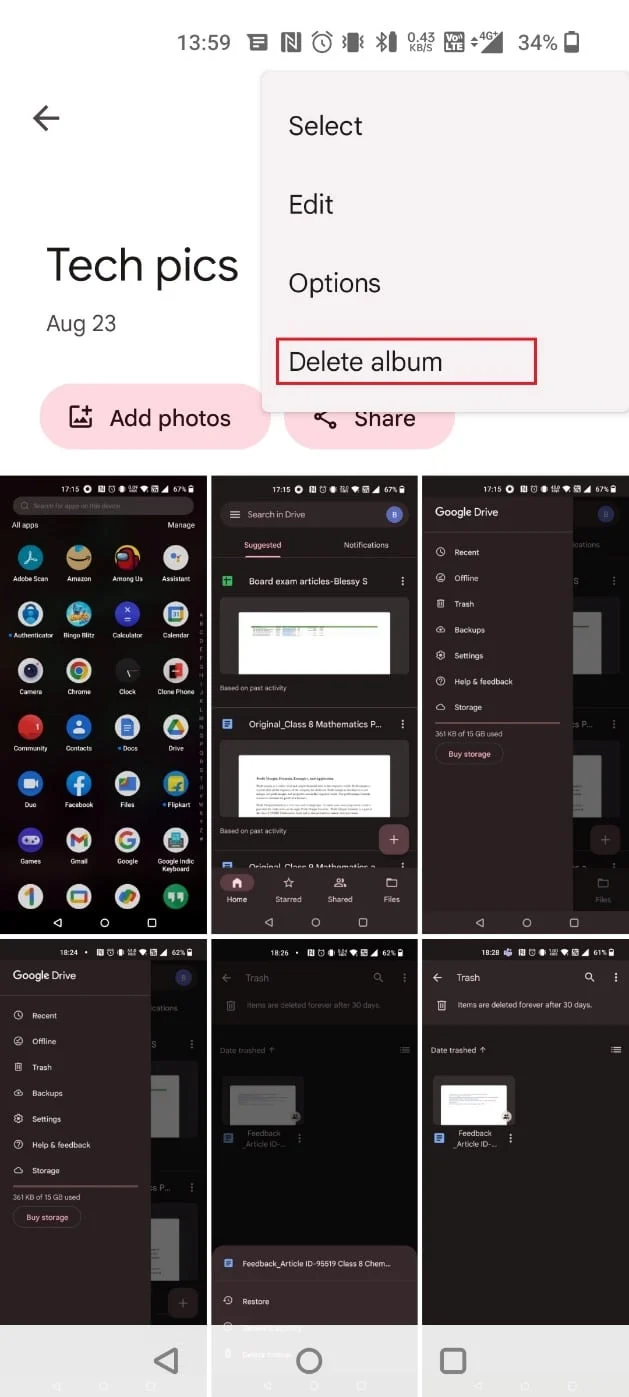
5. Appuyez sur Supprimer dans la fenêtre contextuelle.
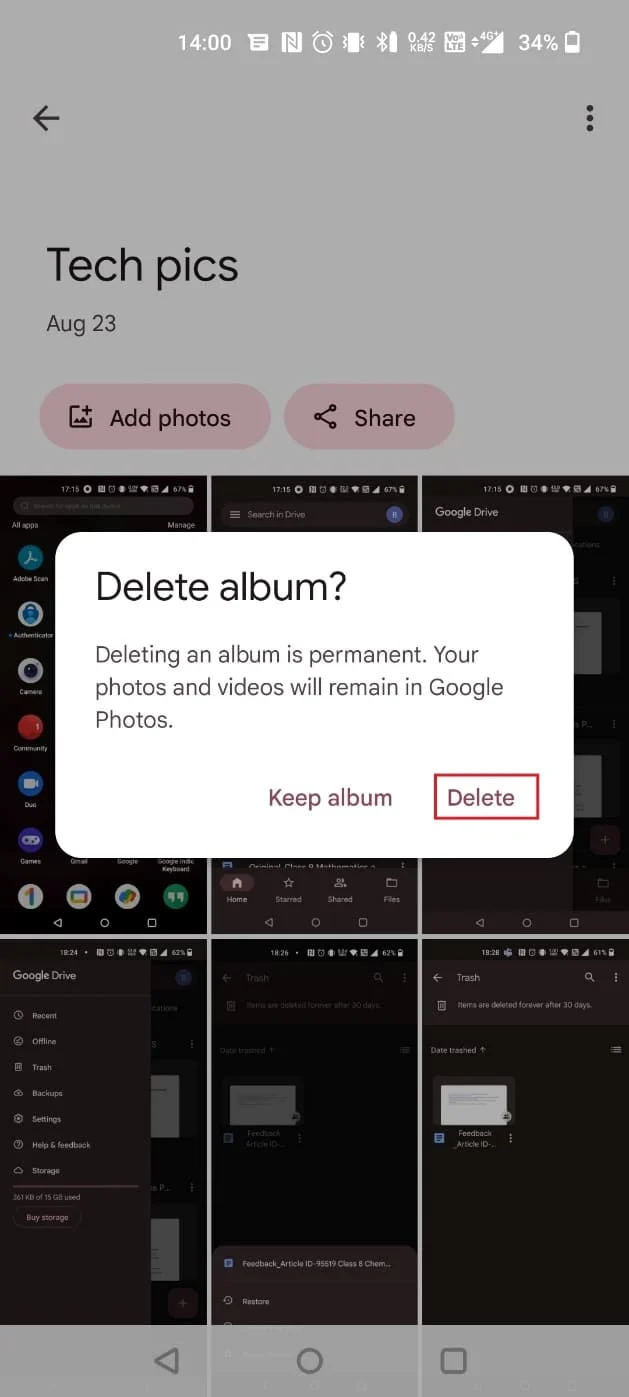
Comment enregistrez-vous automatiquement sur Google Drive ?
Voulez-vous enregistrer automatiquement des photos et des vidéos sur Google Drive ? Vous pouvez le faire sans trop de tracas. Suivez les étapes et vous pourrez enregistrer automatiquement sur Google Drive et y accéder à tout moment.
1. Ouvrez Google Photos sur votre appareil.
2. Appuyez sur l' icône de profil dans le coin supérieur droit.
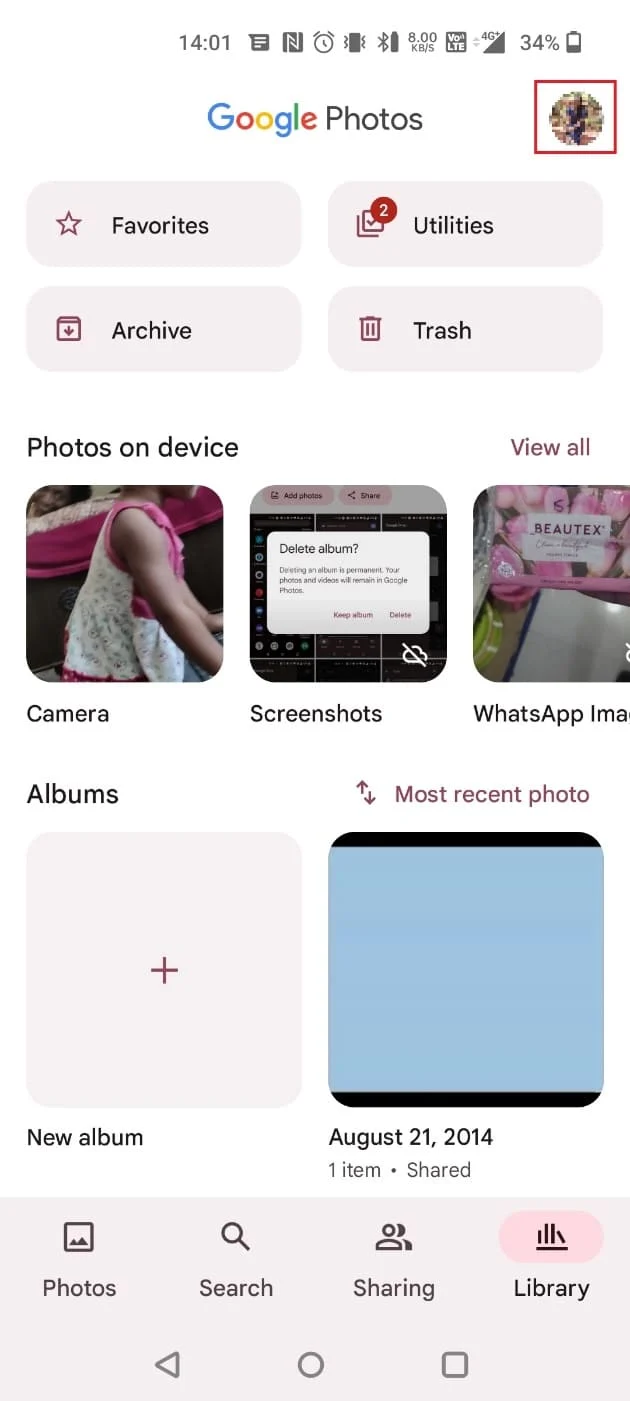
3. Choisissez Paramètres photos .
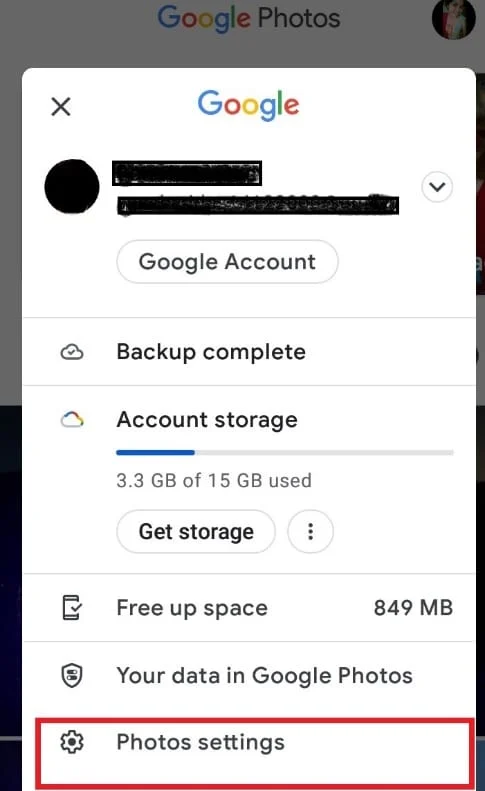
4. Appuyez sur Sauvegarder et synchroniser .
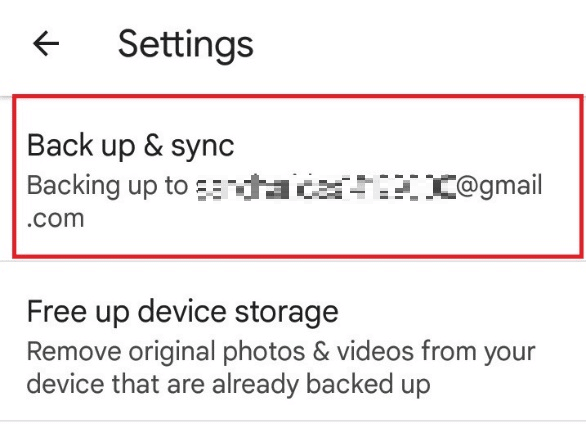
5. Activez la bascule pour Sauvegarder et synchroniser .
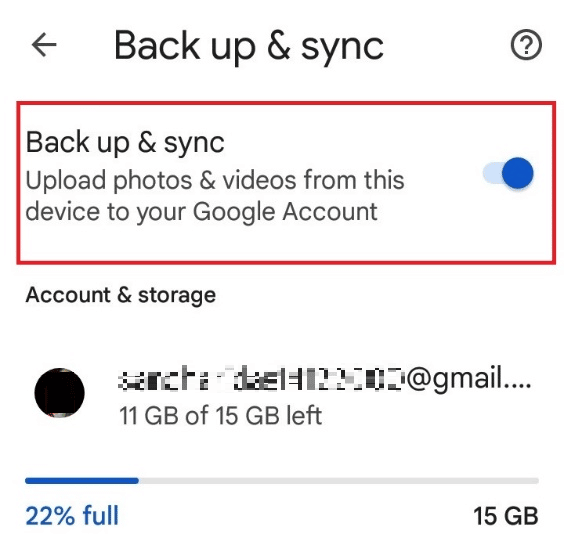

A lire également : Comment activer ou désactiver Google Sync
Comment supprimer les photos de sauvegarde Google sans les supprimer de votre téléphone ?
Pour supprimer les images de sauvegarde automatique de Google sans les supprimer de l'appareil, vous devez désactiver l'accès au stockage. Ensuite, la suppression des photos de Google Photos ne les supprimera pas de l'appareil. Suivez les étapes ci-dessous pour supprimer les photos de sauvegarde Google sans les supprimer de votre téléphone :
1. Ouvrez Paramètres sur votre appareil.
2. Appuyez sur Applications .
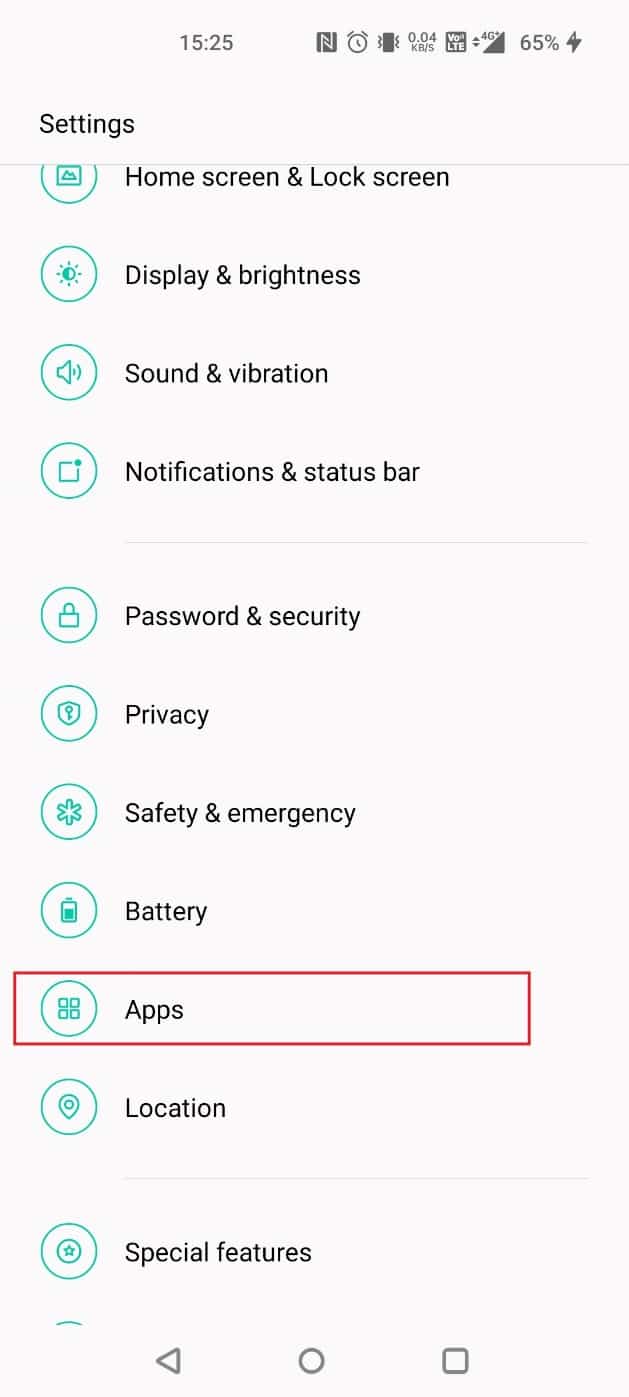
3. Appuyez sur Gestion des applications .
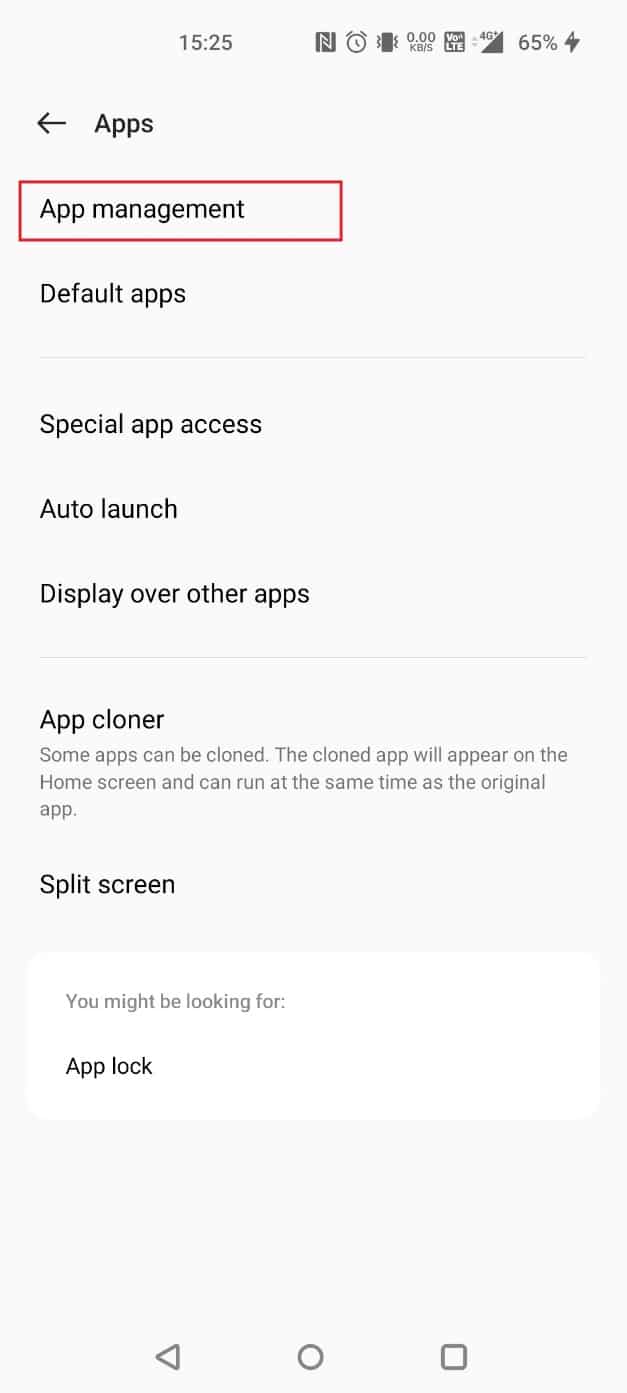
4. Choisissez Photos .
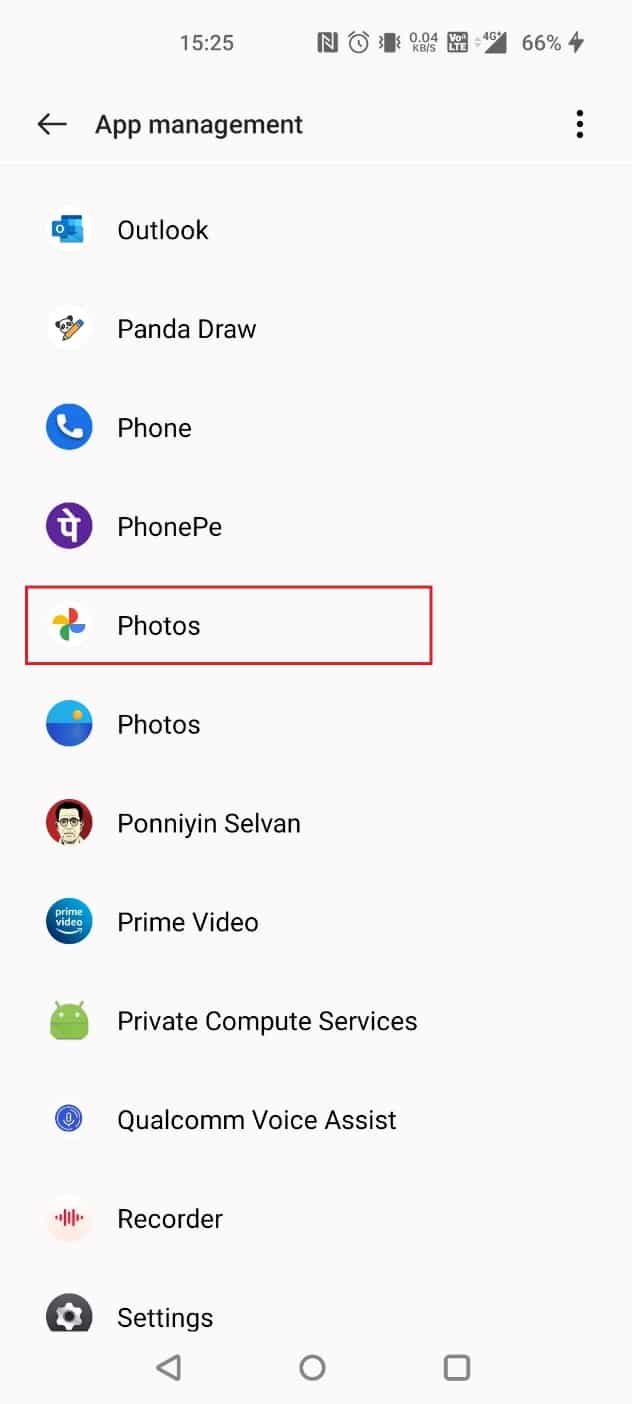
5. Appuyez sur Autorisations .
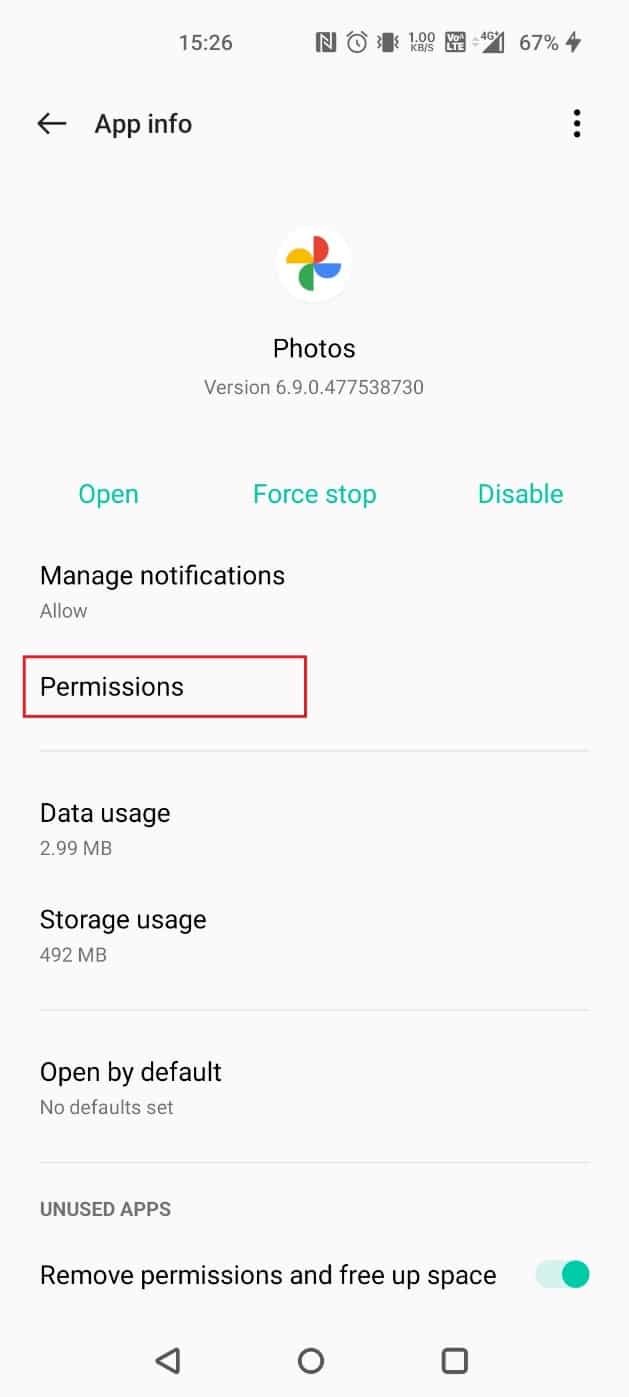
6. Choisissez Stockage .
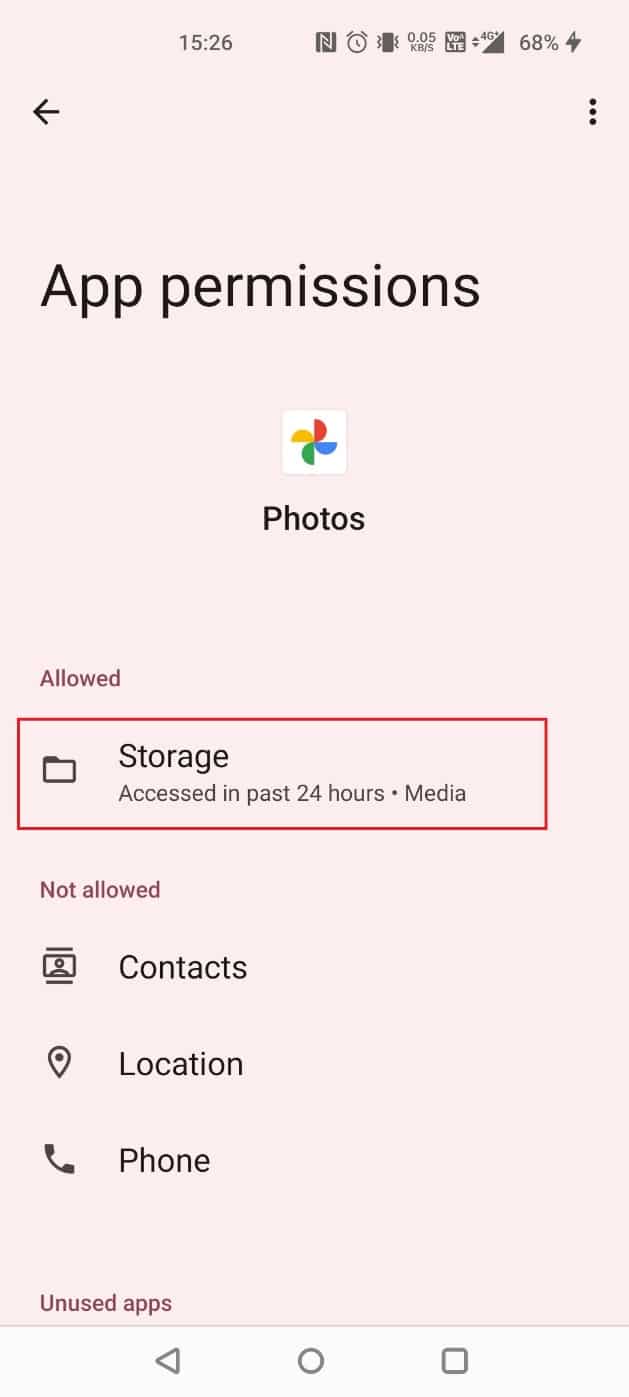
7. Tapez sur Ne pas autoriser .
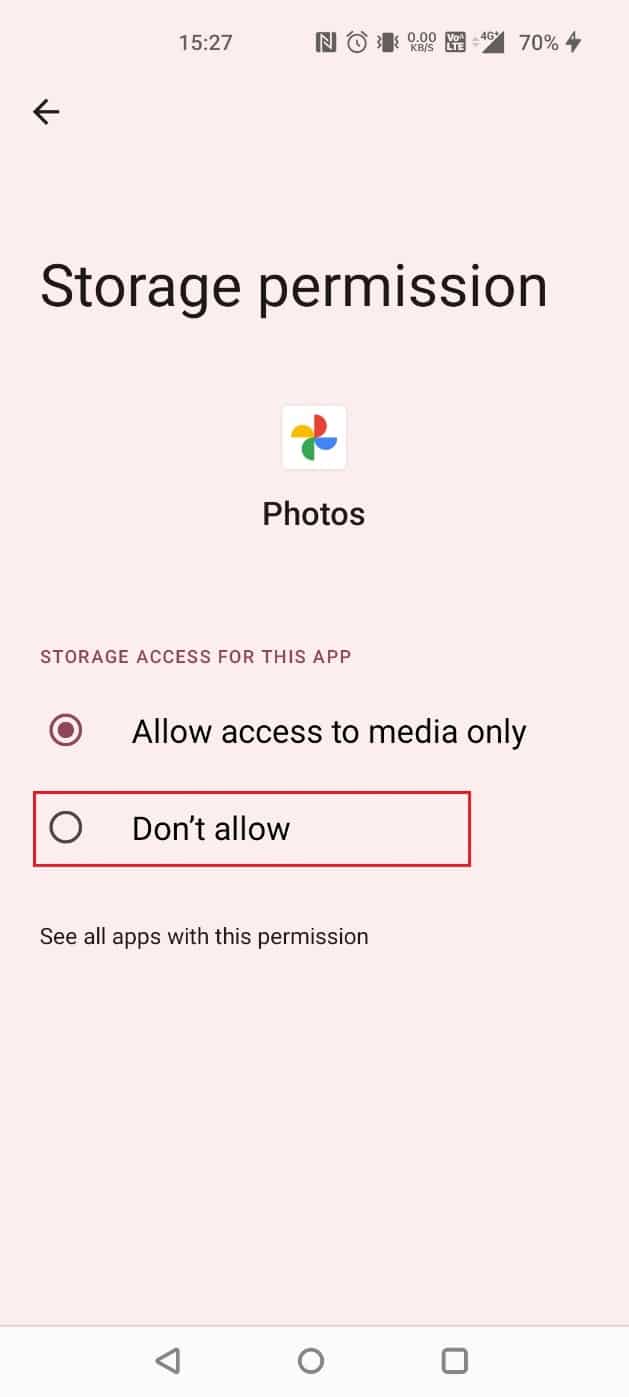
8. Tapez sur NE PAS AUTORISER DE TOUTE FAÇON .
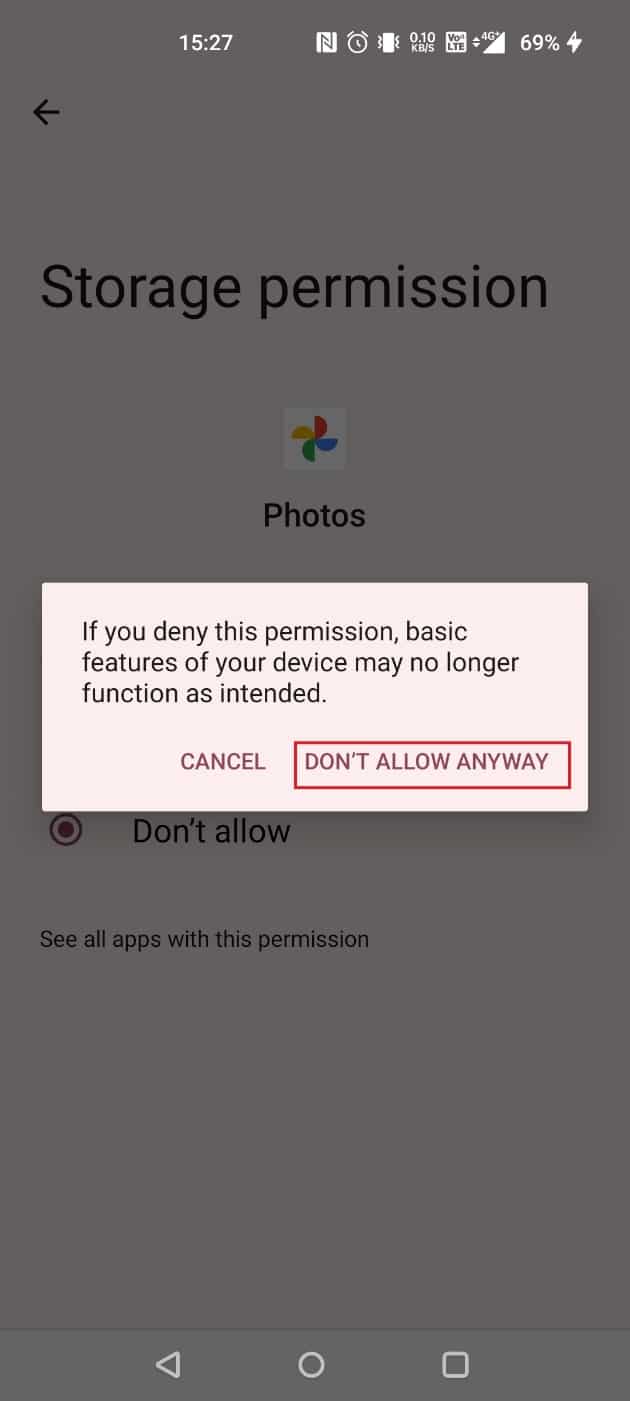
Une fois que vous avez supprimé, les photos Google sauvegardées seront supprimées sans qu'elles soient supprimées de votre téléphone.
A lire également : Correction de Google Photos incapable d'enregistrer les modifications
Comment supprimer les images de sauvegarde automatique Google ?
Suivez les étapes ci-dessous pour supprimer les images de sauvegarde automatique Google :
1. Ouvrez l'application Google Photos et appuyez longuement sur la photo que vous souhaitez supprimer.
2. Appuyez sur Supprimer > Déplacer vers la corbeille .
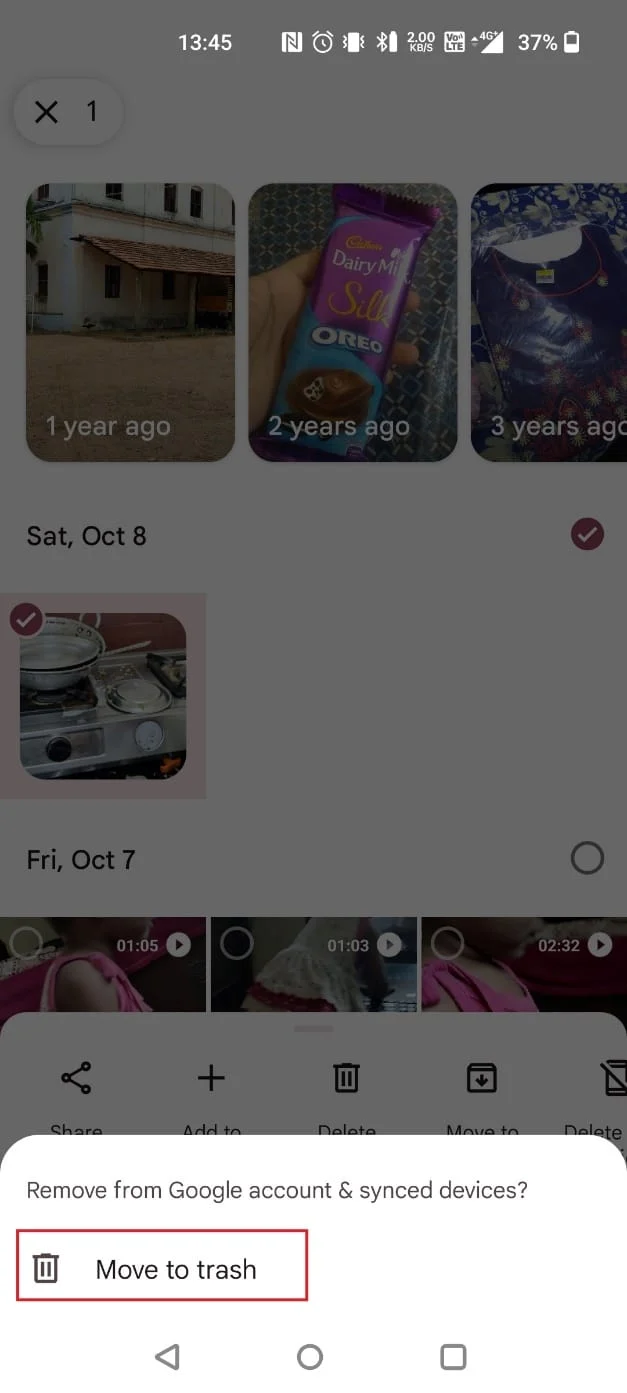
Comment empêcher Google Photos d'enregistrer des photos ?
Si vous craignez vraiment de rencontrer des problèmes d'épuisement du stockage mobile, vous pouvez empêcher Google Photos d'enregistrer automatiquement les photos. Les étapes ci-dessous feront exactement cela.
1. Ouvrez Google Photos sur votre appareil respectif.
2. Appuyez sur l' icône de profil > Paramètres des photos > Sauvegarder et synchroniser .
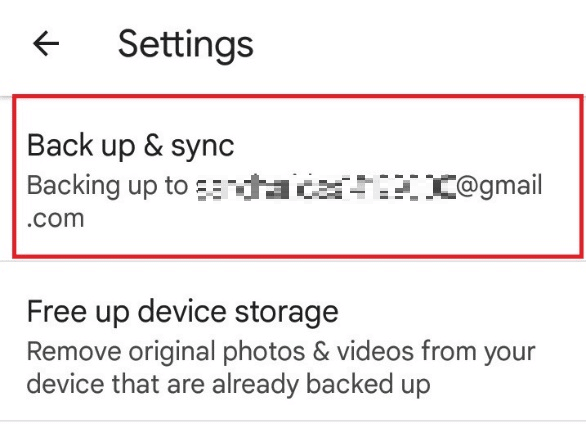
3. Activez la bascule pour Sauvegarder et synchroniser .
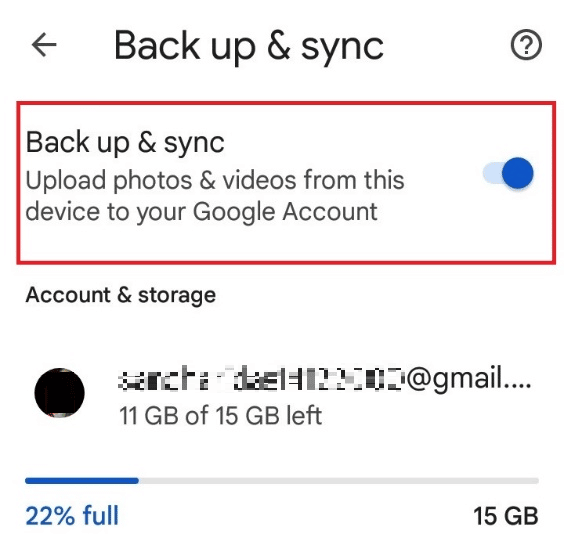
Comment désactiver Google Album Archive ?
Google a introduit une nouvelle fonctionnalité connue sous le nom de À propos de moi ou Album Archive où vous trouverez toutes vos photos archivées spécialement pour vous. Vous ne pouvez pas le désactiver, mais vous pouvez désarchiver les images en suivant les étapes ci-dessous.
1. Ouvrez Google Photos et appuyez sur Bibliothèque .
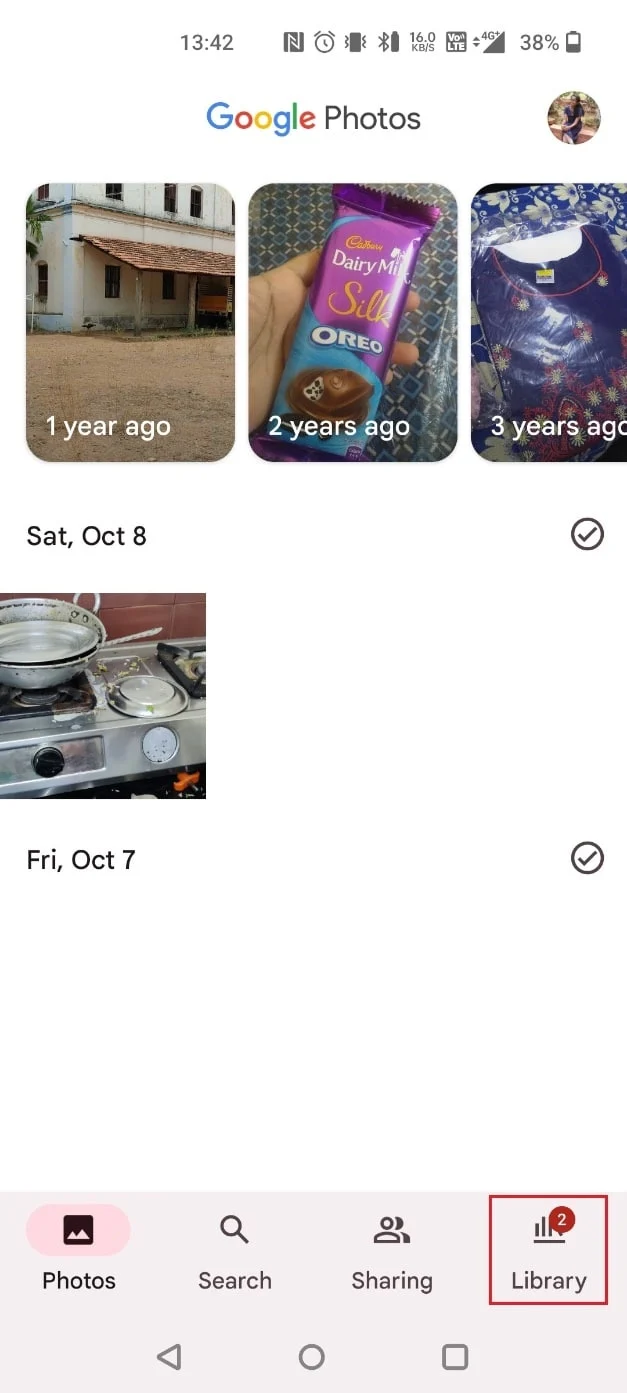
2. Appuyez sur Archiver dans Google Photos.
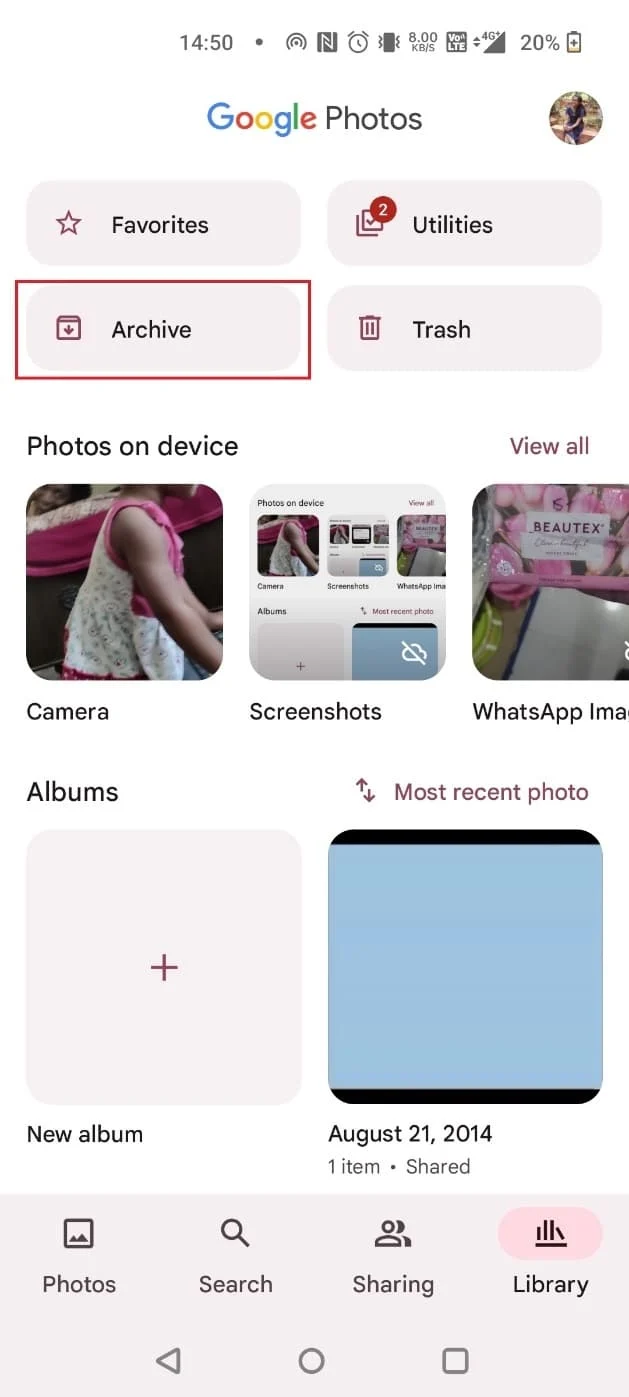
3. Sélectionnez les images souhaitées et appuyez sur l' icône à trois points dans le coin supérieur droit.
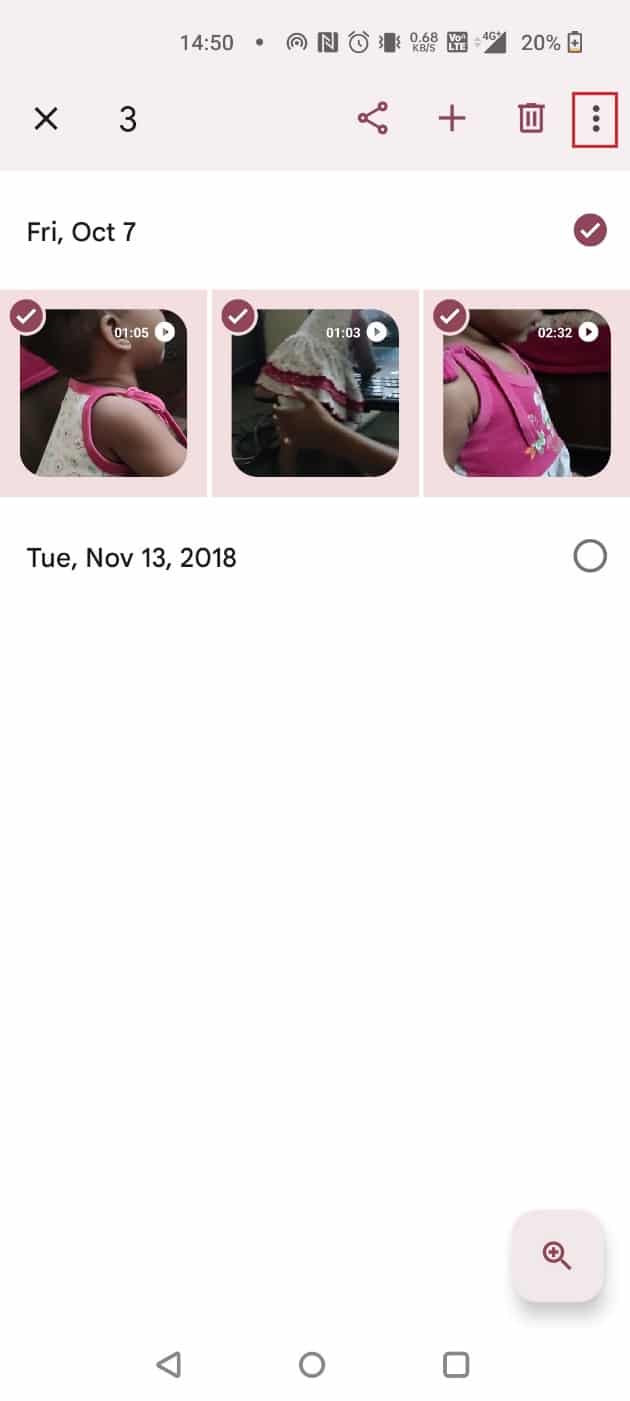
4. Appuyez sur Désarchiver .
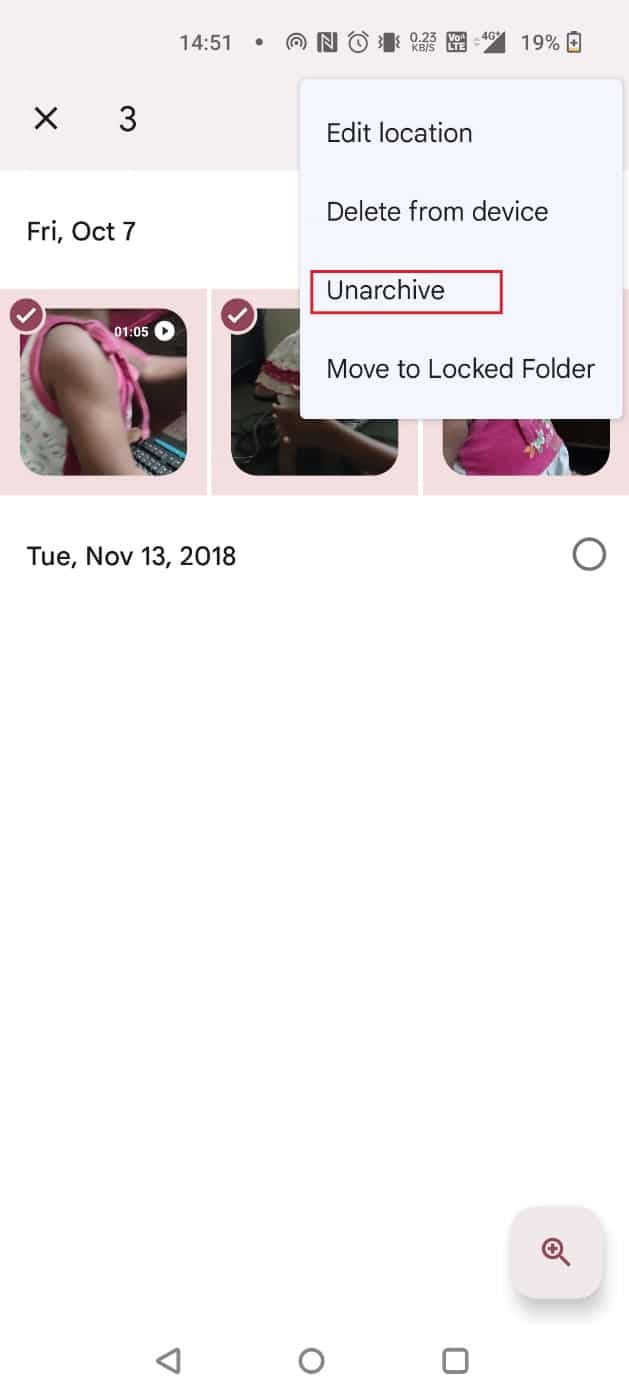
A lire également : Fusionner plusieurs comptes Google Drive et Google Photos
Comment supprimer Picasa Auto Backup ?
Picasa était un programme de sauvegarde spécialement conçu pour sauvegarder des photos. Il sauvegarde les photos en se connectant au disque de votre ordinateur. Il vous a permis de les modifier, de les organiser et de les partager . Mais comme vous le savez, Picasa a d'abord été acquis puis abandonné par Google. Mais vous pouvez rechercher et supprimer vos fichiers image de sauvegarde automatique Picasa à l'aide des étapes suivantes.
Remarque : Assurez-vous de vous connecter au même compte Google qui était auparavant associé à Picasa.
1. Visitez le site Google Album Archive et ouvrez l' image souhaitée .
2. Ensuite, cliquez sur l' icône à trois points .

3. Cliquez sur Supprimer la photo > SUPPRIMER pour supprimer définitivement la photo de la sauvegarde automatique Picasa.
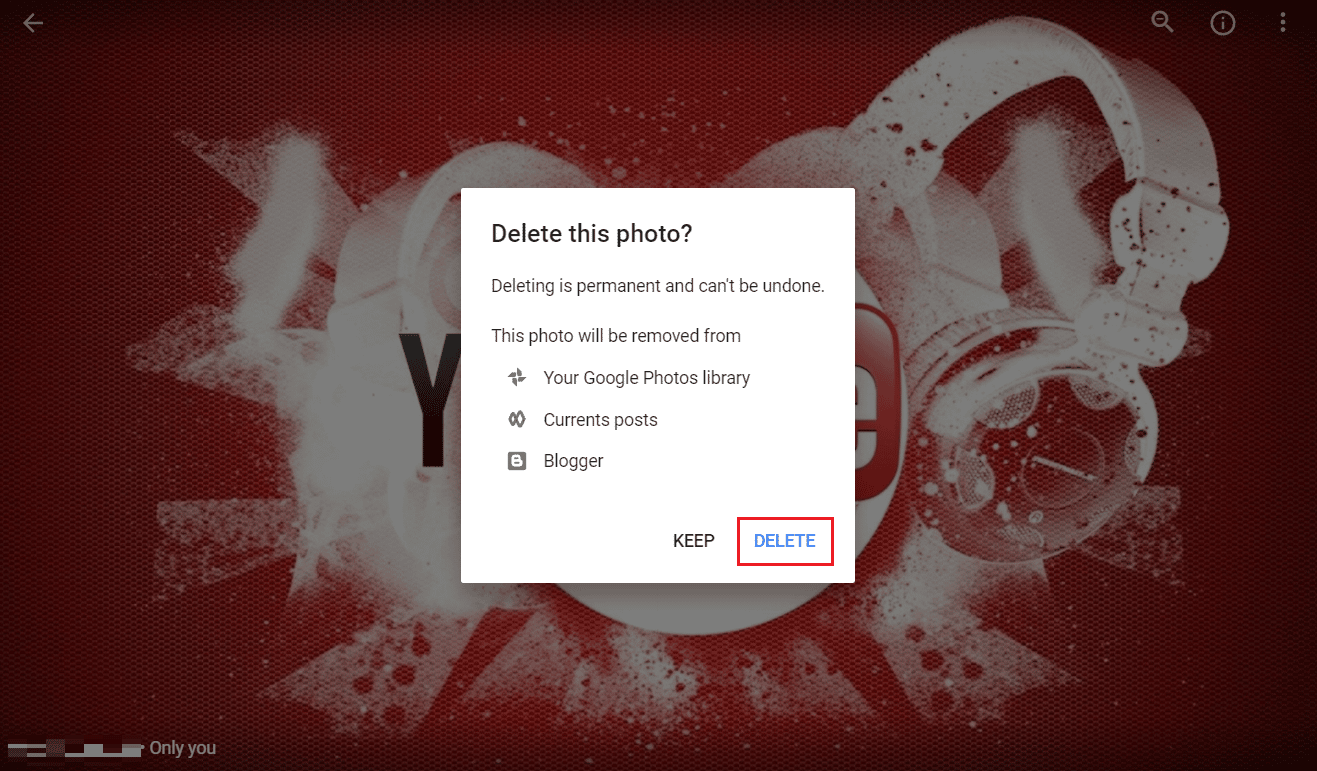
Recommandé :
- Comment supprimer votre compte 2K
- Comment se débarrasser des messages suggérés sur Instagram
- Comment pouvez-vous supprimer un compte Amazon Photos
- 10 façons de réparer Google Photos qui ne sauvegarde pas
Nous espérons que vous avez appris comment supprimer les images de sauvegarde automatique de Google . N'hésitez pas à nous contacter avec vos questions et suggestions via la section commentaires ci-dessous. Faites-nous également savoir ce que vous voulez savoir ensuite.
