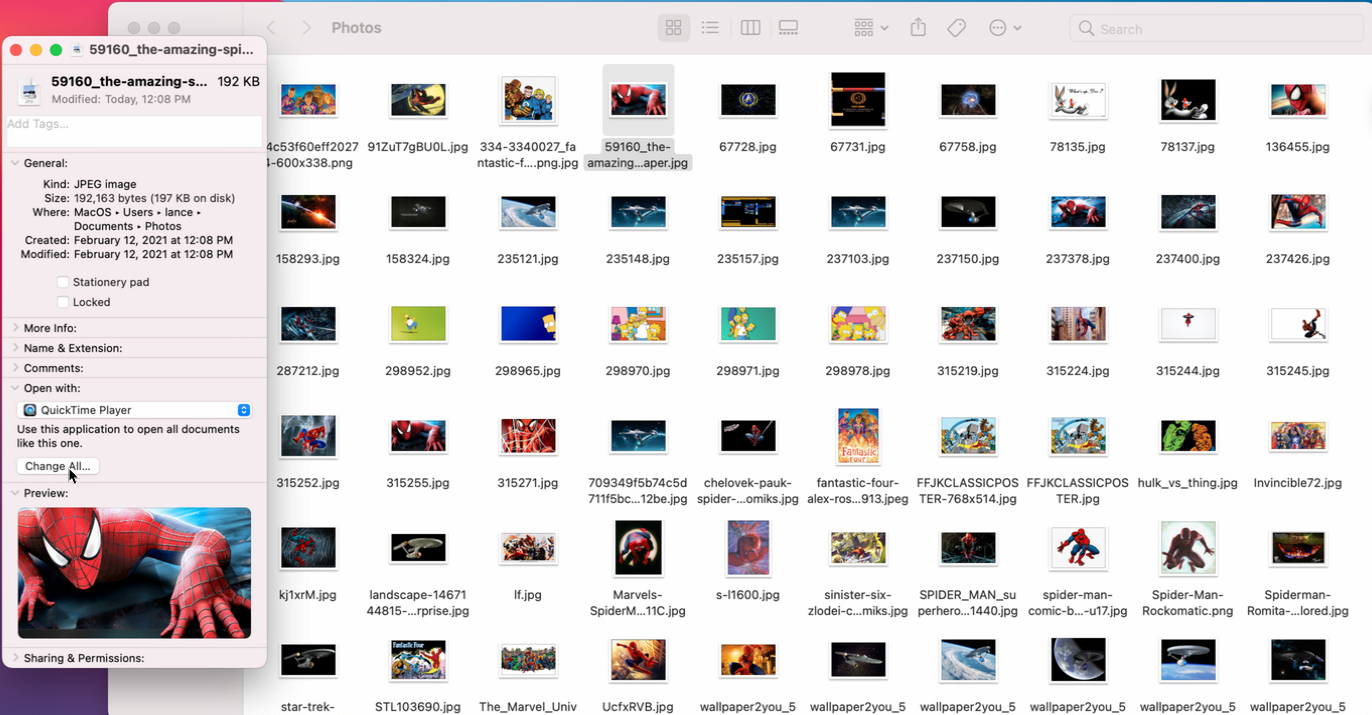Comment personnaliser vos applications par défaut sous Windows et macOS
Publié: 2022-01-29Si vous ouvrez un fichier sur votre ordinateur, il se lancera dans n'importe quelle application définie comme programme par défaut. Un fichier texte s'ouvrira dans le Bloc-notes ou WordPad ; une photo peut être affichée dans Aperçu ou Photos ; une chanson peut être lue dans Windows Media Player ou dans l'application Musique d'Apple. Cliquez sur un lien hypertexte et la page Web s'ouvre dans Microsoft Edge ou Safari.
Cependant, vous pouvez modifier l'application par défaut si vous avez une alternative en tête. Les fichiers texte peuvent être ouverts dans des traitements de texte tels que Word ou Pages ; une photo peut être affichée dans Adobe Photoshop ; une chanson peut être lue dans des applications tierces telles que VLC Media Player ; et les pages Web peuvent être ouvertes dans Chrome, Firefox ou un autre navigateur.
Que vous utilisiez Windows ou macOS, vous pouvez remplacer l'application par défaut d'un type de fichier particulier par un autre programme préféré. Voyons comment cela se passe sur ces différentes plateformes.
Windows 10
Dans Windows 10, vous pouvez modifier l'application par défaut pour des fichiers spécifiques de différentes manières. Ouvrez l'explorateur de fichiers et cliquez avec le bouton droit sur le fichier que vous souhaitez ouvrir. Dans le menu contextuel, sélectionnez Ouvrir avec . Pour ouvrir le fichier avec une application spécifique une seule fois, cliquez sur le nom de l'application. Pour toujours ouvrir ce type de fichier avec une application particulière, cliquez sur Choisir une autre application . Dans le menu, vous pouvez également choisir de rechercher dans le Microsoft Store pour trouver et installer une autre application capable d'ouvrir le fichier.
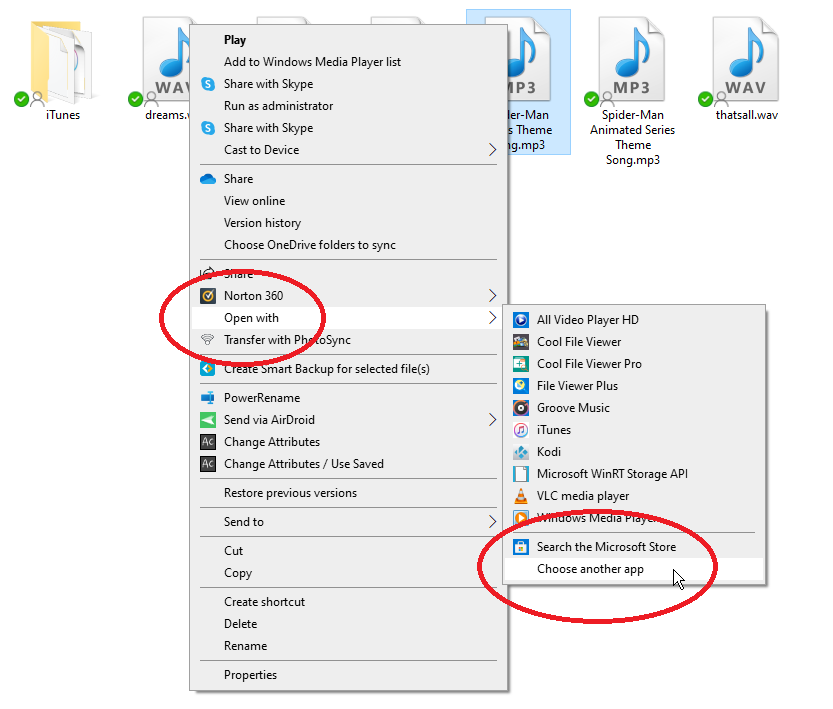
Sélectionnez l'application que vous souhaitez définir comme nouvelle application par défaut. Cochez la case à côté de Toujours utiliser cette application et cliquez sur OK. Tout fichier du même type ou de la même extension s'ouvrira désormais avec l'application choisie.
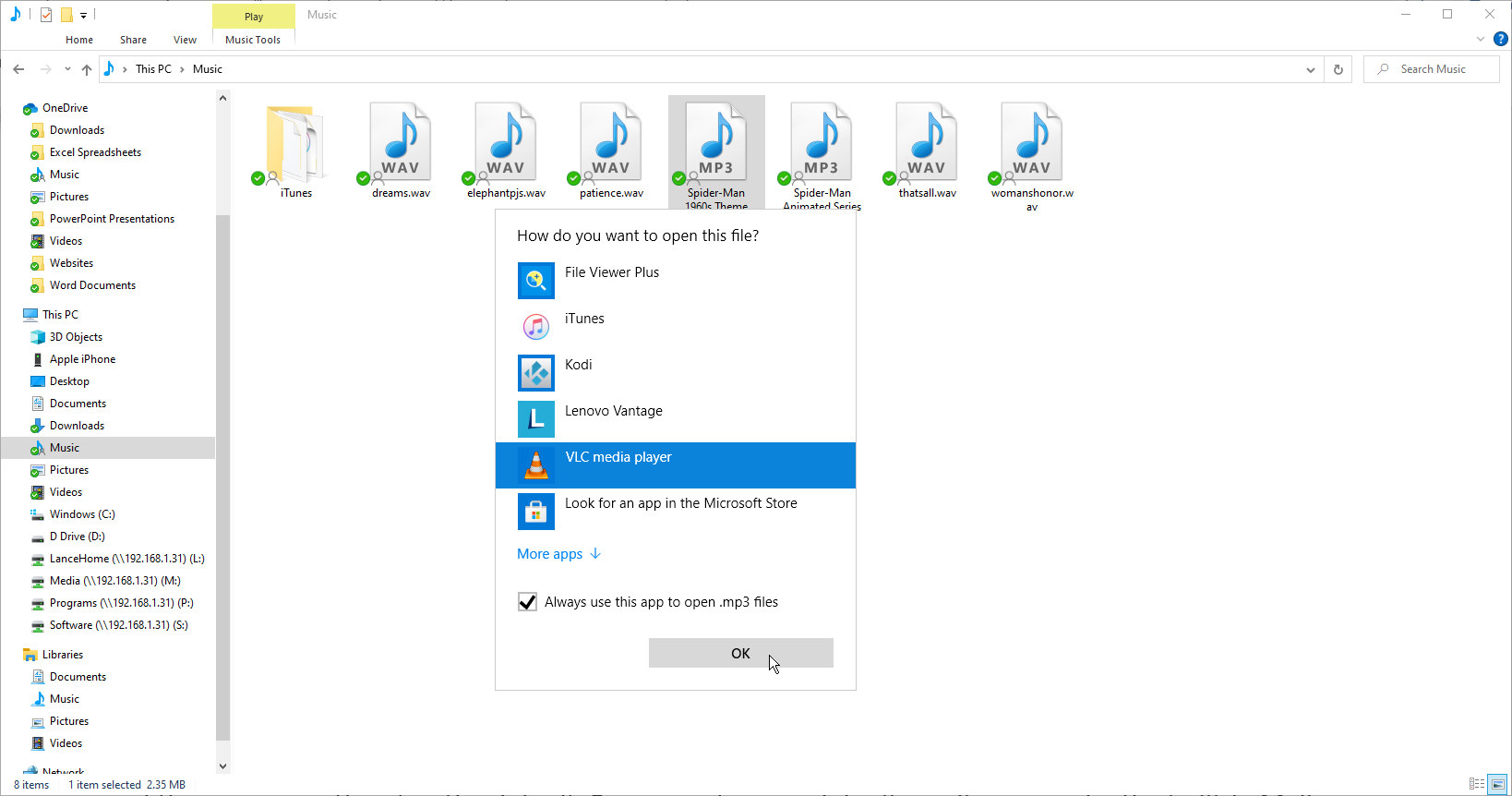
Vous pouvez également définir une application par défaut via Paramètres > Applications > Applications par défaut . Sur l'écran principal, vous verrez Mail, Maps, Music player, Photo viewer, Video player et Web browser. Cliquez sur un et sélectionnez une nouvelle application par défaut. Attendez quelques secondes pour que le changement prenne effet.
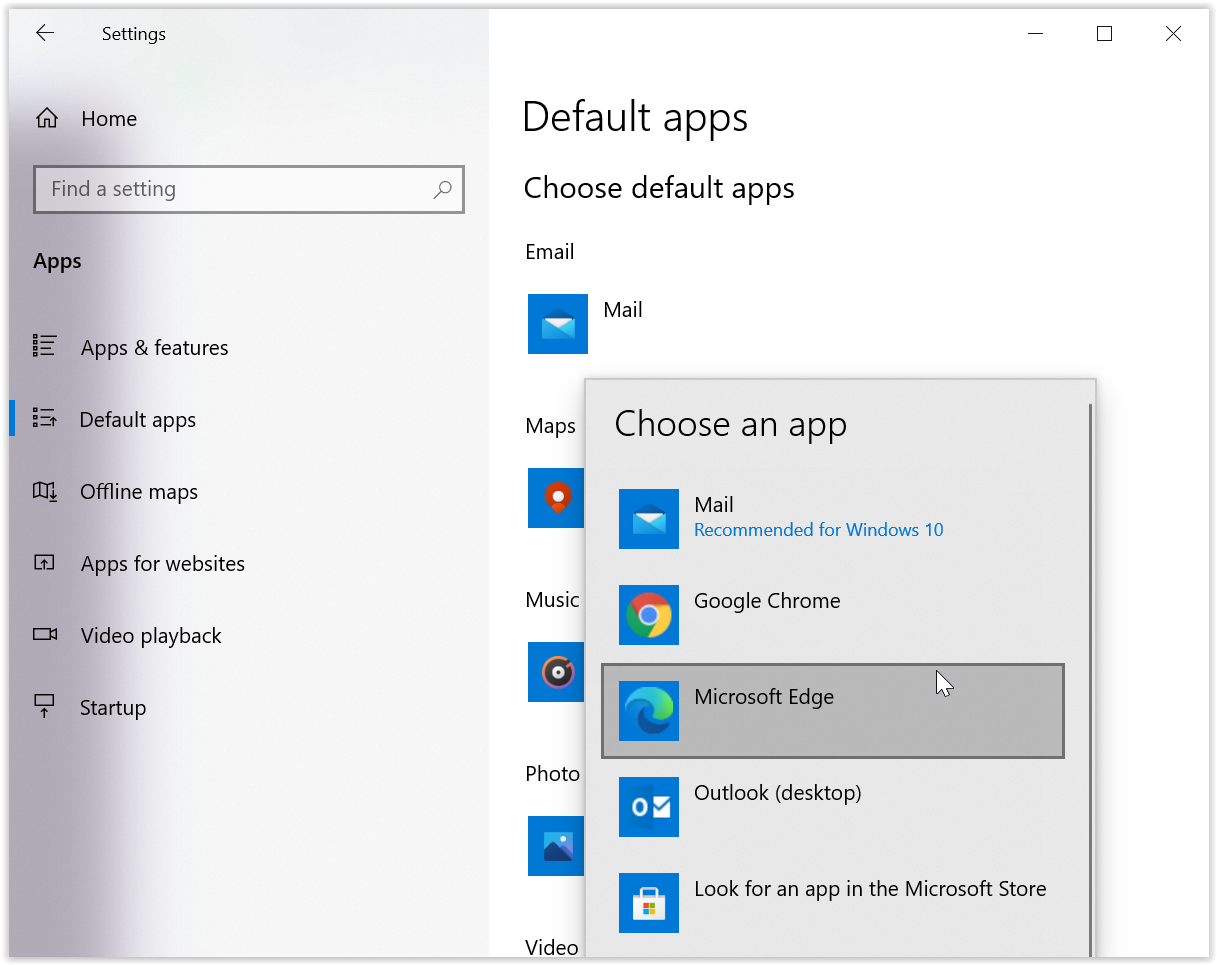
Choisissez les applications par défaut par type de fichier
Dans certains cas, vous souhaiterez peut-être ouvrir différents sous-ensembles du même type de fichier avec différentes applications : ouvrez un fichier JPG avec une application et un fichier PNG avec une application différente, par exemple. Pour définir cela, faites défiler le menu Applications par défaut et cliquez sur Choisir les applications par défaut par type de fichier . Faites défiler jusqu'à l'extension spécifique pour laquelle vous souhaitez définir l'application par défaut. Cliquez dessus, puis sélectionnez votre application préférée.
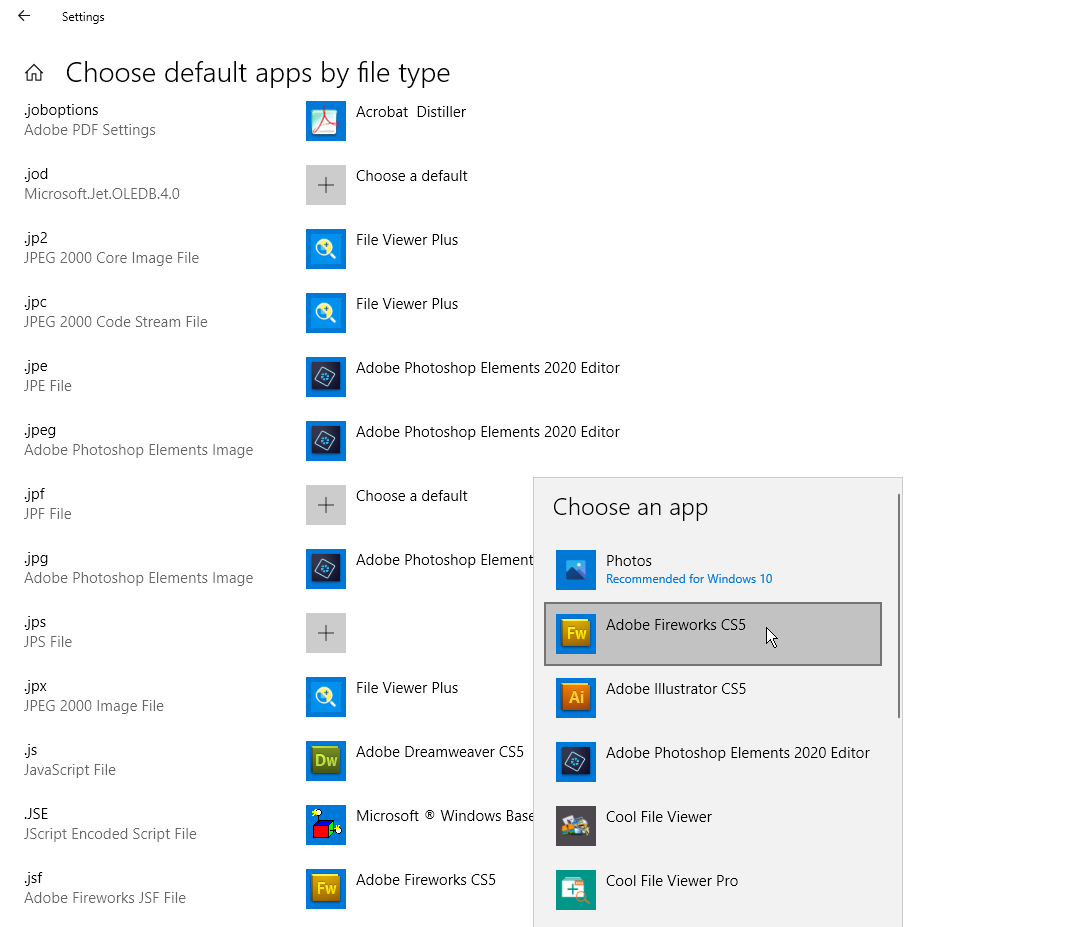
Choisissez les applications par défaut par protocole
Une autre option consiste à définir une application par défaut basée sur le protocole du fichier. Par exemple, vous pouvez demander à Windows d'ouvrir un protocole Acrobat avec Adobe Reader, un protocole MailTo avec Mail ou Microsoft Outlook et un protocole d'appel téléphonique Zoom avec l'application Zoom. Pour ce faire, cliquez sur le lien Choisir les applications par défaut par protocole en bas du menu Applications par défaut. Sélectionnez l'application que vous souhaitez définir et remplacez-la par votre sélection préférée.
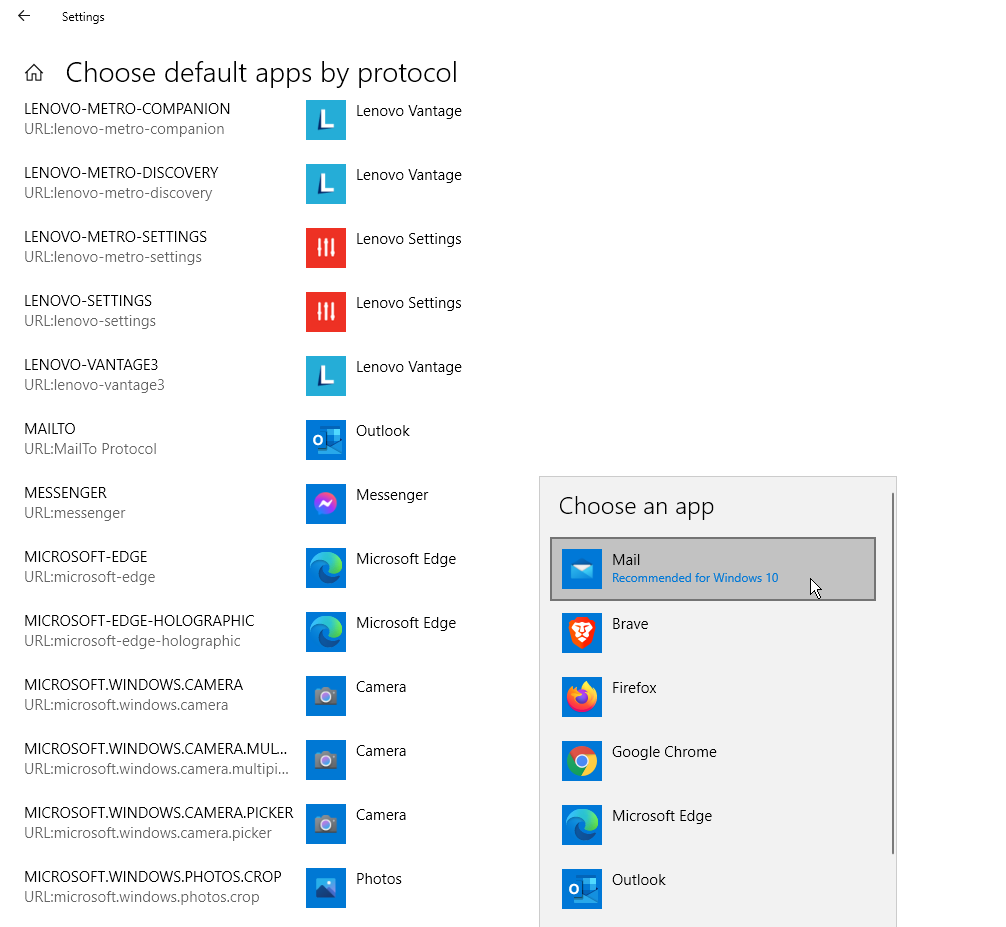
Définir les valeurs par défaut par application
Une autre option consiste à définir les valeurs par défaut par applications plutôt que par type de fichier ou de protocole. Par exemple, vous souhaiterez peut-être utiliser Firefox pour ouvrir des liens HTTP mais Chrome pour ouvrir des documents HTML. Cliquez sur le lien Définir les valeurs par défaut par application en bas du menu Applications par défaut. Sélectionnez l'application que vous souhaitez contrôler et cliquez sur le bouton Gérer. Sélectionnez ensuite les protocoles que vous souhaitez attribuer à cette application.
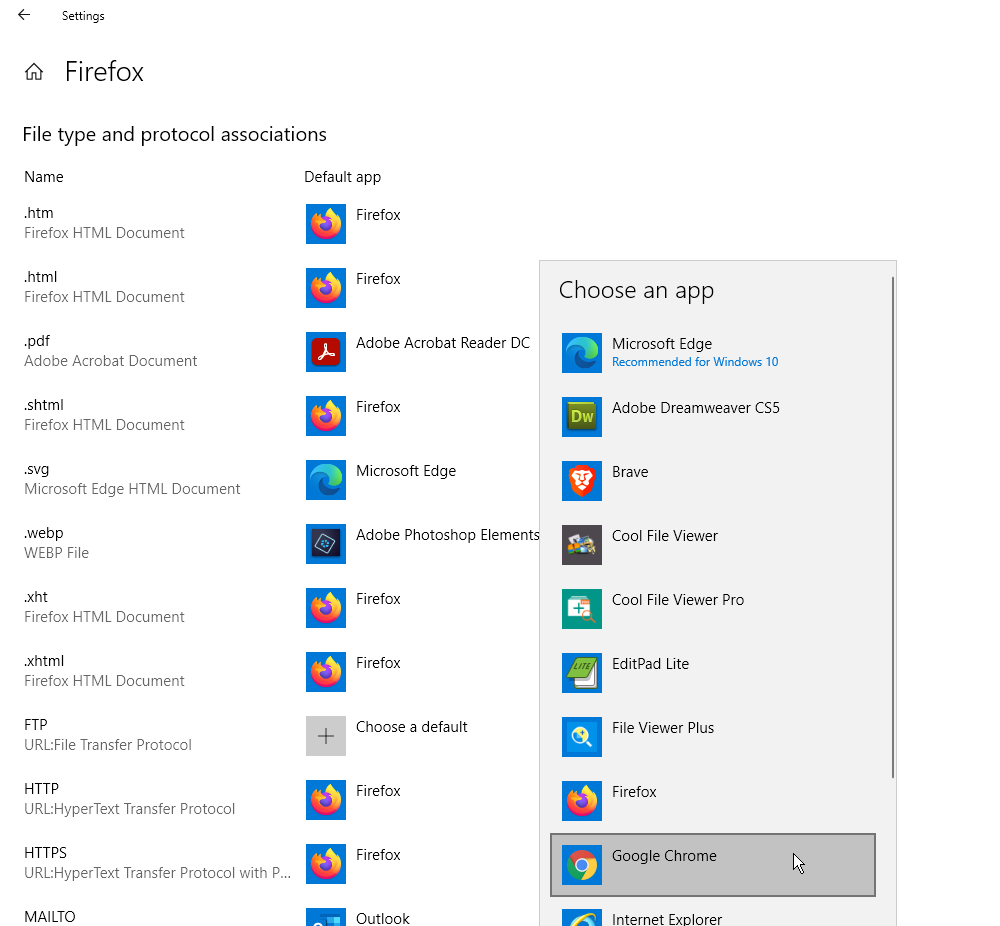
Windows 8.1
Vous pouvez modifier une application par défaut dans Windows 8.1 via l'Explorateur de fichiers, les Paramètres ou le Panneau de configuration.
Pour utiliser l'Explorateur de fichiers, cliquez avec le bouton droit sur le type de fichier que vous souhaitez contrôler et sélectionnez Ouvrir dans dans le menu contextuel. Cliquez sur la commande Utiliser le programme par défaut et sélectionnez le programme que vous souhaitez définir par défaut. Assurez-vous que la case est cochée à côté de Utiliser cette application pour tous les fichiers .xxx . Cliquez sur le lien pour plus d'options pour voir encore plus de programmes parmi lesquels choisir.
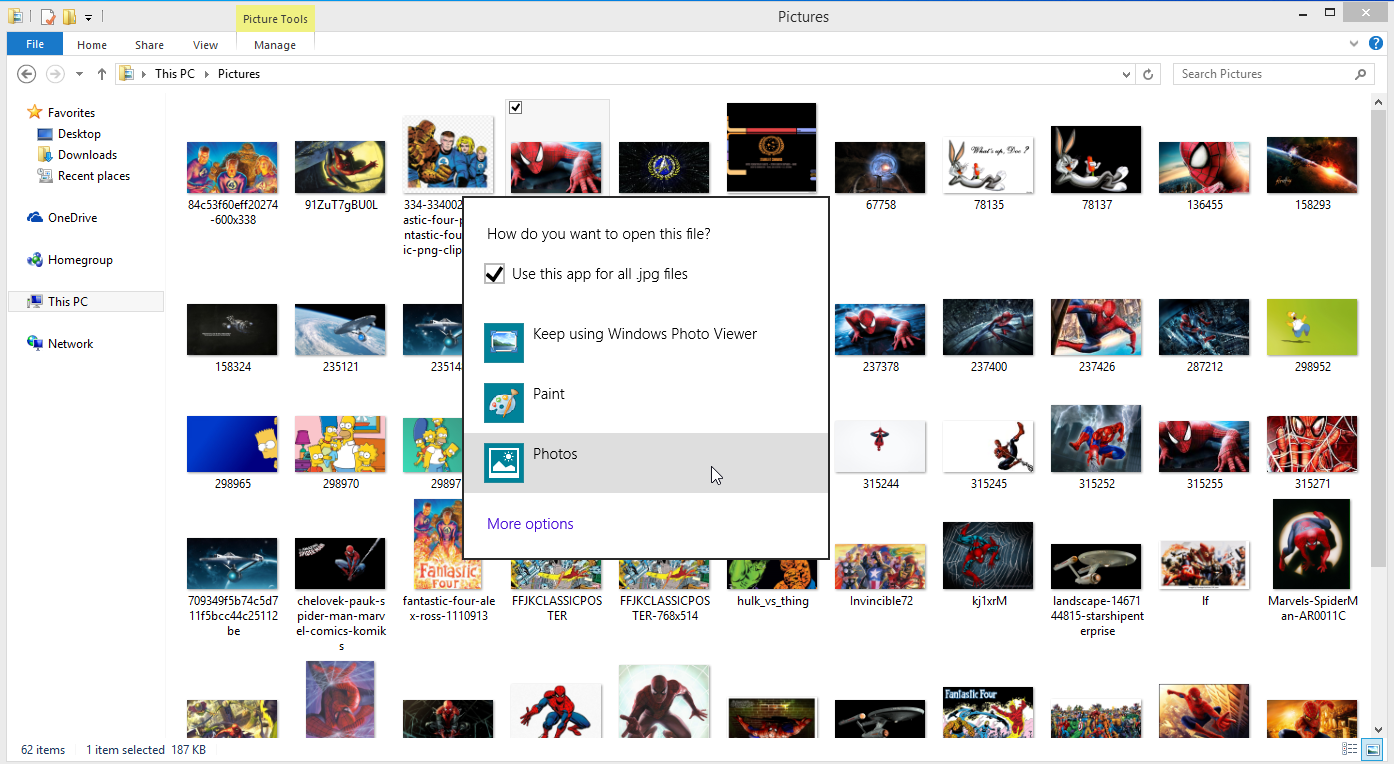
Pour utiliser Paramètres, ouvrez la barre des icônes, sélectionnez Paramètres, puis cliquez sur Modifier les paramètres du PC . Sur l'écran Paramètres du PC, cliquez sur le paramètre Recherche et applications , puis cliquez sur Par défaut. Ici, le processus de modification d'une application par défaut est le même que dans Windows 10. Vous pouvez également modifier les valeurs par défaut par type de fichier ou par protocole.

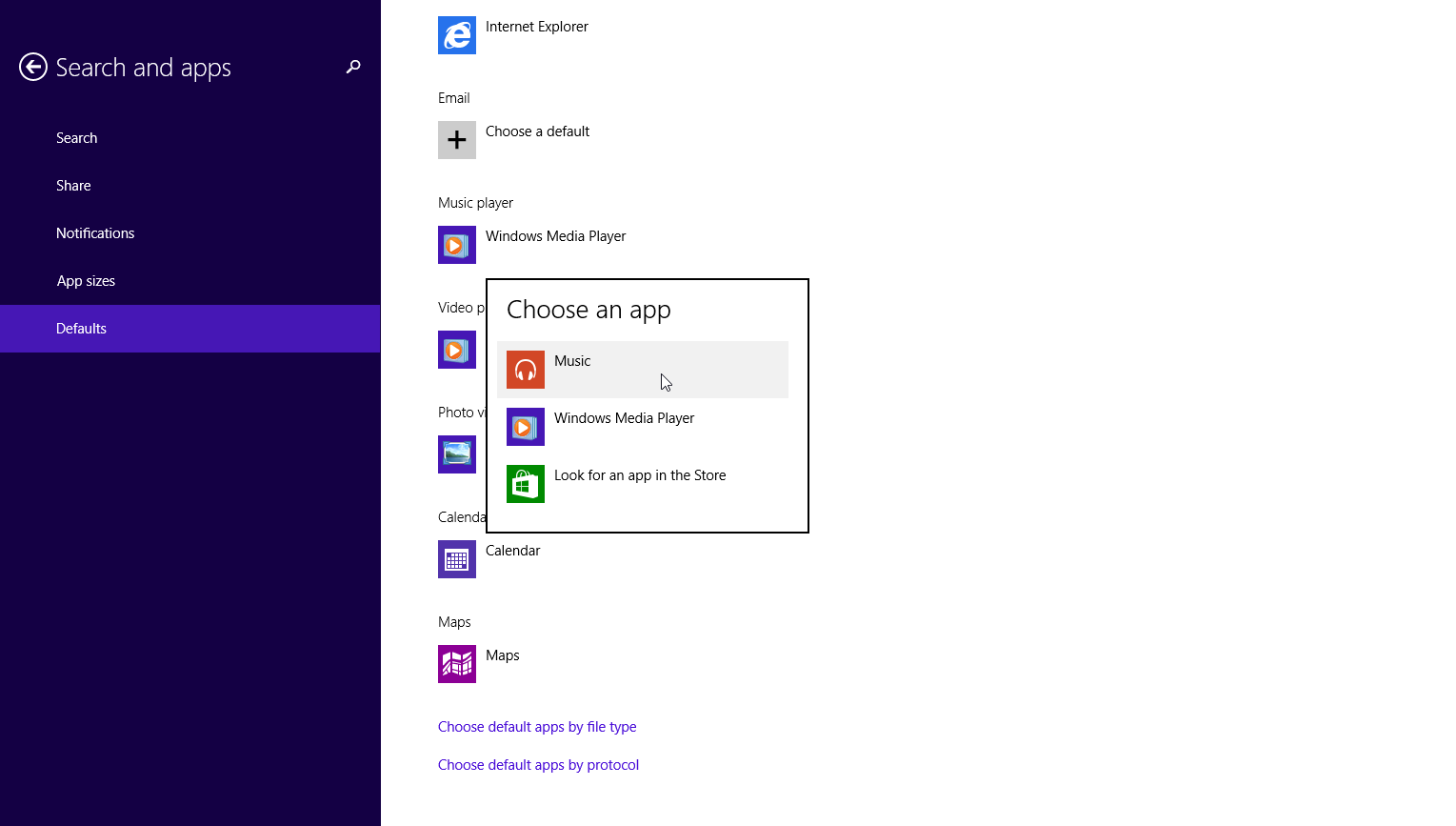
Pour modifier les valeurs par défaut via le Panneau de configuration, cliquez avec le bouton droit sur le bouton Démarrer et sélectionnez Panneau de configuration dans le menu. Cliquez sur Programmes > Programmes par défaut > Définir vos programmes par défaut , puis cliquez sur un programme spécifique que vous souhaitez définir, tel qu'un navigateur Web. Pour associer tous les types de fichiers pris en charge au programme sélectionné, cliquez sur Définir ce programme par défaut . Windows vous dira alors que le programme a tous ses paramètres par défaut.
Recommandé par nos rédacteurs
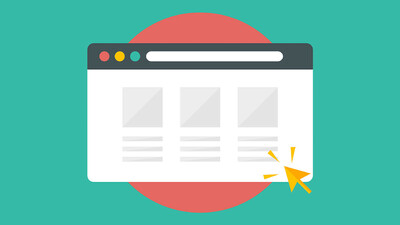


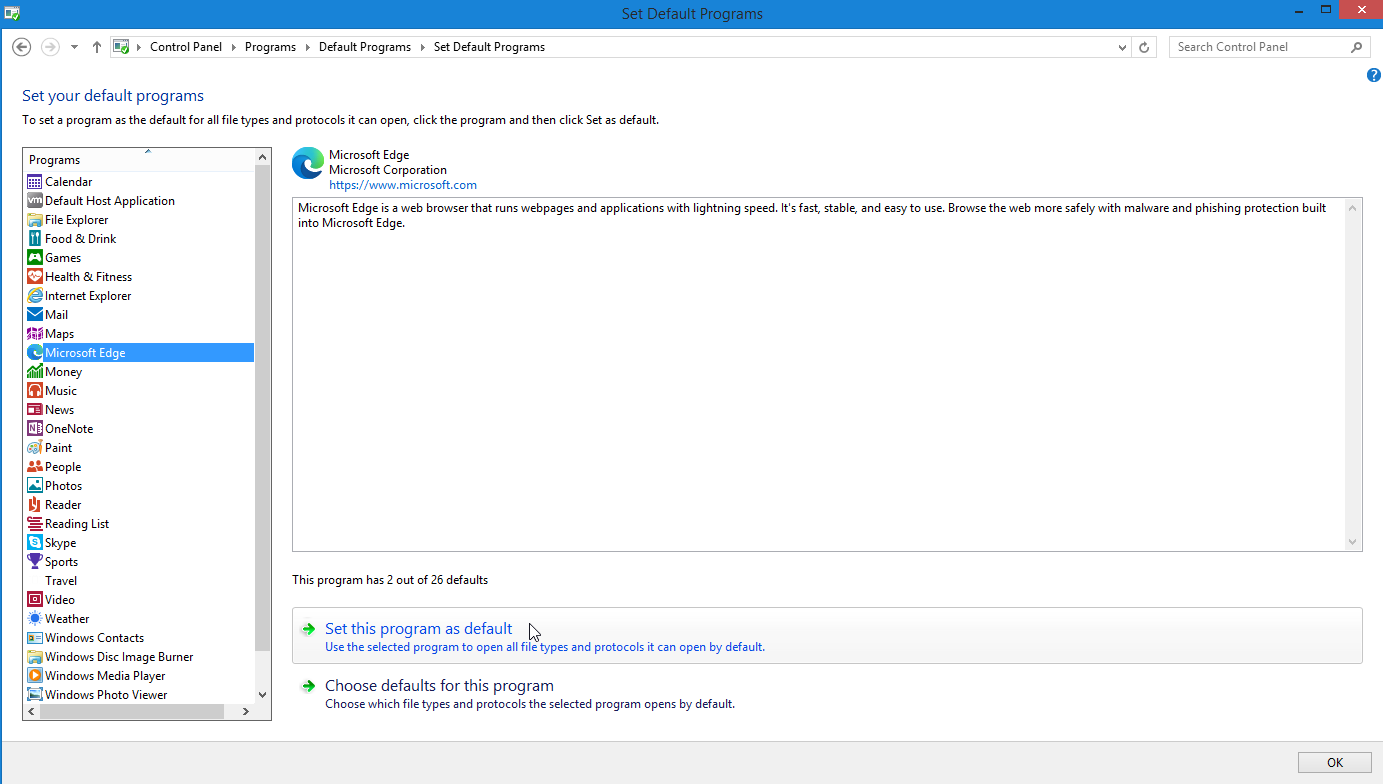
Pour régler plus précisément les valeurs par défaut, cliquez sur Choisir les valeurs par défaut pour ce programme . Sur l'écran suivant, cochez les cases des types de fichiers que vous souhaitez associer à l'application choisie.
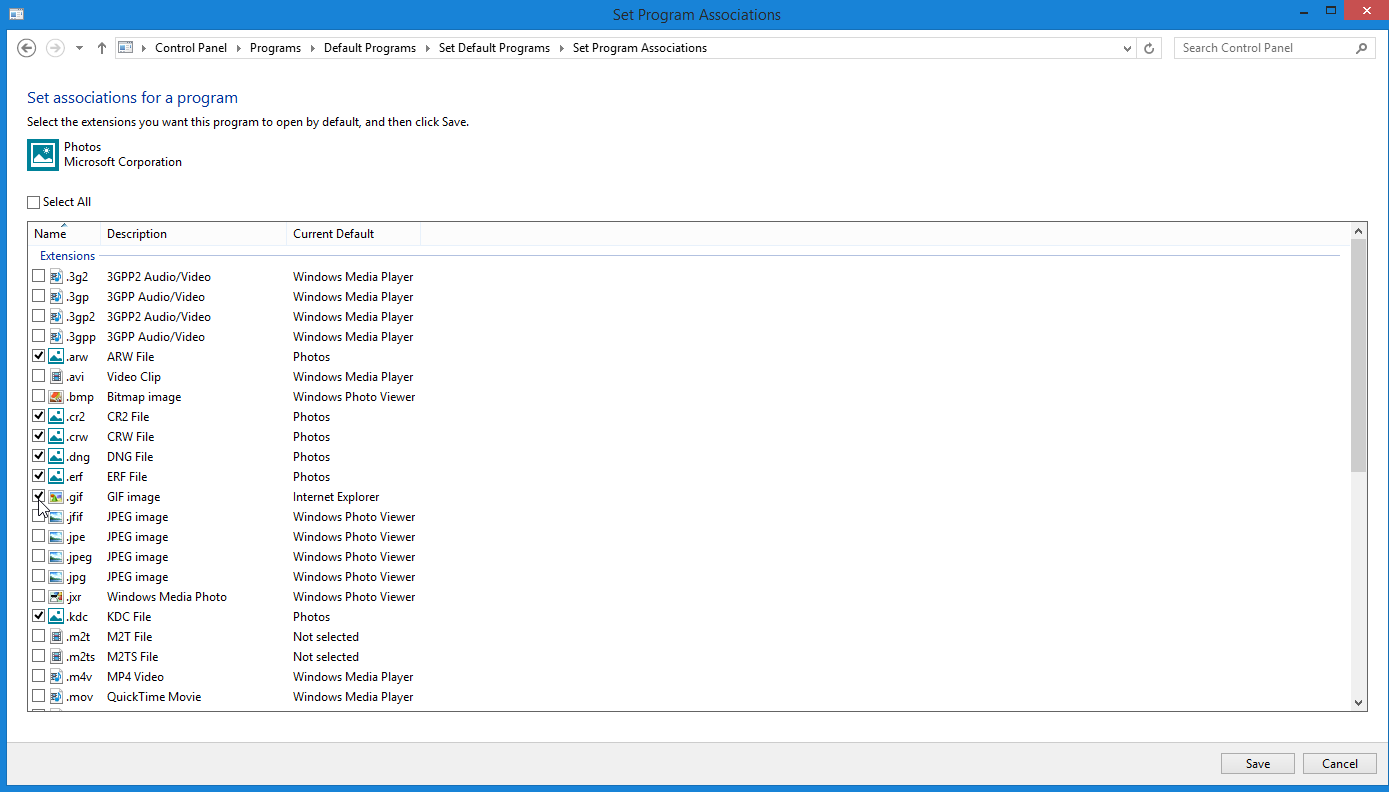
Comme option supplémentaire, revenez à l'écran Programmes par défaut et cliquez sur Associer un type de fichier ou un protocole à un programme spécifique . Double-cliquez sur une extension particulière et sélectionnez l'application que vous souhaitez utiliser pour toujours ouvrir ce type de fichier.
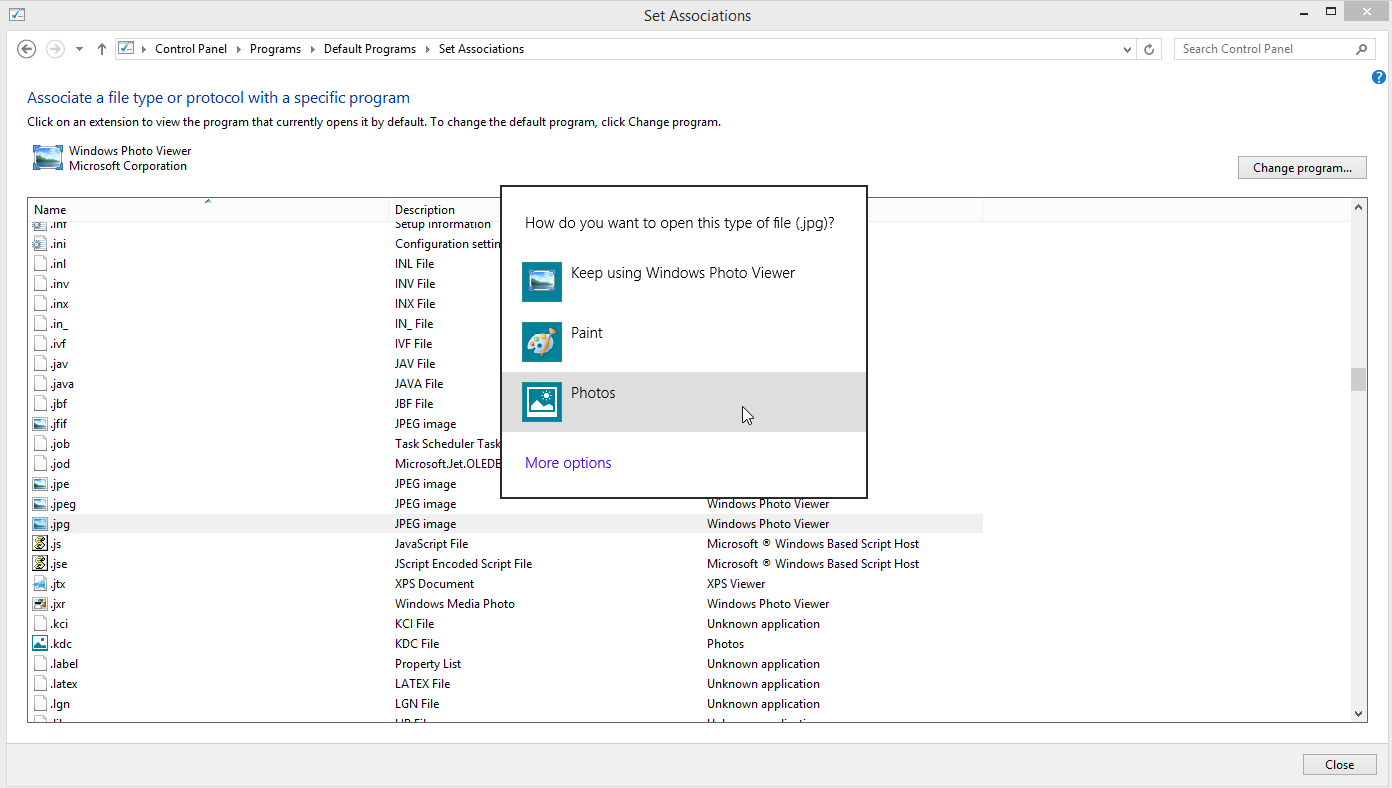
Windows 7
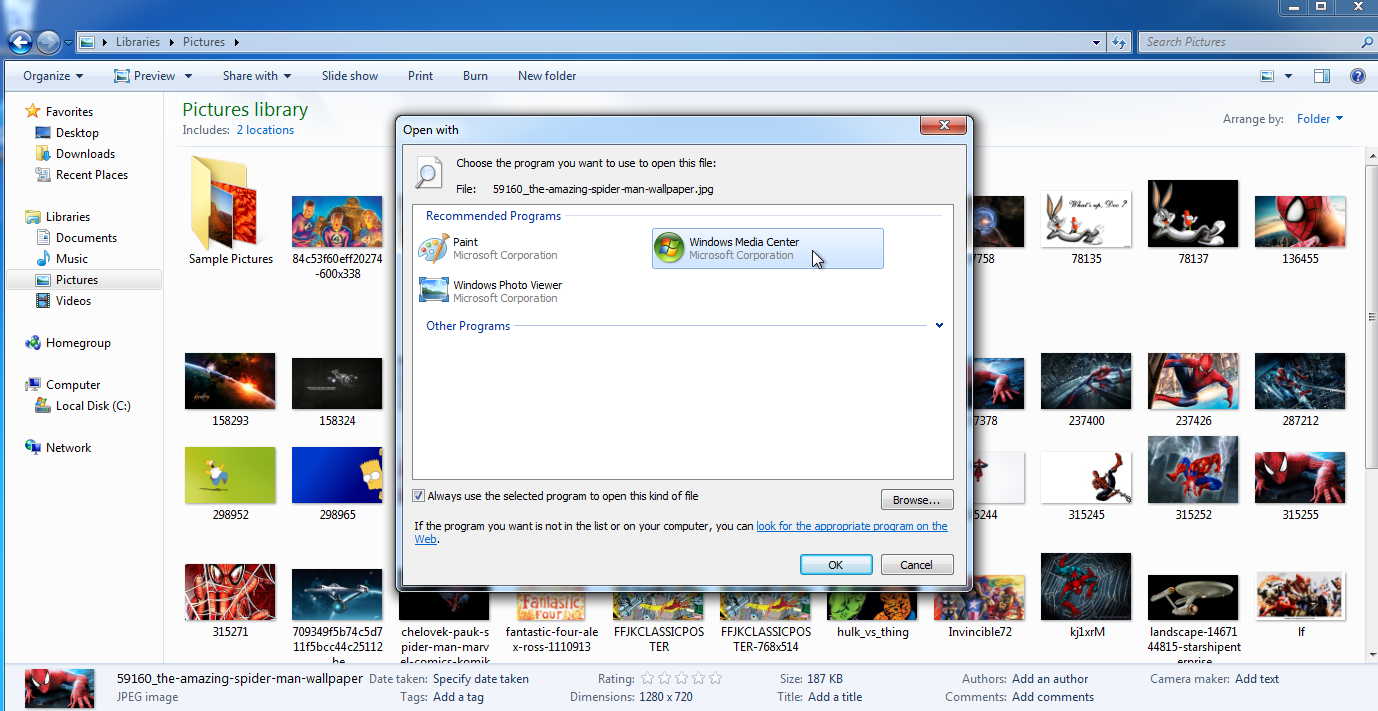
Si vous utilisez toujours Windows 7 (vous ne devriez pas l'être), vous pouvez modifier la valeur par défaut via l'Explorateur Windows ou le Panneau de configuration. Ouvrez l'Explorateur Windows, cliquez avec le bouton droit sur le type de fichier que vous souhaitez définir et passez à la commande Ouvrir avec . Cliquez sur l'option Choisir le programme par défaut . Dans la fenêtre Ouvrir avec, sélectionnez l'application que vous souhaitez utiliser comme nouvelle application par défaut. Assurez-vous de cocher la case Toujours utiliser le programme sélectionné pour ouvrir ce type de fichier . Cliquez sur OK. La définition ou la modification d'une application par défaut via le Panneau de configuration fonctionne de la même manière dans Windows 7 que dans Windows 8.1.
macOS
Dans macOS, cliquez avec le bouton droit sur le fichier que vous souhaitez définir et passez à la commande Ouvrir avec . Pour ouvrir un fichier avec une application spécifique une seule fois, cliquez sur le nom de l'application. Pour toujours ouvrir un fichier avec cette application, cliquez sur l'entrée pour Autre. Parcourez la liste des applications recommandées ; vous pouvez également modifier la vue pour afficher toutes les applications installées. Sélectionnez l'application que vous souhaitez utiliser, cochez la case Toujours ouvrir avec , puis cliquez sur Ouvrir.
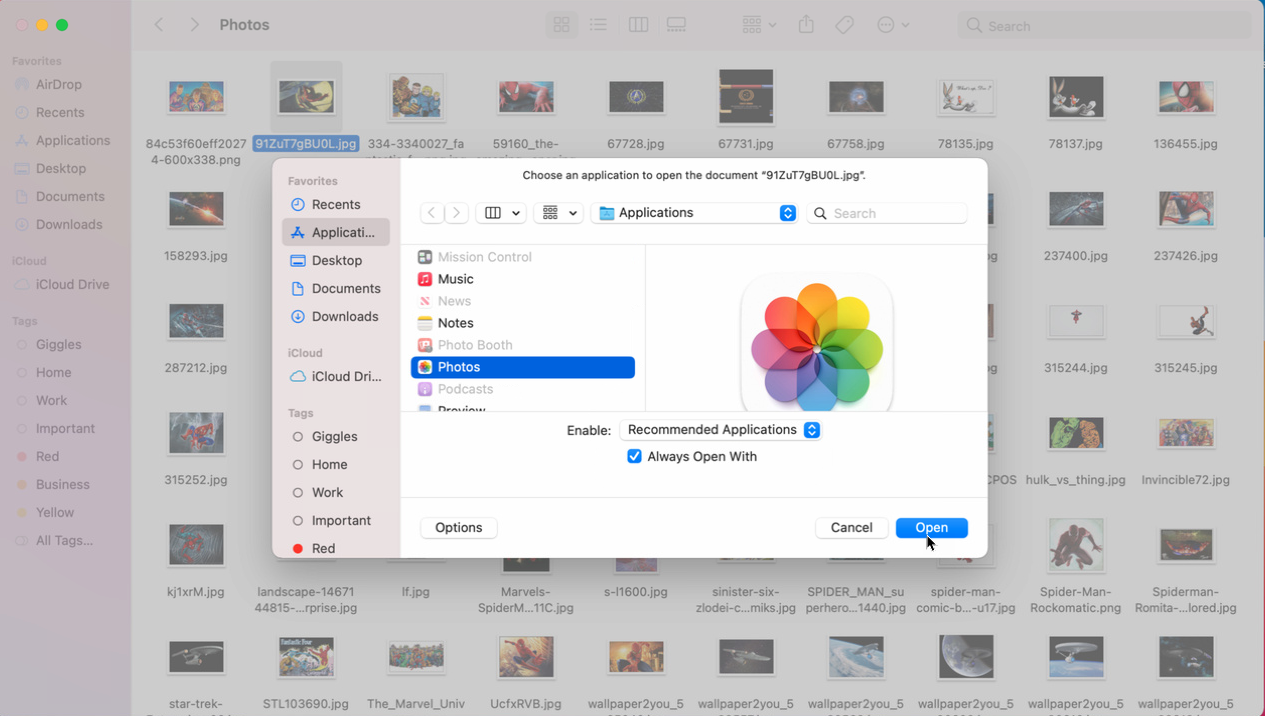
Vous pouvez également cliquer avec le bouton droit sur le fichier et sélectionner Obtenir des informations . Cliquez sur la flèche vers le bas pour Ouvrir avec , cliquez sur le menu déroulant pour choisir l'application par défaut, puis cliquez sur Tout modifier pour toujours associer ce type de fichier à l'application que vous avez choisie.