Comment personnaliser la page Nouvel onglet de Microsoft Edge
Publié: 2022-01-29
Le dernier navigateur Microsoft Edge est basé sur le logiciel Chromium de Google Chrome. Les deux navigateurs partagent de nombreuses fonctionnalités, notamment la possibilité de personnaliser la page Nouvel onglet qui s'affiche lorsque vous lancez le navigateur pour la première fois. Voici comment personnaliser la page.
Par défaut, la page Nouvel onglet affiche une barre de recherche Bing, des liens rapides vers les sites les plus visités et un aperçu des principales actualités. Cependant, vous pouvez faire certaines choses pour personnaliser cette page afin d'avoir une meilleure expérience Edge.
Modifier la disposition de la page Nouvel onglet
Commençons par la disposition de la page Nouvel onglet. Vous avez le choix entre trois styles prédéfinis : ciblé, inspirant et informatif. Chacun offre une approche légèrement différente de la façon dont vous affichez les informations sur la page Nouvel onglet. Voici ce que chaque préréglage implique :
- Focalisé : la disposition par défaut pour Edge. Une approche minimaliste avec une barre de recherche Bing, des liens rapides vers des sites Web et la barre de titres Microsoft News.
- Inspirational : Cette mise en page est essentiellement la même que Focused et semble identique, sauf qu'elle offre l'ajout de l'image du jour de Bing comme arrière-plan du nouvel onglet.
- Informationnel : La dernière mise en page possède toutes les fonctionnalités ci-dessus, mais étend encore plus la section Microsoft News, offrant une approche plus informative, présentant des titres et des articles de presse personnalisés pour vous.
Lancez Microsoft Edge pour commencer. Si Edge commence là où vous vous étiez arrêté la dernière fois, vous pouvez accéder à la page Nouvel onglet en cliquant sur l'icône "+".
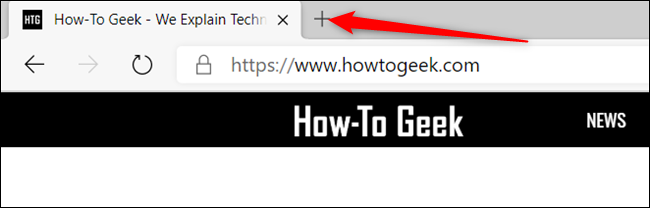
Sur la page Nouvel onglet, cliquez sur l'icône d'engrenage Paramètres dans le coin supérieur droit pour afficher les schémas de mise en page disponibles.
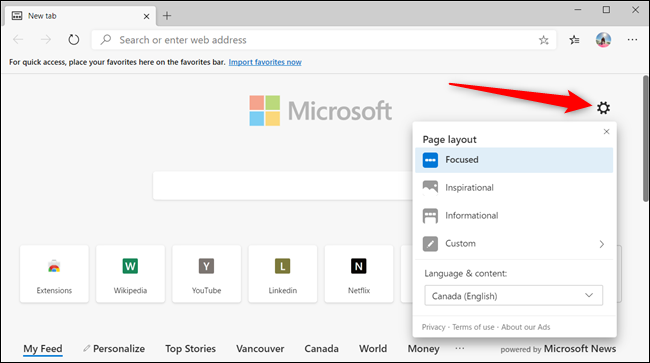
Testez toutes les mises en page pour voir celle qui convient à votre style.
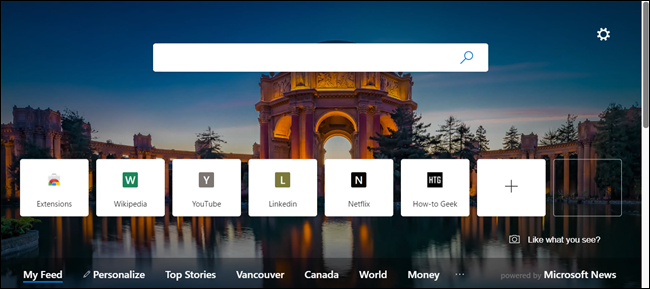
Vous pouvez personnaliser quelques-uns des éléments de la page Nouvel onglet si les dispositions prédéfinies ne vous conviennent pas. Cliquez sur l'icône d'engrenage Paramètres, puis sélectionnez "Personnalisé" dans la liste.
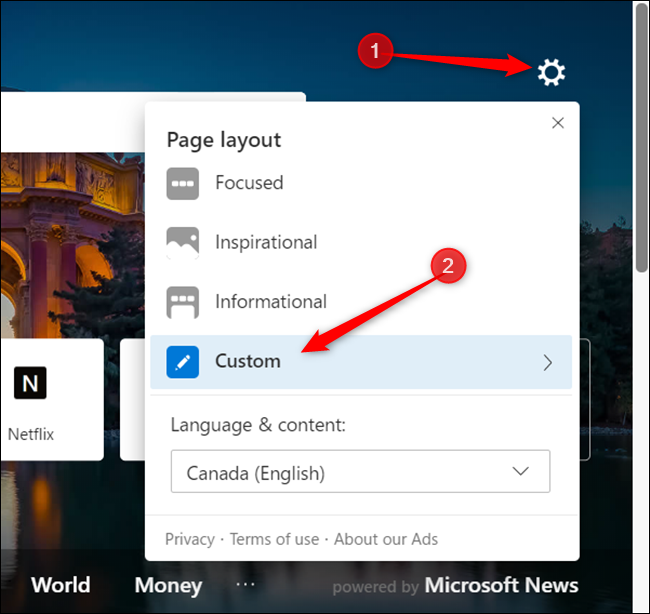
À partir de là, vous pouvez activer ou désactiver les liens rapides, l'image du jour et gérer la façon dont vous voyez le contenu de Microsoft News. La seule chose que vous ne pouvez pas désactiver est la barre de recherche Bing.
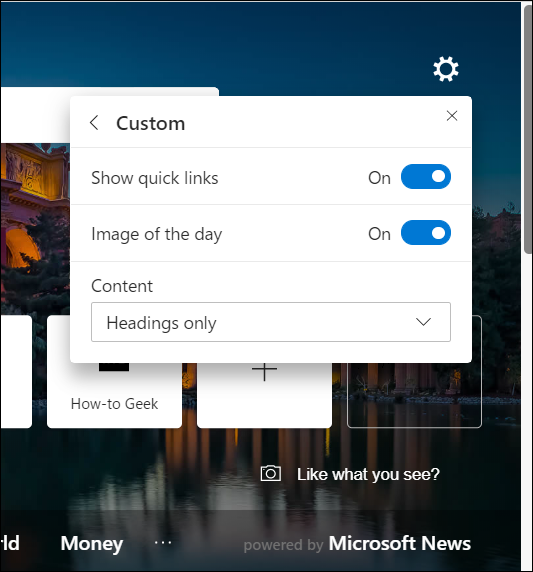
Cliquer sur le menu déroulant sous "Contenu" vous permet de gérer la façon dont vous affichez le contenu de Microsoft News qui apparaît au bas de la page Nouvel onglet. Vous pouvez choisir de voir le contenu immédiatement au chargement de la page, uniquement les titres, visibles au défilement, ou pas du tout.
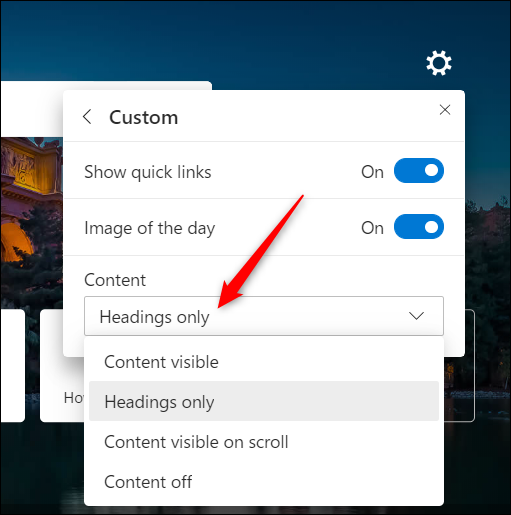
Si vous appréciez l'image du jour mais que vous ne voulez pas tous les éléments supplémentaires, il est facile de désactiver les liens rapides et le contenu de Microsoft News. De cette façon, tout ce que vous verrez est une belle nouvelle image chaque jour lorsque vous lancerez Edge.
Pour ce faire, basculez "Afficher les liens rapides" sur la position Off, puis dans la liste déroulante sous "Contenu", sélectionnez "Contenu désactivé" dans la liste.
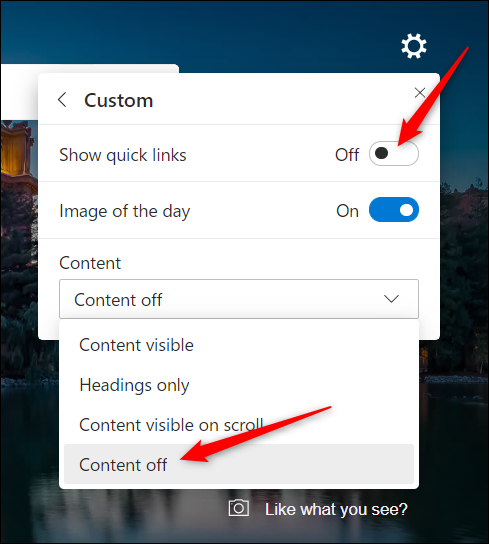
Sinon, vous pouvez tout désactiver, ce qui vous donne une véritable vue minimaliste de la page Nouvel onglet.
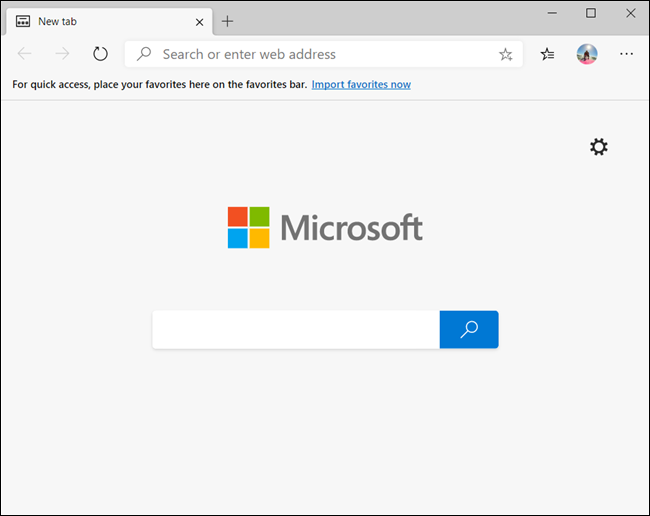
Personnaliser les liens rapides
Edge produit tous les liens rapides affichés sur la page Nouvel onglet à partir des sites Web que vous visitez, en les ajoutant automatiquement sous forme de vignettes sous la barre de recherche. Vous pouvez supprimer, renommer ou ajouter de nouvelles vignettes à la page en quelques étapes simples.
Pour renommer une vignette, cliquez sur l'icône du menu à trois points, puis sélectionnez "Renommer" dans la liste.
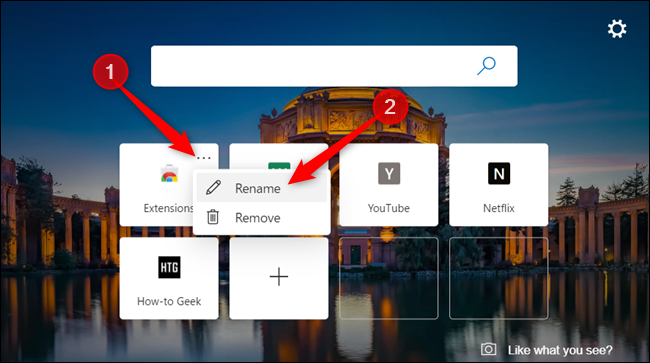
Donnez un nouveau nom à la vignette et cliquez sur "Enregistrer" lorsque vous avez terminé.
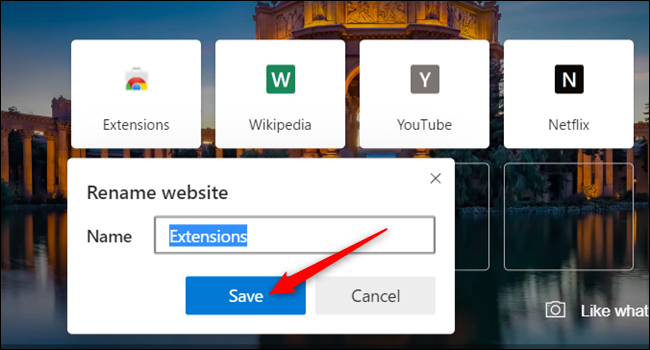

Pour ajouter un site Web à la section Liens rapides, cliquez sur le signe "+" à l'intérieur du carré blanc.
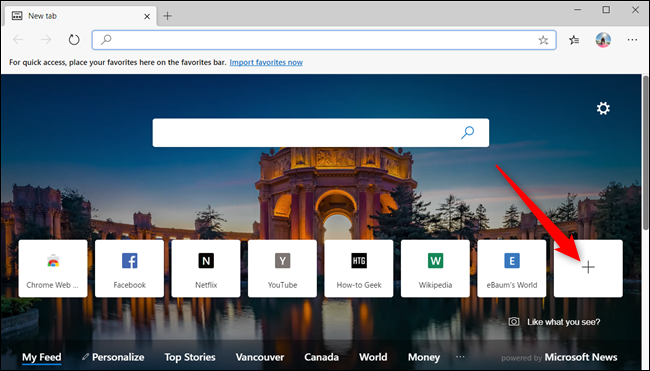
Dans la boîte de dialogue qui s'ouvre, entrez un nom et l'URL du site Web, puis cliquez sur "Ajouter" pour créer une nouvelle vignette de lien rapide.
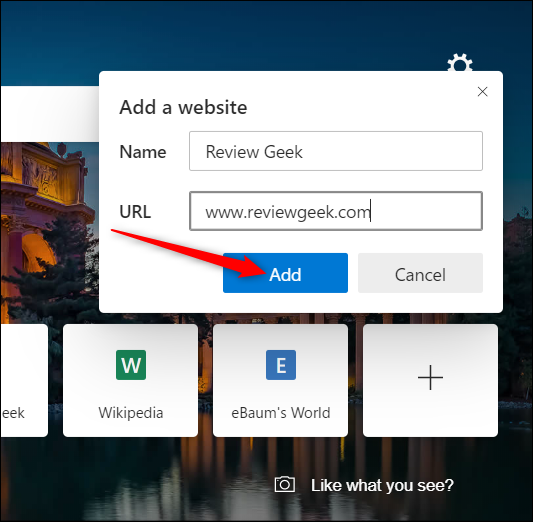
Pour supprimer une vignette, cliquez sur l'icône du menu à trois points sur la vignette que vous souhaitez supprimer, puis sélectionnez "Supprimer" dans la liste.
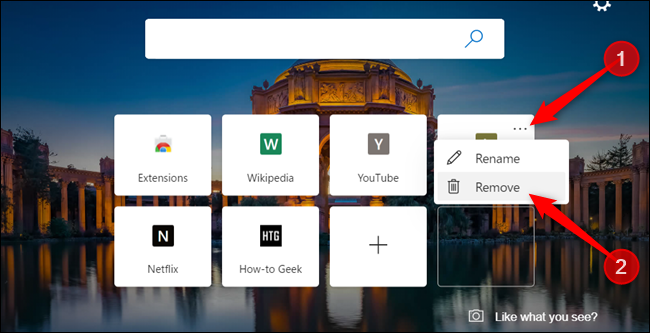
Personnalisez votre fil d'actualités Microsoft
Le fil d'actualités en bas de la page Nouvel onglet, si vous ne l'avez pas désactivé, est personnalisable et n'affichera que les sujets que vous choisissez. Cependant, pour en tirer le meilleur parti, vous devrez spécifier quels sont vos intérêts afin qu'il puisse afficher des sujets qui vous concernent.
À partir de la page Nouvel onglet, cliquez sur "Personnaliser" dans les en-têtes de rubrique du fil d'actualité.
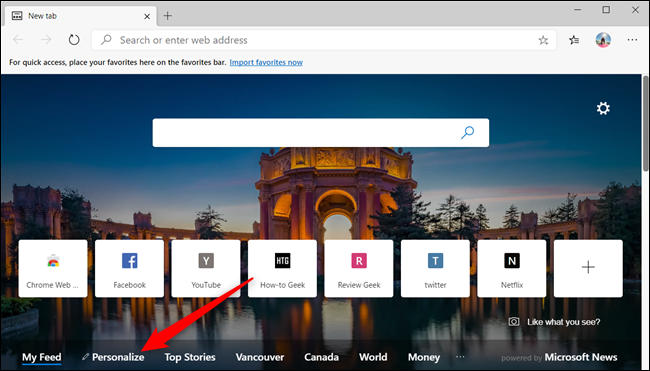
Faites défiler les sujets et choisissez ceux qui vous intéressent en cliquant sur l'icône "+" pour suivre et en sélectionnant la coche verte pour ne plus suivre. Les modifications seront mises à jour instantanément et apparaîtront automatiquement après l'ajout ou la suppression de votre liste d'intérêts.
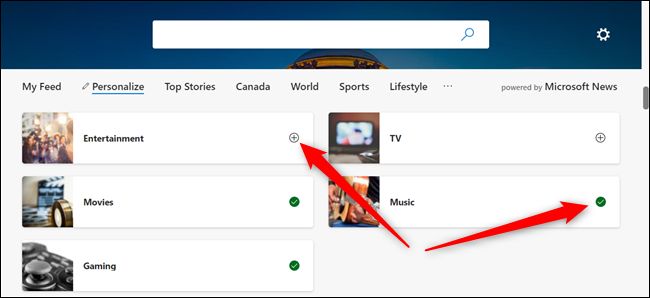
Faites défiler vers le bas pour basculer la carte d'informations météo qui apparaît dans la section "Mon flux".
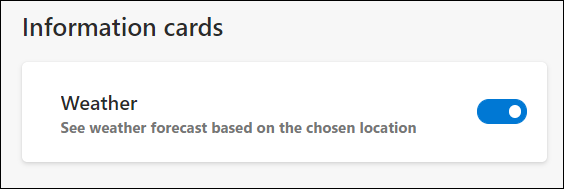
Après avoir personnalisé le fil d'actualités à votre guise, vous pouvez continuer à naviguer sur Internet ou cliquer sur l'un des titres pour voir les actualités associées dans votre fil d'actualités.
Ajoutez votre propre URL
Vous pouvez également afficher votre site Web préféré chaque fois que vous ouvrez une page Nouvel onglet. Cette fonctionnalité n'est pas intégrée ; vous devrez installer une extension à partir du Chrome Web Store. Si vous ne l'avez pas déjà fait, vous devez activer l'installation des extensions Chrome dans le nouveau Edge.
CONNEXION : Comment installer les extensions Google Chrome dans Microsoft Edge
Après avoir autorisé les extensions d'autres magasins, rendez-vous sur le Chrome Web Store pour une extension appelée New Tab Redirect. Cliquez sur "Ajouter à Chrome" pour installer l'extension.
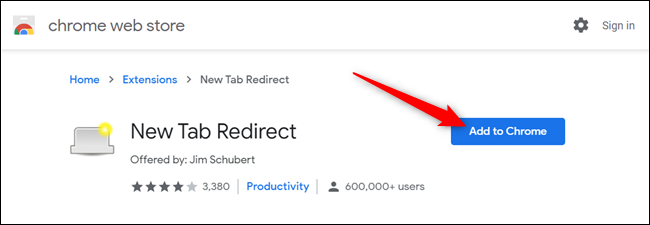
Vous devrez donner à l'extension certaines autorisations avant son installation. Lisez les autorisations et cliquez sur "Ajouter une extension" pour terminer l'installation.
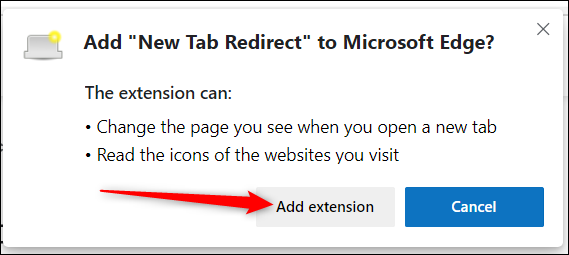
Une fois l'installation de l'extension terminée, cliquez sur l'icône de redirection vers un nouvel onglet, puis sélectionnez "Options d'extension".
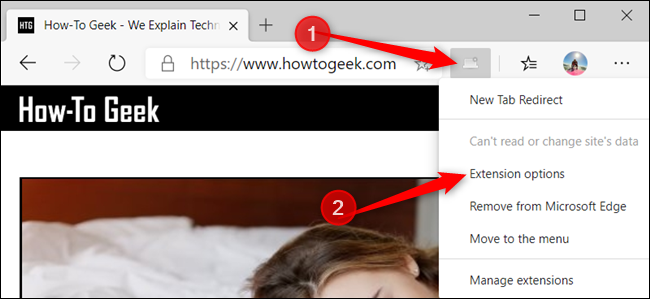
Si l'icône n'est pas dans la barre des extensions, cliquez sur l'icône Menu, sélectionnez l'extension, puis cliquez sur « Options d'extensions » pour ouvrir les paramètres.
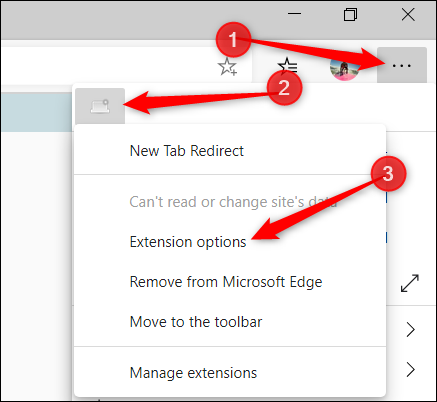
Maintenant, sous "URL de redirection", entrez le site Web vers lequel vous souhaitez que la page Nouvel onglet redirige chaque fois que vous ouvrez un nouvel onglet. Cliquez sur "Enregistrer" lorsque vous avez terminé.
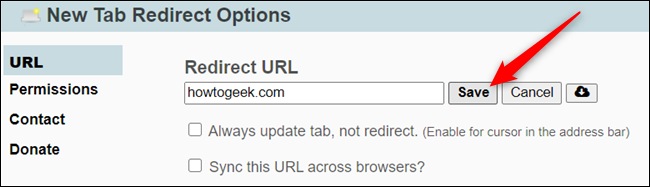
La prochaine fois que vous ouvrirez un nouvel onglet, l'URL que vous avez choisie s'ouvrira à la place de la page Nouvel onglet précédente.
Il existe de nombreuses autres extensions Chrome Web Store disponibles qui fonctionnent avec Microsoft Edge, mais sachez qu'elles n'ont pas été testées pour fonctionner sur Edge. Vous pouvez rencontrer des bogues ou d'autres bizarreries lors de l'utilisation d'extensions spécifiques à Chrome. Essayez d'en installer un à la fois pour vérifier qu'il n'y a pas de conflits entre le module complémentaire et le navigateur avant d'installer l'extension suivante.
