Comment personnaliser et améliorer votre affichage Windows 10
Publié: 2022-01-29Votre écran Windows 10 ne semble pas tout à fait correct. Peut-être que le texte est trop petit ou trop grand. La résolution peut ne pas vous convenir. Peut-être que la couleur semble éteinte. Ne désespérez pas ; vous pouvez personnaliser votre affichage dans Windows 10 pour le rendre parfait en redimensionnant le texte, en modifiant la résolution, en calibrant la couleur et bien plus encore.
Tout d'abord, ouvrez Paramètres > Système > Affichage . La liste et la disposition des commandes sur cet écran différeront légèrement en fonction de la version de Windows 10 et de votre ordinateur lui-même. Pour ces étapes, j'exécute la dernière mise à jour de Windows 10 à partir de début mars 2021 sur un ordinateur de bureau et un ordinateur portable.
Paramètres de luminosité et de couleur
La première section de cet écran indiquera Luminosité et couleur ou simplement Couleur , selon votre ordinateur. Si vous voyez une section pour la luminosité et la couleur, vous pouvez régler la barre de défilement pour rendre l'écran plus sombre ou plus lumineux.
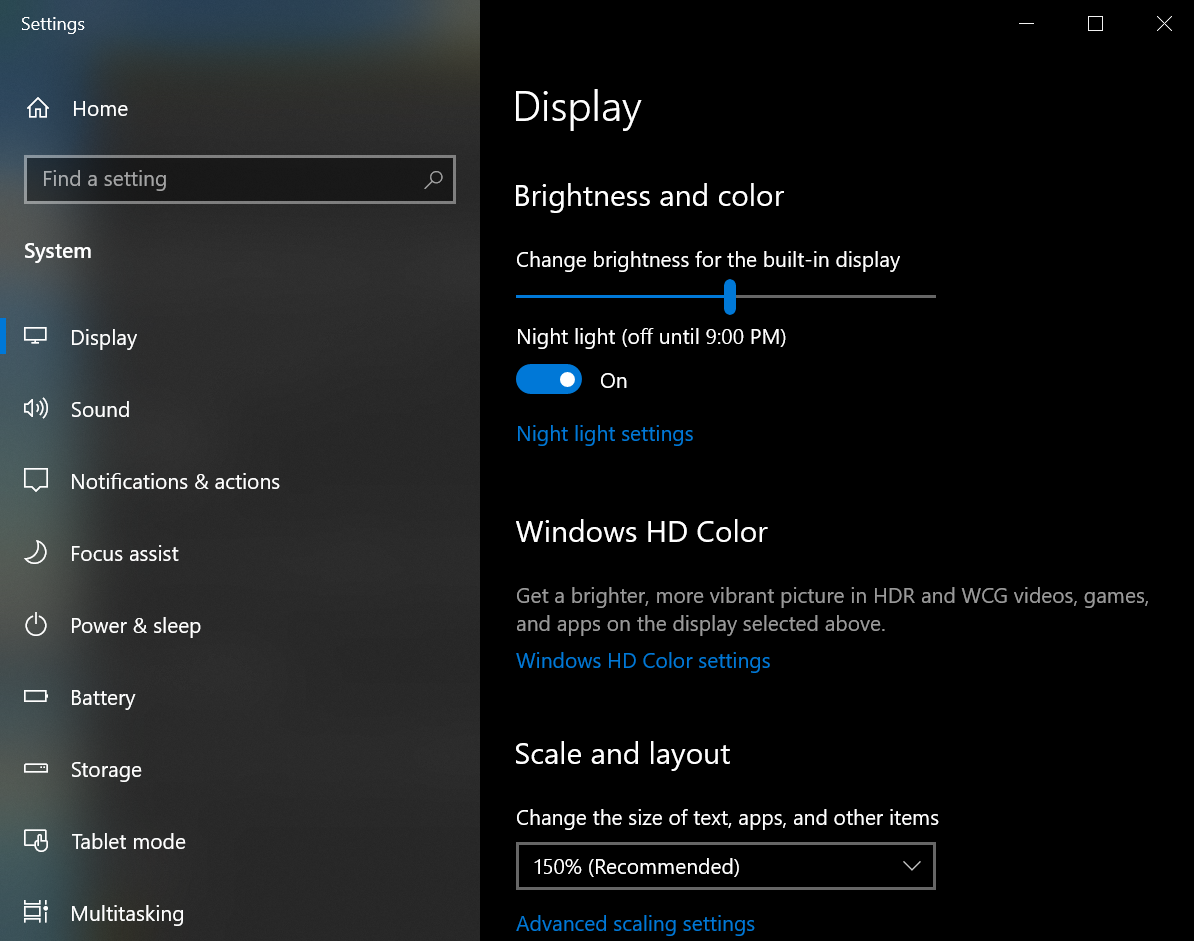
Ensuite sur l'écran d'affichage se trouve Night Light, qui vous permet de modifier la température de couleur de votre moniteur pour réduire la lumière bleue, un facteur qui peut affecter la qualité de votre sommeil. Cliquez sur le lien Paramètres de veilleuse pour activer cette fonction ou programmer quand elle doit s'allumer et s'éteindre.
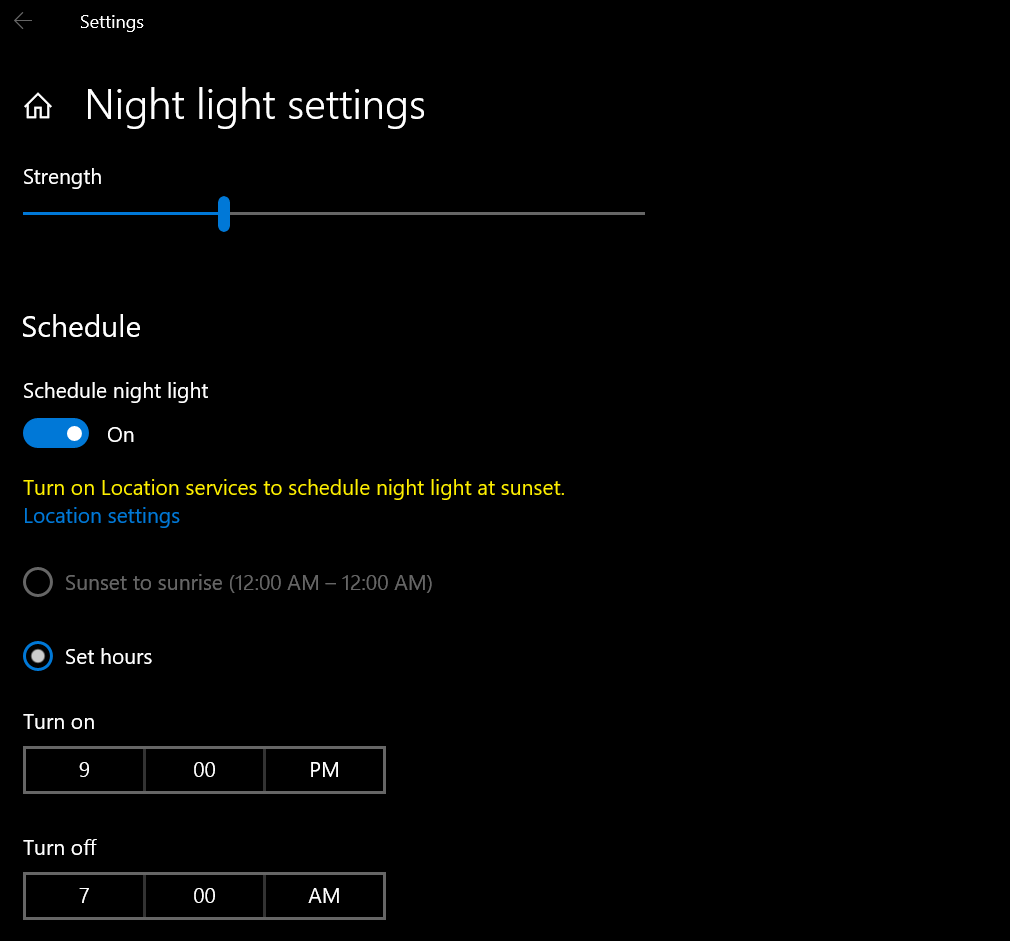
La prochaine étape est Windows HD Color. Ce paramètre peut fournir des couleurs plus vives pour les vidéos, les jeux et les applications haute définition prenant en charge HDR (High Dynamic Range). Cliquez sur le lien pour les paramètres Windows HD Color . À l'écran suivant, assurez-vous que l'affichage est réglé sur votre source principale si vous en avez plusieurs.
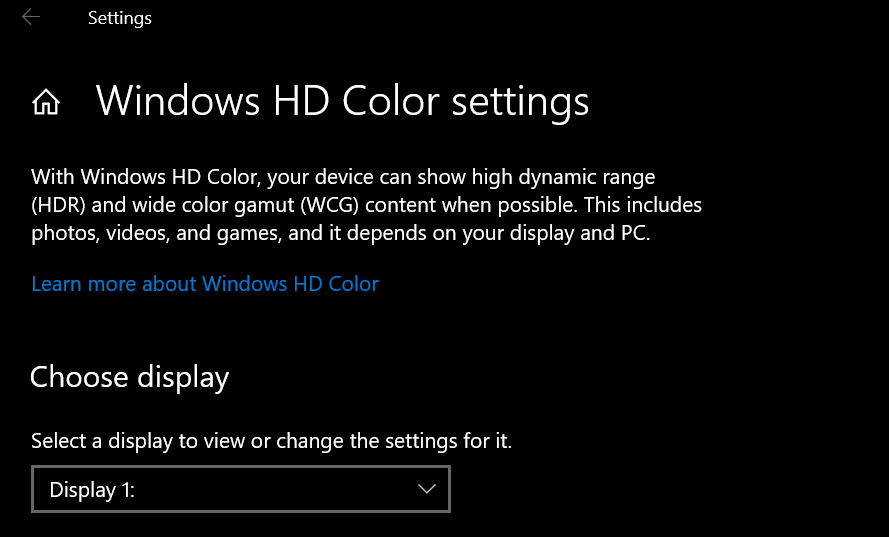
La section Capacités d'affichage vous indique quelles capacités HDR sont prises en charge par votre ordinateur et votre moniteur : diffuser des vidéos HDR, utiliser HDR et utiliser les applications WCG. Si les trois sont étiquetés Non, vous ne pouvez rien faire sur cet écran. Si Diffuser la vidéo HDR est étiqueté comme Oui, votre écran est capable de diffuser de la vidéo HDR. Activez le commutateur ci-dessous pour la vidéo Stream HDR.
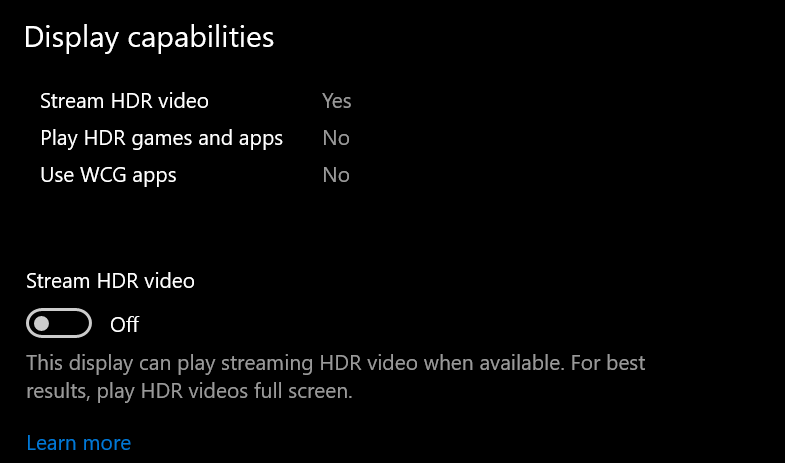
Vous devrez ensuite calibrer l'affichage pour la vidéo HDR. Cliquez sur le lien Modifier les paramètres d'étalonnage , puis passez votre souris sur la vignette vidéo et cliquez sur la double flèche pour l'afficher en plein écran. Ajustez le curseur pour trouver le bon équilibre entre les détails des bâtiments à gauche et les détails de la montagne à droite. Lorsque vous avez terminé, cliquez sur la double flèche pour quitter le mode plein écran.
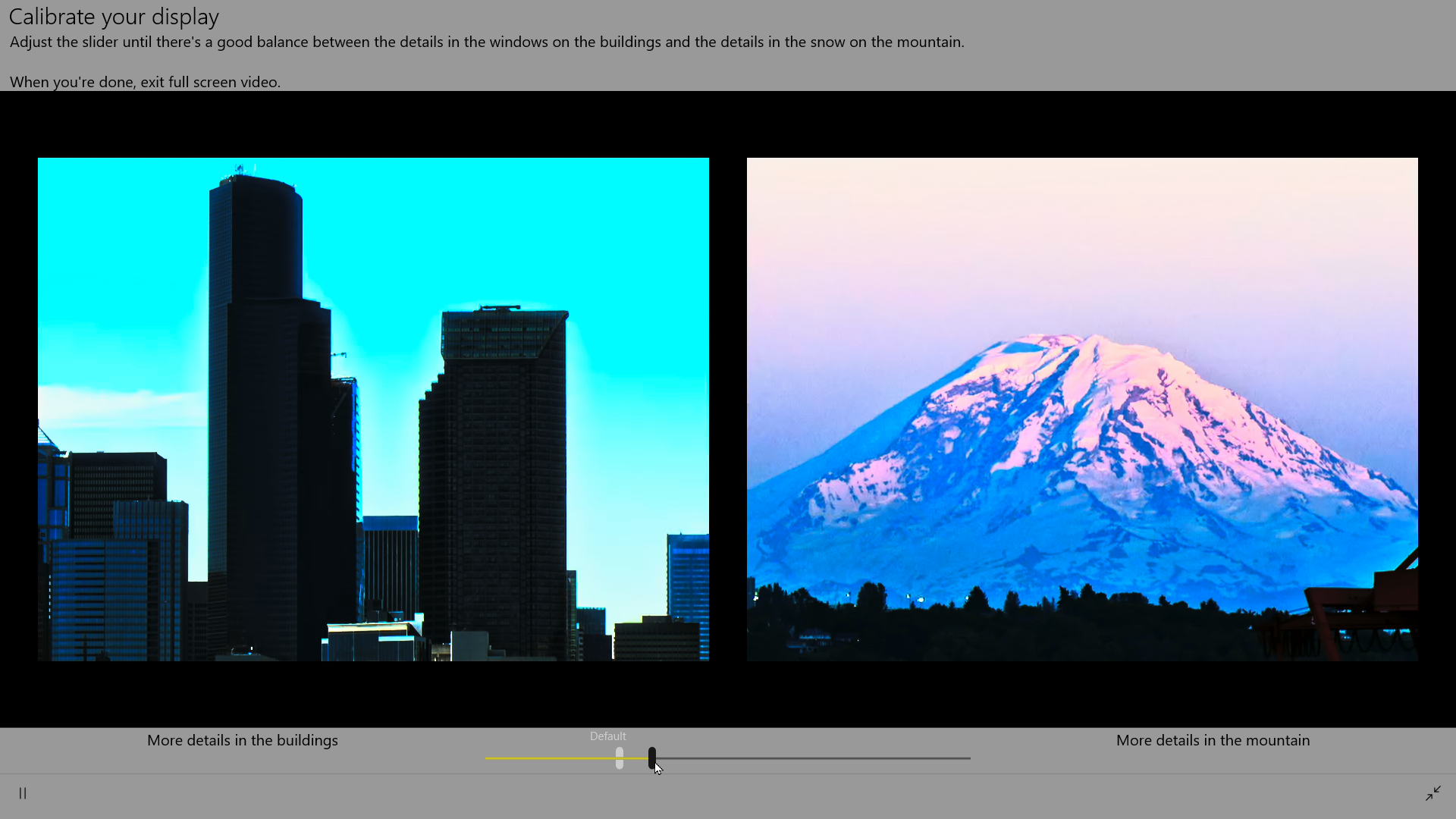
Si vous utilisez un ordinateur portable, vous pouvez revenir à l'écran des paramètres Windows HD Color et régler les options de batterie, car le HDR est un porc de batterie. Dans la section Options de la batterie, vous pouvez optimiser l'affichage pour la durée de vie de la batterie ou la qualité de l'image. Cochez la case à côté de Ne pas autoriser le streaming vidéo HDR sur batterie pour désactiver le paramètre lorsque vous débranchez l'ordinateur portable.
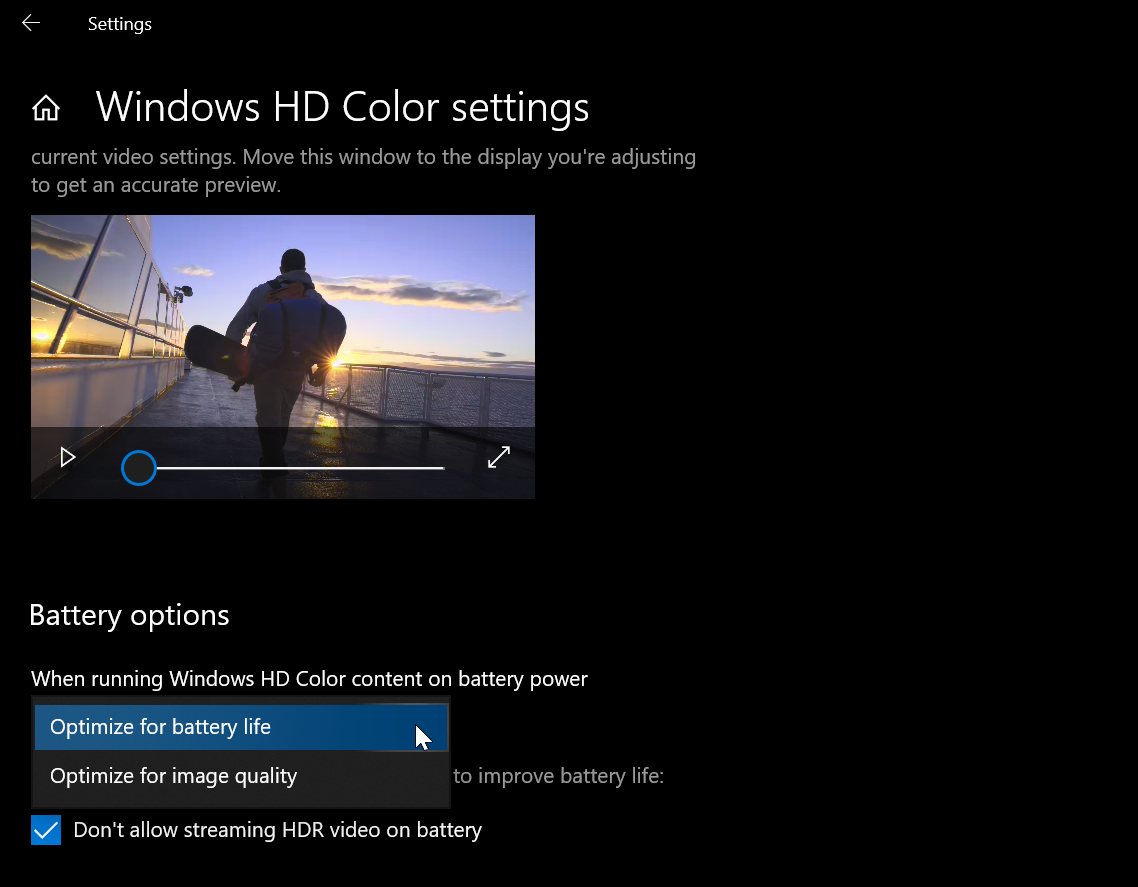
Paramètres de gestion des couleurs
Vous pouvez encore affiner vos couleurs dans le panneau de configuration. Ouvrez le Panneau de configuration en mode icône (Cliquez sur Afficher par en haut à droite et sélectionnez Grandes icônes ou Petites icônes). Cliquez sur Gestion des couleurs et sélectionnez l'onglet Avancé. Sélectionnez le bouton Étalonner l'affichage et suivez les instructions de l'outil Étalonnage des couleurs. Il vous sera demandé de régler le gamma, la luminosité, le contraste et la balance des couleurs de l'écran.
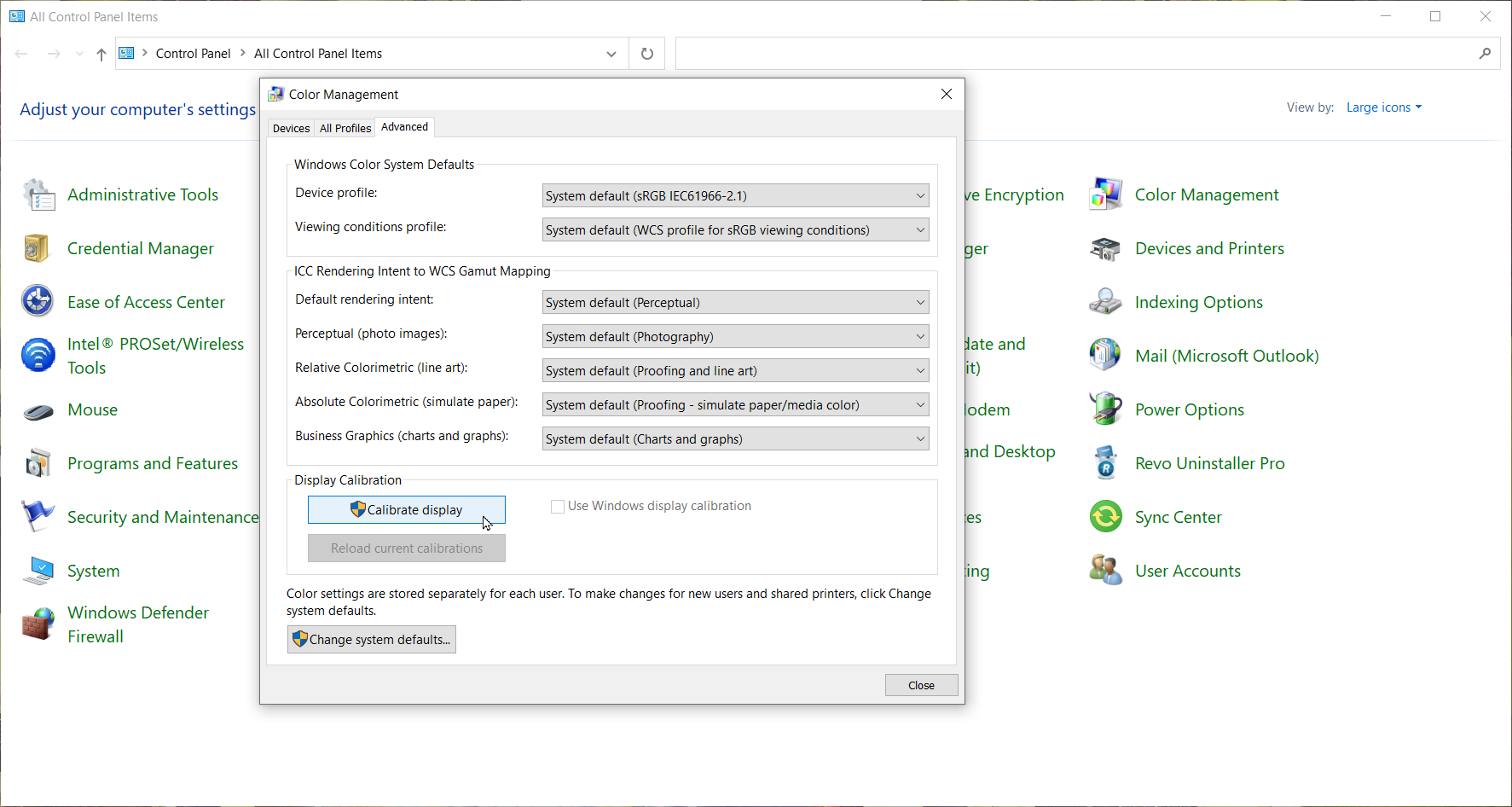
Lorsque vous avez terminé, Windows vous amène à ClearType Tuner. Assurez-vous que ClearType est activé, puis affichez les cinq écrans de texte miniatures pour décider lequel convient le mieux sur chaque page. Lorsque vous avez parcouru tous les écrans TrueType, cliquez sur le bouton Terminer.

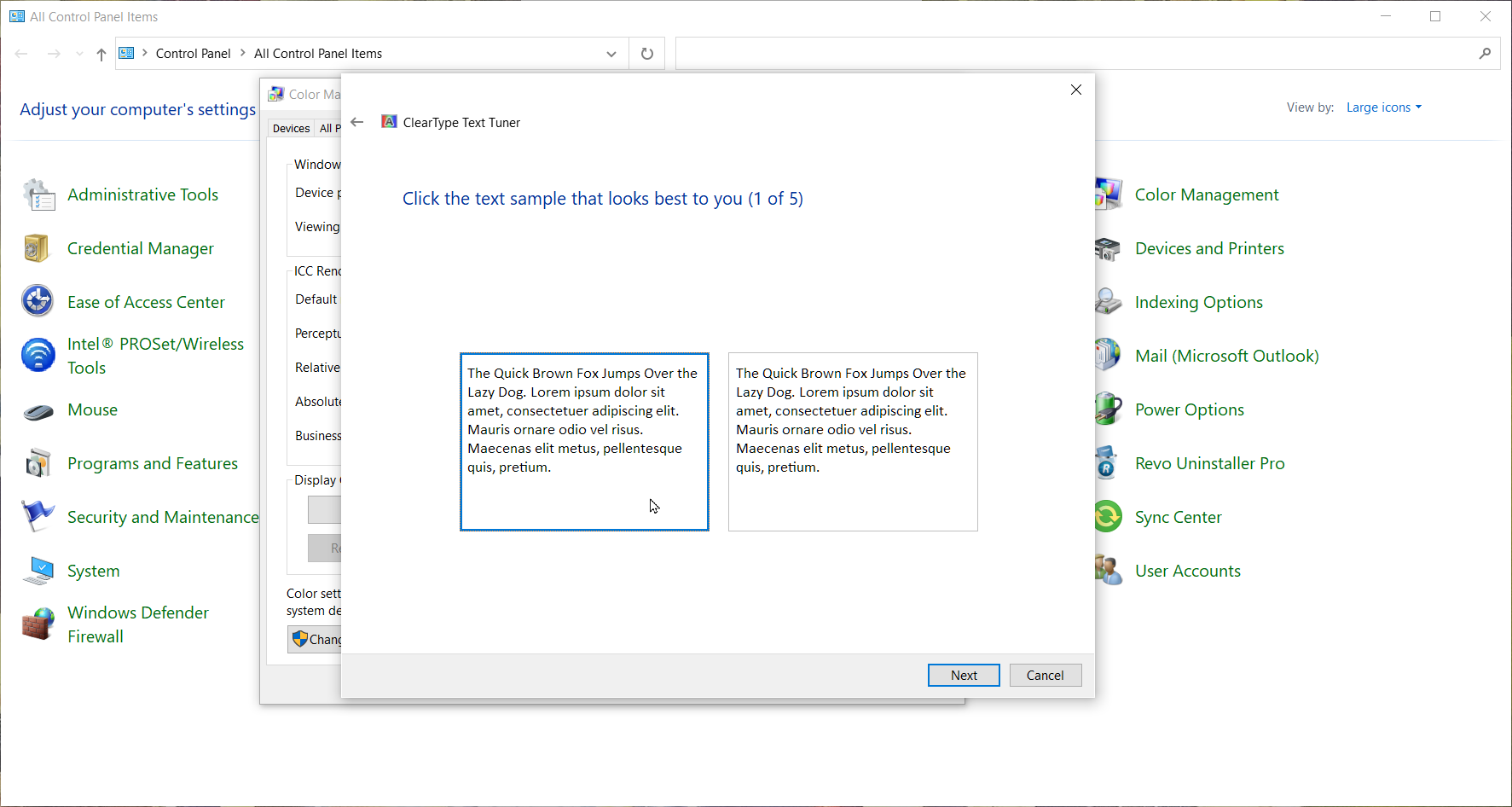
Paramètres d'échelle et de résolution
Vous pouvez contrôler la taille et la résolution de votre écran à partir du menu Paramètres d'affichage sous l'en-tête Échelle et disposition. Par défaut, Windows définit ces éléments en fonction des valeurs recommandées, mais si vous trouvez que le texte à l'écran est trop petit ou que la résolution n'est pas correcte, vous pouvez les modifier. Texte difficile à lire ? Ouvrez le menu déroulant sous Modifier la taille du texte, des applications et d'autres éléments pour agrandir l'écran par intervalles de 25 %.
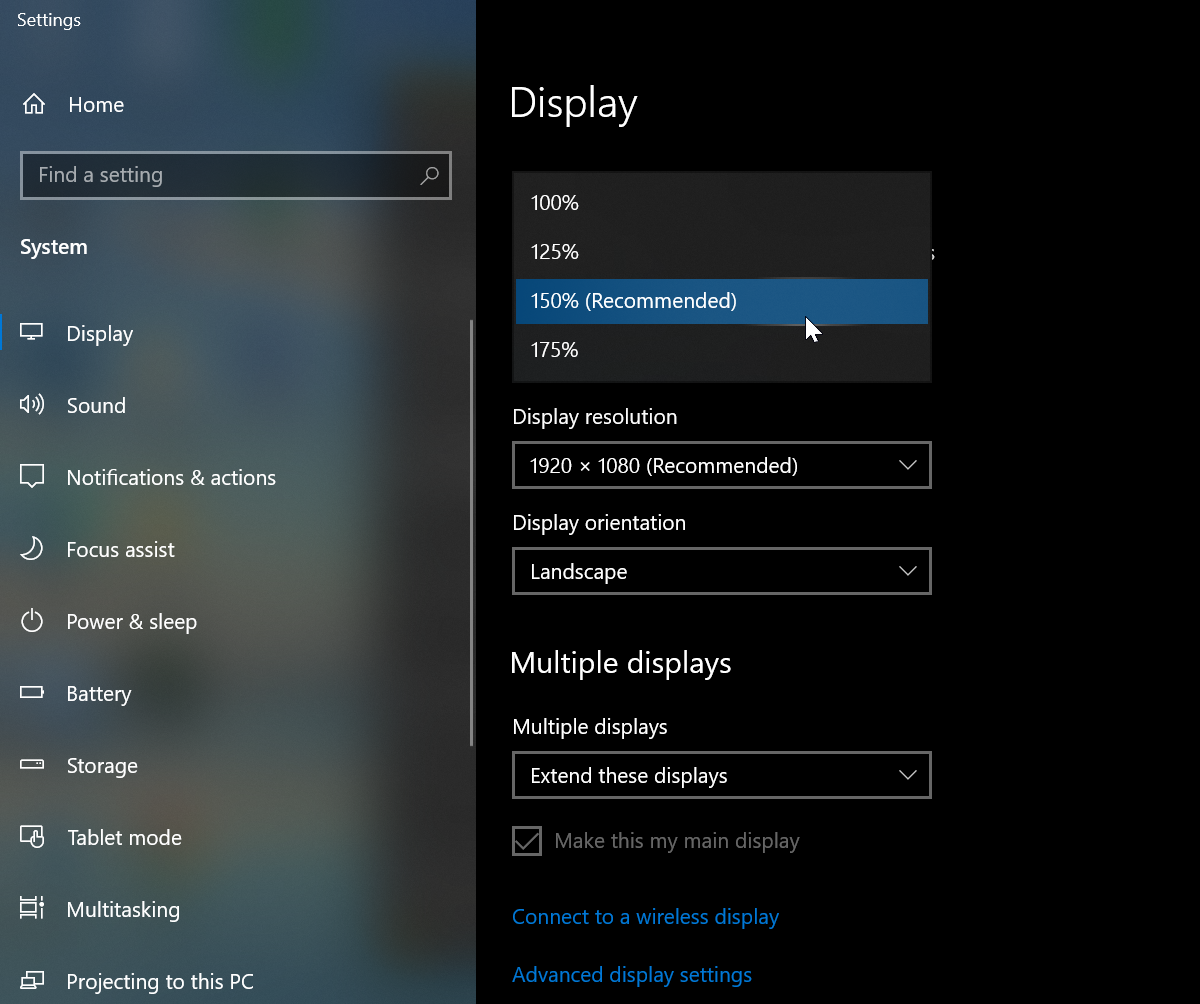
Vous pouvez également ajuster la mise à l'échelle plus précisément en cliquant sur Paramètres de mise à l'échelle avancés et en ajoutant un nombre personnalisé entre 100 et 500. Vous devrez vous déconnecter de Windows pour que cela prenne effet. Si les applications apparaissent floues lorsque vous modifiez les paramètres d'affichage au-delà de leurs valeurs recommandées, activez le commutateur Laisser Windows essayer de réparer les applications afin qu'elles ne soient pas floues .
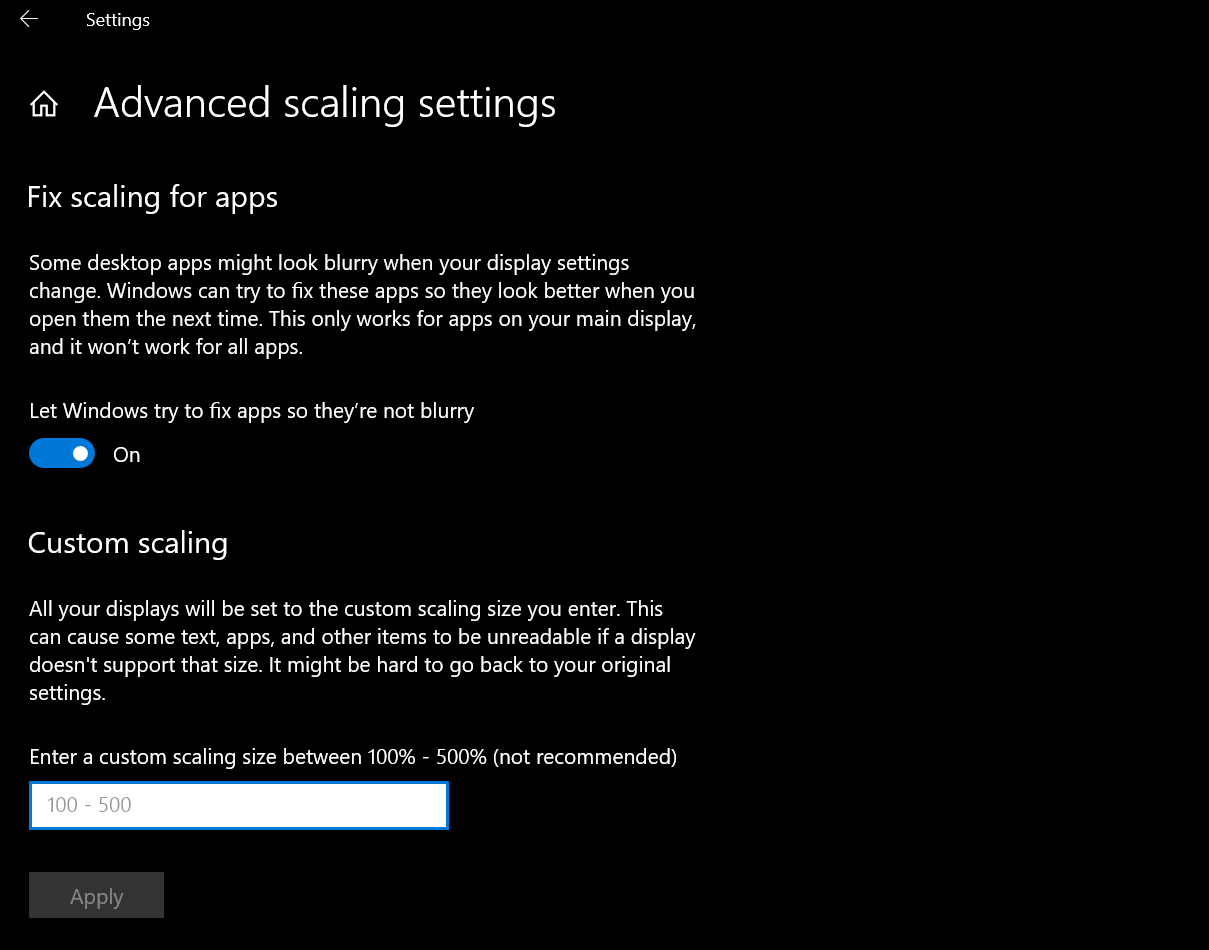
Chaque écran de PC est optimisé pour une certaine résolution en fonction de sa taille et d'autres facteurs, mais vous pouvez toujours la modifier en utilisant le menu déroulant Résolution d'affichage dans les paramètres d'affichage. Passez à différentes résolutions pour tester leur apparence ; cliquez sur le bouton Revert pour revenir en arrière.
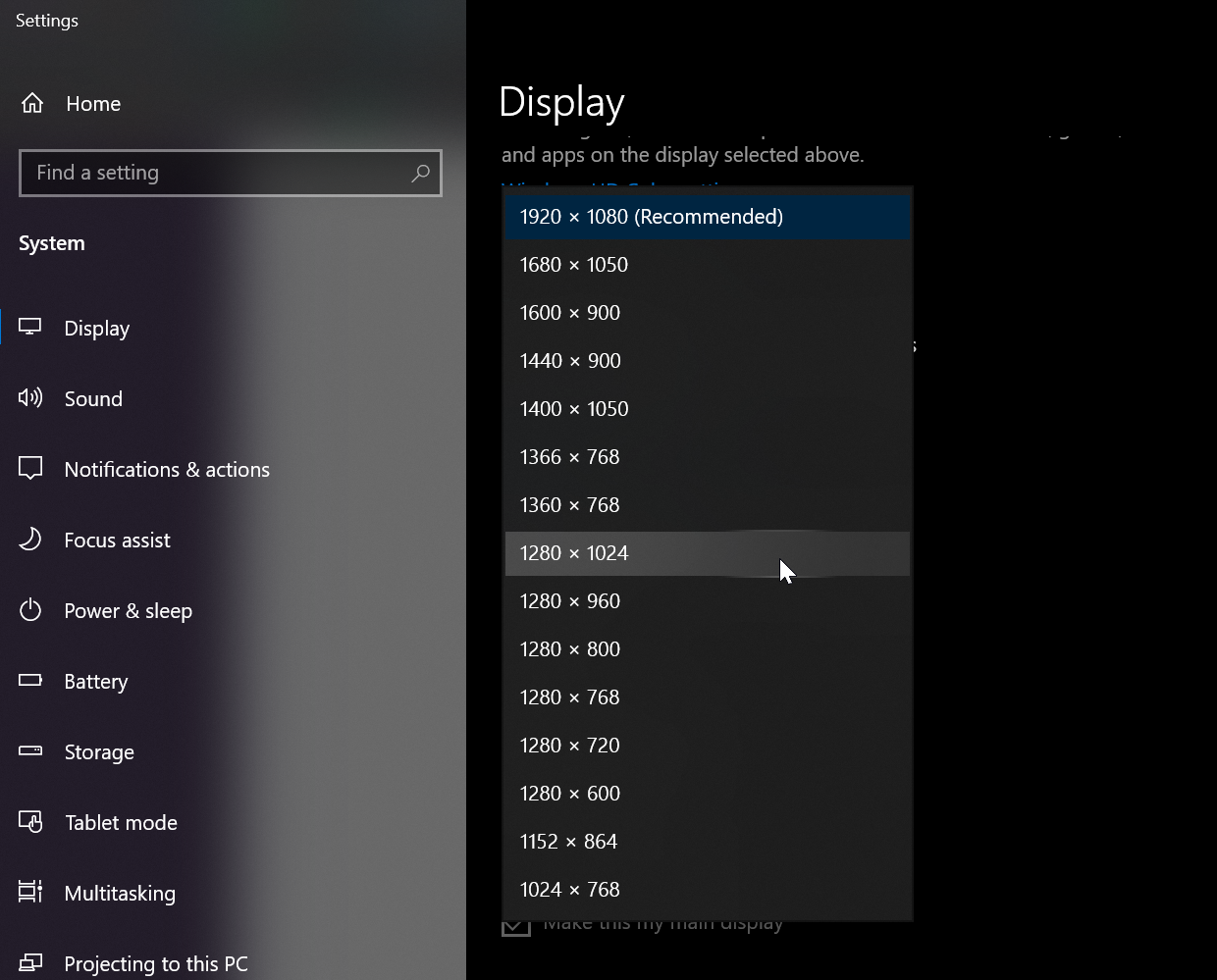
L'orientation de votre écran doit être automatiquement définie selon que vous utilisez un ordinateur ou une tablette. Cependant, si l'orientation n'est pas correcte ou si vous souhaitez la modifier pour une raison quelconque, cliquez sur le menu déroulant pour l'orientation de l'affichage et passez-le à Portrait ou Paysage.
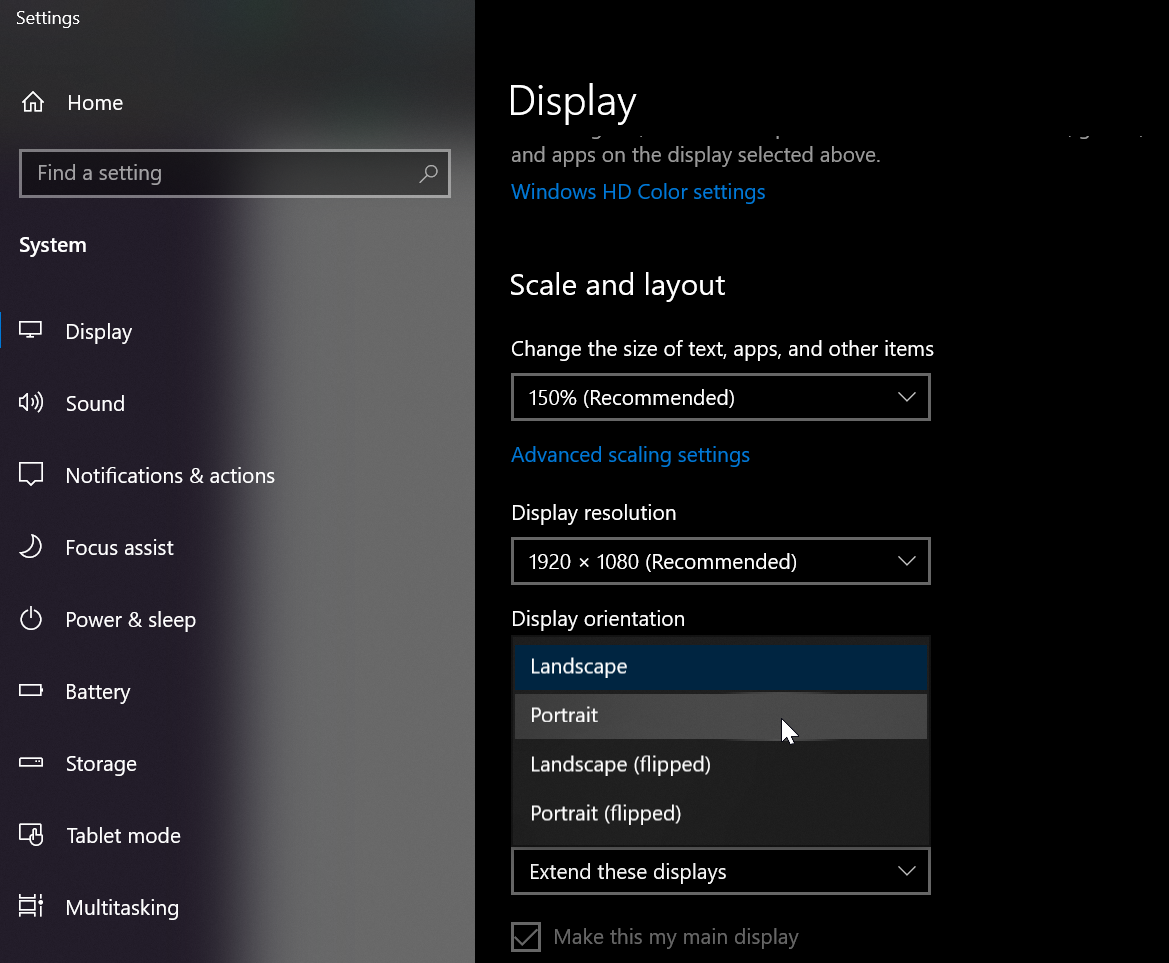
Paramètres de plusieurs moniteurs
Si vous utilisez plusieurs écrans, comme un moniteur intégré et un moniteur externe, vous pouvez réorganiser les affichages et déterminer comment le curseur passe d'un écran à l'autre. Cliquez et faites glisser les cases en haut de la page Paramètres d'affichage jusqu'à ce qu'elles soient orientées comme vous le souhaitez. Cliquez sur Appliquer pour enregistrer vos modifications.
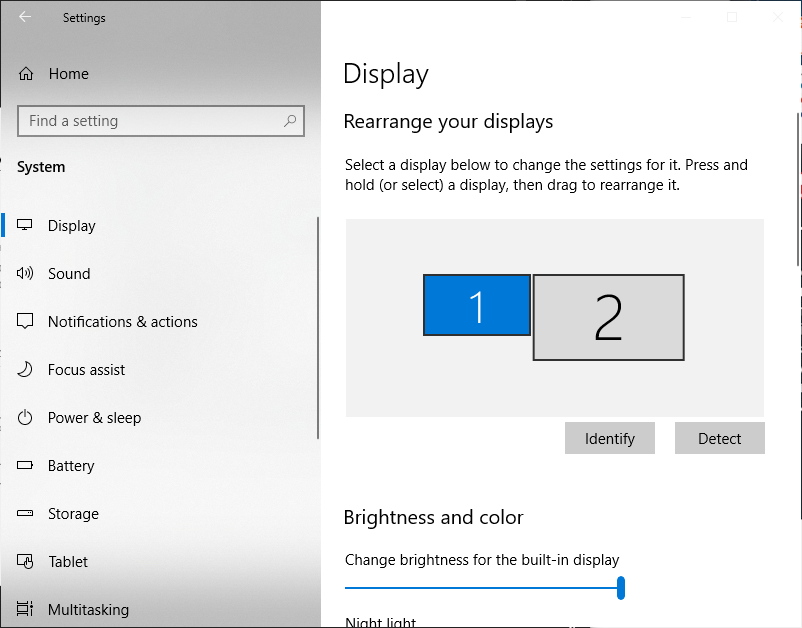
Si vous ne savez pas quelle case correspond à quel affichage, cliquez sur Identifier et un numéro apparaîtra sur chaque écran. Si vous essayez d'ajouter un nouvel affichage au mix et que Windows ne le détecte pas automatiquement, cliquez sur Détecter pour que le système effectue une recherche rapide.
Il existe également des paramètres supplémentaires dans la section Affichages multiples, où vous pouvez choisir ce que le deuxième écran affiche. Ouvrez le menu déroulant pour que votre moniteur duplique l'affichage, étende l'affichage ou n'utilise qu'un seul affichage. Cliquez sur Se connecter à un écran sans fil si vous essayez d'utiliser un périphérique d'affichage sans fil. Cliquez sur Détecter pour vous y connecter automatiquement.
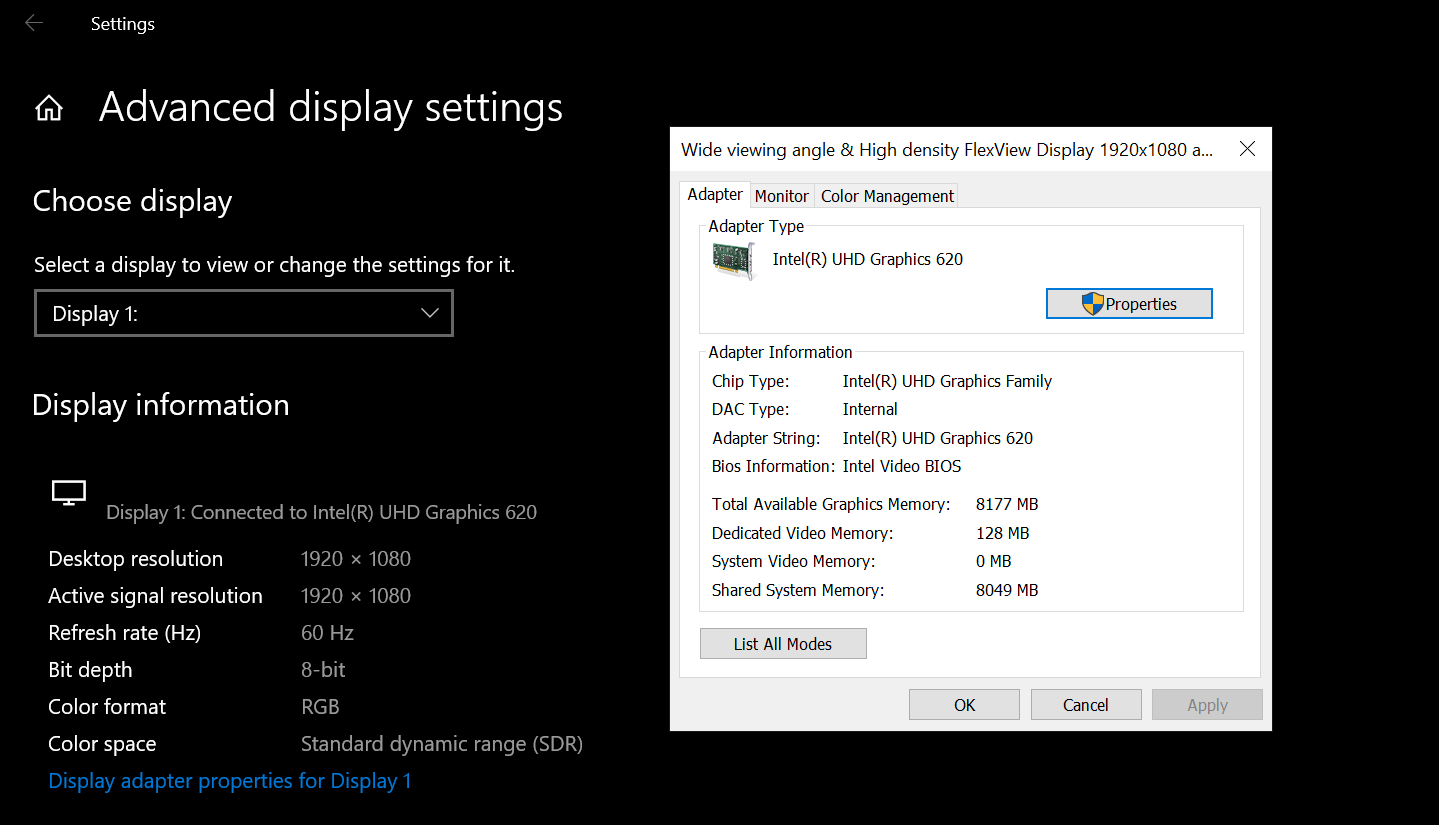
Cliquez sur Paramètres d'affichage avancés pour afficher et modifier le taux de rafraîchissement et d'autres paramètres d'un affichage. Sur l'écran suivant, cliquez sur Propriétés de l' adaptateur d'affichage pour afficher les propriétés de votre adaptateur graphique, afficher et passer à une résolution et à un taux de rafraîchissement différents, modifier le taux de rafraîchissement et gérer les paramètres de couleur.
