Comment courber du texte dans Photoshop
Publié: 2023-02-03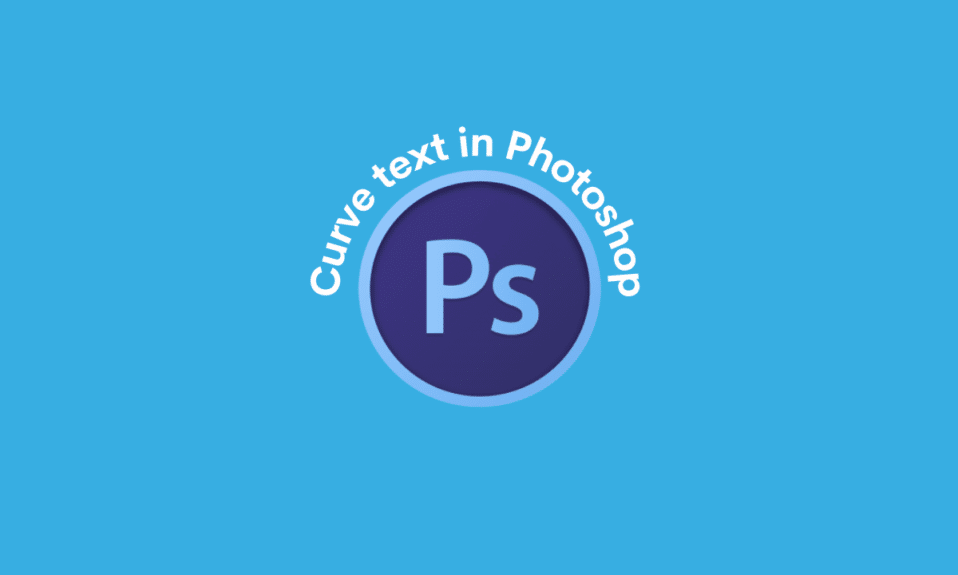
Photoshop est l'un des outils d'édition d'images les plus puissants disponibles aujourd'hui. De même, c'est l'outil incontournable pour la plupart des utilisateurs expérimentés, des professionnels et autres. Que vous conceviez des affiches, des badges ou même que vous éditiez simplement une photo, il est important de savoir utiliser les différents outils de Photoshop. Un outil très utile que vous pouvez trouver dans Photoshop est la possibilité de courber du texte dans Photoshop. De plus, il peut aussi être très utile de savoir comment redimensionner du texte dans Photoshop. Le nombre de fonctionnalités, ainsi que les outils que vous pouvez trouver dans le programme, peuvent être écrasants à première vue. Ainsi, connaître le type d'édition de texte que vous pouvez effectuer, comme la façon de courber le texte, peut être difficile au début. Heureusement, cet article contient toutes les informations dont vous avez besoin de manière claire et concise sur la manière de courber du texte dans Photoshop et de courber du texte autour d'un objet dans Photoshop.
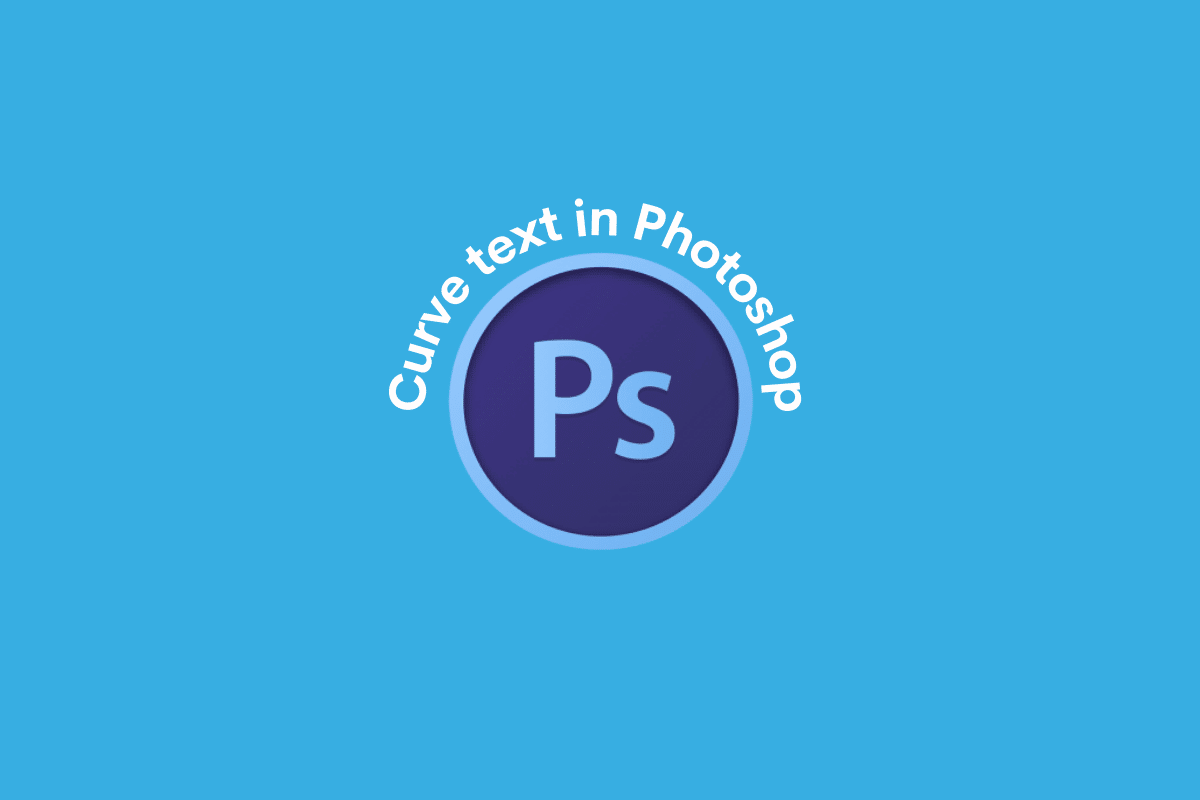
Contenu
- Comment courber du texte dans Photoshop
- Comment courber du texte dans Photoshop ?
- Comment redimensionner du texte dans Photoshop ?
- Comment courber du texte autour d'un objet dans Photoshop ?
Comment courber du texte dans Photoshop
Continuez à lire pour trouver les étapes expliquant comment courber du texte dans Photoshop et comment redimensionner du texte dans Photoshop en détail avec des illustrations utiles pour une meilleure compréhension.
Comment courber du texte dans Photoshop ?
Il existe trois méthodes que vous pouvez suivre pour courber du texte dans Photoshop. Vous pouvez trouver le guide étape par étape pour chaque méthode en lisant ci-dessous.
Méthode 1 : Utiliser l'outil Ellipse
1. Ouvrez l'application Adobe Photoshop sur votre PC ou ordinateur portable.
2. Cliquez sur l' icône de l'outil Ellipse dans le volet de gauche.
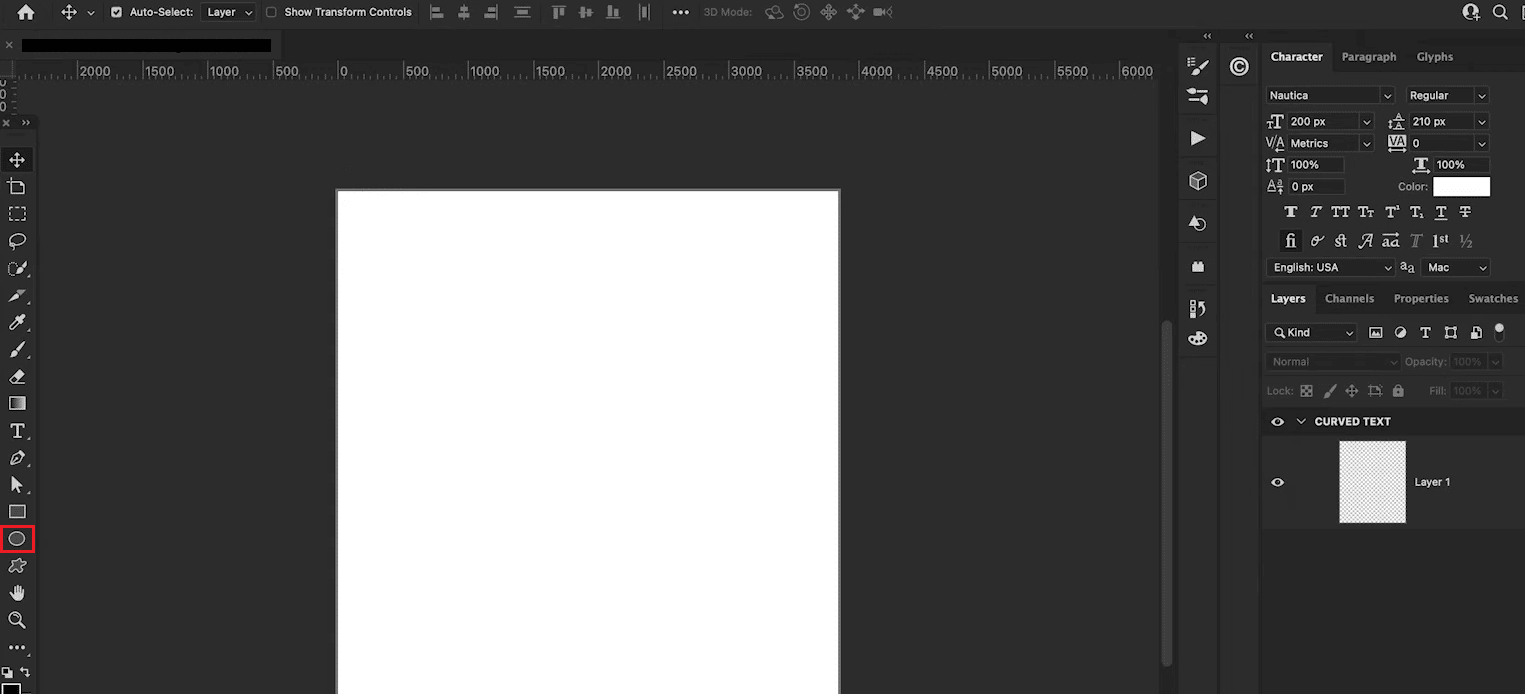
3. Maintenez enfoncée la touche Maj de votre clavier et utilisez le curseur pour dessiner le cercle .
Remarque : La touche Maj permet de s'assurer que la forme est proportionnée, en dessinant un cercle et non un ovale ou des ellipses.
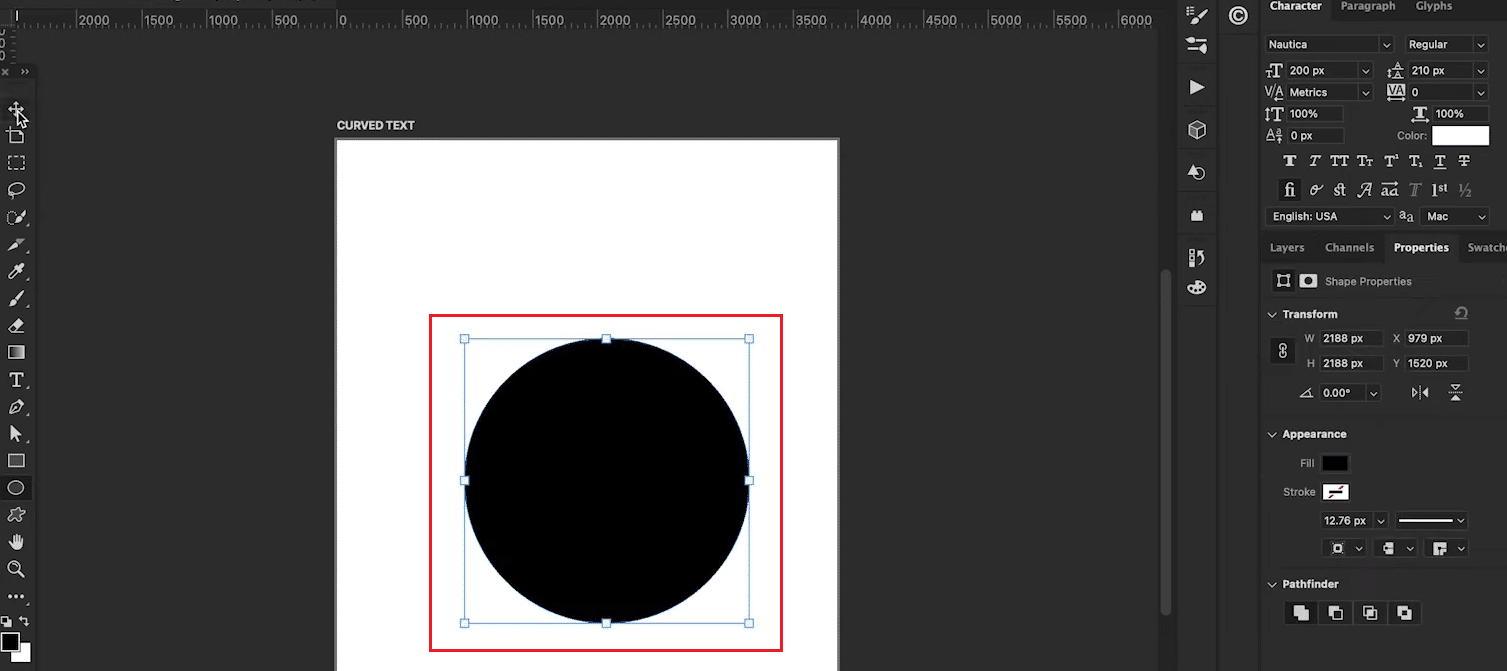
4. Ajustez le cercle sur la page de la manière souhaitée.
5. Appuyez sur la touche T de votre clavier pour sélectionner l' outil Texte .
6. Ensuite, placez le curseur de type sur le bord du cercle et cliquez avec le bouton gauche sur le bord du cercle .

7. Sélectionnez la police et la couleur de police souhaitées dans le volet de droite.
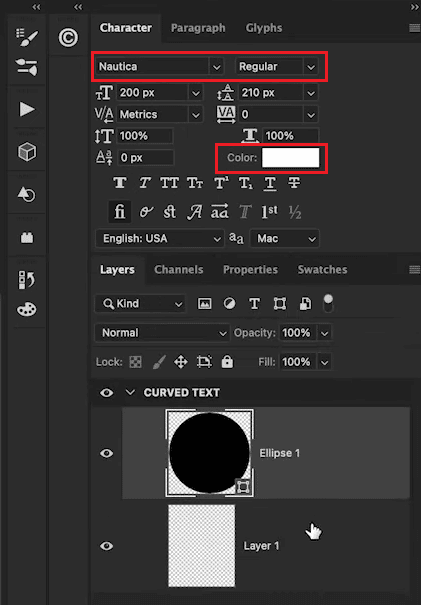
8. Tapez le texte souhaité dans la zone de texte autour du cercle.
9. Enfin, cliquez sur l' icône en forme d'œil dans le volet de droite à côté de l'onglet Ellipse pour masquer le calque d'ellipse.
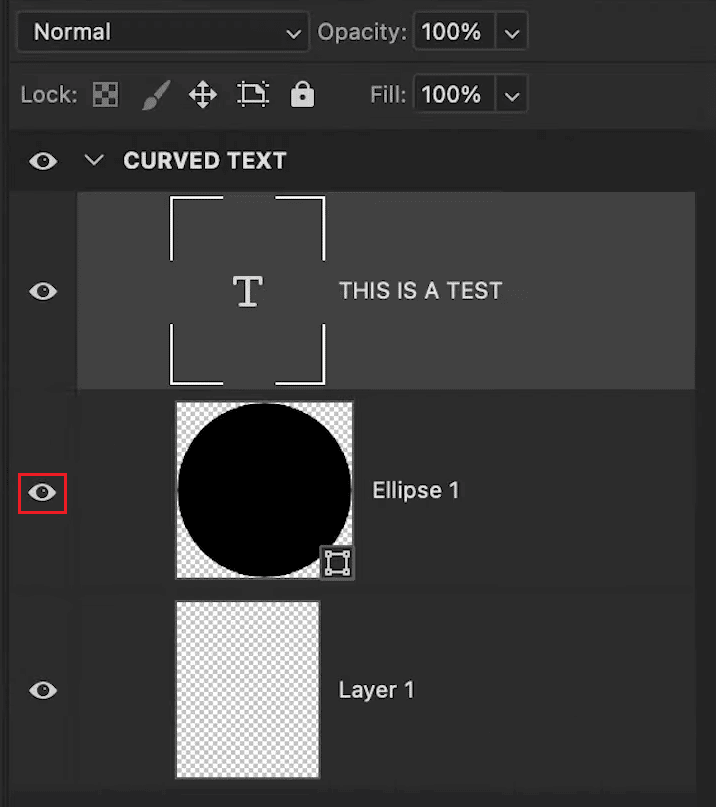
Voyons quelques méthodes supplémentaires pour apprendre à courber du texte dans Photoshop.
Méthode 2 : Utiliser Warp Text
1. Appuyez sur la touche T pour sélectionner l' outil Texte et saisissez le texte souhaité .
2. Appuyez sur les touches Ctrl + T de votre clavier et cliquez sur l' icône Warp dans la barre d'outils supérieure.
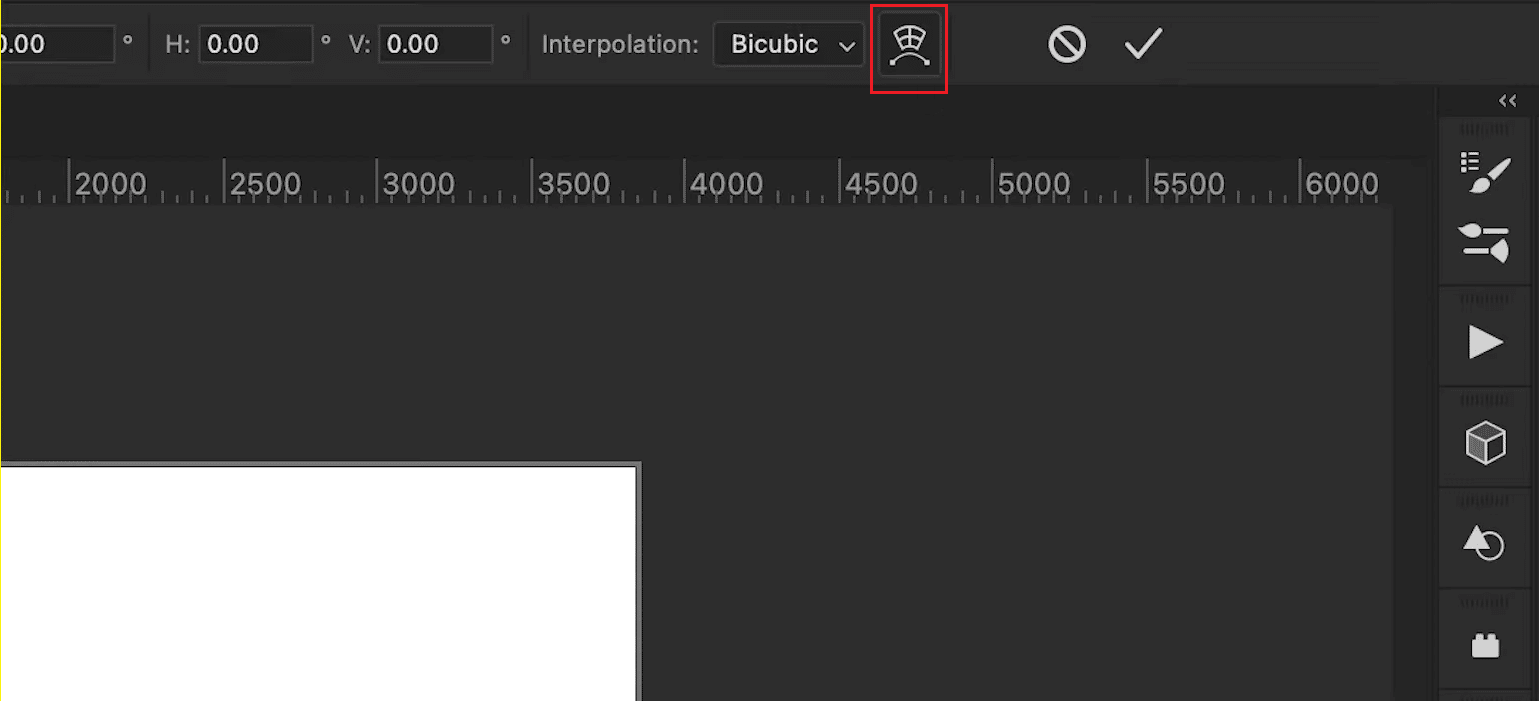
3. Dans le champ Warp , sélectionnez l'option Arch .
4. Dans le champ Courbure , définissez la valeur de courbure souhaitée à l'aide du curseur.
Remarque : Vous pouvez rendre la courbe plus extrême en augmentant la valeur Courbure.

Méthode 3 : Utiliser le calque
1. Sélectionnez l' outil Texte et saisissez le texte souhaité .
2. Ensuite, cliquez sur Calque > Objets intelligents > Convertir en objet intelligent .
3. Ensuite, allez dans Edition > Transformer > Warp .
4. Cliquez et faites glisser la grille Warp en utilisant ses points d'ancrage .
5. Enfin, cliquez sur l'icône Commit Transform dans la barre d'outils.
Lisez aussi : Comment ajouter quelqu'un dans une image sans Photoshop
Comment redimensionner du texte dans Photoshop ?
Après avoir découvert comment courber du texte dans Photoshop, vous recherchez peut-être un guide sur le redimensionnement du texte. Bien que ce soit relativement simple à faire, connaître les étapes exactes peut être utile. Voici un guide étape par étape sur les différentes méthodes.
Méthode 1 : Utiliser l'outil Déplacer
1. Sélectionnez l'outil Déplacer (V).
2. Accédez à la barre d' options et cochez la case Sélection automatique.
3. Définissez le champ Sélection automatique sur Couche et cochez la case Afficher les commandes de transformation .

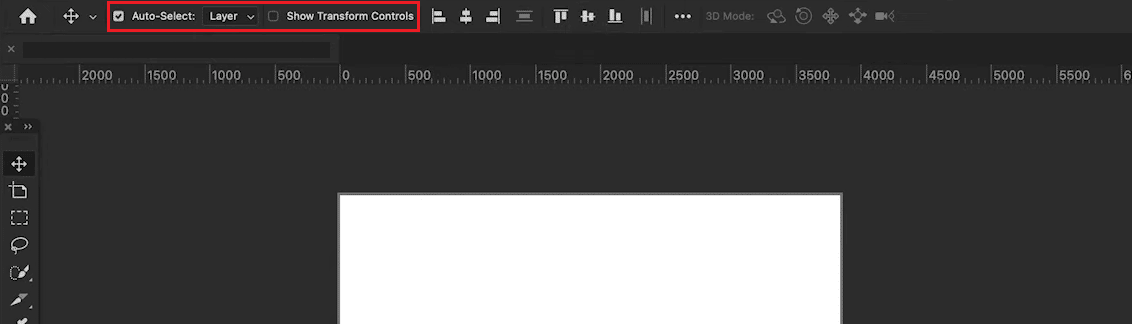
4. Sélectionnez le calque de texte dans l'onglet Calques .
5. Cliquez et faites glisser les points d'ancrage vers l'intérieur ou vers l'extérieur pour redimensionner.
Remarque : Utilisez la touche Maj pour verrouiller le format d'image. Utilisez également la touche Alt sous Windows et Option sous Mac pour étirer le texte.
Méthode 2 : Utiliser la surbrillance et la mise à l'échelle
1. Sélectionnez l' outil Texte (T) et sélectionnez le calque de texte dans l'onglet Calques .
2. Sélectionnez et mettez en surbrillance le texte que vous souhaitez redimensionner.
3. Accédez à la barre d'options et sélectionnez l'option Taille de la police .
4. Modifiez la valeur de la taille du texte.
Remarque : Vous pouvez taper une nouvelle taille directement ou faire glisser les flèches opposées après avoir passé votre curseur sur l'option Taille du texte. Vous pouvez également utiliser la flèche orientée vers le bas pour obtenir une liste déroulante des différentes tailles de police.
Méthode 3 : Utiliser l'onglet Caractère
1. Sélectionnez l' outil Texte (T) et faites glisser une zone de texte.
2. Tapez un texte et allez dans la fenêtre .
3. Ensuite, passez à l'onglet Caractère .
4. Sélectionnez le calque de texte dans l'onglet Calques .
5. Dans l'onglet Caractère , cliquez sur le champ Taille de la police .
6. Entrez la valeur souhaitée pour la taille du texte.
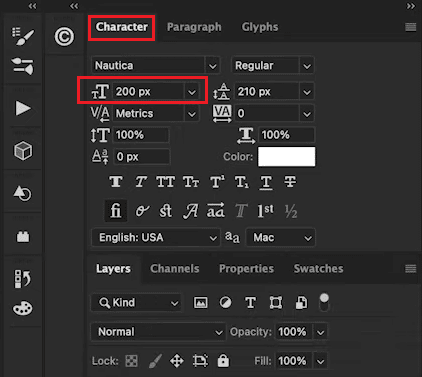
A lire aussi : Comment rendre une image floue claire Photoshop gratuitement
Comment courber du texte autour d'un objet dans Photoshop ?
Après avoir découvert comment courber du texte dans Photoshop, vous devez comprendre comment le faire autour d'un objet. Il existe trois méthodes que vous pouvez suivre pour courber du texte autour d'un objet dans Photoshop. Vous pouvez les consulter ci-dessous.
Méthode 1 : courber le texte autour d'une forme ou d'un objet
1. Appuyez sur la touche P ou sélectionnez l' outil Plume dans la barre d'outils du volet de gauche.
2. Créez un contour de l'objet pour que le texte s'habille autour.
3. Utilisez l' outil Plume et cliquez pour ajouter de nouveaux points d'ancrage . Faites glisser et créez un contour de l'objet.
4. Appuyez sur Commande + R (Mac) ou Ctrl + R (Windows) pour accéder à la règle .
5. Placez un guide vertical et un guide horizontal pour délimiter le texte.
6. Utilisez l' outil Plume pour tracer les guides et les connecter au point d' ancrage de départ .
7. Sélectionnez l' outil Texte et survolez l' intérieur du chemin .
8. Enfin, cliquez à l'intérieur du chemin pour écrire le texte souhaité .
Méthode 2 : courber le texte le long du bord d'une forme ou d'un objet
Option I : Pour la forme préfabriquée
1. Cliquez et maintenez sur l'icône de l' outil Forme pour sélectionner l'option Forme .
2. Ensuite, cliquez et faites glisser sur le canevas pour créer la forme .
3. Sélectionnez l' outil Texte et placez le curseur sur la ligne du chemin de la forme .
4. Lorsque ce curseur a une ligne ondulée, cliquez sur le bord de la forme .

Option II : Pour une forme personnalisée
1. Sélectionnez l' outil Plume dans la barre d'outils.
2. Cliquez n'importe où sur le canevas pour ajouter un point d'ancrage et tracer un chemin .
3. Cliquez et faites glisser entre chaque point d'ancrage à la courbe.
4. Sélectionnez l' outil Texte et placez le curseur sur le bord du cercle .
5. Cliquez sur le chemin et saisissez un texte courbé .
Lisez dès le début pour apprendre à courber du texte dans Photoshop.
Option III : Autour du bord intérieur de la forme
1. Utilisez l' outil Texte pour sélectionner du texte et appuyez sur Commande + A (Mac) ou Contrôle + A (PC) pour le mettre en surbrillance.
2. Appuyez et maintenez enfoncée la touche Contrôle (Windows) ou Commande (Mac) .
3. Cliquez et faites glisser le texte à l' intérieur de la forme .
A lire également : Comment surligner du texte dans Google Slides
Méthode 3 : courber le texte à l'intérieur de la forme
1. Utilisez l' outil Forme (U) pour créer une forme.
2. Sélectionnez l'option Chemin pour une forme transparente ou l'option Forme pour un arrière-plan coloré.
3. Sélectionnez l' outil Texte dans la barre d'outils.
4. Placez le curseur à l'intérieur de la forme et cliquez pour ajouter du texte .
Foire aux questions (FAQ)
Q1. Est-il possible de courber du texte dans Photoshop ?
Rép . Oui , il est possible de courber n'importe quel texte dans Photoshop.
Q2. Avez-vous besoin de plugins supplémentaires pour déformer ou courber du texte dans Photoshop ?
Rép . Non, vous pouvez utiliser les fonctionnalités par défaut de Photoshop pour courber votre texte.
Recommandé :
- 29 Meilleur appareil de prise de notes numérique
- Comment récupérer une chaîne YouTube supprimée
- Comment convertir Photoshop en RVB
- Lequel utiliser Adobe Photoshop vs Illustrator ?
Nous espérons que ce guide vous a été utile et que vous avez pu apprendre à courber du texte dans Photoshop et à redimensionner du texte dans Photoshop. N'hésitez pas à nous contacter avec vos questions et suggestions via la section commentaires ci-dessous. Dites-nous également ce que vous voulez savoir ensuite .
