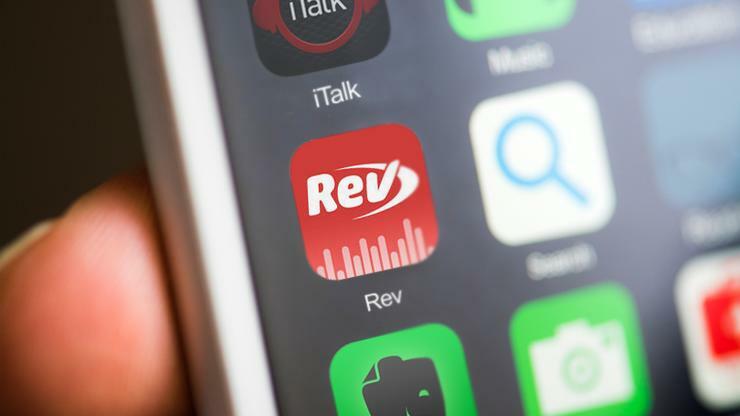Comment créer des mémos vocaux sur iPhone, iPad ou Apple Watch
Publié: 2022-01-29Avec l'application Voice Memos d'Apple, vous pouvez depuis longtemps créer des mémos vocaux sur votre iPhone pour enregistrer des conversations, des dictées et d'autres notes audio. Avec iOS 12, les mémos vocaux sont intégrés à l'iPad, et avec iOS 13 et watchOS 6, l'application est nichée sur l'Apple Watch.
Créer un mémo vocal semble assez simple ; appuyez simplement sur le bouton d'enregistrement, n'est-ce pas ? Il y a plus que cela. Vous pouvez nommer et sauvegarder vos enregistrements, modifier un fichier audio, le partager par e-mail, le sauvegarder sur un service en ligne, etc.
Avec iOS 13 et iPadOS 13.1, l'application ajoute des actions plus accessibles pour copier et enregistrer vos enregistrements dans l'application Fichiers et Dropbox. Le processus global de création de mémos vocaux est similaire sur un iPhone et un iPad, mais certaines étapes et certains outils sont différents, nous couvrirons donc chaque appareil séparément, en terminant avec l'Apple Watch.
Mettre à jour l'iPhone ou l'iPad
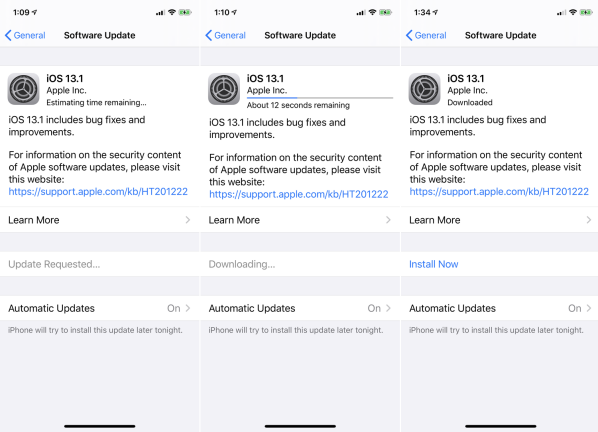
Pour profiter de toutes les nouvelles fonctionnalités de l'application Voice Memos, assurez-vous d'utiliser la version la plus récente d'iOS et d'iPadOS. Sur iPhone, accédez à Paramètres > Général > Mise à jour logicielle . Si vous avez iOS 13.1 ou supérieur, vous êtes prêt à partir. Sinon, installez la dernière version.
Sur iPad, accédez à Paramètres > Général > Mise à jour logicielle . Si vous avez iPadOS 13.1 ou supérieur, vous êtes prêt. Sinon, installez la dernière version.
Enregistrer sur iPhone
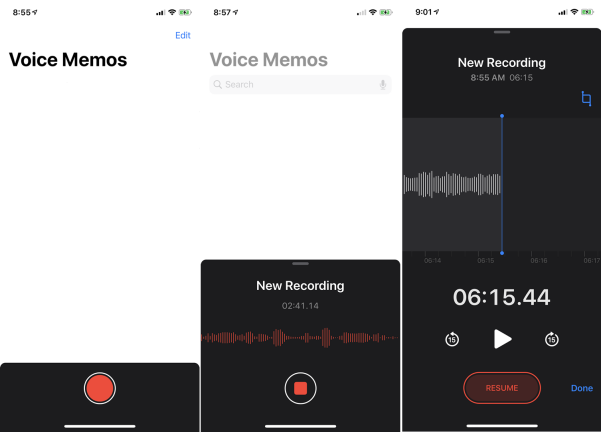
Gérer les enregistrements sur iPhone
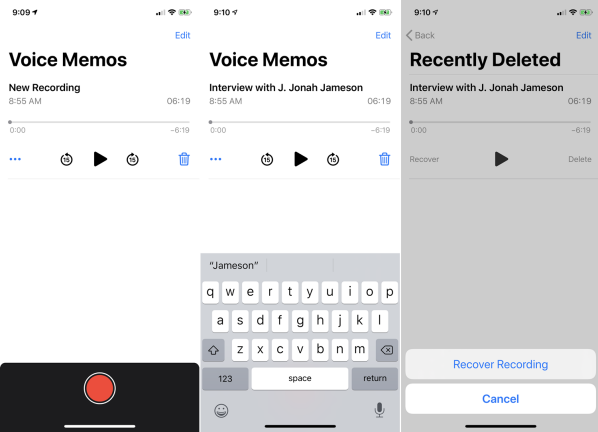
L'enregistrement est sauvegardé sous forme de mémo vocal. À partir de là, vous pouvez lire et mettre en pause l'enregistrement ainsi que sauter en avant ou revenir en arrière de 15 secondes. Pour donner un nom spécifique à l'enregistrement, appuyez sur le titre par défaut de Nouvel enregistrement et renommez-le.
Si vous ne souhaitez pas conserver l'enregistrement, appuyez sur l'icône de la corbeille pour le supprimer. Si vous changez d'avis et que vous souhaitez le récupérer, ouvrez l'entrée pour Supprimé récemment et appuyez sur l'enregistrement. Appuyez sur Récupérer, puis sélectionnez Récupérer l'enregistrement. N'attendez pas trop longtemps, cependant. Par défaut, tous les enregistrements supprimés sont purgés après 30 jours.
Remplacer l'audio sur iPhone
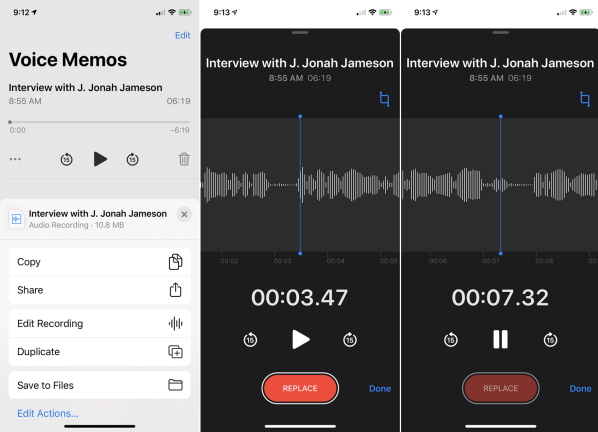
Vous souhaitez peut-être conserver l'enregistrement, mais souhaitez en éditer certaines parties. Appuyez sur l'enregistrement, puis sur l'icône représentant des points de suspension ( ) A gauche. Dans le menu, appuyez sur la commande pour modifier l'enregistrement. Pour remplacer des parties de l'enregistrement par un nouveau contenu, déplacez l'enregistrement vers la zone que vous souhaitez remplacer. Appuyez sur le bouton Remplacer et enregistrez la nouvelle partie audio.
Après avoir terminé l'enregistrement de l'audio de remplacement, appuyez sur Pause pour arrêter l'enregistrement. Vous pouvez ensuite revenir au début de la section que vous avez remplacée et appuyer sur Lecture pour écouter le nouvel audio. Appuyez sur Terminé si vous avez terminé.
Supprimer des parties d'un enregistrement sur iPhone
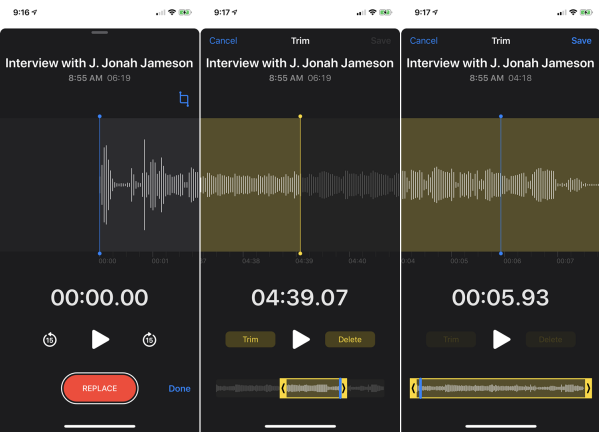
Pour supprimer certaines parties d'un enregistrement, appuyez sur l'icône de recadrage dans le coin supérieur droit de l'écran d'édition. Vous avez maintenant deux options. Trim supprime les sections de l'audio avant le marqueur jaune gauche et après le marqueur jaune droit. Supprimer supprime tout l'audio entre les deux marqueurs jaunes.
Sur le graphique jaune inférieur, déplacez le marqueur de gauche vers la position de départ et déplacez le marqueur de droite vers la position de fin. Appuyez ensuite sur Rogner ou Supprimer, selon que vous souhaitez supprimer les sections à l'extérieur ou à l'intérieur des deux marqueurs.
Lisez l'audio pour vous assurer que vous avez supprimé la bonne section. Sinon, appuyez simplement sur Annuler dans le coin supérieur gauche et réessayez. Si vous êtes satisfait de vos modifications, appuyez sur le bouton Enregistrer, puis appuyez sur Terminé.
Partager des enregistrements sur iPhone
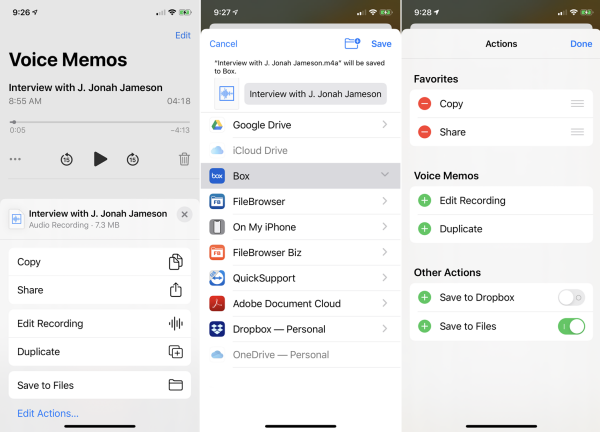
Après avoir finalisé l'enregistrement, vous pouvez le copier, le partager ou le dupliquer et effectuer d'autres actions. Appuyez sur l'icône représentant des points de suspension ( ) pour cet enregistrement pour voir vos options de partage. Appuyez sur l'icône Copier pour créer un fichier M4A de votre enregistrement et Partager pour envoyer l'enregistrement par e-mail ou application de messagerie.
Le fichier peut également être copié sur Box, Dropbox, Google Drive, OneDrive ou un autre site de stockage. Appuyez sur Dupliquer pour créer une autre copie de l'enregistrement. Appuyez sur Enregistrer dans des fichiers pour l'enregistrer dans n'importe quel service configuré via l'application Fichiers iOS, comme Box, DropBox, OneDrive ou iCloud.
Enfin, appuyez sur le lien vers Modifier les actions, et vous pouvez activer ou désactiver certaines actions accessibles depuis le menu, y compris Enregistrer dans les fichiers et Enregistrer dans Dropbox. Vous pouvez également modifier l'ordre dans lequel les actions apparaissent. Par défaut, les actions marquées comme Favoris apparaissent en haut de la liste. Ajoutez toutes les actions à vos favoris, puis appuyez longuement sur son icône hamburger ( ) pour l'augmenter ou la diminuer dans la liste.
Enregistrer sur iPad
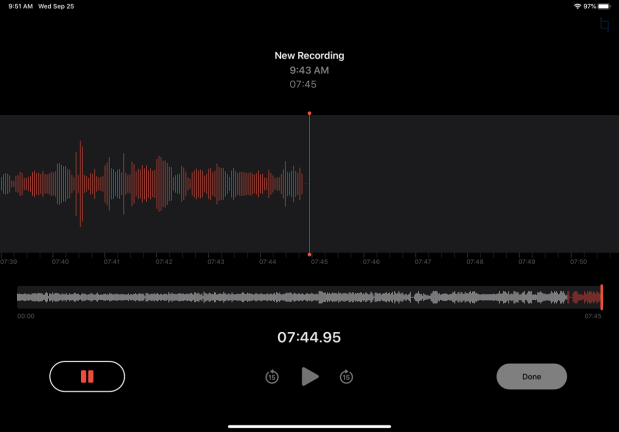
Renommer les enregistrements sur iPad
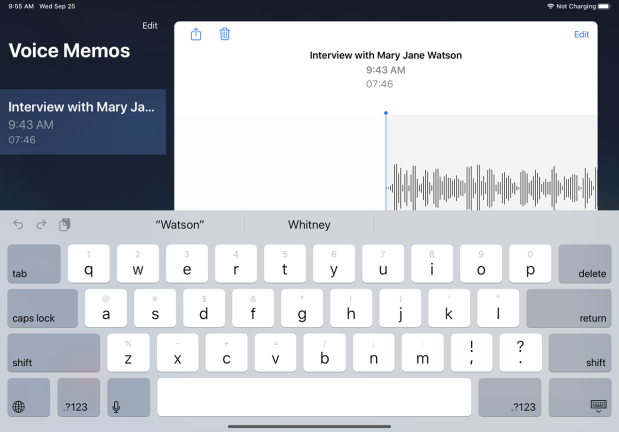
Supprimer des enregistrements sur iPad
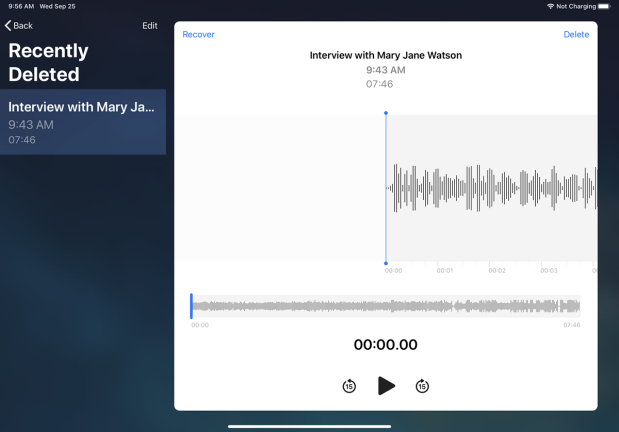
Remplacer l'audio sur iPad
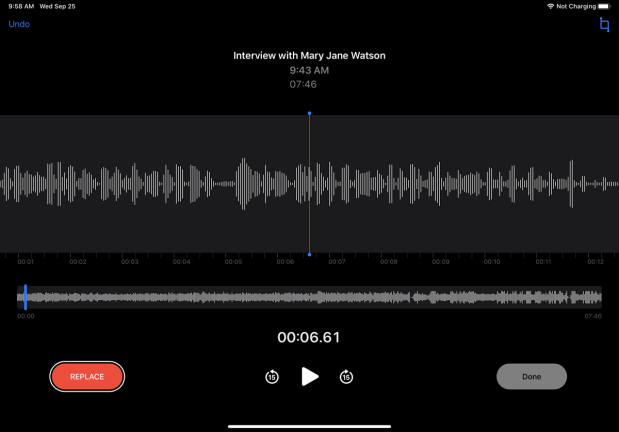
Modifier les enregistrements sur iPad
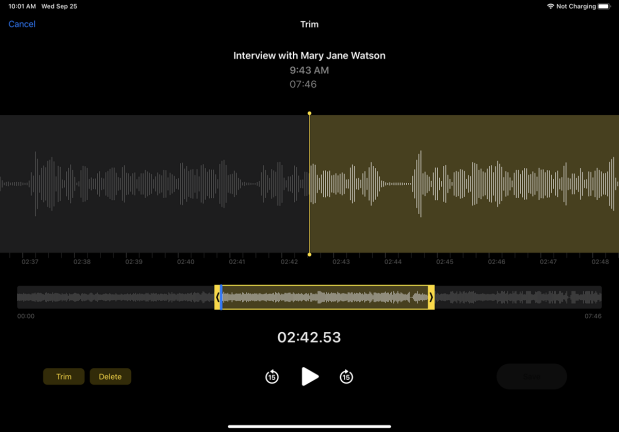
Vous pouvez également supprimer des parties de l'enregistrement. Sur l'écran d'édition, appuyez sur l'icône de recadrage dans le coin supérieur droit. Trim supprime les sections de l'audio avant le marqueur jaune gauche et après le marqueur jaune droit. Supprimer supprime tout l'audio entre les deux marqueurs jaunes.

Sur le graphique jaune inférieur, déplacez le marqueur de gauche vers la position de départ et déplacez le marqueur de droite vers la position de fin. Appuyez sur Rogner ou Supprimer, selon ce que vous souhaitez supprimer.
Lisez l'audio pour vous assurer que vous avez supprimé la bonne section. Sinon, appuyez simplement sur Annuler dans le coin supérieur gauche et réessayez. Si vous aimez les modifications, appuyez sur le bouton Enregistrer, puis appuyez sur Terminé.
Partager des enregistrements sur iPad
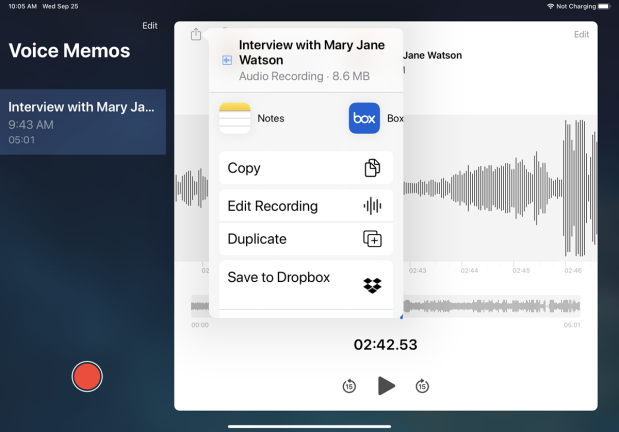
Une fois l'enregistrement terminé, vous pouvez le copier, le partager, le dupliquer et effectuer d'autres actions. Appuyez sur l'icône Partager pour cet enregistrement. Vous pouvez ensuite le partager en tant que fichier M4A avec une personne spécifique ou via un service ou une application comme AirDrop, Messages, Mail ou Notes.
Copiez l'enregistrement sous forme de fichier pour le joindre à un message ou à un document. Ou modifiez l'enregistrement, dupliquez-le et enregistrez-le sur Dropbox ou sur un service en ligne spécifique via l'application Fichiers.
Appuyez sur le lien vers Modifier les actions où vous pouvez activer ou désactiver certaines actions et modifier l'ordre dans lequel les actions apparaissent.
Modifier les paramètres de l'application Mémos vocaux
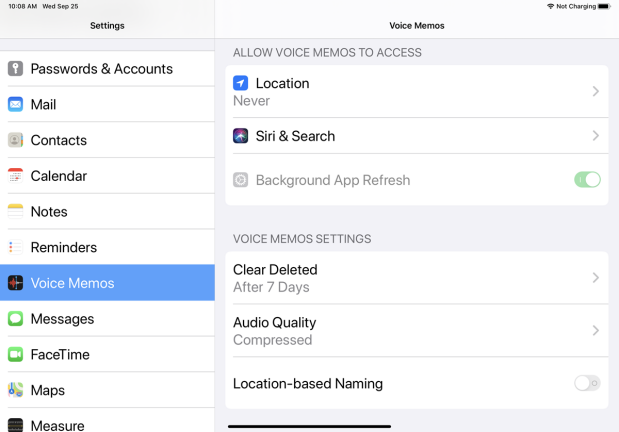
Vous pouvez modifier certains paramètres de l'application Voice Memos en ouvrant Paramètres > Voice Memos sur iPhone ou iPad. Vérifiez le type d'accès que vous souhaitez accorder aux mémos vocaux et apportez les modifications nécessaires.
Appuyez sur le paramètre Effacer les fichiers supprimés si vous souhaitez modifier la durée pendant laquelle les fichiers supprimés seront disponibles pour être restaurés dans l'application Mémos vocaux. Choisissez de supprimer vos fichiers immédiatement, après un jour, sept jours ou jamais. Si vous ne faites rien, la valeur par défaut est de 30 jours.
Appuyez sur Qualité audio pour modifier ces paramètres. Garder un enregistrement compressé utilise une qualité audio inférieure mais une taille de fichier plus petite. Le changer en Lossless améliore la qualité mais augmente la taille de chaque enregistrement. Vous pouvez également désactiver la dénomination basée sur l'emplacement si vous ne souhaitez pas que l'emplacement soit joint à vos enregistrements.
Synchronisez vos mémos vocaux
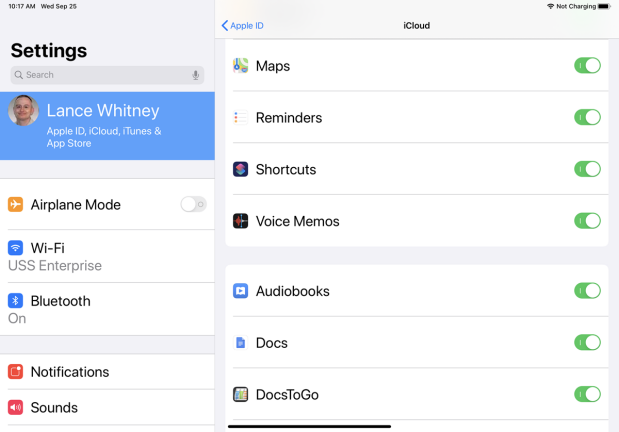
Mettre à jour Apple Watch vers watchOS 6
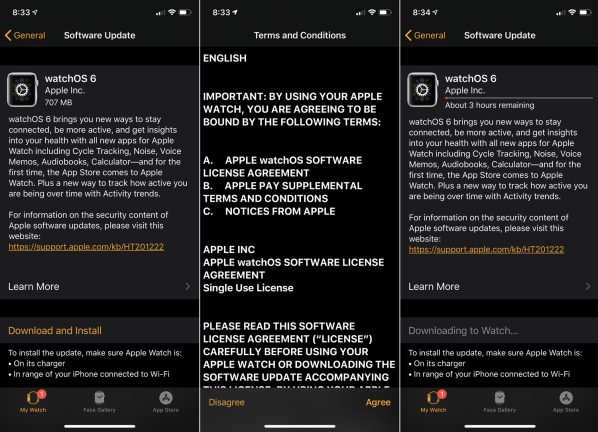
Comment utiliser les mémos vocaux sur Apple Watch
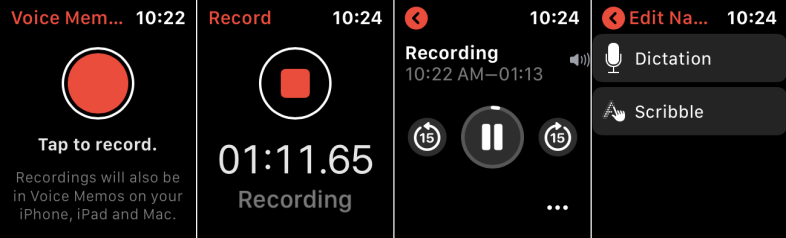
Une fois watchOS 6 installé et en cours d'exécution, ouvrez l'application Voice Memos sur votre montre. Appuyez sur le bouton d'enregistrement pour démarrer l'enregistrement. Appuyez à nouveau sur le bouton d'enregistrement pour l'arrêter. Appuyez sur l'enregistrement pour l'afficher et appuyez sur le bouton Lecture pour le lire. Vous pouvez avancer de 15 secondes ou reculer de 15 secondes.
Pour modifier le nom, appuyez sur le nom par défaut et saisissez votre nouveau nom par dictée ou gribouillage. Appuyez sur l'icône de points de suspension et vous pouvez supprimer l'enregistrement. Sinon, l'enregistrement sera synchronisé avec vos autres appareils Apple pris en charge via iCloud. Vous pouvez toujours revenir à l'écran d'enregistrement et appuyer sur le bouton Enregistrer pour créer un autre mémo vocal.