Comment créer des raccourcis sur le bureau sous Windows 11
Publié: 2022-02-08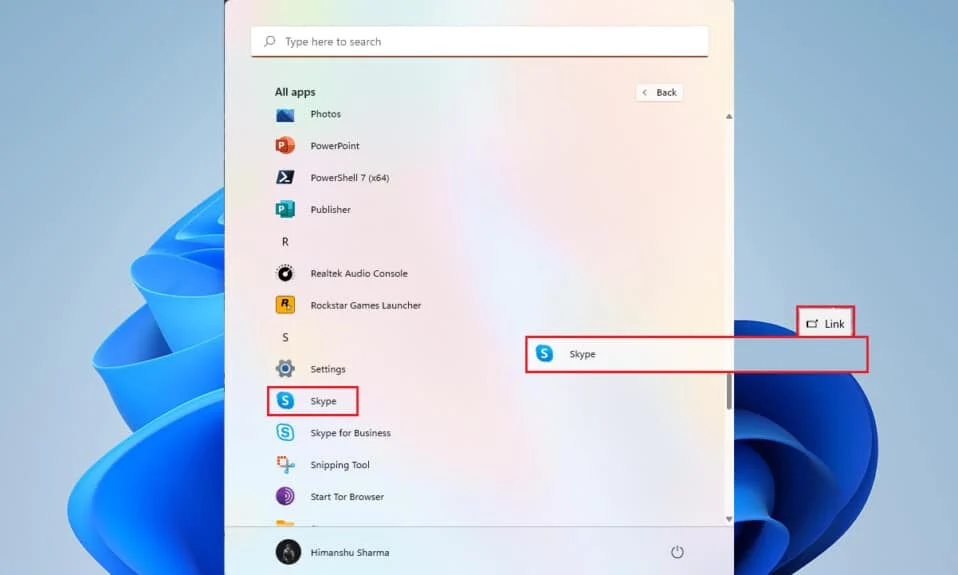
Après avoir installé une application ou un logiciel sur le PC, tout le monde préférerait une approche simple pour l'ouvrir chaque fois que nécessaire. C'est là que les raccourcis du bureau sont utilisés, mais dans le cas de Windows 11, certaines applications et installations n'obtiennent pas automatiquement un raccourci sur le bureau lors de la conclusion de l'installation, en particulier dans le cas des applications téléchargées à partir du Microsoft Store. Nous vous apportons donc un guide parfait qui vous apprendra comment créer des raccourcis sur le bureau sous Windows 11.
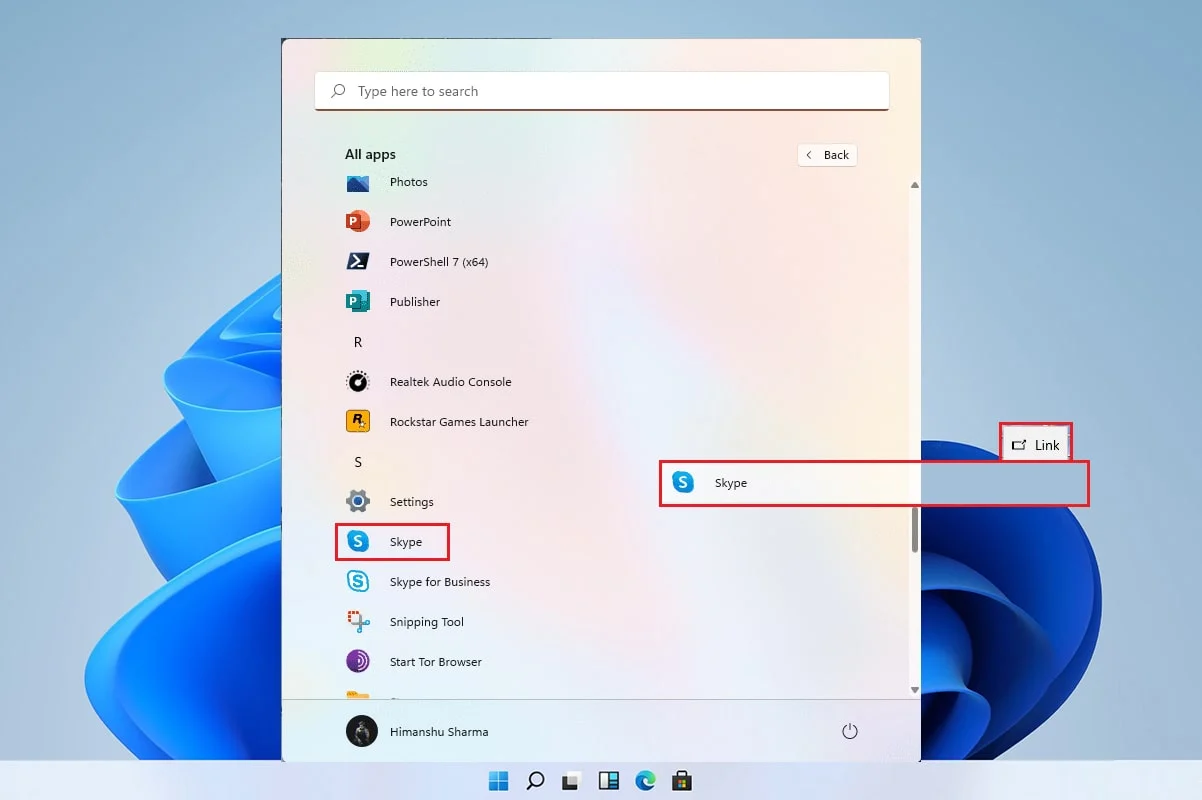
Contenu
- Comment créer des raccourcis sur le bureau sous Windows 11
- Pouvons-nous créer manuellement un raccourci sur le bureau sous Windows 11 ?
- Méthode 1 : Faites glisser les applications depuis le menu Démarrer
- Méthode 2 : via l'explorateur de fichiers
- Méthode 3 : Via le dossier Applications
- Méthode 4 : via l'assistant de création de raccourcis
- Méthode 5 : Via l'Éditeur du Registre
- Conseil de pro : comment définir les icônes du bureau
Comment créer des raccourcis sur le bureau sous Windows 11
De nombreuses applications ne fonctionnent pas bien avec le menu Démarrer et il devient donc très nécessaire de créer un raccourci sur le bureau dans Windows 11. Dans cet article, nous intégrerons certaines façons d'ajouter des raccourcis de fichiers et d'applications sur le bureau, et en regardant dans la matière, avançons avec elle.
Pouvons-nous créer manuellement un raccourci sur le bureau sous Windows 11 ?
L'ajout d'un raccourci sur le bureau est un peu particulier dans Windows 11 par rapport à Windows 10, mais pas impossible. Il existe différentes manières d'ajouter manuellement un raccourci vers le bureau. Ces actions peuvent être effectuées via le menu Démarrer , l' explorateur de fichiers et d'autres moyens. Pour établir la même chose, nous avons compilé un ensemble de méthodes qui vous aideront à ajouter des raccourcis de fichiers et d'applications sur le bureau.
Méthode 1 : Faites glisser les applications depuis le menu Démarrer
Si l'application ou le logiciel est visible dans le menu Démarrer, vous pouvez simplement utiliser la méthode du glisser pour l'amener sur le bureau qui créera son raccourci.
1. Cliquez sur Démarrer et cliquez sur l'option Toutes les applications .
Remarque : Vous pouvez également localiser les applications à partir de la section Épinglée .
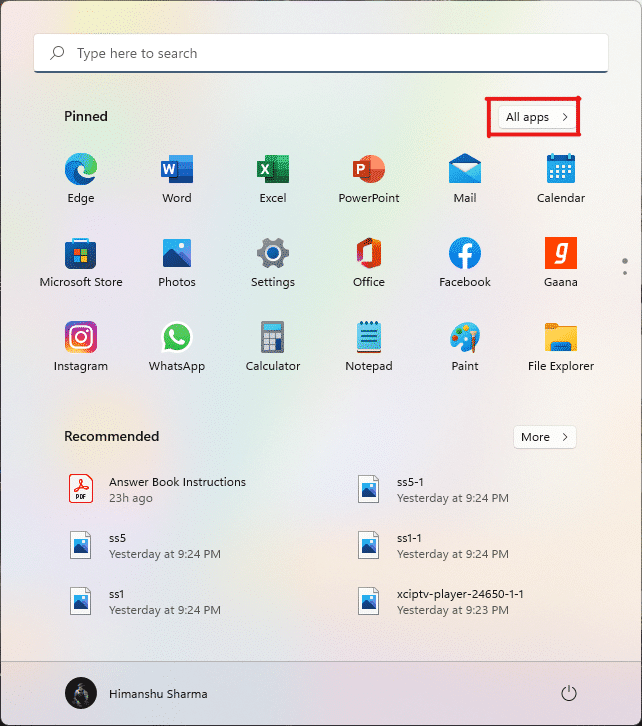
2. Faites glisser l'application du menu Démarrer vers le Bureau .
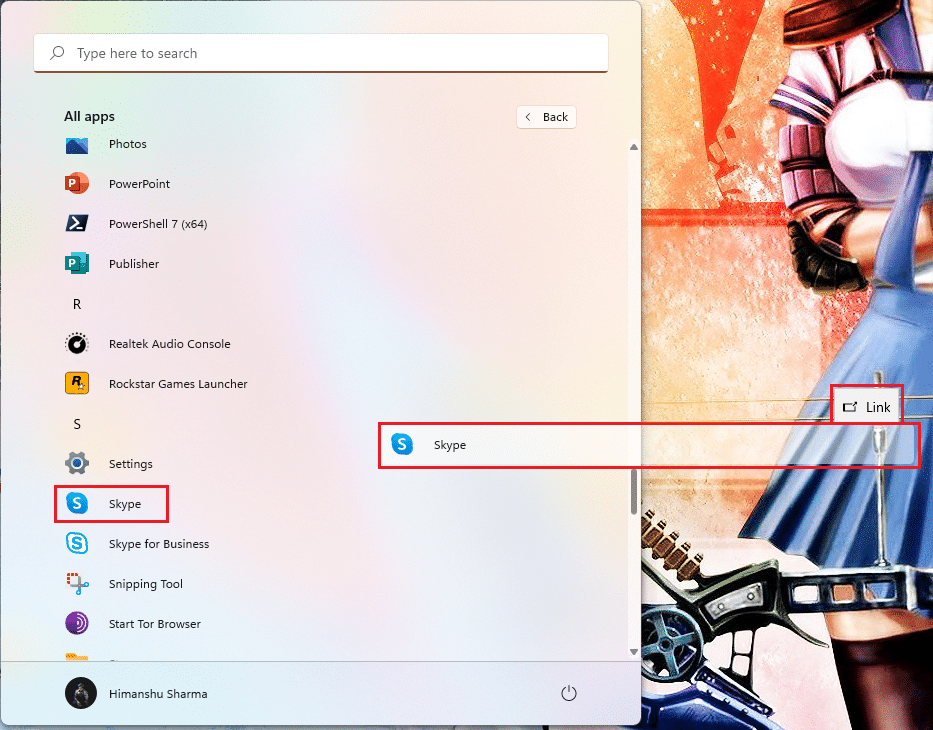
Vous trouverez l'icône du fichier choisi sur le bureau, après cela, vous pouvez le faire glisser vers la position requise sur le bureau. Vous pouvez également cliquer avec le bouton droit sur l' espace vide du bureau et utiliser l'option Trier par pour organiser les raccourcis du bureau.
Méthode 2 : via l'explorateur de fichiers
Une autre façon de créer un raccourci sur le bureau de votre application ou logiciel consiste à localiser l'installation dans le répertoire de l'explorateur de fichiers. Pour ce faire, suivez ces étapes :
1. Cliquez sur l' icône de recherche , tapez PowerPoint et cliquez sur l' icône de flèche vers le bas comme indiqué dans l'image ci-dessous.
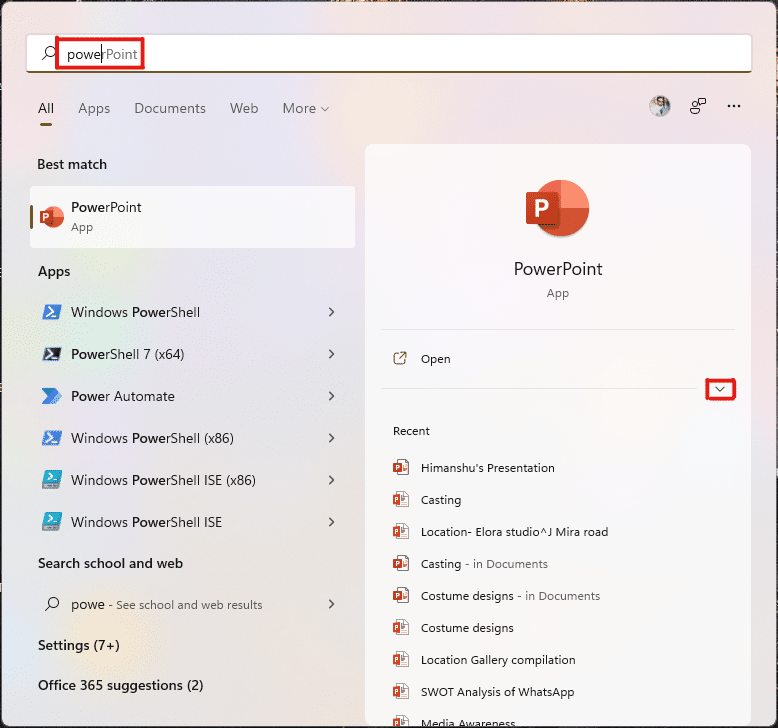
2. Ici, sélectionnez l'option Ouvrir l'emplacement du fichier .
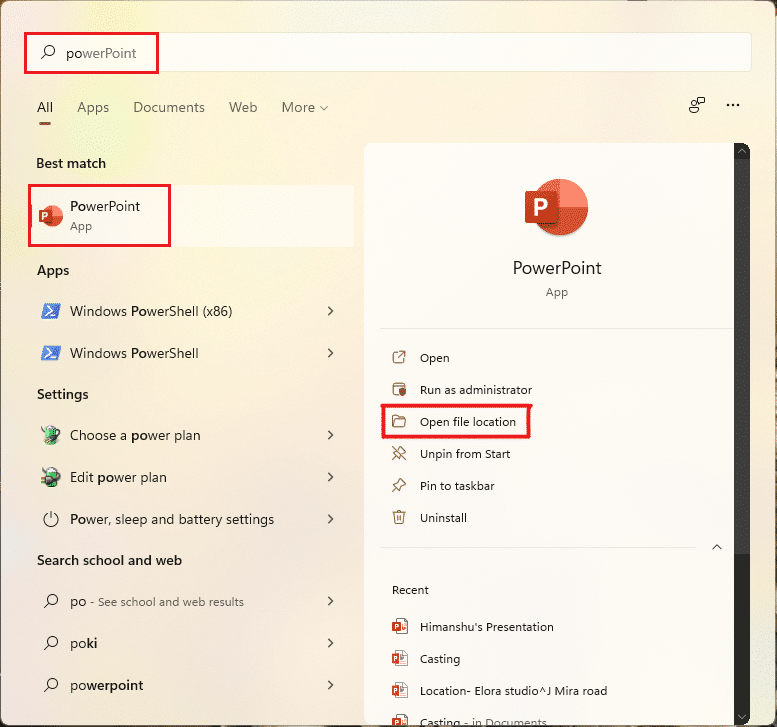
3. Cliquez avec le bouton droit sur le fichier POWERPNT.exe et sélectionnez Afficher plus d'options .
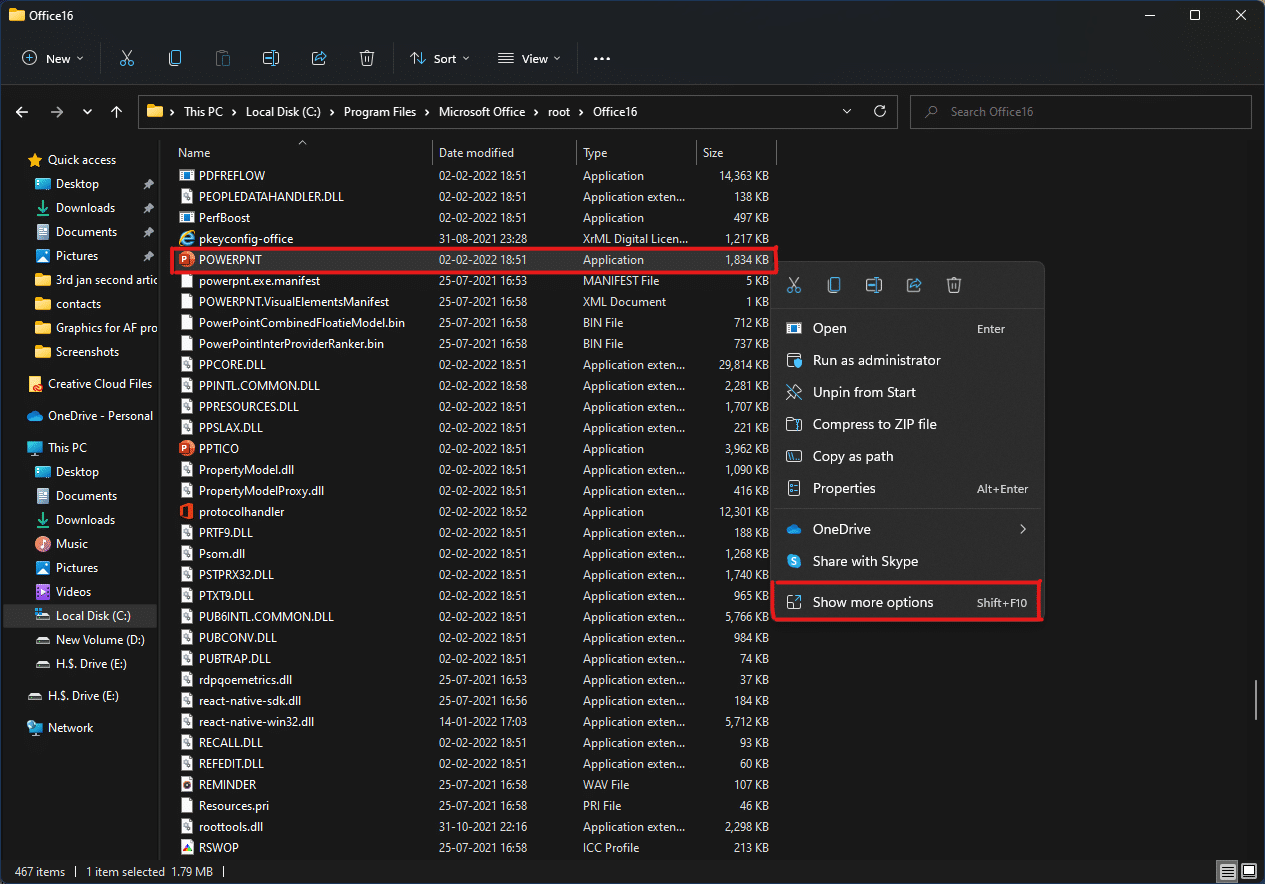
4. Ensuite, cliquez sur Envoyer vers et sélectionnez l'option Bureau (créer un raccourci) .
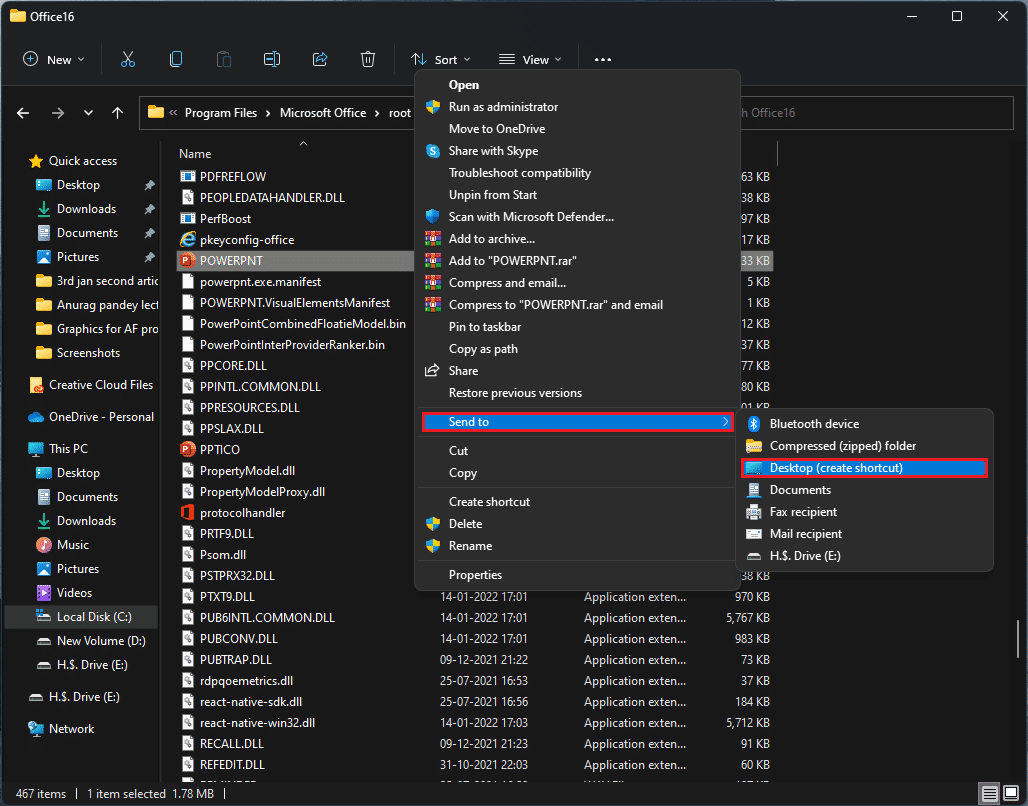
Une icône de raccourci apparaîtra sur le bureau après avoir terminé ces étapes qui peuvent être organisées selon votre choix.
Lisez également: Comment désactiver la caméra et le microphone de Windows 11 à l'aide d'un raccourci clavier
Méthode 3 : Via le dossier Applications
Des raccourcis peuvent également être créés en effectuant certaines étapes via une invite de commande. Pour le faire, suivez ces étapes:
1. Appuyez sur la touche Windows , tapez invite de commande et cliquez sur Exécuter en tant qu'administrateur .
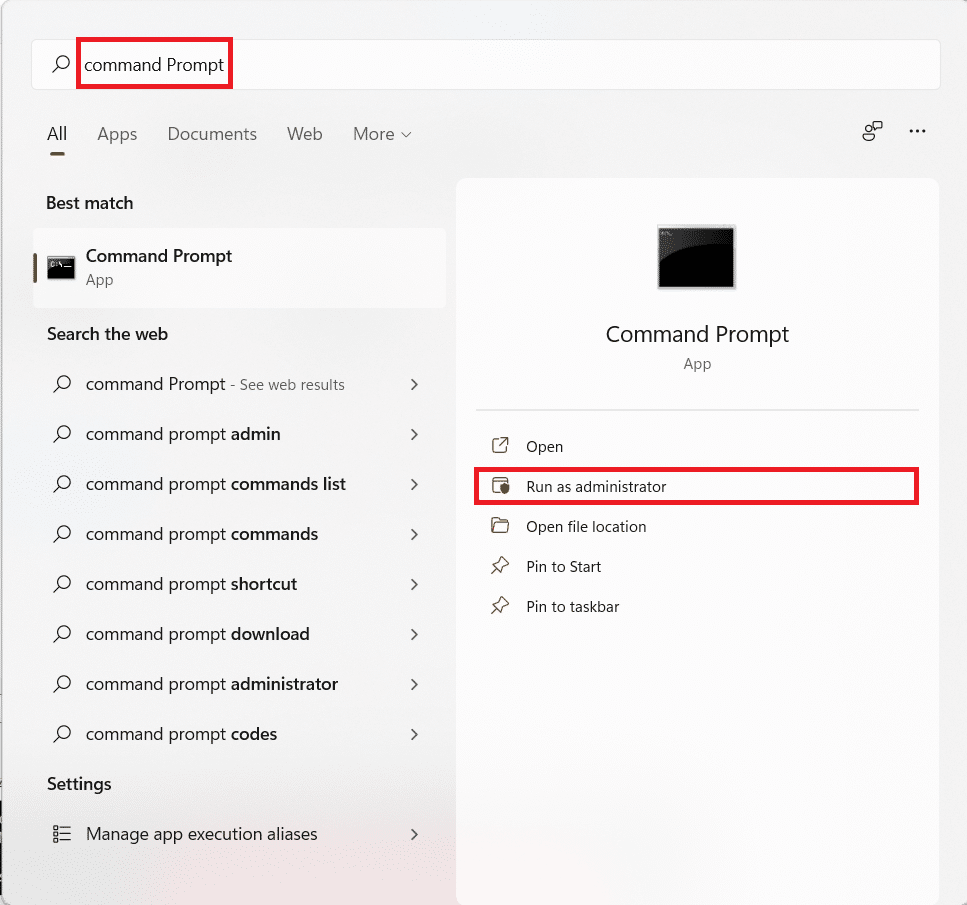
2. Tapez la commande explorer shell:AppsFolder et appuyez sur la touche Entrée .
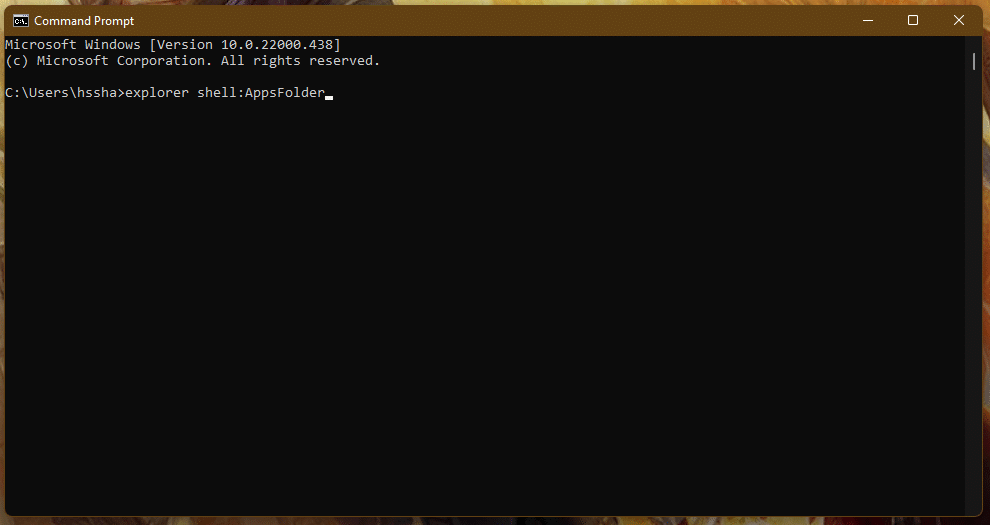
3. Faites un clic droit sur l' application (par exemple Adobe Photoshop 2022 ) et sélectionnez l'option Créer un raccourci .

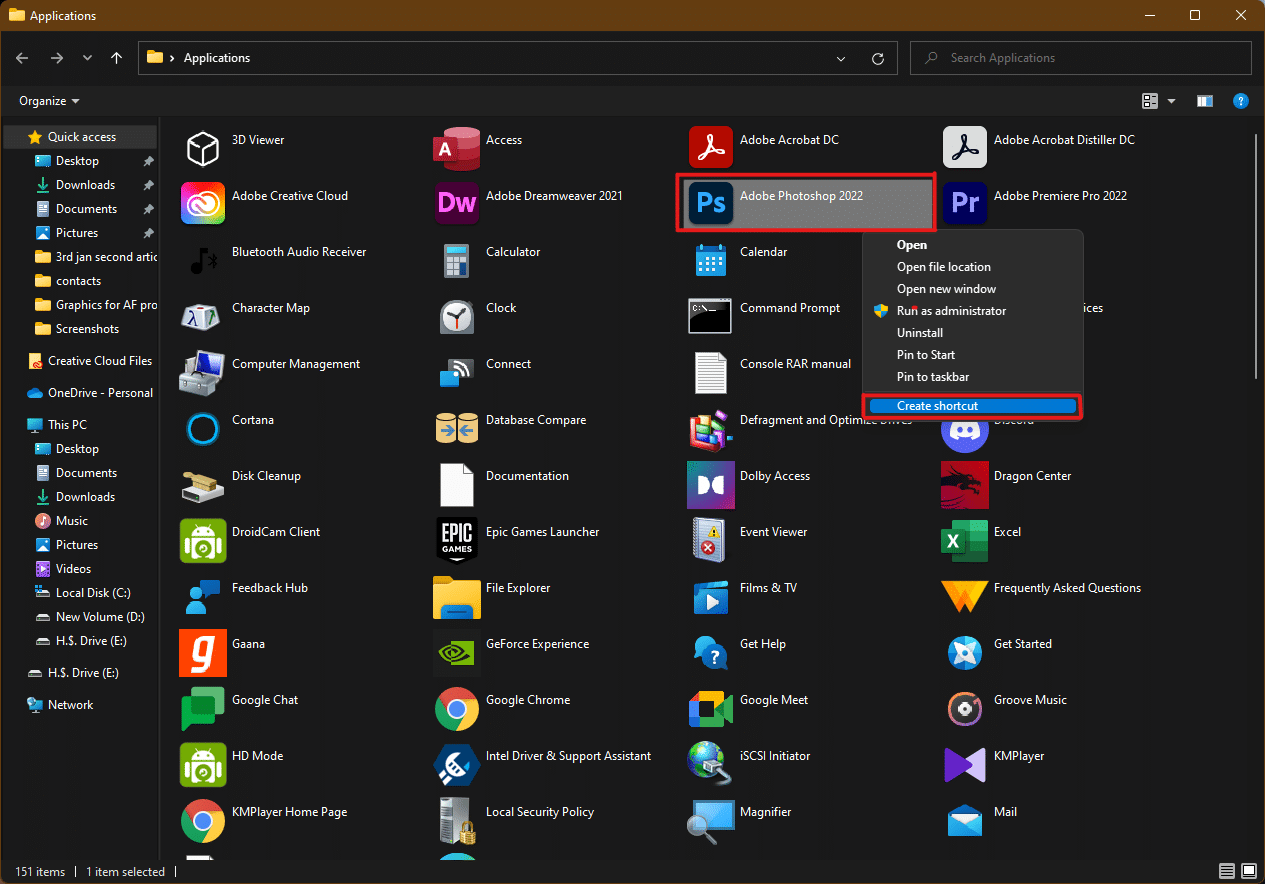
Vérifiez votre bureau et vous trouverez le raccourci de l'application/du logiciel avec la liste des autres raccourcis.
Méthode 4 : via l'assistant de création de raccourcis
Si vous souhaitez créer des raccourcis sur le bureau dans Windows 11 pour une application spécifique, il existe un autre moyen via le menu contextuel, par lequel nous pouvons créer manuellement un raccourci sur le bureau pour un fichier ou une application. Voici les étapes à suivre :
1. Faites un clic droit sur l' application (par exemple Dreamweaver ) et sélectionnez l'option Copier comme chemin .
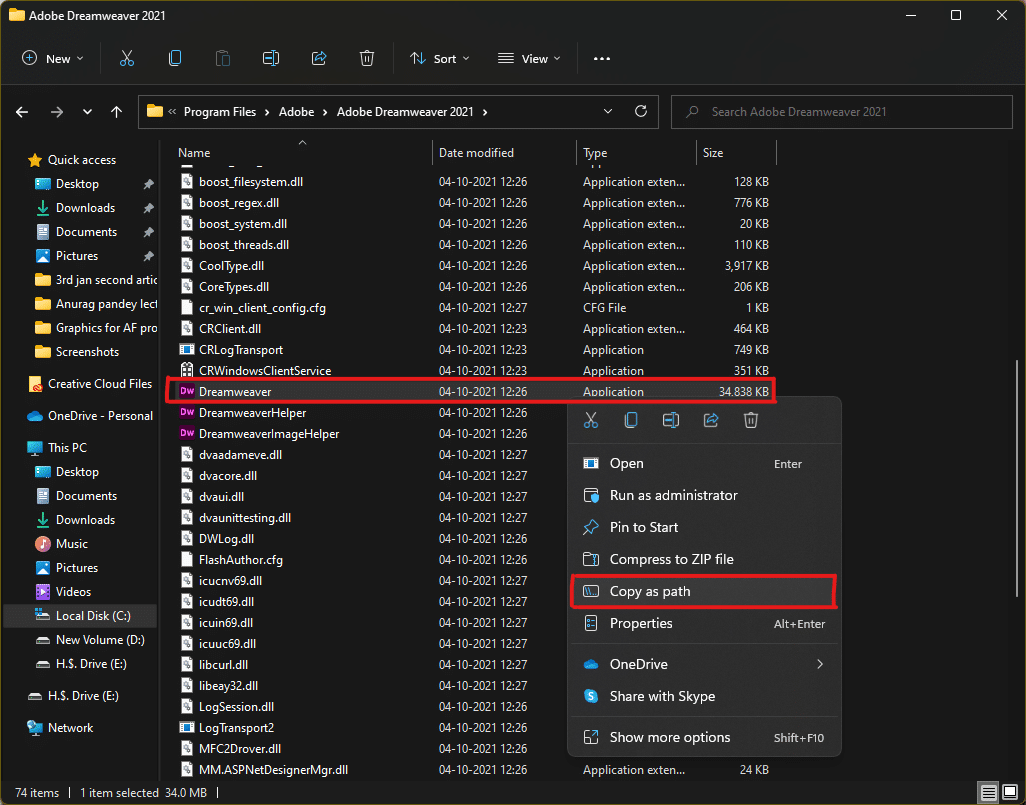
2. Ensuite, allez sur le Bureau et faites un clic droit sur l' espace vide .
3. Ici, passez la souris sur Nouveau et sélectionnez l'option Raccourci dans le menu contextuel.
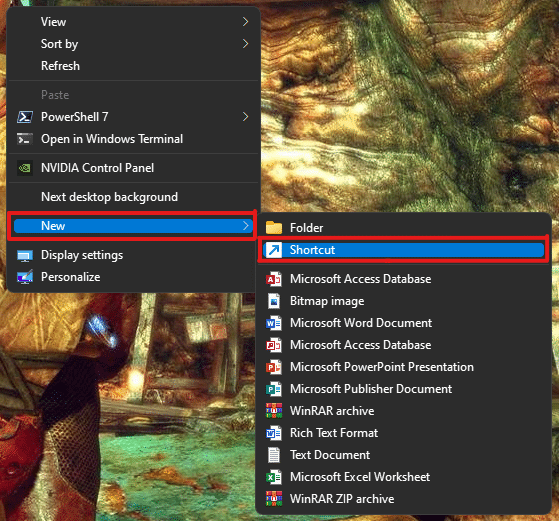
4. Maintenant, collez le chemin d'accès de l'application copiée sous Tapez l'emplacement de la section de l'élément . Ensuite, cliquez sur le bouton Suivant .
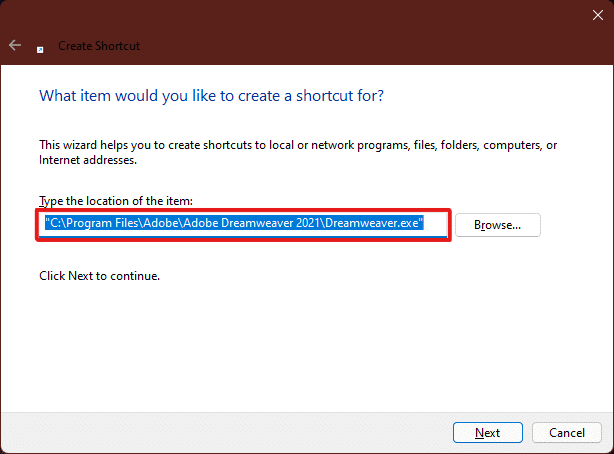
5. Enfin, saisissez un nom pour ce raccourci et cliquez sur le bouton Terminer .
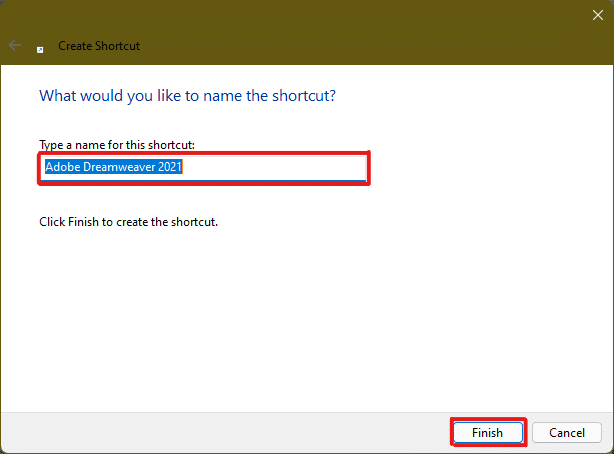
Le raccourci de l'application sera créé sur le bureau.
Lisez également: Comment ajouter le menu contextuel Créer un point de restauration dans Windows 11
Méthode 5 : Via l'Éditeur du Registre
Pour créer des raccourcis sur le bureau dans Windows 11, l'ajout d'une touche de raccourci d'application dans l'éditeur de registre peut également être une méthode utile. Pour ce faire, suivez ces étapes :
1. Appuyez simultanément sur les touches Windows + R pour ouvrir la boîte de dialogue Exécuter .
2. Ici, tapez regedit et cliquez sur OK , comme illustré ci-dessous.
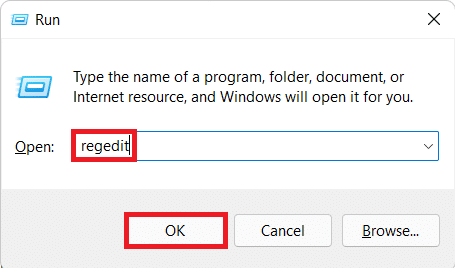
3. Dans l' Éditeur du Registre , accédez au chemin d'accès suivant à partir de la barre d'adresse
Ordinateur\HKEY_CLASSES_ROOT\Répertoire\Arrière-plan\shell
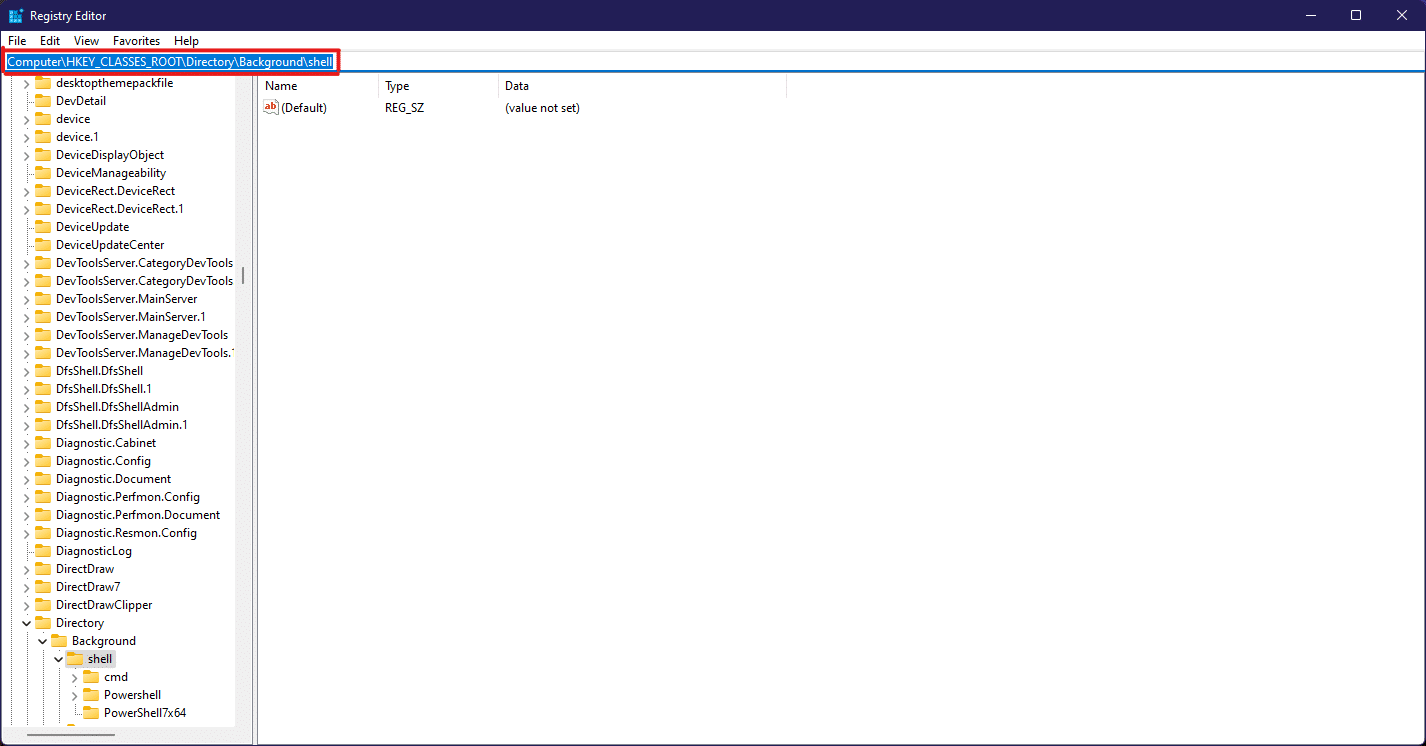
4. Cliquez avec le bouton droit sur le dossier shell , passez la souris sur Nouveau, puis sélectionnez Clé .
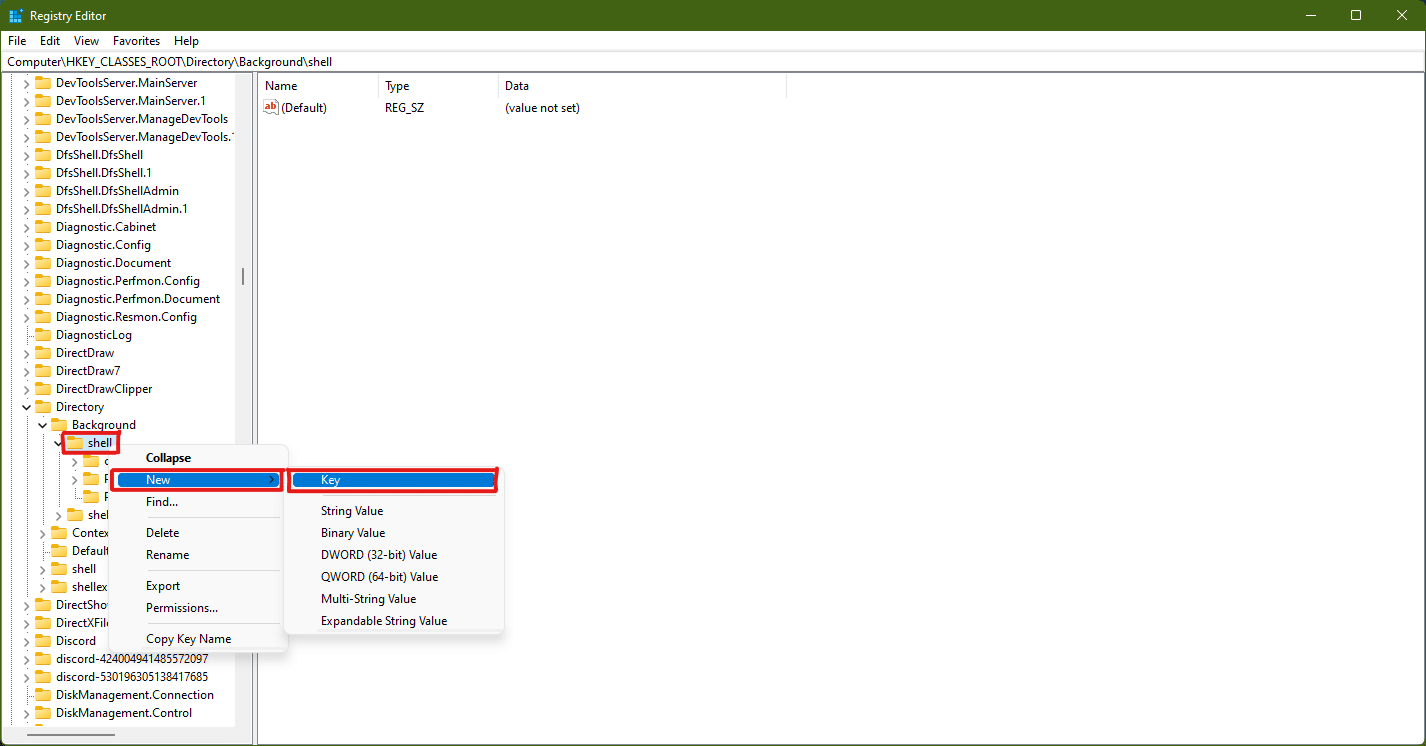
5. Renommez ce dossier Key sur le nom de l' application (par exemple Photoshop ) dont vous souhaitez créer le raccourci.
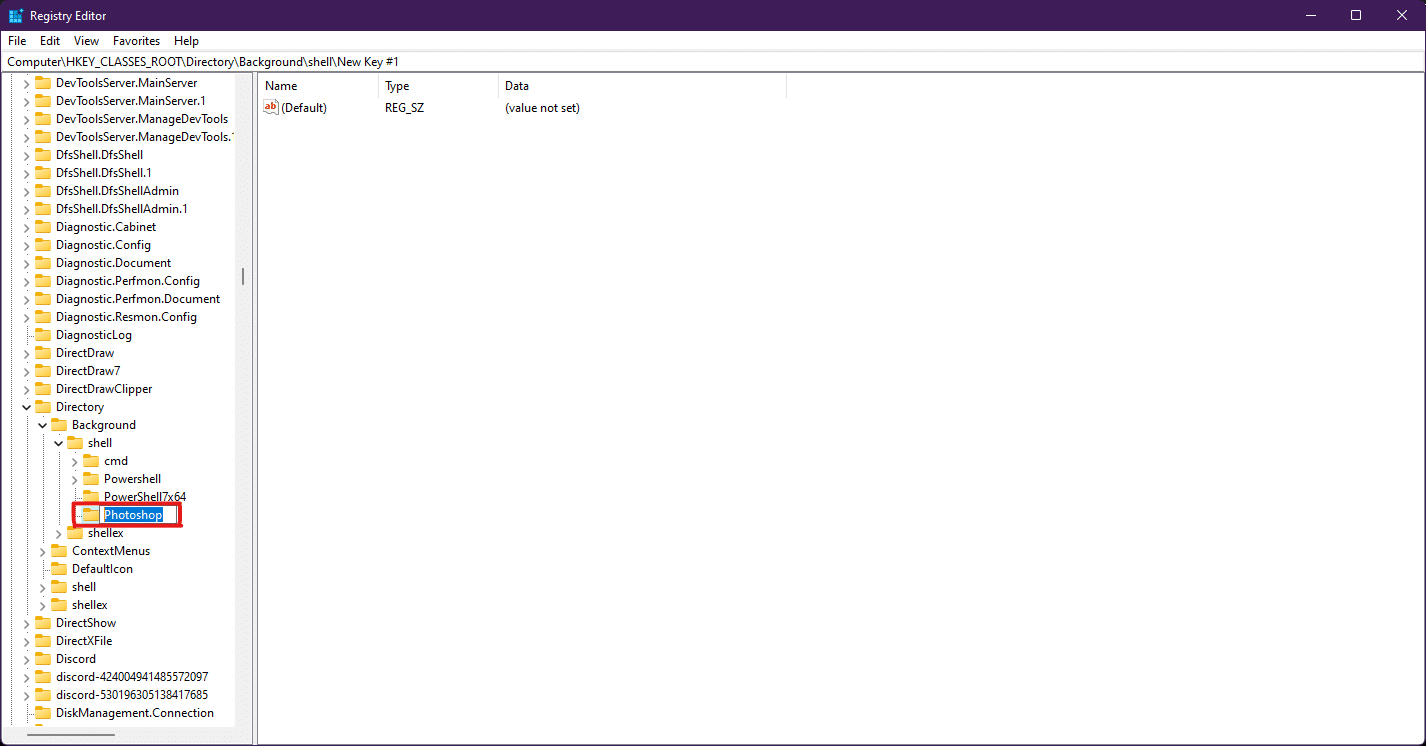
6. Maintenant, faites un clic droit sur le dossier Photoshop et passez la souris sur Nouveau, puis sélectionnez Clé .
7. Renommez le dossier Key nouvellement formé en tant que Command .
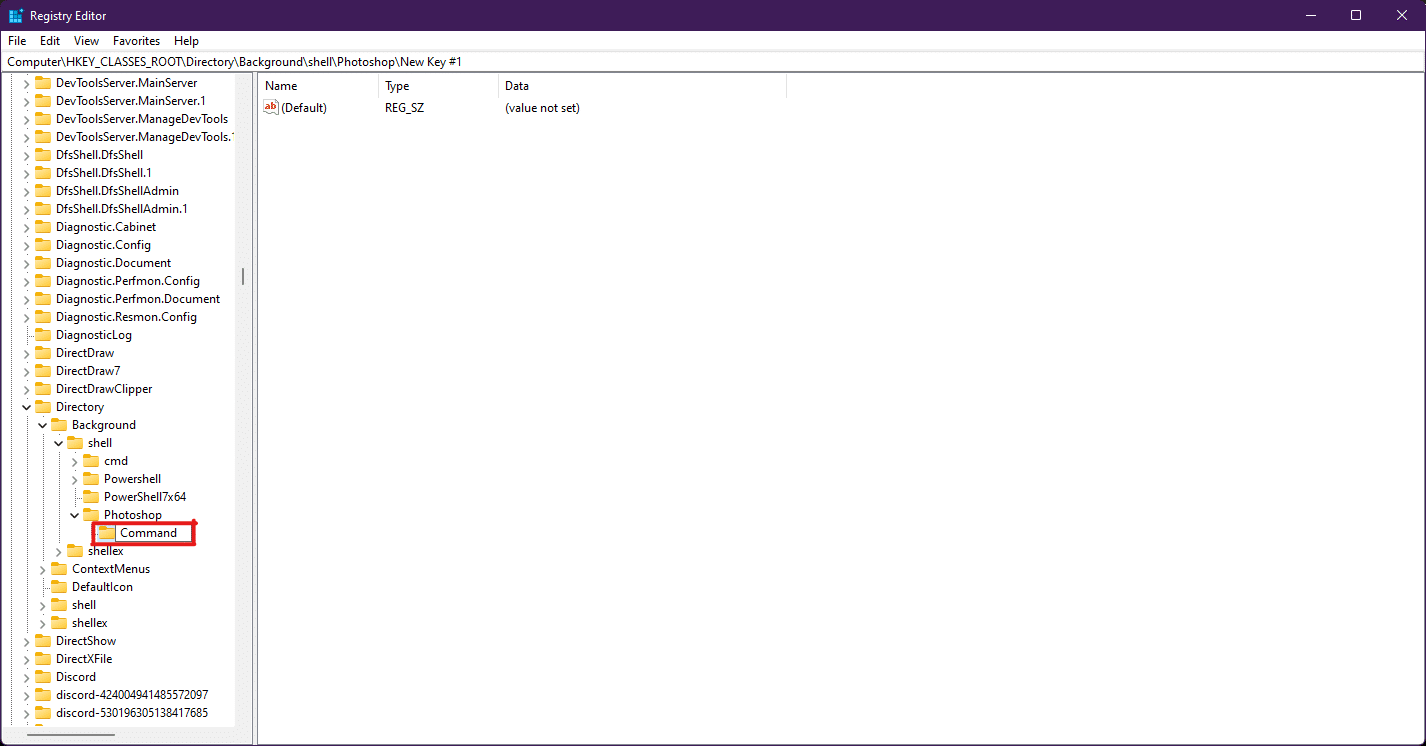
8. Ensuite, ouvrez l' explorateur de fichiers et copiez le chemin de l'application comme illustré dans la méthode 4 .
9. Revenez à la fenêtre de l' Éditeur du Registre et cliquez sur le dossier de la clé de commande .
10. Ici, double-cliquez sur la valeur (par défaut) comme indiqué dans l'image ci-dessous.
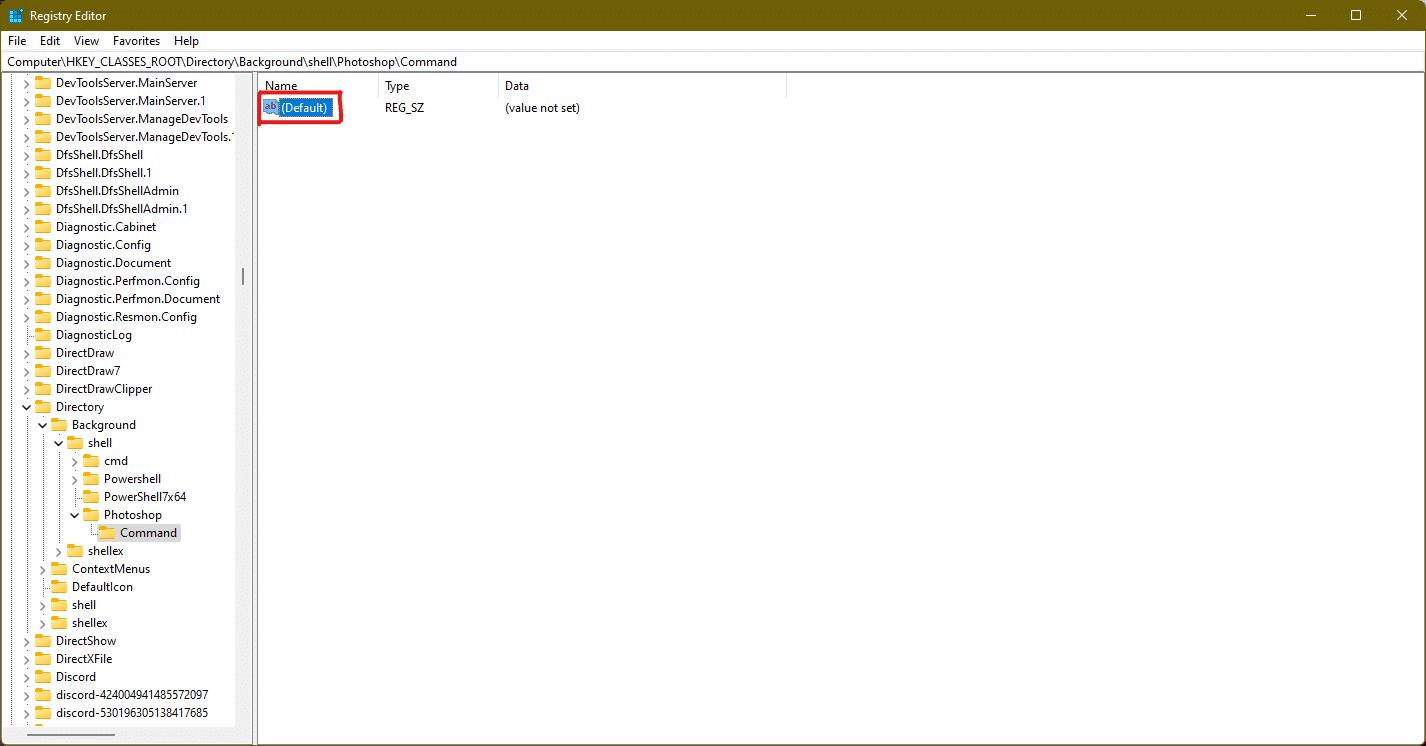
11. Maintenant, collez le chemin d'accès de l'application copiée dans la section Données de valeur . Reportez-vous à la photo ci-dessous.
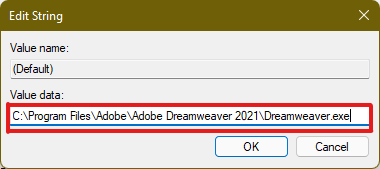
Le raccourci apparaîtra maintenant dans le menu contextuel du clic droit de Desktop et pourra être consulté en cas de besoin.
Conseil de pro : comment définir les icônes du bureau
Si vous n'obtenez pas d'icône pour un raccourci de bureau particulier, vous pouvez modifier les paramètres de l'icône du bureau. Lisez notre guide sur Comment changer les icônes du bureau sur Windows 11
Recommandé:
- Correction de l'erreur de verrouillage du fichier de contenu Steam
- Fix Windows PC ne se connecte pas au téléviseur
- Fix AdBlock ne fonctionne pas sur Twitch
- Correction de la console audio Realtek ne fonctionnant pas sous Windows 11
J'espère que nous avons pu vous suggérer quelques méthodes utiles pour créer des raccourcis sur le bureau sous Windows 11 et que vous avez pu trouver la méthode la mieux adaptée à votre PC. Dites-nous dans la section des commentaires ci-dessous quelle était votre méthode préférée qui a fonctionné pour vous et si vous rencontrez d'autres problèmes concernant les raccourcis sur le bureau, mentionnez-les dans la section des commentaires ci-dessous et n'hésitez pas à nous contacter.
