Comment créer et travailler avec des listes à plusieurs niveaux dans Microsoft Word
Publié: 2022-01-29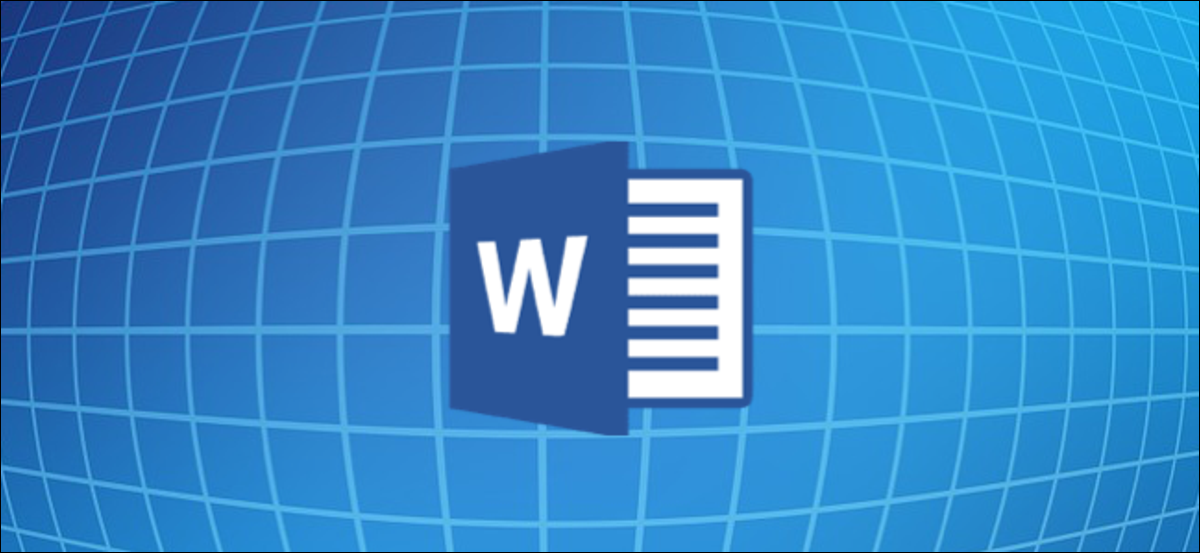
Microsoft Word vous permet de créer et de formater facilement des listes à plusieurs niveaux dans vos documents. Vous pouvez choisir parmi une variété d'options de mise en forme, y compris des listes à puces, numérotées ou alphabétiques. Nous allons jeter un coup d'oeil.
Comment créer une liste à plusieurs niveaux dans Microsoft Word
Créer une liste à plusieurs niveaux dans Word est extrêmement simple. Commencez par taper une ou plusieurs lignes de votre liste, avec chaque élément de votre liste sur une ligne différente. Ensuite, sélectionnez ces lignes.
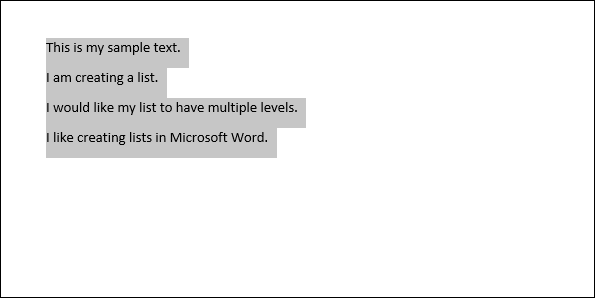
Dans l'onglet "Accueil" du ruban, cliquez sur le bouton "Listes à plusieurs niveaux", puis cliquez sur l'un des types de listes intégrées affichés dans le menu déroulant.
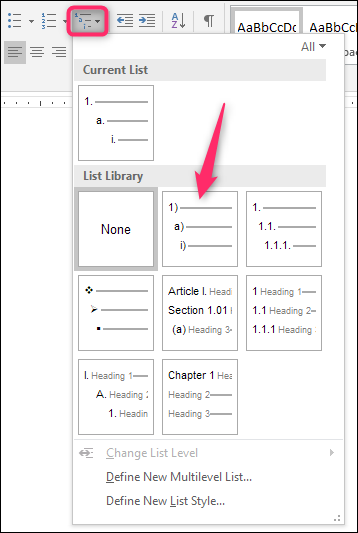
Votre liste sera maintenant formatée dans le style que vous avez choisi.
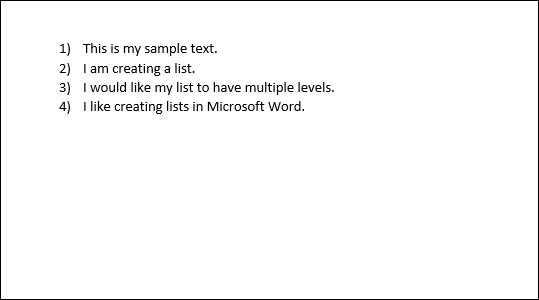
Et oui, en ce moment, c'est une liste à un seul niveau. La vérité est que techniquement, les listes à un et plusieurs niveaux ne sont pas très différentes dans Word. Ce n'est que lorsque vous commencez à promouvoir et à rétrograder des éléments de liste qu'ils se transforment en une liste à plusieurs niveaux.
Rétrograder et promouvoir des lignes sur votre liste à plusieurs niveaux
La rétrogradation d'une ligne dans votre liste met en retrait la ligne et la fait passer à un niveau de liste inférieur. Promouvoir une ligne fait exactement le contraire.
Rétrograder ou promouvoir un élément de la liste en appuyant sur Tab ou Maj-Tab
Commencez par placer votre curseur au début de la ligne que vous souhaitez rétrograder ou promouvoir.

Pour rétrograder cette ligne à un niveau de liste inférieur, appuyez simplement sur votre touche Tab.
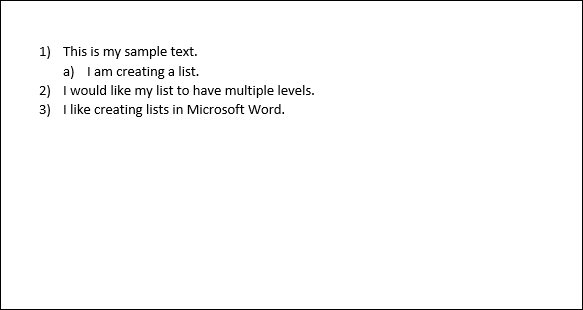
Vous pouvez également rétrograder une ligne plusieurs fois en appuyant simplement sur Tab autant de fois que nécessaire. Ici, nous avons rétrogradé la troisième ligne de notre liste deux fois.
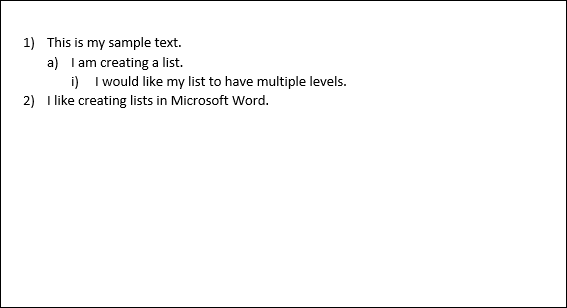
Répétez ces étapes si vous souhaitez ajouter quatre, cinq ou même plusieurs niveaux à votre liste à plusieurs niveaux.
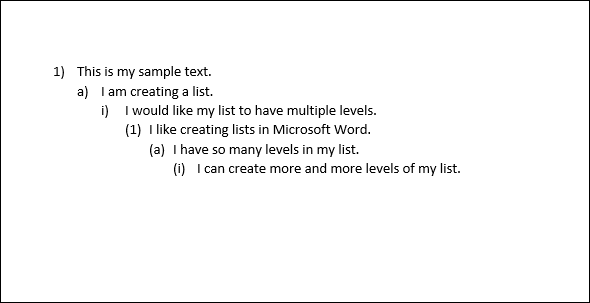
Vous pouvez également promouvoir une ligne (la faire reculer d'un niveau) en plaçant votre curseur au début de la ligne…
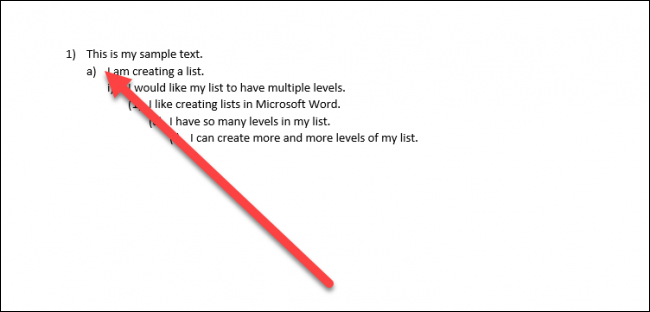
Et puis appuyez sur Maj + Tab.
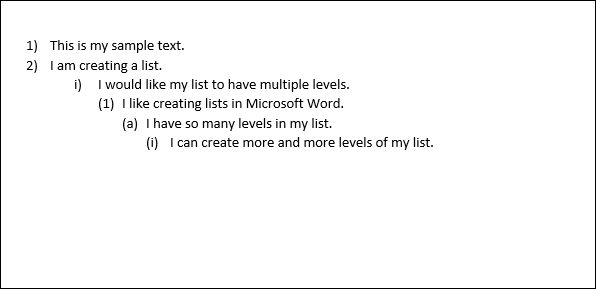
Vous pouvez également rétrograder ou promouvoir plusieurs lignes à la fois en les sélectionnant…
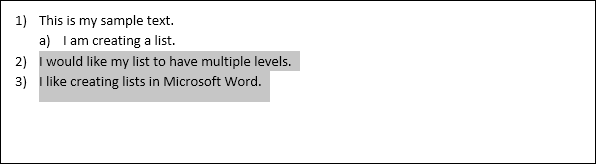
puis en appuyant sur les touches Tab ou Maj + Tab.
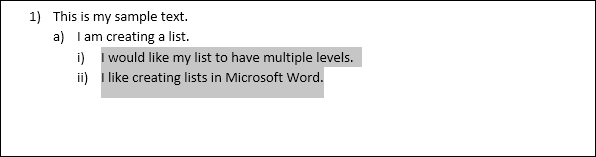
Choisir un niveau de liste spécifique pour une ligne
Bien que le simple fait d'utiliser les combinaisons de touches Tab et Maj + Tab soit probablement le moyen le plus simple de promouvoir ou de rétrograder des lignes sur votre liste, Word propose une option de menu pour choisir un niveau spécifique.
Placez votre curseur n'importe où sur la ligne que vous souhaitez modifier (ou sélectionnez plusieurs lignes si vous souhaitez en modifier plusieurs).

Cliquez sur le bouton "Liste à plusieurs niveaux" dans l'onglet Accueil du ruban, pointez sur l'option "Modifier le niveau de la liste" dans la liste déroulante, puis sélectionnez le niveau souhaité.
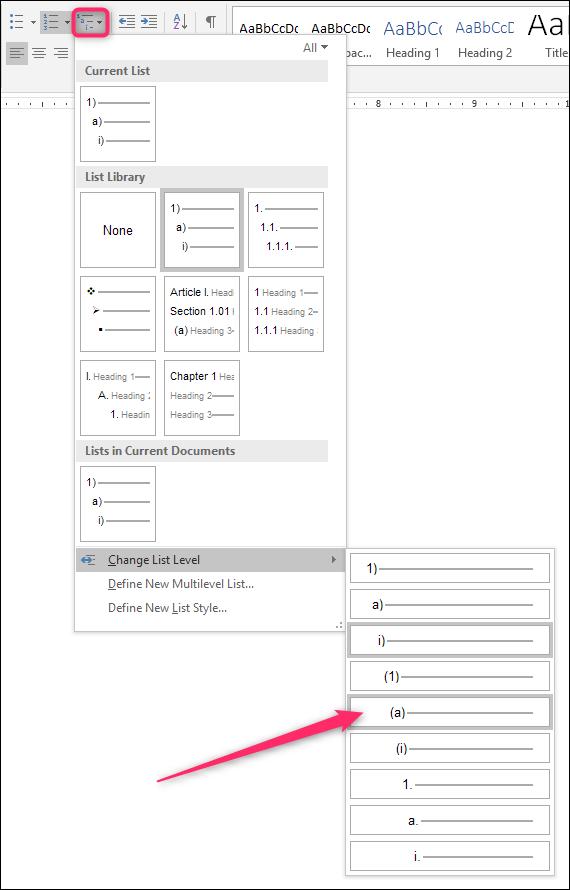
Et la ligne (ou les lignes) que vous avez sélectionnée est modifiée à ce niveau.
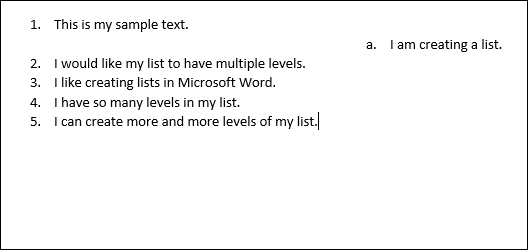
Comment changer rapidement le type de votre liste à plusieurs niveaux
Parfois, vous pouvez décider de modifier le type de base de liste à plusieurs niveaux que vous utilisez. Peut-être avez-vous utilisé des chiffres à l'origine, mais vous souhaitez maintenant utiliser des puces. Ou peut-être voulez-vous simplement un schéma de numérotation différent. Quoi qu'il en soit, vous pouvez facilement effectuer ce changement.
Placez votre curseur n'importe où sur n'importe quelle ligne de votre liste. Peu importe où, car cela va changer toute la liste.
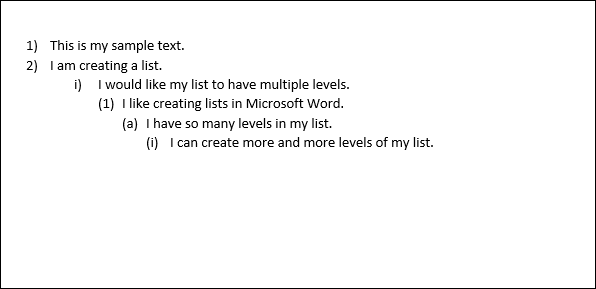
Ouvrez à nouveau ce menu déroulant "Listes à plusieurs niveaux", et cette fois, cliquez simplement sur l'un des autres types de liste par défaut dans le menu.
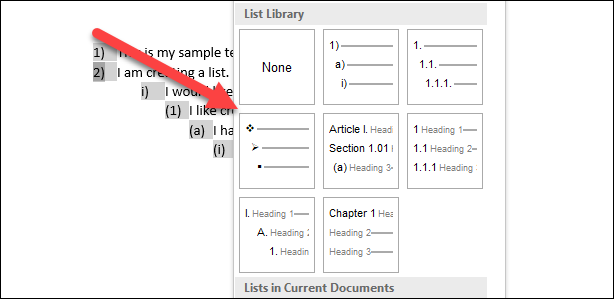
Toute votre liste passe à ce nouveau type.
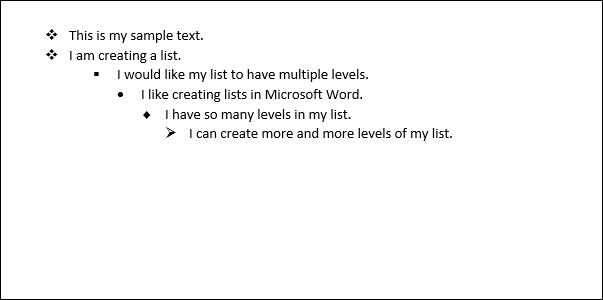
Comment personnaliser votre liste à plusieurs niveaux
Alors, que faire si vous voulez changer quelque chose dans votre liste, comme la façon dont un seul niveau de ligne est numéroté ou la façon dont les niveaux sont alignés. Eh bien, vous pouvez le faire aussi. Les listes à plusieurs niveaux dans Word sont assez personnalisables, vous permettant d'apporter des modifications à presque tous les aspects.
Commencez par placer votre curseur n'importe où sur n'importe quelle ligne de votre liste. Ouvrez la liste déroulante "Liste à plusieurs niveaux", puis choisissez la commande "Définir une nouvelle liste à plusieurs niveaux".
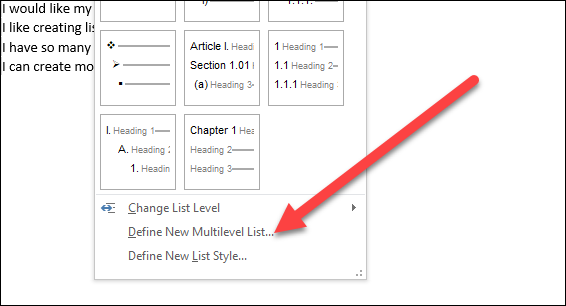
La fenêtre Définir une nouvelle liste à plusieurs niveaux apparaît, vous montrant un certain nombre d'options de base pour personnaliser l'apparence des lignes de votre liste. Cependant, il y a plus ici qu'il n'y paraît, alors allez-y et cliquez sur le bouton "Plus" dans le coin inférieur gauche.
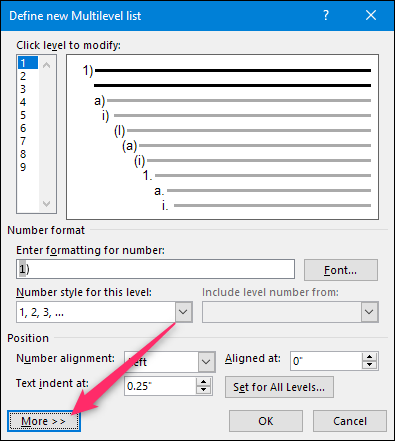

Maintenant, votre fenêtre devrait ressembler à ceci, avec un tas d'options supplémentaires à droite.
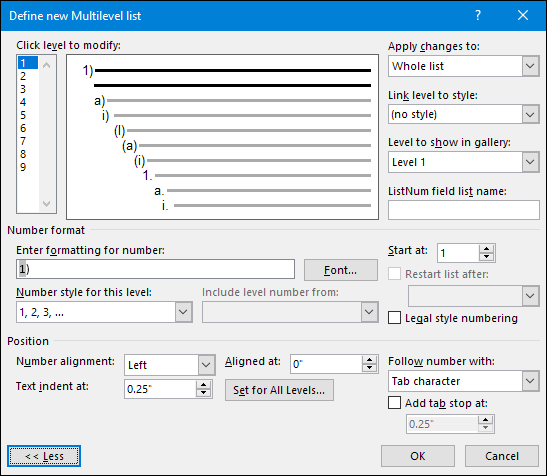
Alors, voici le récapitulatif. Sélectionnez d'abord le niveau de la liste que vous souhaitez modifier. Vous pouvez cliquer soit dans la liste numérotée simple à gauche, soit sur une ligne dans la fenêtre centrale qui montre à quoi ressemble réellement la liste.
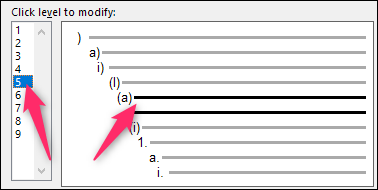
En dessous, vous trouverez un tas d'options pour changer le format des nombres et le positionnement pour le niveau sélectionné apparaît.
Voici ce que vous pouvez y faire (et notez que cette liste inclut les éléments supplémentaires révélés par ce bouton "Plus") :
- Entrez la mise en forme du numéro : vous pouvez saisir le texte du numéro de ligne tel que vous souhaitez qu'il apparaisse dans cette zone. Cliquez sur le bouton "Police" à sa droite pour changer la police utilisée pour le niveau.
- Style de numérotation pour ce niveau : utilisez cette liste déroulante pour modifier le style du niveau de numérotation sélectionné. Vous pouvez le changer à peu près n'importe quel numéro ou style de puce que vous voulez. Vous pouvez même mélanger des puces dans une liste numérotée de cette façon (ou vice versa).
- Inclure le numéro de niveau à partir de : utilisez cette liste déroulante pour inclure le numéro d'un niveau précédent. Cela vous permet de créer des numéros de ligne comme 1.1 ; 1.1.1 ; etc.
- Commencer à : Choisissez le chiffre ou la lettre où vous souhaitez commencer la numérotation.
- Redémarrer la liste après : faire redémarrer la liste après avoir atteint un certain nombre ou une certaine lettre.
- Position : utilisez les commandes de la section "Position" pour modifier l'alignement et l'indentation du niveau numérique sélectionné. Vous pouvez également cliquer sur le bouton "Définir pour tous les niveaux" pour contrôler l'alignement et les retraits de toute votre liste. Vous pouvez également choisir si le numéro de ligne est suivi d'un caractère de tabulation (valeur par défaut), d'un espace ou d'aucun caractère.
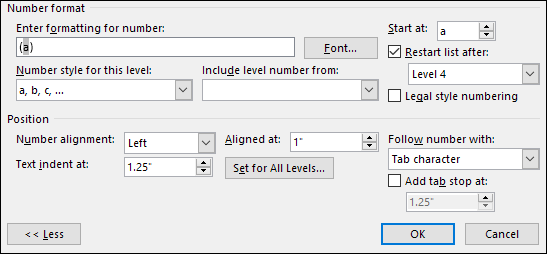
Et en haut à droite de la fenêtre, vous trouverez quelques options supplémentaires, notamment :
- Appliquer les modifications à : choisissez si vous souhaitez appliquer les modifications à toute la liste, à partir du point où votre curseur est placé dans la liste, ou uniquement aux niveaux que vous avez sélectionnés.
- Lier le niveau au style : vous pouvez utiliser cette liste déroulante pour lier le niveau sélectionné à un style, qu'il s'agisse d'un style Word intégré ou d'un style que vous avez créé. Cela peut être particulièrement pratique pour lier des niveaux à des styles de titre.
- Niveau à afficher dans la galerie : cette liste déroulante vous permet de choisir le niveau de la liste affichée dans la galerie de l'onglet Accueil de Word. Honnêtement, ce n'est pas une option très utile, et il est généralement préférable de la laisser sur sa valeur par défaut, le niveau 1.
- Nom de la liste du champ ListNum : utilisez ce champ pour associer le niveau à un nom que vous pouvez ensuite utiliser avec la fonction LISTNUM de Word. Ceci est utile si vous créez des fonctions pour générer des listes.
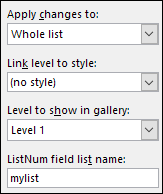
Après avoir apporté des modifications à un niveau particulier, vous devrez répéter le processus pour chaque niveau supplémentaire de la liste que vous souhaitez modifier. Alors, sélectionnez un niveau, apportez vos modifications, sélectionnez le niveau suivant, apportez ces modifications, etc.
Lorsque vous avez terminé de modifier tous les niveaux souhaités, cliquez sur le bouton "OK" et votre liste à plusieurs niveaux affichera désormais vos modifications.
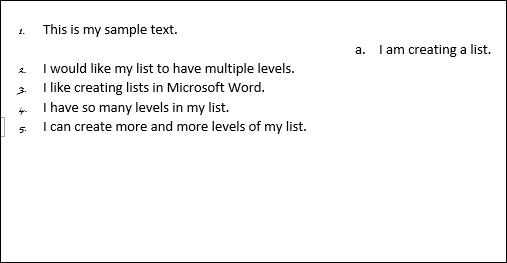
Comment transformer votre liste à plusieurs niveaux en un nouveau style
Après avoir personnalisé votre liste à plusieurs niveaux comme vous le souhaitez, vous souhaiterez peut-être utiliser la même mise en forme pour d'autres listes, même des listes dans d'autres documents. Vous pouvez le faire en transformant la liste en style.
Placez votre curseur n'importe où sur n'importe quelle ligne de votre liste, ouvrez à nouveau le menu déroulant "Liste à plusieurs niveaux", et cette fois, choisissez l'option "Définir un nouveau style de liste".
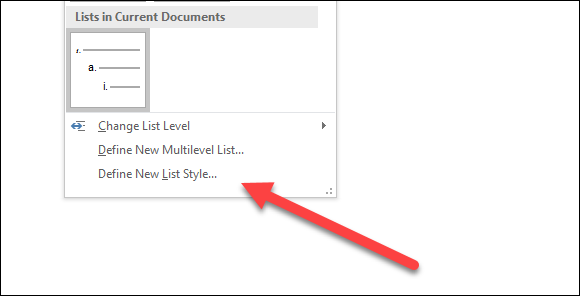
Dans la fenêtre Définir un nouveau style de liste, commencez par donner un nom à votre nouveau style.
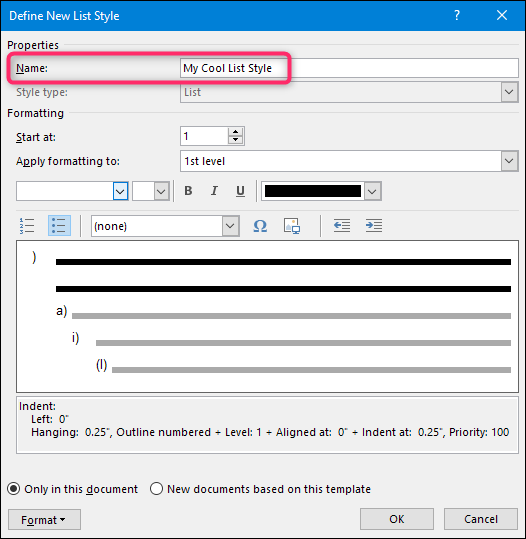
Maintenant, il y a un certain nombre d'options de formatage disponibles dans cette fenêtre. Vous pouvez modifier la police, la mise en forme des caractères, le type (numéro ou puce) et plusieurs autres éléments que vous avez également pu modifier lors de la personnalisation de votre liste.
Bien que ces options puissent être utiles si vous souhaitez créer rapidement un nouveau style multiliste à partir de zéro (c'est-à-dire, lorsque vous n'avez pas encore créé et personnalisé une liste que vous souhaitez transformer en style), nous vous recommandons fortement de ne pas vous embêter avec eux. Au lieu de cela, il est beaucoup plus efficace de créer votre liste, de la personnaliser à l'aide des outils plus puissants dont nous avons parlé dans la section précédente, puis de créer votre style. Le nouveau style inclura toutes les personnalisations que vous avez déjà apportées à la liste.
Une option à laquelle vous voudrez faire attention est de savoir si vous voulez que le style soit disponible uniquement dans le document actuel ou dans les nouveaux documents basés sur le modèle attaché au document. Vous voudrez choisir ce dernier si vous avez besoin d'accéder au style lorsque vous créez d'autres documents.
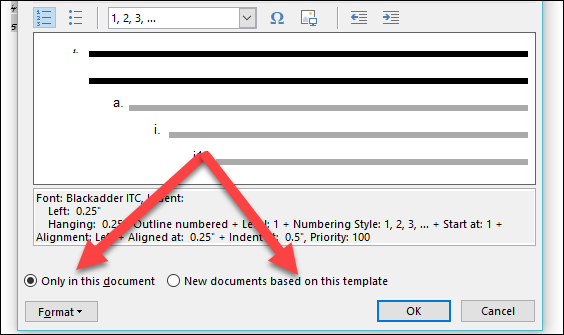
Choisissez ce que vous voulez, puis cliquez sur "OK" pour enregistrer votre nouveau style.
Désormais, vous pourrez choisir ce style (ou tout autre style de liste que vous avez créé) dans le menu déroulant "Liste à plusieurs niveaux" chaque fois que vous souhaitez créer une autre liste à plusieurs niveaux.
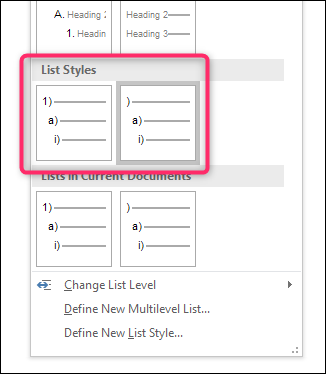
Et maintenant, vous en savez plus que jamais sur la création de listes à plusieurs niveaux dans Word.
