Comment créer et utiliser des modèles dans OneNote
Publié: 2023-01-25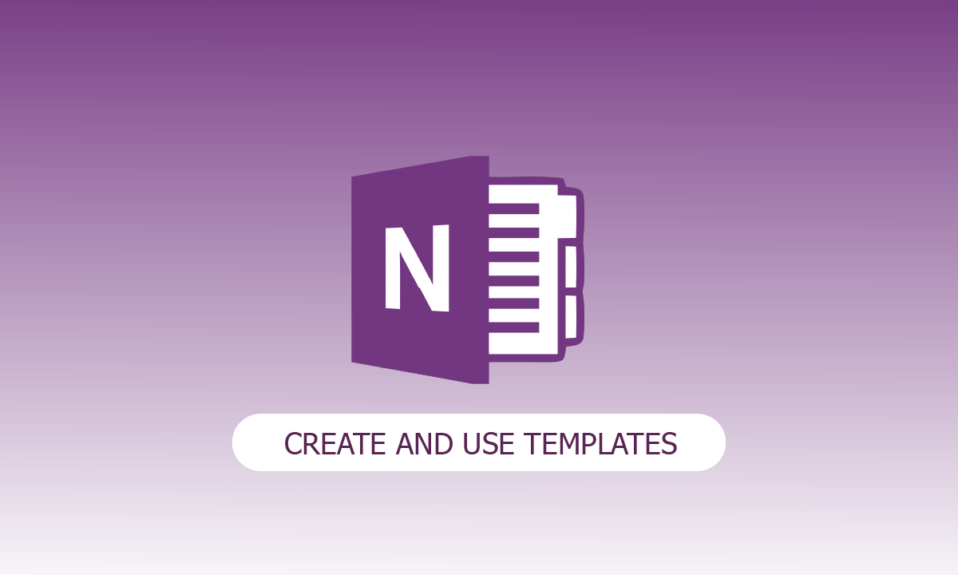
Avez-vous pensé à améliorer le charme et la beauté des pages de votre carnet ? Les modèles de page OneNote sont utiles à ce stade. Mais que sont les modèles de page OneNote ? Vous pouvez utiliser un modèle OneNote pour créer une mise en page cohérente, un arrière-plan esthétique ou les deux pour les nouvelles pages de votre bloc-notes. Si vous souhaitez apprendre à créer et à utiliser des modèles dans OneNote, continuez à lire.
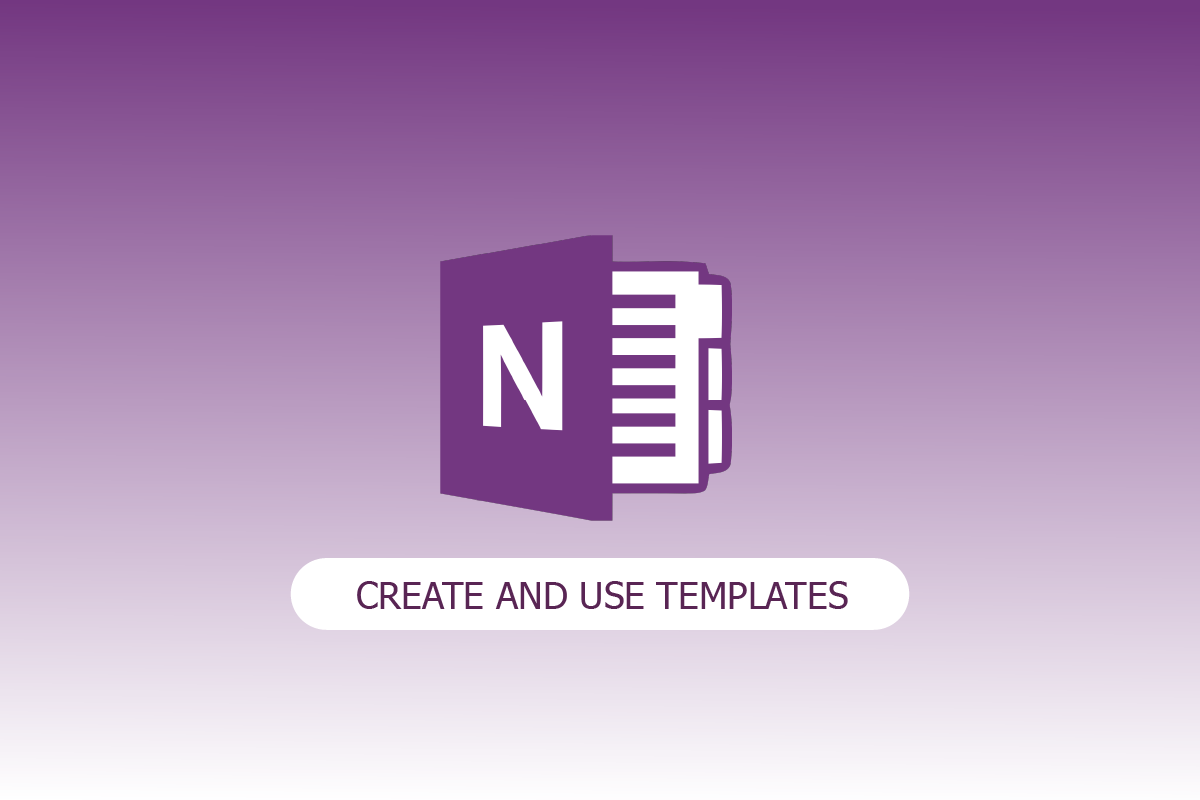
Contenu
- Comment créer et utiliser des modèles dans OneNote
- Que sont les modèles de page OneNote ?
- Fonctionnalités de OneNote
- Puis-je créer un modèle dans OneNote ?
- Comment créer un modèle dans OneNote pour Windows 10 ?
- Comment créer une page de modèle dans OneNote ?
- OneNote contre OneNote 2016
- À quoi sert OneNote ?
Comment créer et utiliser des modèles dans OneNote
Dans cet article, nous avons expliqué comment créer et utiliser des modèles dans l'application Microsoft OneNote.
Que sont les modèles de page OneNote ?
Avant d'aborder la création et l'utilisation de modèles dans OneNote, définissons ce qu'est réellement OneNote. Programme de capture automatique de notes, Microsoft OneNote vous aide à enregistrer et à synchroniser vos notes pendant que vous travaillez. Bien que OneNote simplifie la création de modèles, vous pouvez également importer des modèles prédéfinis librement accessibles en ligne. Un modèle de page OneNote préconçu comprend un en-tête standard, un style de police, une couleur et d'autres composants.
Fonctionnalités de OneNote
Voici les fonctionnalités de OneNote :
- L'une des meilleures fonctionnalités de OneNote est la possibilité d'organiser les données dans des blocs-notes. Vous pouvez l'utiliser pour stocker des données au format notebook. Les informations sont stockées dans le Bloc-notes sous forme de texte, d'images, de fichiers audio et de vidéos.
- Vous pouvez ajouter des informations d'une page Web à OneNote à l'aide du Web Clipper dans OneNote. Les pages Web coupées sont accessibles sur n'importe quel ordinateur, tablette ou téléphone.
- OneNote 2016 est livré avec un certain nombre de modèles intégrés, notamment des arrière-plans de page artistiques, une apparence cohérente et une mise en page cohérente.
- OneNote propose une fonction de recherche pour certains textes. Appuyez simplement sur Ctrl+E pour ouvrir la fenêtre de recherche, puis tapez votre terme de recherche dans le champ prévu à cet effet.
- L'une des fonctions clés de OneNote est l'enregistrement. Vous pouvez l'utiliser pour enregistrer n'importe quelle interview, des notes vocales importantes, etc.
- Pour chaque zone d'un bloc-notes, OneNote offre une sécurité par mot de passe. Cliquez avec le bouton droit sur la section et choisissez Password-Protect pour la protéger par mot de passe.
- Dans OneNote, les balises peuvent vous aider à organiser le contenu, à effectuer le suivi des tâches ou à localiser le contenu en fonction des balises qui lui sont associées.
- Vous pouvez traduire les notes d'une langue vers votre langue préférée facilement compréhensible à l'aide de OneNote.
Puis-je créer un modèle dans OneNote ?
La première pensée qui m'est venue à l'esprit lorsque j'ai souvent envie de rendre mon bloc-notes un peu plus attrayant pendant que je travaillais était de savoir si je pouvais créer un modèle dans OneNote. A quoi la réponse était Oui ! Je peux certainement. Dans OneNote, la création d'un modèle vous permet d'appliquer rapidement vos polices, styles de page, couleurs, etc. Pour vous aider à démarrer, OneNote utilise des modèles tiers. La valeur réelle, cependant, se trouve dans des modèles adaptés à vos besoins et préférences.
Comment créer un modèle dans OneNote pour Windows 10 ?
Maintenant que vous savez ce que sont les modèles OnePlus. De plus, dans l'article, apprenons à créer un modèle dans OneNote pour Windows 10.
1. Ouvrez OneNote sur Windows 10.
2. Accédez à la section Bloc -notes .
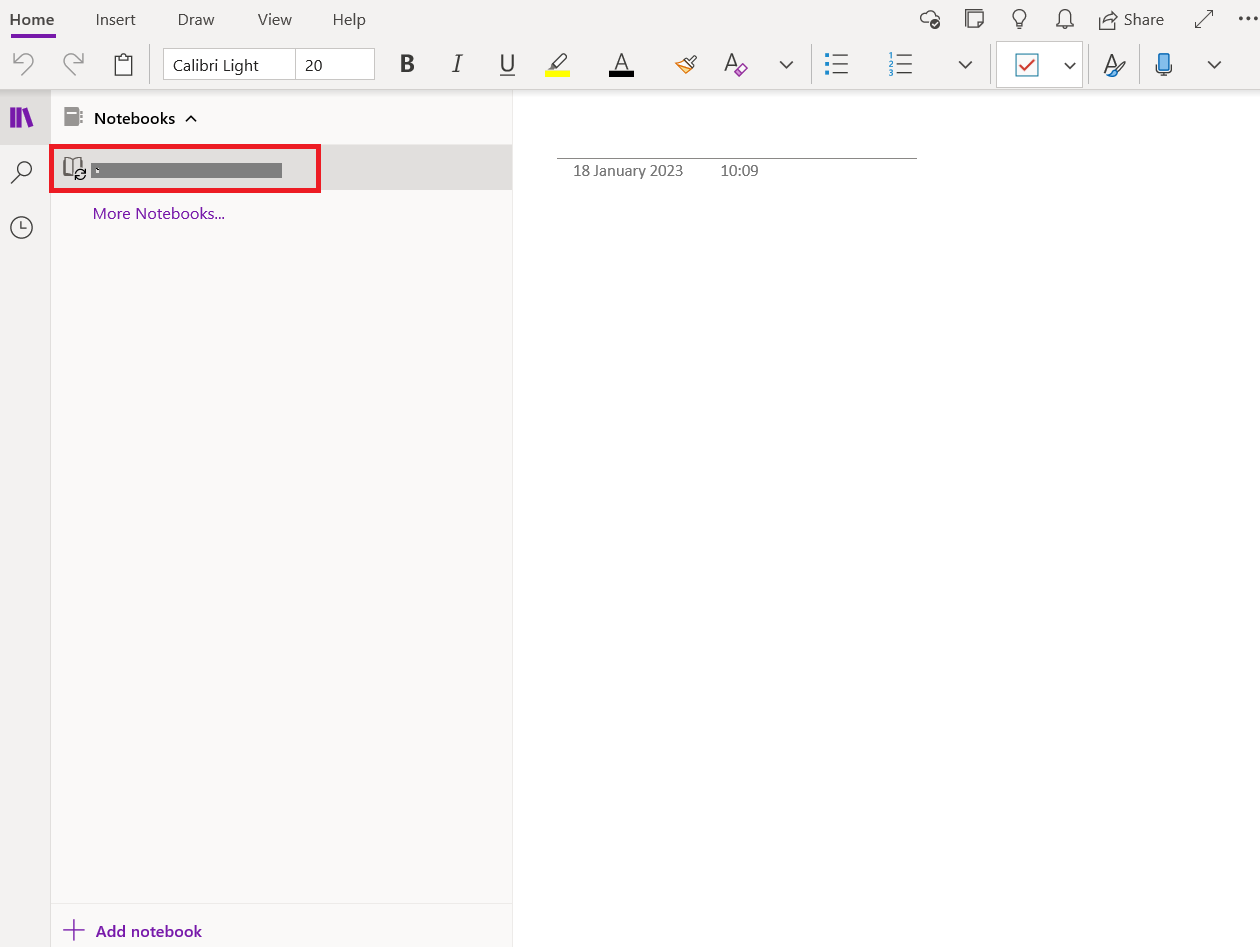
3. Cliquez sur Ajouter une page en bas.
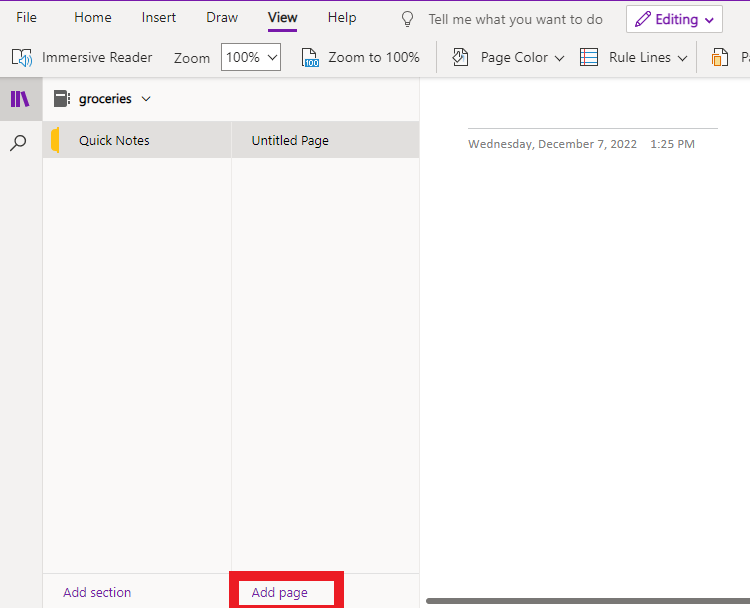
4. Maintenant, donnez à la page OneNote un nom significatif et commencez à apporter des modifications.
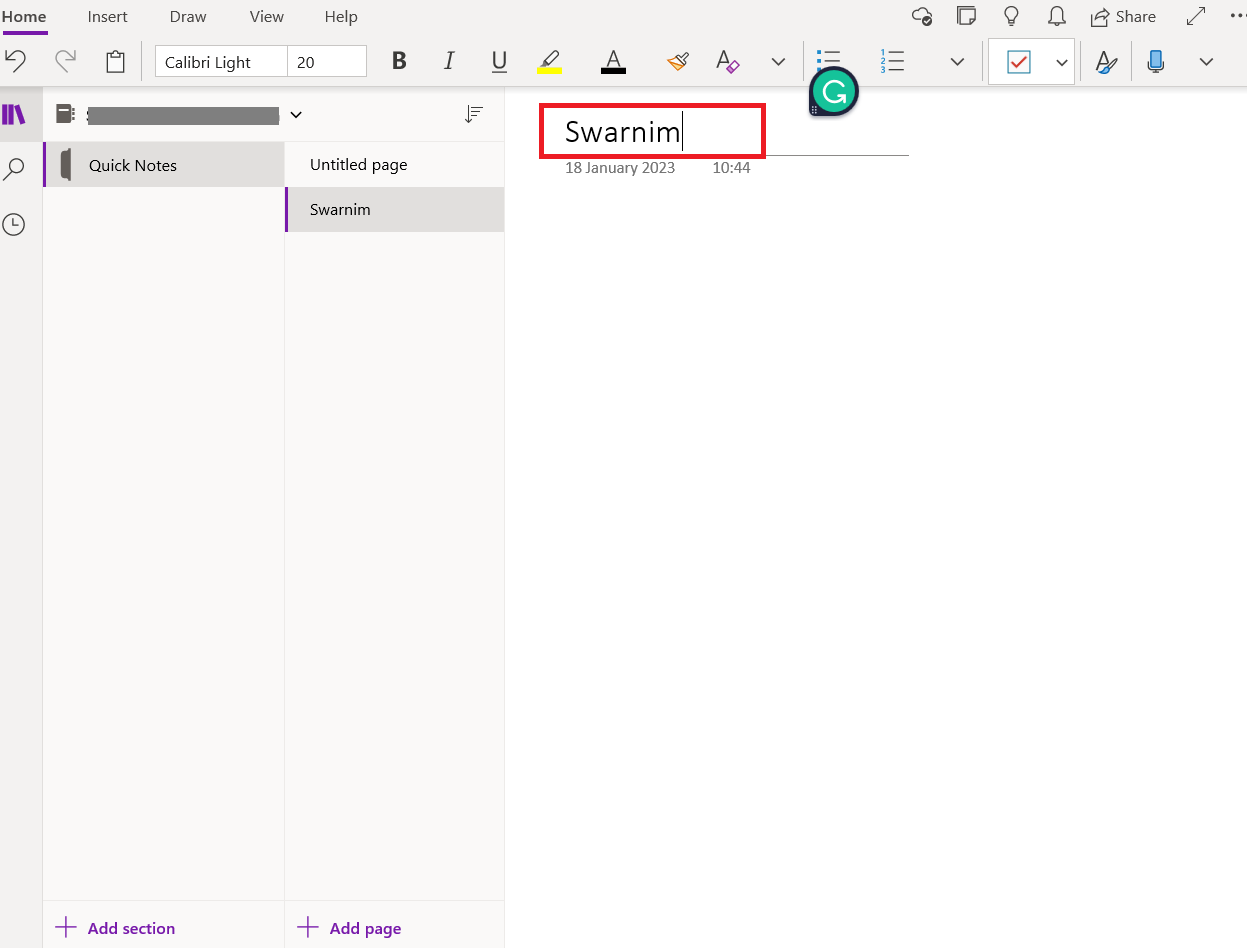
5. Allez dans Affichage puis Couleur de la page et changez la couleur de votre OneNote.
Remarque : Ici, nous essayons de modifier OneNote en fonction de nos préférences.
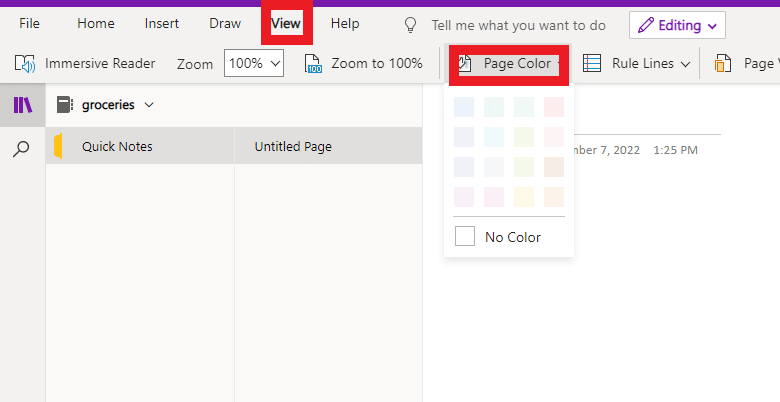
6. Sélectionnez Lignes de règles selon vos préférences.
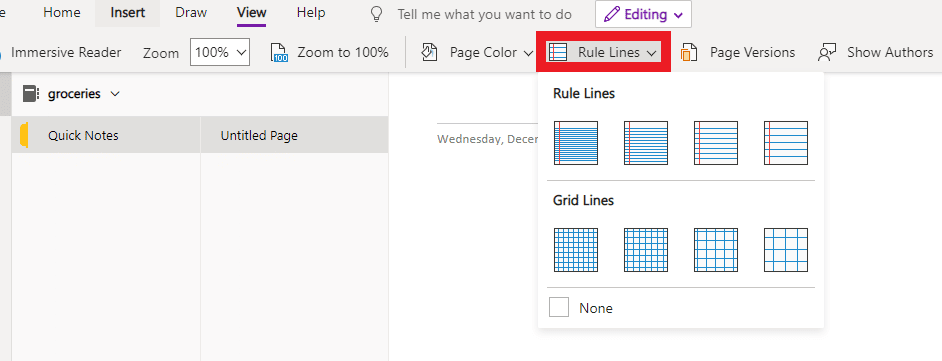
7. Maintenant, si vous souhaitez ajouter une table, allez dans Insérer et ajoutez une table 5*5.
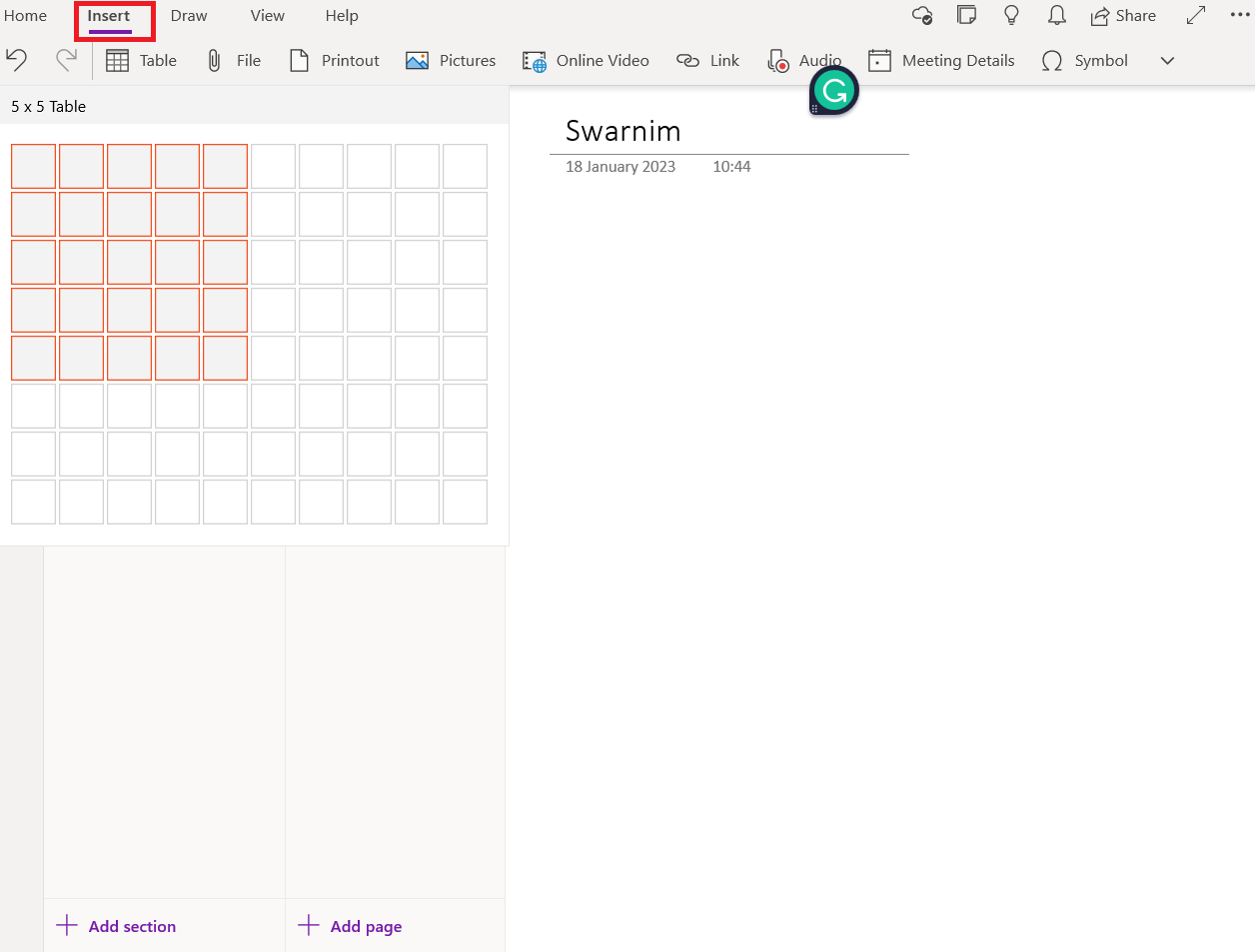
8. Ensuite, allez à Accueil maintenant allez à faire et ajoutez une tâche à la page.
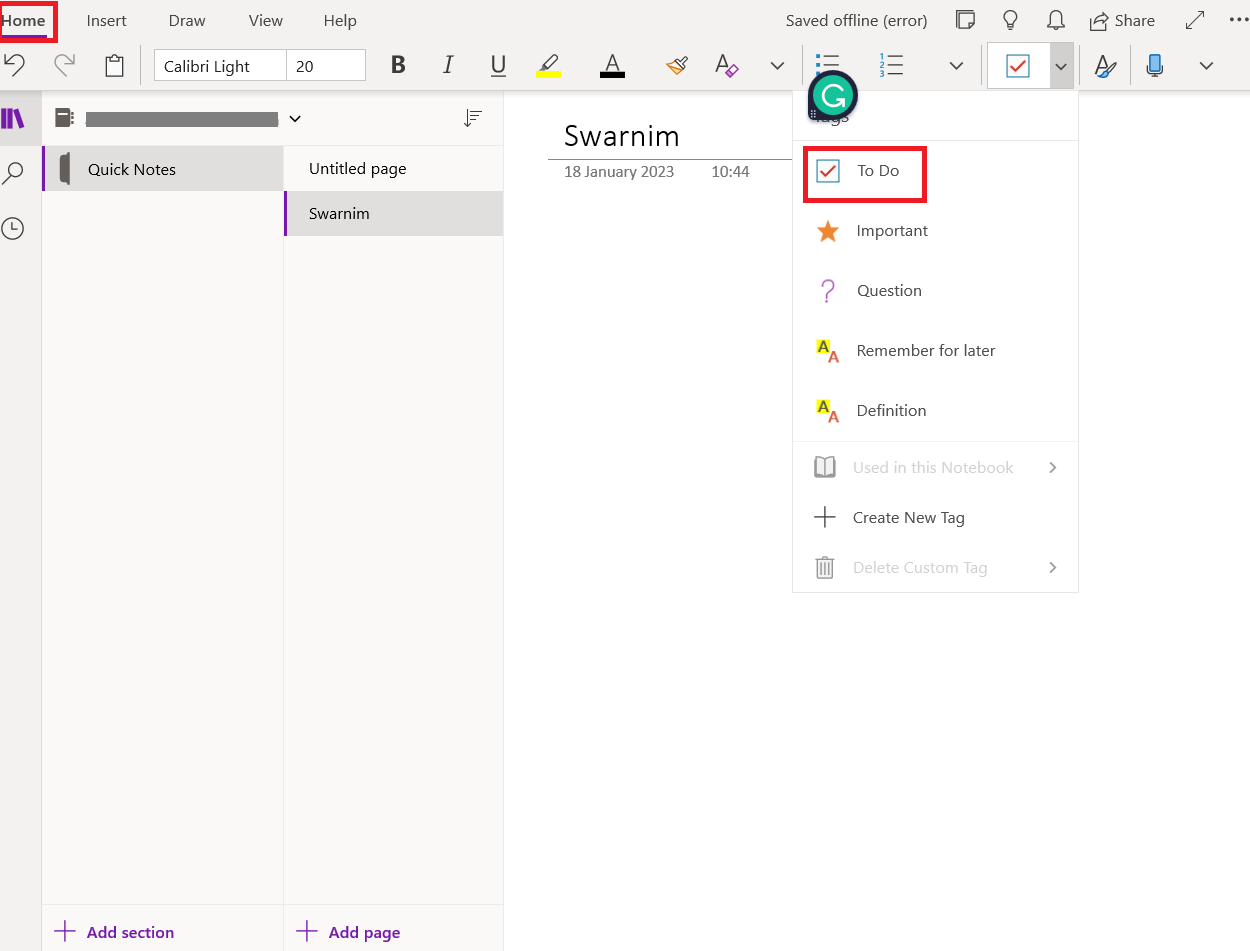
Lisez également : Correction de l'erreur 70003 d'Office 365 : votre organisation a supprimé cet appareil
Maintenant, nous aimerions utiliser la page OneNote finie à l'avenir à des fins différentes, car elle a l'air fantastique.
1. Ouvrez OneNote sur Windows 10.
2. Accédez à la section Bloc -notes .
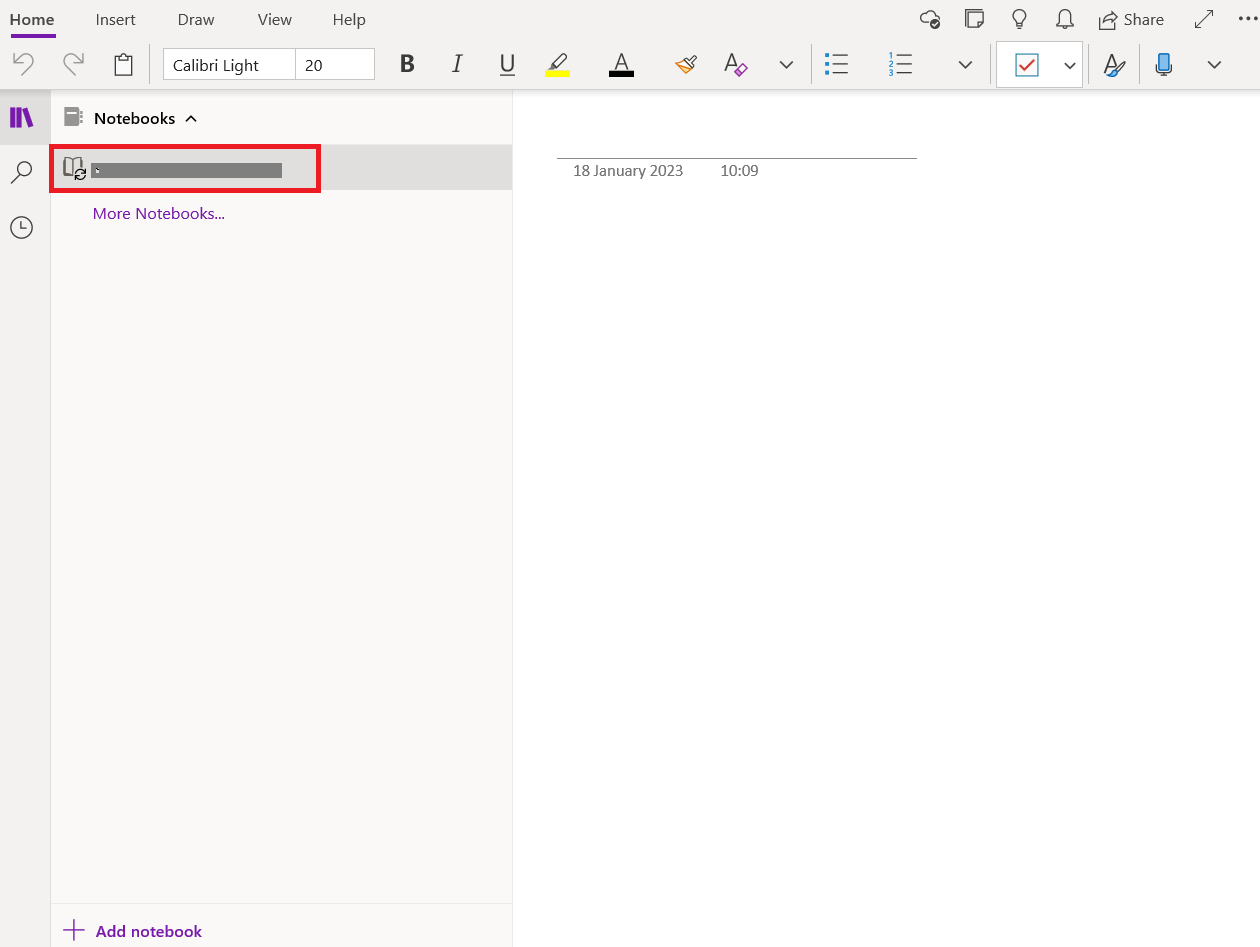
3. Ensuite, faites un clic droit sur la page et sélectionnez Définir comme modèle par défaut .
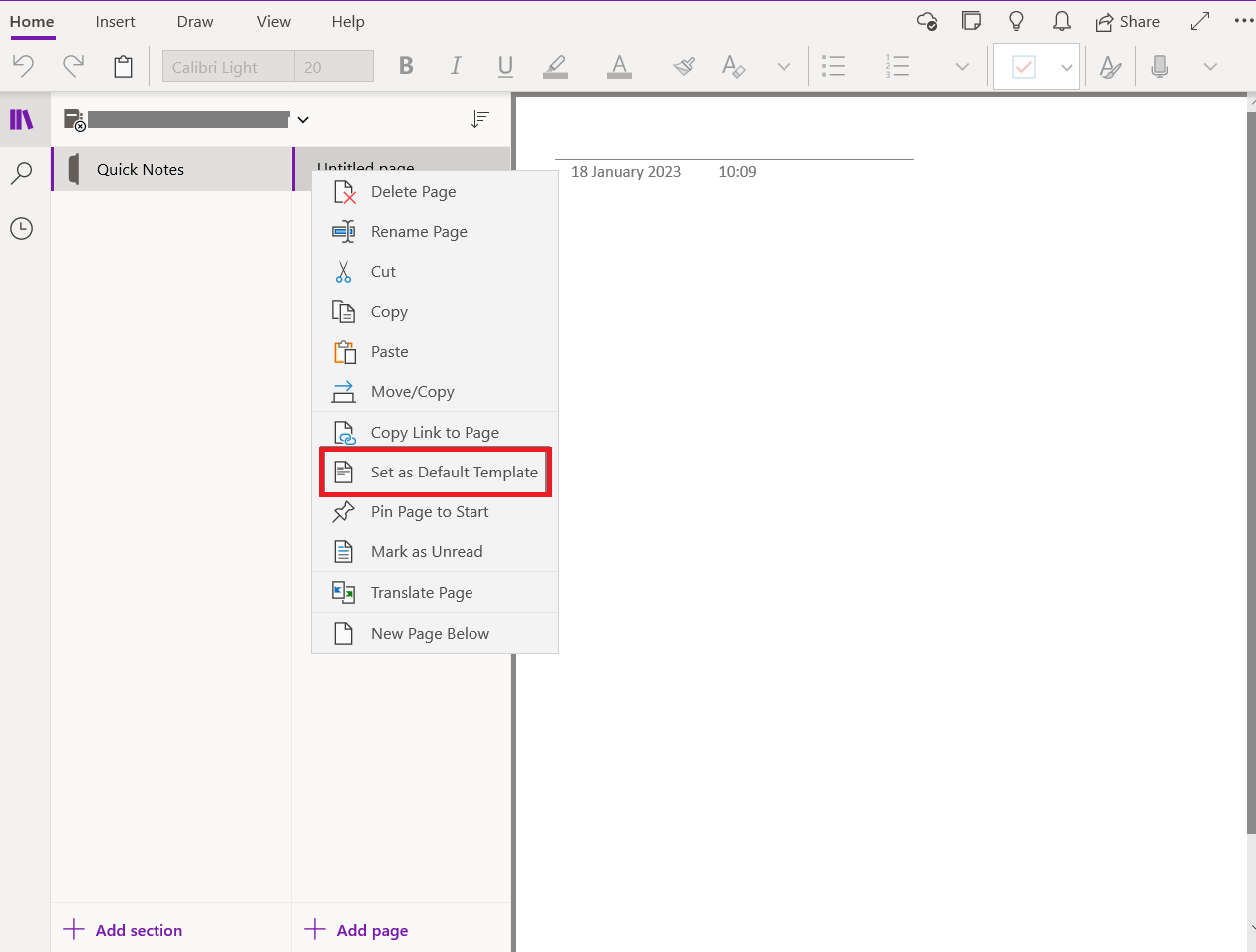

Maintenant, nous avons appris à créer et à utiliser des modèles dans OneNote. Nous allons maintenant voir comment créer une page modèle dans OneNote.
Comment créer une page de modèle dans OneNote ?
OneNote comprend un certain nombre de mises en page prédéfinies, telles que des listes de tâches et des arrière-plans de page attrayants. Créez votre propre modèle ou modifiez-en un déjà existant. Les modèles OneNote peuvent être utilisés tels quels, personnalisés ou vous pouvez créer les vôtres. Voyons comment créer une page de modèle dans OneNote.
Remarque : De nombreux modèles de modèles ont un contenu qui n'apparaît qu'à certains endroits de la page. Pour cette raison, les modèles OneNote ne peuvent être utilisés que sur de nouvelles pages sans aucune note dessus. Si vous souhaitez appliquer un modèle à une page contenant déjà des notes, vous devez d'abord créer une nouvelle page en utilisant le modèle souhaité avant d'y coller vos notes.
1. Tout d'abord, ouvrez OneNote sur Windows 10.
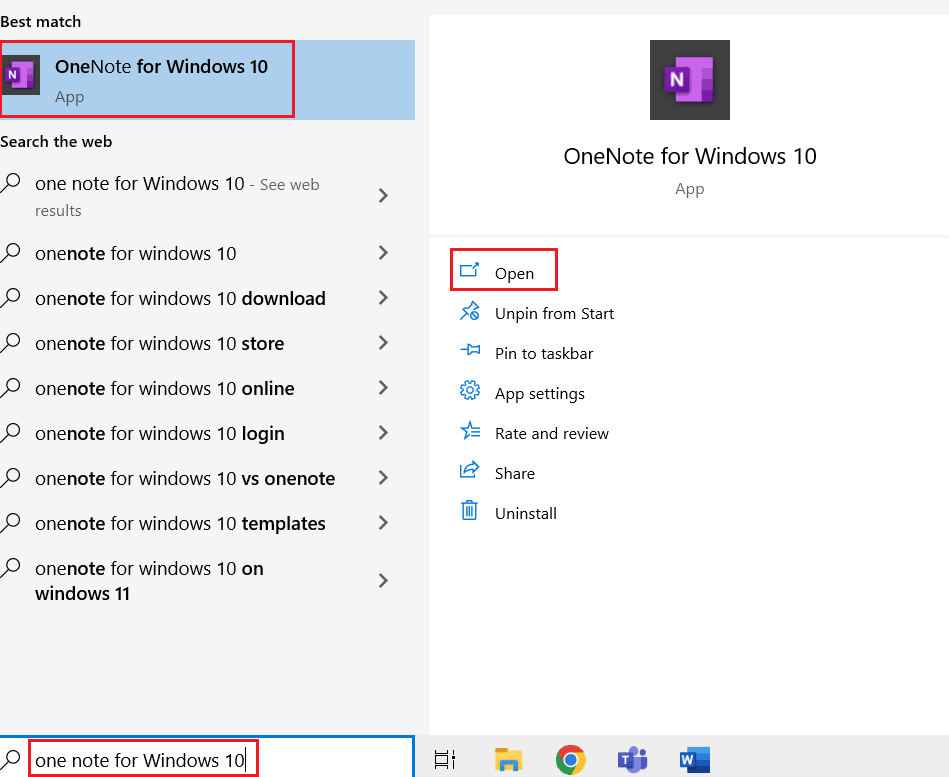
2. Sélectionnez Insérer puis Modèles de page dans le ruban.
3. Cliquez sur les petites flèches à côté des titres de catégorie dans le volet des tâches Modèles et sélectionnez Modèles de page .
4. Choisissez le nom d'un modèle dans la liste pour l'utiliser sur une nouvelle page. Choisissez un modèle différent pour remplacer votre modèle actuel si vous ne l'aimez pas.
5. Enfin, fermez le volet Office Modèles et commencez à prendre des notes sur la nouvelle page.
OneNote contre OneNote 2016
La manière dont les notes sont enregistrées est la principale distinction entre OneNote et OneNote 2016.
| Une note | OneNote 2016 |
| Windows 10 est préchargé avec OneNote. Il ne fonctionne qu'avec Windows 10. | OneNote est intégré à Microsoft Office 2016. Windows 10, Windows 8 et Windows 7 sont tous pris en charge. |
| OneNote dispose d'une option de sauvegarde robuste et conserve toutes les données dans le cloud. | Toutes les notes sont stockées sur le disque dur de votre ordinateur par OneNote 2016. |
| Vous pouvez modifier la couleur des pages dans OneNote. | Vous ne pouvez pas modifier la couleur de la page avec OneNote 2016. |
| Les modèles de page ne sont pas pris en charge par OneNote. | Modèles pour les pages de support OneNote 2016. |
| Les sections sont situées sur le côté gauche du panneau dans OneNote. | Les sections sont situées en haut de l'écran dans OneNote 2016. |
À quoi sert OneNote ?
OneNote diffère des restrictions des autres produits Office en ce sens qu'il n'est pas limité à un certain rôle, ensemble de tâches ou cas d'utilisation. Voici quelques-unes des nombreuses applications de OneNote.
- Gérez vos listes de tâches quotidiennes, organisez vos projets de voyage, suivez les activités de votre famille après le travail, trouvez l'inspiration pour de nouveaux passe-temps en ligne, tenez un journal, et plus encore.
- Prenez des minutes lors des réunions, synchronisez vos notes avec Outlook, faites du brainstorming avec l'équipe à distance, archivez les e-mails cruciaux, importez des feuilles de calcul et des présentations pour l'enregistrement, et plus encore.
- Rejoignez un bloc-notes partagé avec vos instructeurs ou vos étudiants, travaillez ensemble sur des projets et des essais, maintenez un calendrier et suivez vos activités académiques.
Lisez aussi: 25 meilleurs logiciels d'écriture d'ebooks à télécharger gratuitement
Foire aux questions (FAQ)
Q1. Existe-t-il une liste de tâches dans OneNote ?
Rép. OneNote possède une fonctionnalité intégrée appelée création de liste de contrôle qui peut être utilisée à diverses fins. Une liste de tâches est probablement son application la plus évidente, et dans OneNote, la case à cocher est appelée liste de tâches. Pour ajouter ou supprimer la coche, cliquez dans la case.
Q2. Dans OneNote, les modèles s'appliquent-ils uniquement aux nouvelles pages ?
Rép. Les modèles OneNote ne peuvent être utilisés que sur de nouvelles pages sans aucune note dessus. Si vous souhaitez appliquer un modèle à une page contenant déjà des notes, vous devez d'abord créer une nouvelle page en utilisant le modèle souhaité avant d'y coller vos notes.
Q3. Est-ce que OneNote est gratuit ?
Rép. Microsoft 365 et le programme Office incluent tous deux l'application de bureau OneNote. Il est préinstallé avec Word, Excel et PowerPoint. Alternativement, vous pouvez l'obtenir gratuitement sur le site Web OneNote.
Q4. Est-il possible d'utiliser OneNote pour Windows 10 et l'application de bureau sur le même ordinateur ?
Rép. Oui , vous pouvez installer les deux versions de OneNote pour Windows sur le même ordinateur ou appareil et les utiliser simultanément tant que vous exécutez Windows 10. L'application OneNote est officiellement prise en charge sur Windows 11.
Q5. OneNote pour Windows 10 a déjà été supprimé. Comment puis-je le récupérer ?
Rép. Les appareils Windows 10 sont préinstallés avec OneNote pour Windows 10. Pensez à installer l'application OneNote à sa place si vous avez désinstallé l'application pour une raison quelconque.
Q6. Puis-je créer mon propre modèle de page ?
Rép. Oui , vous pouvez créer votre propre modèle de page.
Q7. Puis-je utiliser OneNote sans connexion Internet ?
Rép. Vous pouvez accéder à vos blocs-notes même hors ligne, car toutes les versions de OneNote en enregistrent une copie en cache sur votre appareil.
Q8. Puis-je sécuriser un ordinateur portable entier avec un mot de passe ?
Rép. Les sections de bloc-notes individuelles peuvent avoir des mots de passe qui leur sont appliqués un par un, mais pas toutes les sections d'un même bloc-notes à la fois.
Q9. Les modèles sont-ils disponibles dans OneNote pour Mac ?
Rép. Oui , des modèles sont disponibles dans OneNote pour Mac.
Q10. Comment OneNote gère-t-il les modèles ?
Rép. Pour créer un modèle, vous pouvez lire ci-dessus dans notre article comment créer une page de modèle dans OneNote.
Recommandé:
- Comment supprimer un compte Skout
- Comment changer l'image d'arrière-plan de Microsoft Teams
- Le pilote de classe Microsoft IPP Fix n'offre aucune couleur, uniquement des niveaux de gris
- Réparez votre administrateur Microsoft Exchange a bloqué cette version d'Outlook
Pour tous ceux qui aiment utiliser un outil de prise de notes, Microsoft OneNote a les meilleures fonctionnalités à offrir et est un incontournable. Nous espérons que cet article vous a aidé à comprendre comment créer et utiliser des modèles dans OneNote . Veuillez le lire et poster toute question ou suggestion que vous avez dans la boîte de commentaires ci-dessous.
