Comment créer et éditer une vidéo à l'aide de TechSmith Camtasia dans Trivantis Lectora
Publié: 2022-01-29Trivantis Lectora Inspire (qui commence à 2 595 $ pour une licence à vie) est un outil de création d'apprentissage en ligne très efficace, très facile à utiliser et doté de nombreuses fonctionnalités pour vous aider à créer des leçons efficaces. La plate-forme est même livrée avec TechSmith Camtasia 2018 (qui commence à 249 $), que vous pouvez utiliser pour créer et insérer des vidéos pour vos leçons interactives. Ces outils combinés rendent vos leçons plus engageantes et efficaces pour ceux qui suivent vos cours.
Dans cet article, nous examinerons cinq façons d'utiliser votre logiciel Trivantis Lectora Inspire (2 595,00 pour une licence à vie chez Trivantis) pour renforcer vos cours eLearning. Dans ces cinq compartiments, il existe un nombre presque illimité de choses que vous pouvez faire avec votre logiciel de montage. Cependant, le but de cet article n'est pas de vous apprendre à éditer une vidéo, mais plutôt de montrer comment vous pouvez utiliser la combinaison de Trivantis Lectora Inspire et TechSmith Camtasia 2018 pour insérer des vidéos dans le contenu de votre cours eLearning.
1. Enregistrez votre écran
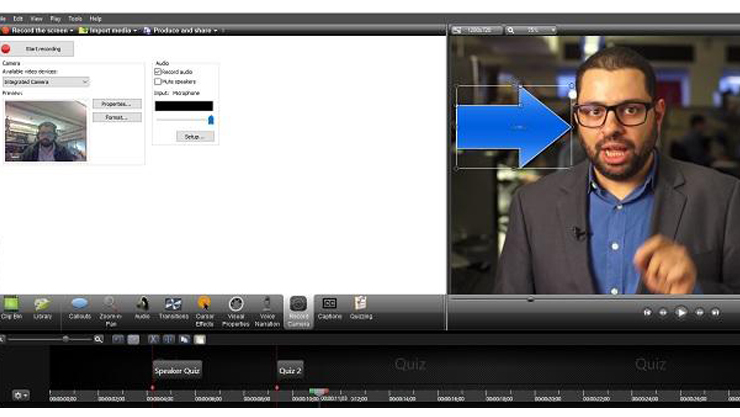
Si votre objectif est de faire la démonstration d'un logiciel ou de guider quelqu'un le long d'un parcours en ligne à plusieurs étapes, les enregistrements d'écran peuvent être une excellente ressource. Dans Trivantis Lectora Inspire, enregistrer votre écran est un processus très simple. Tout d'abord, cliquez sur l'onglet "Insérer". Ensuite, cliquez sur "Vidéo" dans le menu déroulant. Ensuite, cliquez sur "Nouvel enregistrement d'écran".
TechSmith Camtasia 2018 (2 595,00 pour une licence à vie chez Trivantis) sera lancé. Vous serez ensuite invité à cliquer sur "Enregistrer" chaque fois que vous serez prêt à commencer votre démonstration. Une fois que vous avez terminé l'enregistrement, vous pouvez éditer et appliquer toutes sortes d'effets à votre enregistrement d'écran. Vous pouvez ajouter des annotations, des légendes, une narration vidéo et des légendes (comme celle de l'image ci-dessus). Vous pouvez également modifier les mouvements du curseur dans vos questionnaires, soit en les supprimant complètement, soit en les faisant apparaître uniquement après que le participant au cours a terminé ses propres invites de curseur.
Une fois que vous avez terminé l'édition, cliquez sur "Partager", puis cliquez sur "Sortie Lectora". Votre vidéo sera alors enregistrée en tant que fichier MP4. Cliquez sur "Vidéo" dans le menu déroulant de Trivantis Lectora Inspire et sélectionnez votre nouvelle vidéo.
2. Modifier la vidéo existante
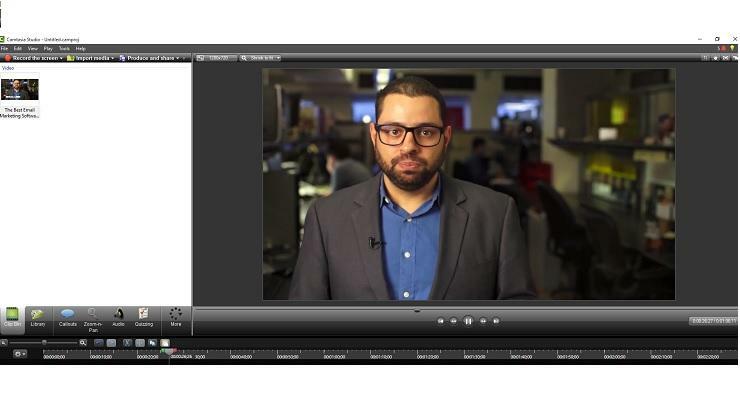
Si vous avez déjà une bibliothèque de vidéos que vous aimeriez ajouter à vos cours eLearning, alors Trivantis Lectora Inspire et TechSmith Camtasia 2018 peuvent vous aider à éditer et ajouter des quiz à ces cours en quelques étapes seulement. Tout d'abord, cliquez sur "Modifier". Si vous avez une vidéo dans Trivantis Lectora Inspire, elle est toujours sur votre disque dur en tant que fichier normal. Si vous choisissez l'option d'édition de cette vidéo à partir de l'interface utilisateur (UI) de Trivantis Lectora Inspire, elle lancera l'éditeur vidéo que vous avez configuré dans Trivantis Lectora Inspire. Si vous accédez à ce fichier vidéo dans le dossier de titre Trivantis Lectora Inspire sur votre disque dur, il se lancera avec l'éditeur vidéo que vous avez spécifié dans Windows. Si votre vidéo est stockée sur votre bureau ou sur un lecteur externe, le logiciel s'ouvrira directement sur TechSmith Camtasia 2018.
Une fois la vidéo chargée, vous pourrez modifier et ajouter n'importe quel quiz et éléments d'interaction de Trivantis Lectora Inspire au fichier vidéo (plus d'informations à ce sujet dans la section "Ajouter un quiz" ci-dessous). Une fois que vous avez terminé l'édition, cliquez sur "Partager", puis cliquez sur "Sortie Lectora". Votre vidéo sera alors enregistrée en tant que fichier MP4. Cliquez sur "Vidéo" dans le menu déroulant de l'outil Trivantis Lectora Inspire et sélectionnez votre enregistrement d'écran. Si vous avez effectué les modifications directement dans Trivantis Lectora Inspire, enregistrez simplement votre vidéo lorsque vous avez terminé l'édition.

3. Modifier la vidéo uniquement
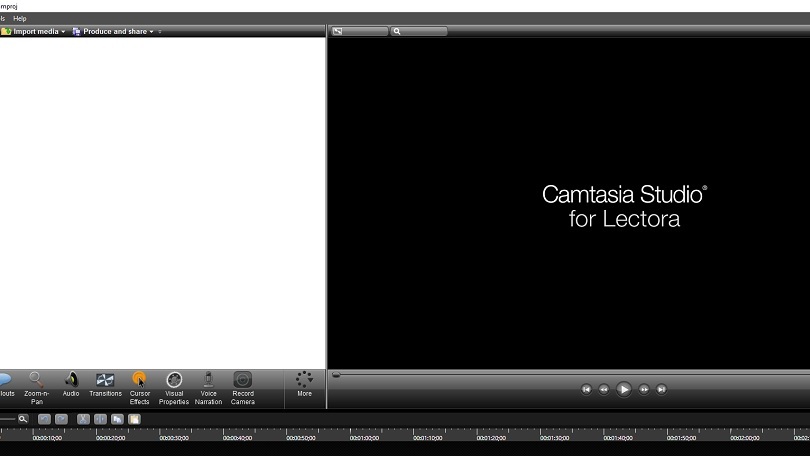
Si votre seul objectif est d'éditer une vidéo, que vous insériez ou non le fichier final dans Trivantis Lectora Inspire, vous pouvez utiliser TechSmith Camtasia 2018 en tant que programme indépendant. Pour ce faire, ouvrez TechSmith Camtasia 2018 sur votre ordinateur. Chargez le fichier vidéo que vous souhaitez modifier. Effectuez toutes les modifications que vous souhaitez apporter, puis répétez le processus d'exportation mentionné dans les deux premières sections de cet article.
4. Ajouter un questionnaire
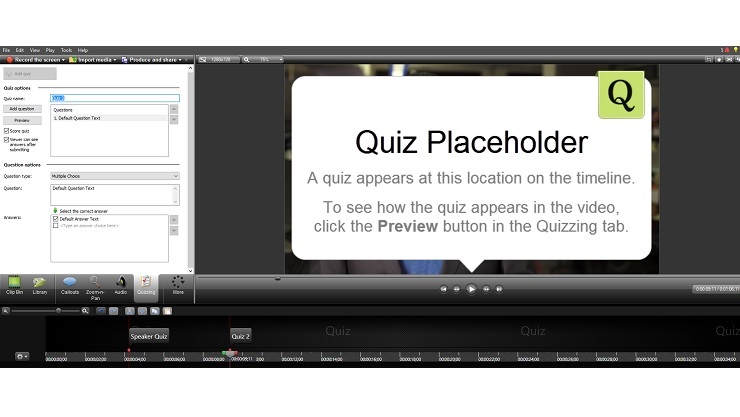
À quoi sert un cours vidéo si vous ne pouvez pas tester vos apprenants ? Pour ajouter un quiz vidéo à n'importe quelle vidéo dans Trivantis Lectora Inspire, vous devrez suivre ces étapes suivantes. Tout d'abord, ouvrez votre vidéo dans TechSmith Camtasia 2018 et cliquez sur l'onglet "Interactivité". Ensuite, cliquez sur "Ajouter un questionnaire à la chronologie". Ici, vous pourrez sélectionner l'emplacement exact sur la chronologie de la vidéo où le ou les quiz seront situés. Il y a deux façons de faire ça. La première consiste à placer votre curseur sur la chronologie de la vidéo où vous souhaitez ajouter un quiz. Ensuite, allez à droite de l'outil pour créer la question, la réponse et le quiz (ou le nom de l'événement). La deuxième façon de procéder est d'aller sur Trivantis Lectora Inspire, de cliquer sur "Insérer une vidéo", de cliquer sur "Modifier", puis de cliquer sur "Événement".
À partir de là, vous pourrez donner un nom à l'événement et sélectionner le code temporel exact où vous souhaitez que l'événement soit placé. Cliquez sur OK." Répétez autant de fois que nécessaire. Revenez ensuite au tableau de bord. Cliquez sur "Synchroniser les événements". Dans la fenêtre, utilisez le menu déroulant Action pour sélectionner "Afficher", puis sélectionnez la question du quiz dans la cible. Répétez ce processus autant de fois que nécessaire jusqu'à ce que toutes les questions aient été ajoutées. (Ce processus suppose que vous avez déjà une question de quiz sur la page qui est initialement configurée pour être masquée).
5. Ajoutez la compatibilité SCORM à votre travail
Saviez-vous qu'il existe un ensemble de normes techniques pour les plateformes eLearning ? En termes simples, le modèle de référence d'objet de contenu partageable (SCORM) permet de partager une vidéo ou un quiz entre différents types de logiciels. Même si vous ne prévoyez pas d'utiliser le cours en dehors de la plate-forme maintenant, c'est toujours une fonctionnalité utile à connaître au cas où vous changeriez d'avis.
Le modèle SCORM est facile à ajouter. Dans le menu Options de titre du ruban Conception de Trivantis Lectora, cochez la case "AICC et SCORM pour LMS" dans le menu. À partir de là, il vous suffit de remplir les champs de métadonnées du ruban Information. Assurez-vous d'inclure une option Quitter car elle est importante pour la compatibilité SCORM. Après cela, continuez à utiliser la plate-forme comme vous le feriez normalement. Lorsque vous publiez, vous pourrez partager votre contenu sur des plateformes autres que Trivantis Lectora Inspire. 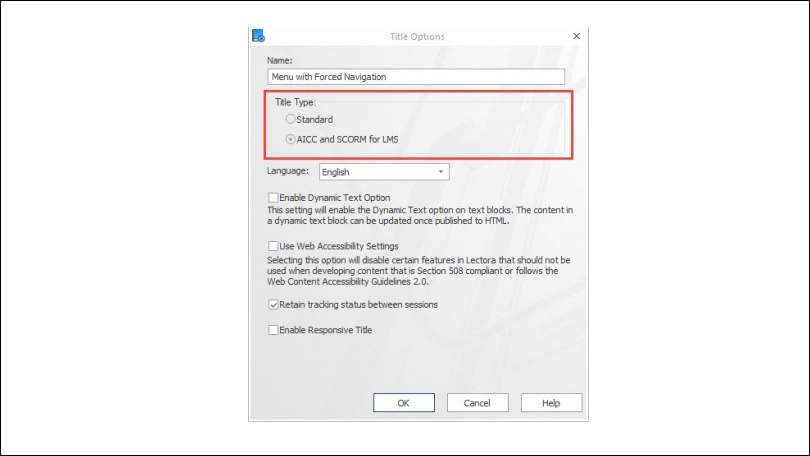
(Note de l'éditeur : les versions 12 et 16 de Trivantis Lectora Inspire incluent TechSmith Camtasia 2018. La version 17 de Trivantis Lectora Inspire inclut TechSmith Camtasia 2018.)
