Comment créer un effet d'ombre dans Canva
Publié: 2023-03-13
Canva est un outil de conception gratuit pour les graphistes et autres amateurs d'art qui aiment créer des publications, des présentations, des vidéos, des logos et des affiches personnalisés. Si vous ne voulez pas créer quelque chose à partir de zéro sur Canva, vous pouvez également utiliser les modèles disponibles sur la plateforme pour créer des choses incroyables. À votre grande surprise, vous pouvez également utiliser l'effet d'ombre sur Canva pour donner à votre image, texte ou cadre l'apparence d'un effet d'ombre portée réaliste. Pour en savoir plus sur la création d'un effet d'ombre dans Canva et sur la possibilité d'ombrager une image sur Canva, continuez à lire notre guide jusqu'à la fin. En dehors de cela, vous découvrirez également l'effet d'ombre sur l'image, les éléments, le texte et les cadres ci-dessous, comme l'ombre du texte dans Canva. Commençons!

Comment créer un effet d'ombre dans Canva
Continuez à lire pour trouver les étapes expliquant comment créer un effet d'ombre dans Canva en détail avec des illustrations utiles pour une meilleure compréhension.
Pouvez-vous masquer une image sur Canva ?
Oui , les utilisateurs de Canva peuvent masquer une image sur la plateforme. Vous pouvez le faire en ajoutant votre image, puis en sélectionnant l'option Modifier l'image . Là, vous pouvez rechercher l'effet Ombre. Pour en savoir plus, veuillez vous référer aux étapes expliquées ci-dessous.
Comment créer un effet d'ombre dans Canva ?
L'effet d'ombre lorsqu'il est utilisé dans Canva a tendance à offrir un aspect très réaliste à l'image, au texte ou à l'élément sur lequel il est appliqué. L'effet d'ombre est disponible gratuitement pour les utilisateurs. Vous pouvez utiliser cet effet sur vos images et éléments de conception sans avoir besoin d'applications sophistiquées. Cette fonctionnalité est disponible pour la version de bureau de Canva ainsi que pour l'application mobile.
Pour en savoir plus sur la création d'un effet d'ombre dans Canva, suivez les instructions ci-dessous :
1. Visitez le site Web de Canva sur votre navigateur Web et connectez-vous à votre compte.
2. Maintenant, cliquez sur l'option Créer un design dans le coin supérieur droit.
Remarque : Vous pouvez créer une nouvelle publication ou même sélectionner des graphiques existants.
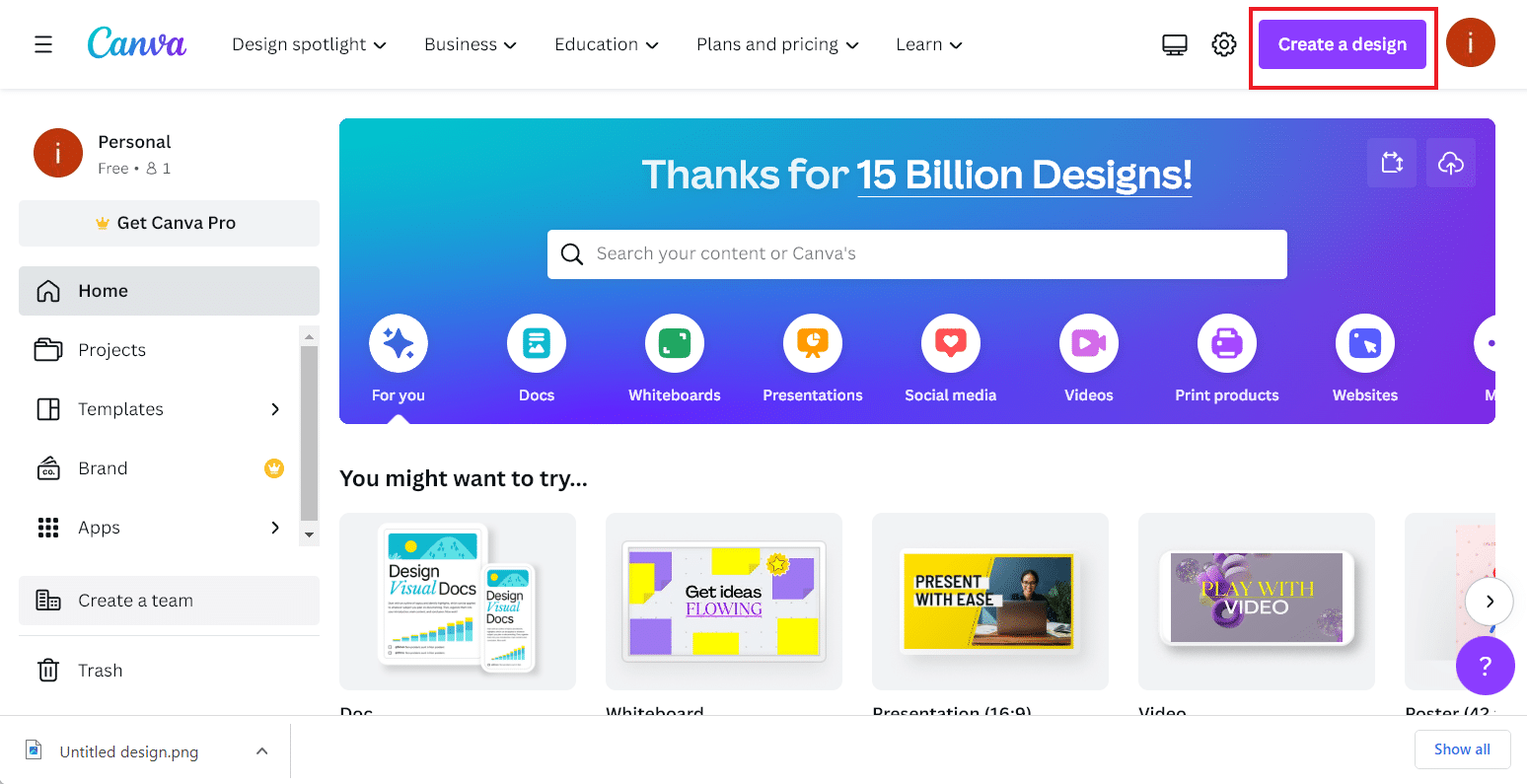
3. Ensuite, sélectionnez le design souhaité dans le menu. Dans ce cas, nous avons sélectionné Instagram Story .
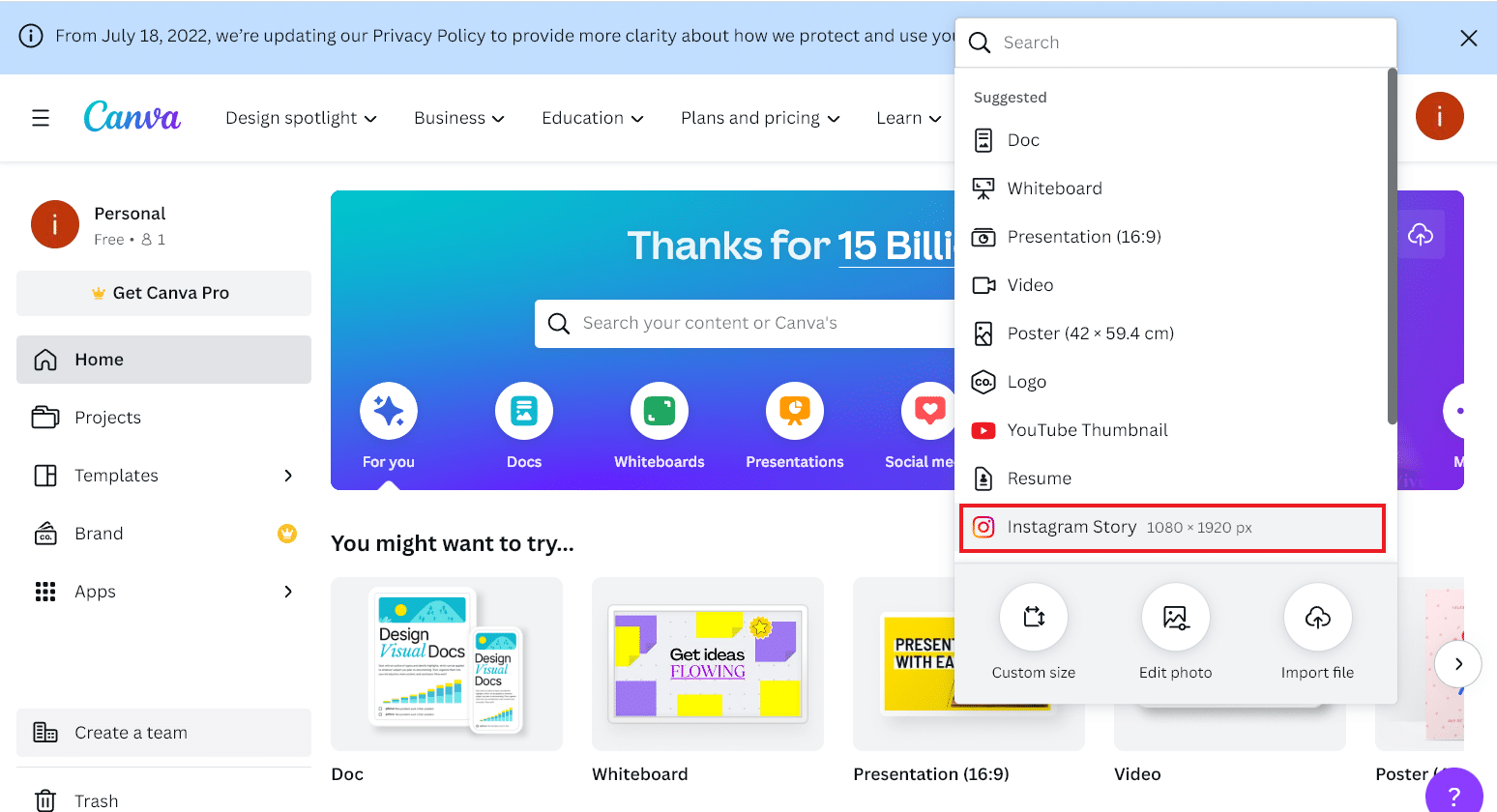
4. Maintenant, cliquez sur l'onglet Fichier dans le coin supérieur gauche.
5. Cliquez sur Importer des fichiers dans le menu.
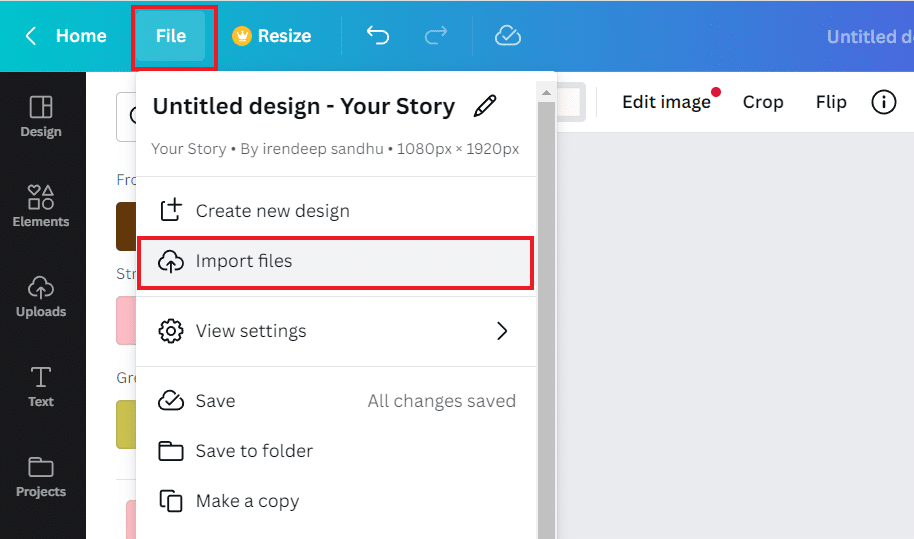
6. Ensuite, cliquez sur Choisir des fichiers et téléchargez l' image souhaitée à laquelle vous souhaitez appliquer l'ombre portée.
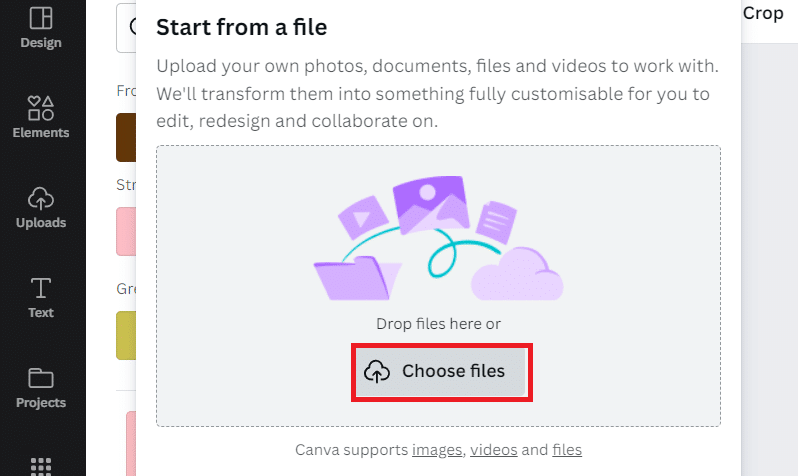
7. Ensuite, cliquez sur Modifier l'image .
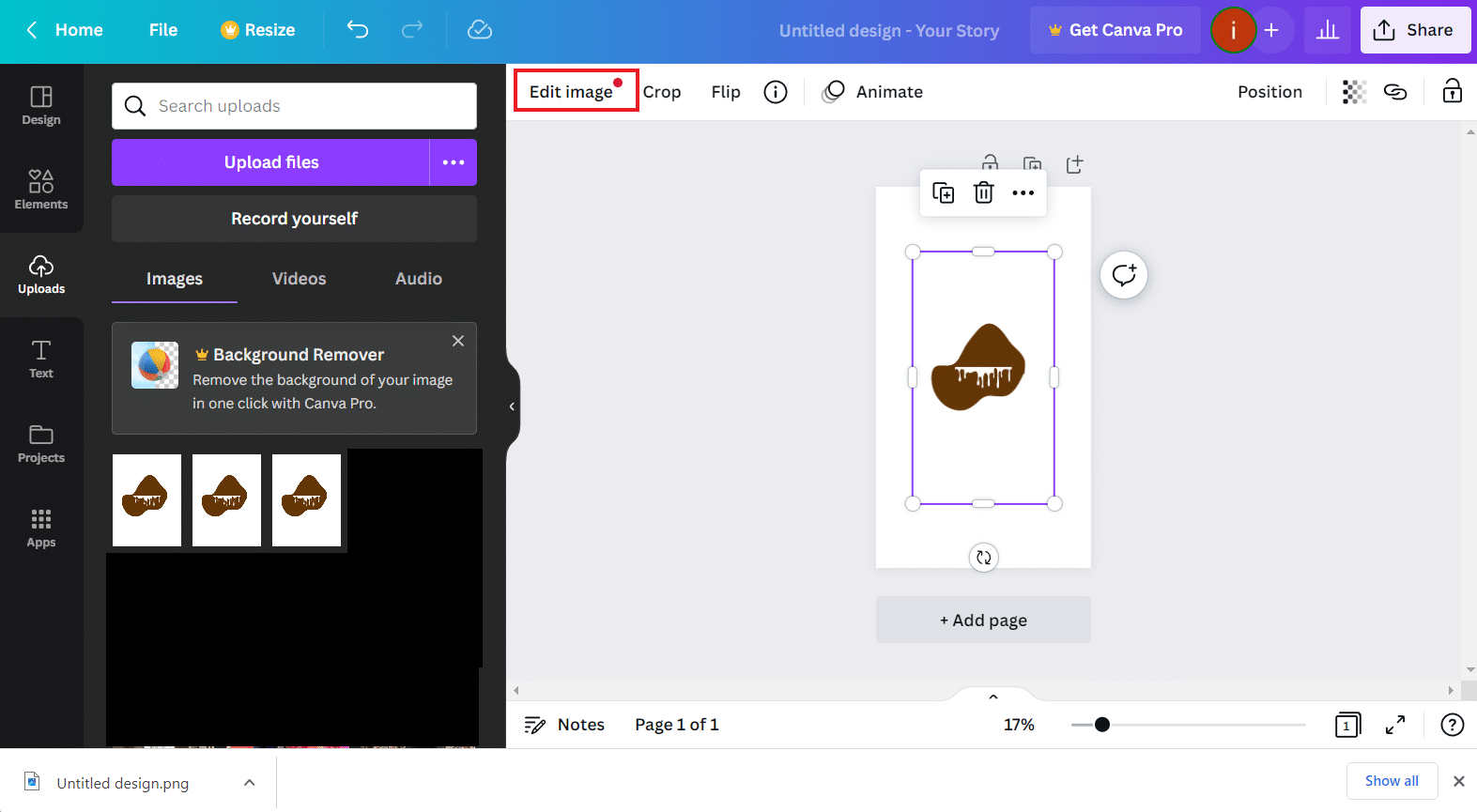
8. Cliquez sur la vignette Ombres .
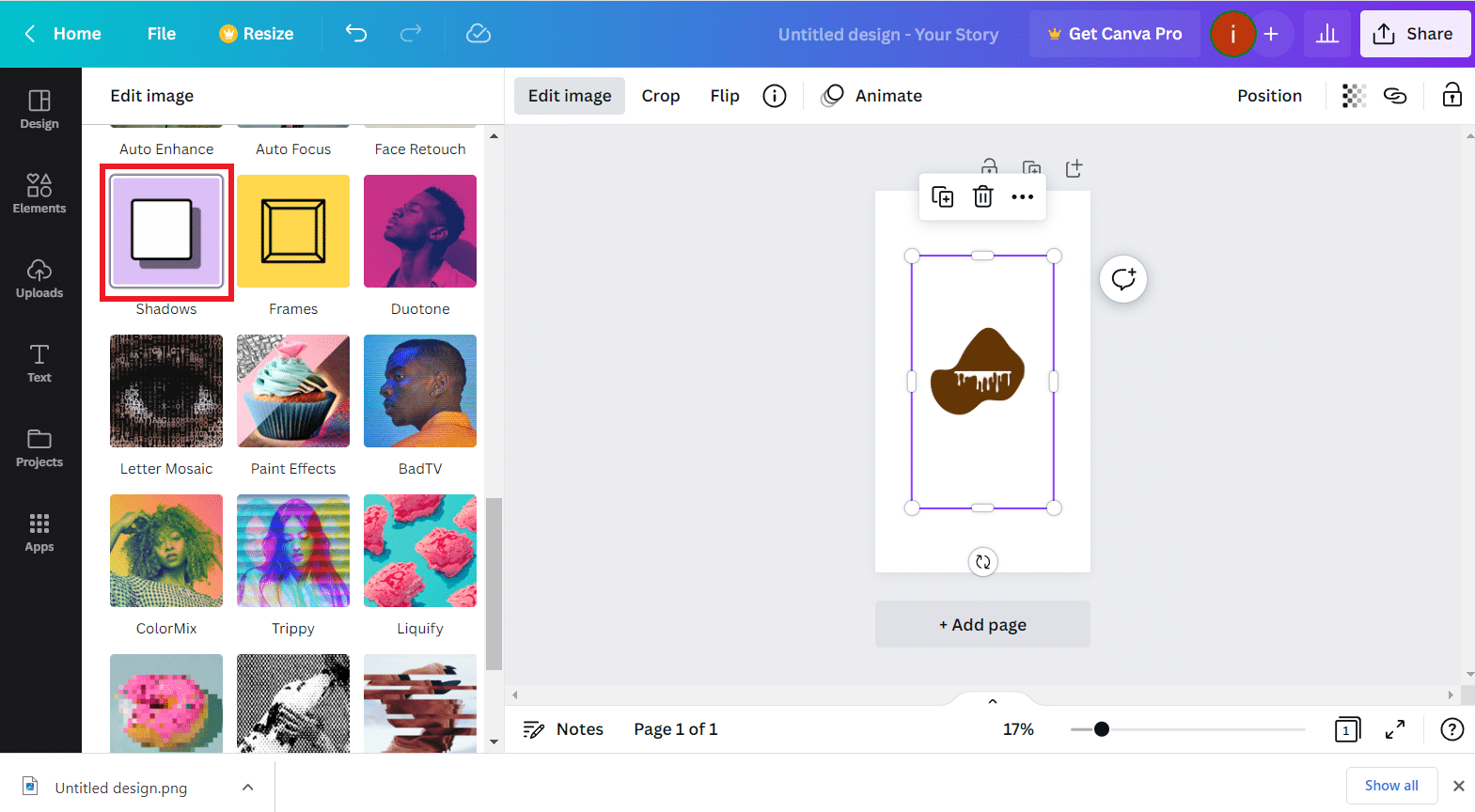
9. Sélectionnez l' effet d'ombre souhaité parmi les options disponibles.
Remarque : Vous pouvez choisir entre Lueur, Déposer, Angle, Courbe, Élévation de page et Toile de fond .
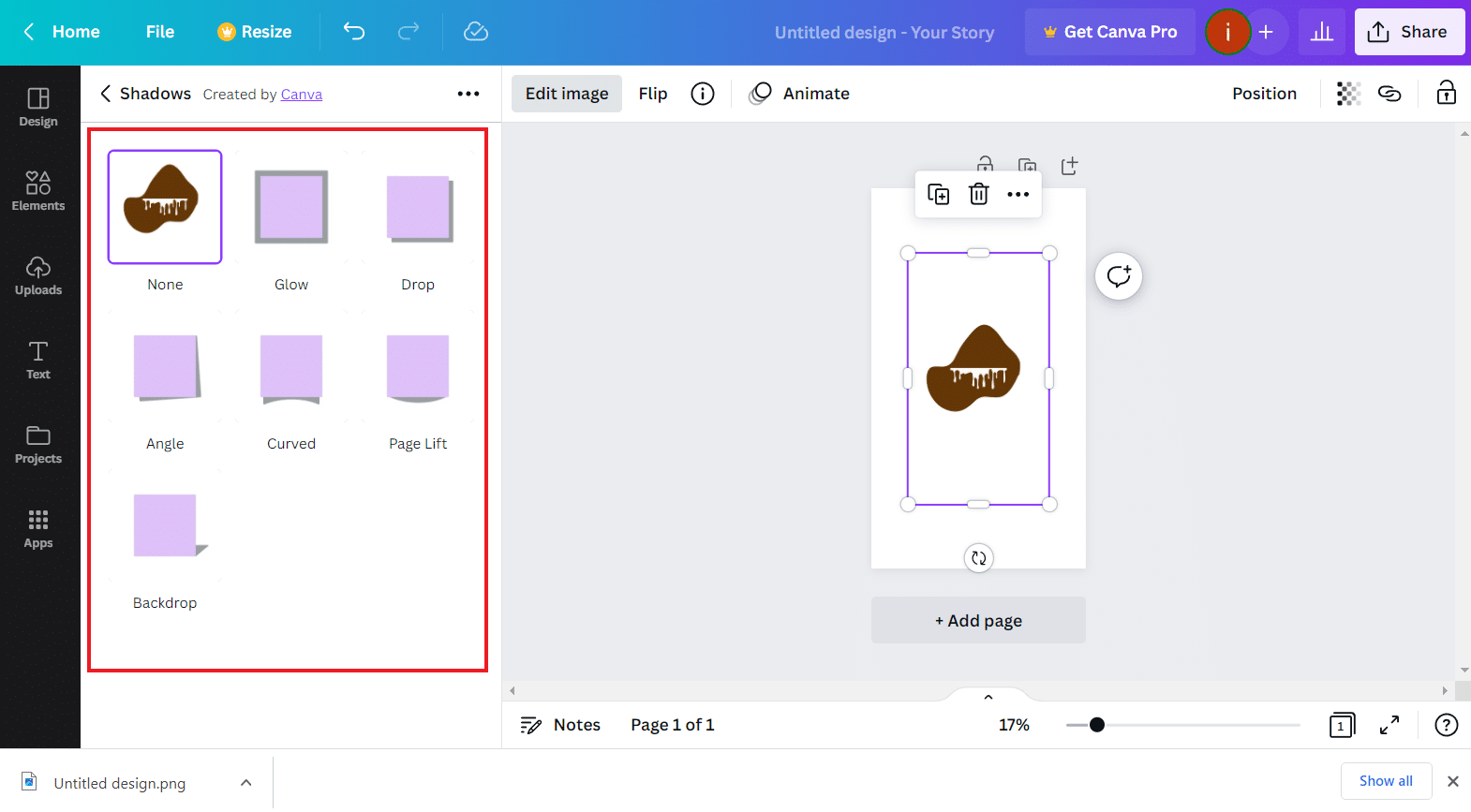
10. Maintenant, vous pouvez ajuster les paramètres d'ombre de l'image, y compris la luminosité, le flou, les ombres, le fondu et bien plus encore.
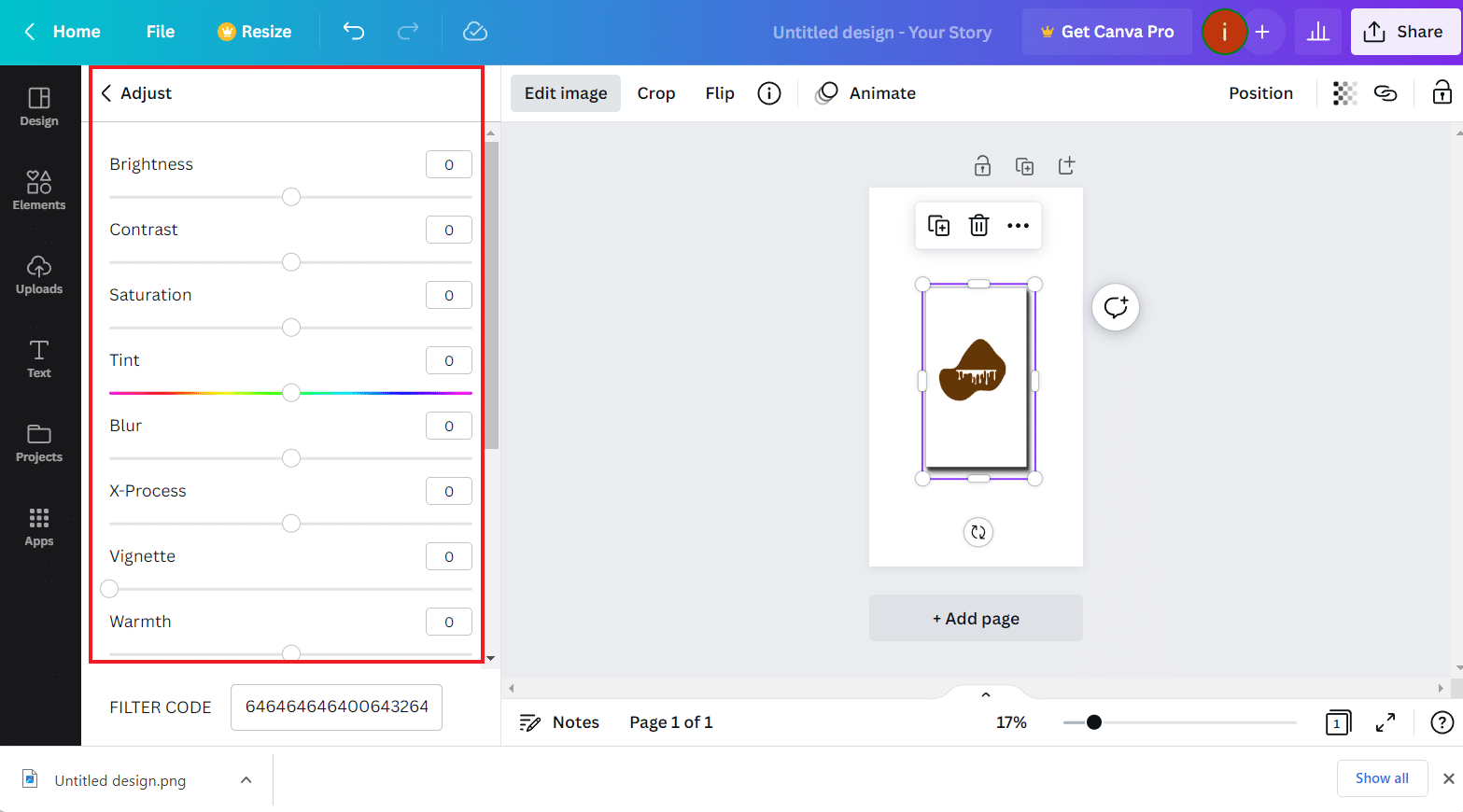
11. Une fois les ajustements effectués, cliquez sur l'option Partager en haut.
12. Cliquez sur Télécharger dans le menu déroulant.
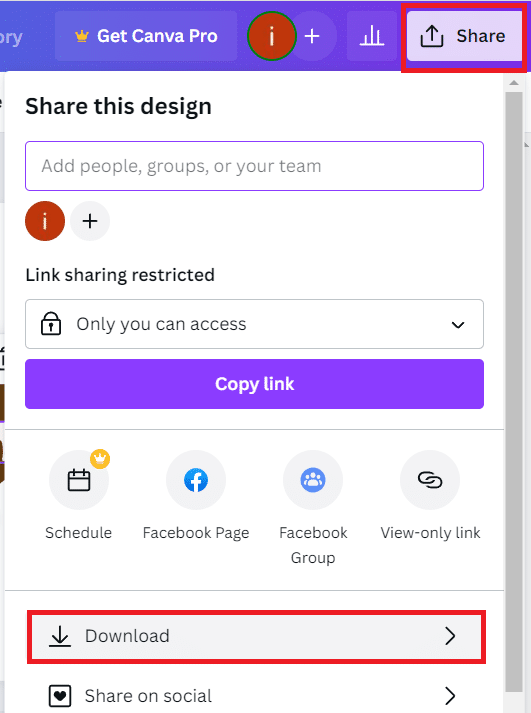
13. Sélectionnez un type de fichier et cliquez sur Télécharger .
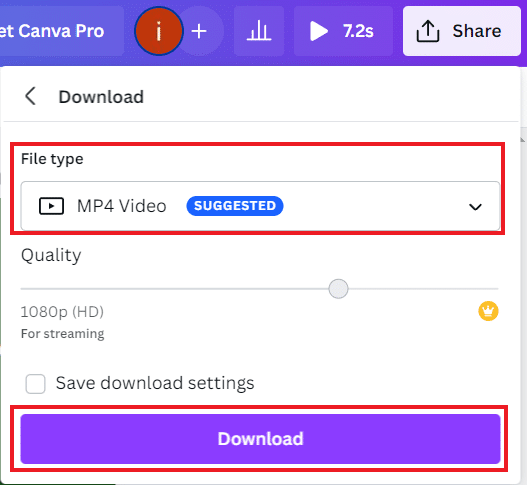
Maintenant que vous savez comment créer un effet d'ombre dans Canva, avançons pour en savoir plus sur l'application de l'effet sur différents éléments.
Lisez aussi : Comment faire pivoter du texte dans Canva
Comment créer des ombres pour les éléments dans Canva ?
Outre l'ajout d'effets d'ombre à une image dans Canva, vous pouvez également ajouter cet effet à certains éléments de la plate-forme. Cependant, l'application de l'effet d'ombre portée à des éléments de base comme un cercle ou un carré n'est pas possible. Il n'y a que quelques éléments auxquels vous pouvez ajouter l'effet d'ombre. Pour appliquer l'effet sur les éléments disponibles et savoir comment créer des ombres pour les éléments dans Canva, suivez les étapes ci-dessous :
Note : Pour appliquer l'effet d'ombre sur tous les éléments, téléchargez le Drop Shadow Canva Pack sur votre PC.
1. Accédez au site Web de Canva et cliquez sur l'option Créer un design .
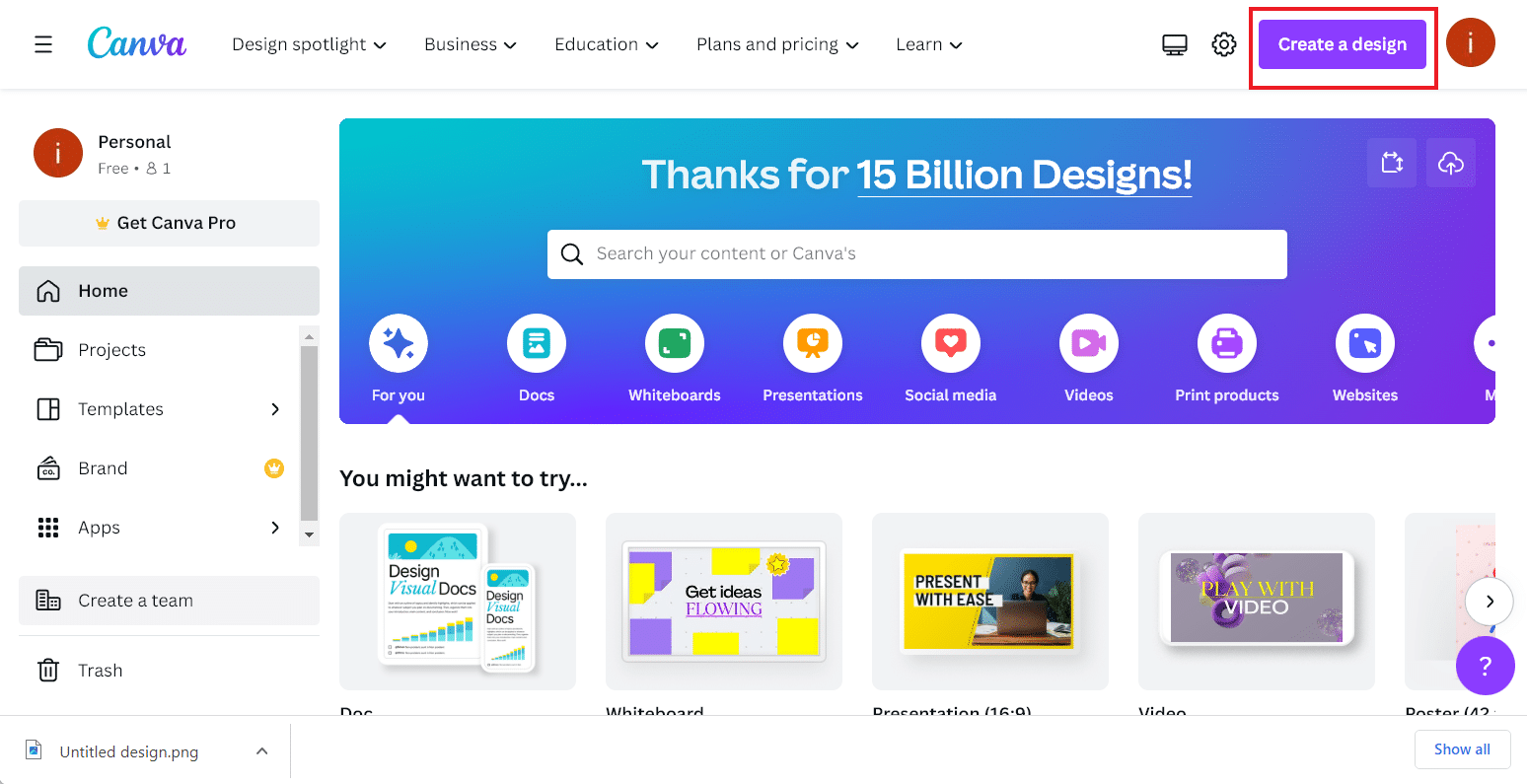
2. Maintenant, cliquez sur l'onglet Éléments et sélectionnez l' élément souhaité .
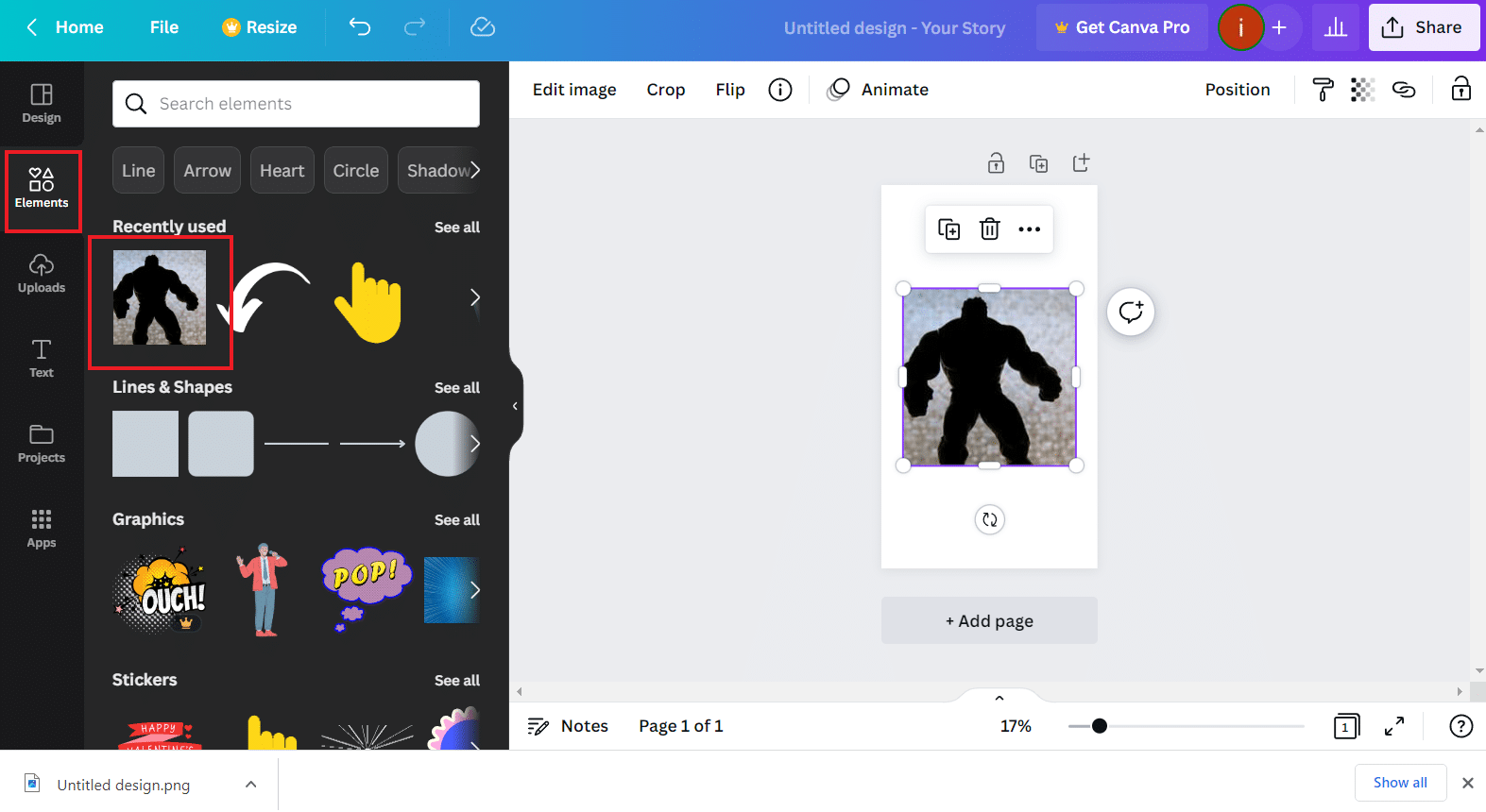
3. Ensuite, cliquez sur Modifier l'image en haut.
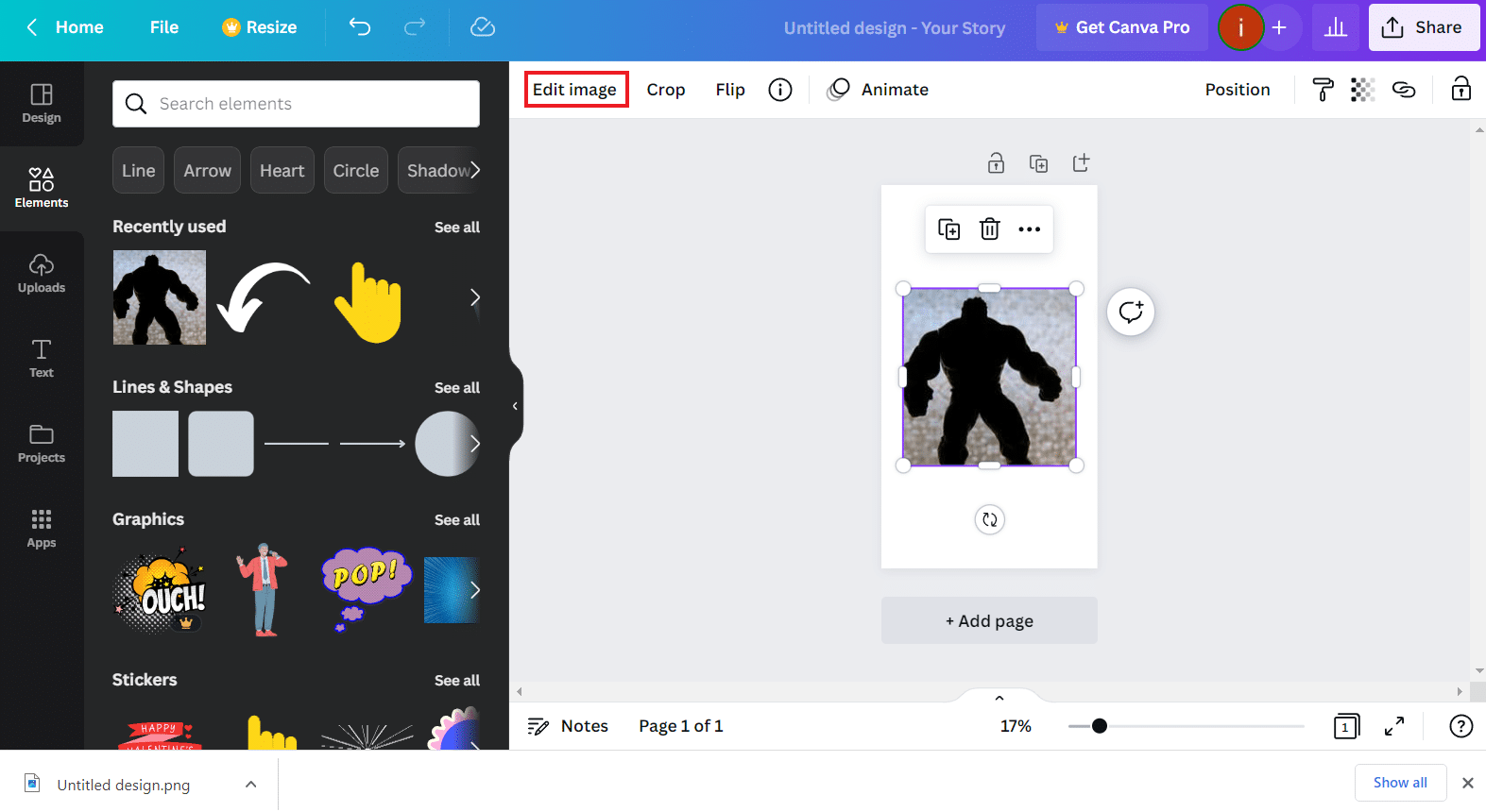
4. Recherchez Shadows et cliquez sur la vignette Shadows dans les résultats.
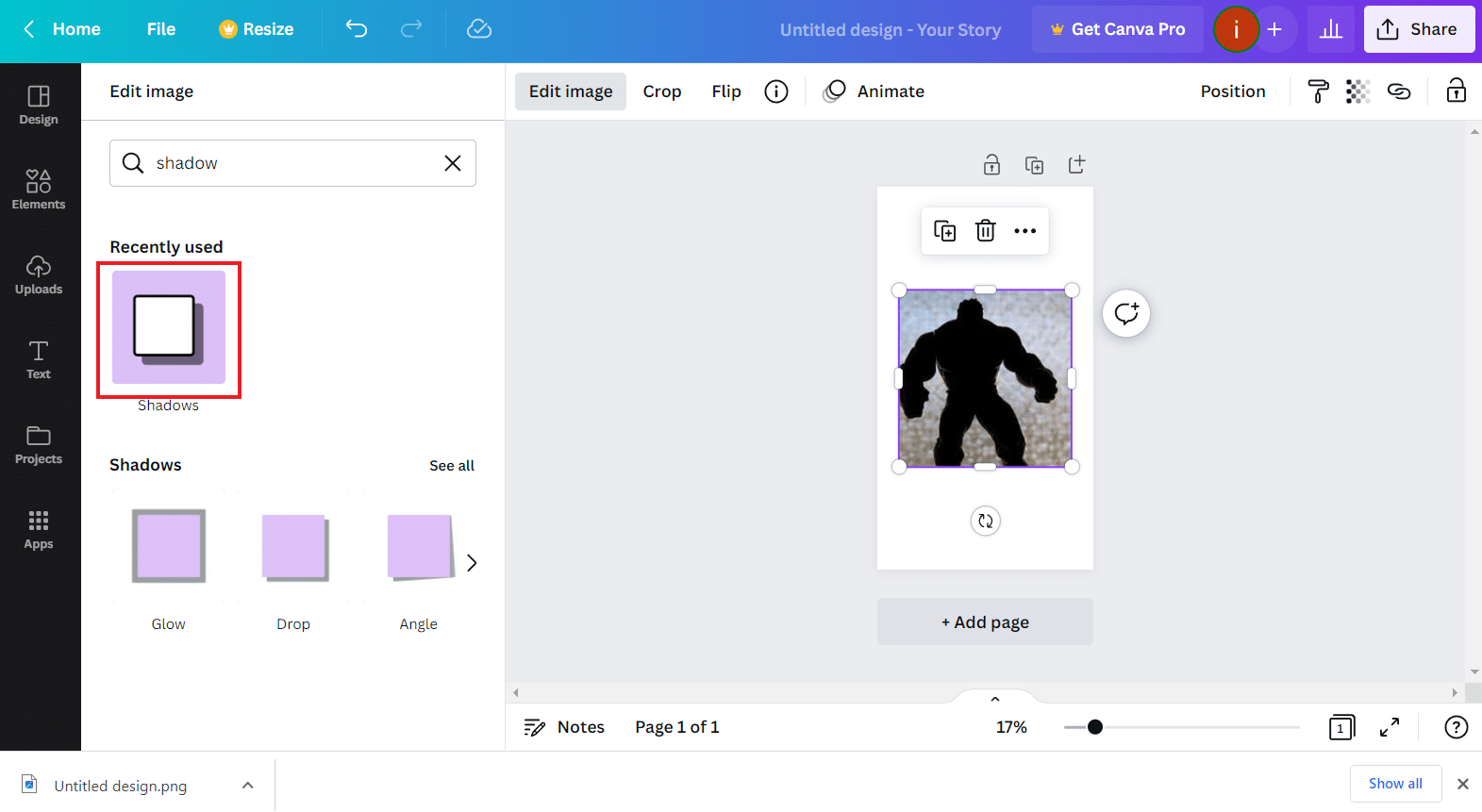
5. Sélectionnez l' effet Ombre de votre choix et cliquez sur Appliquer .
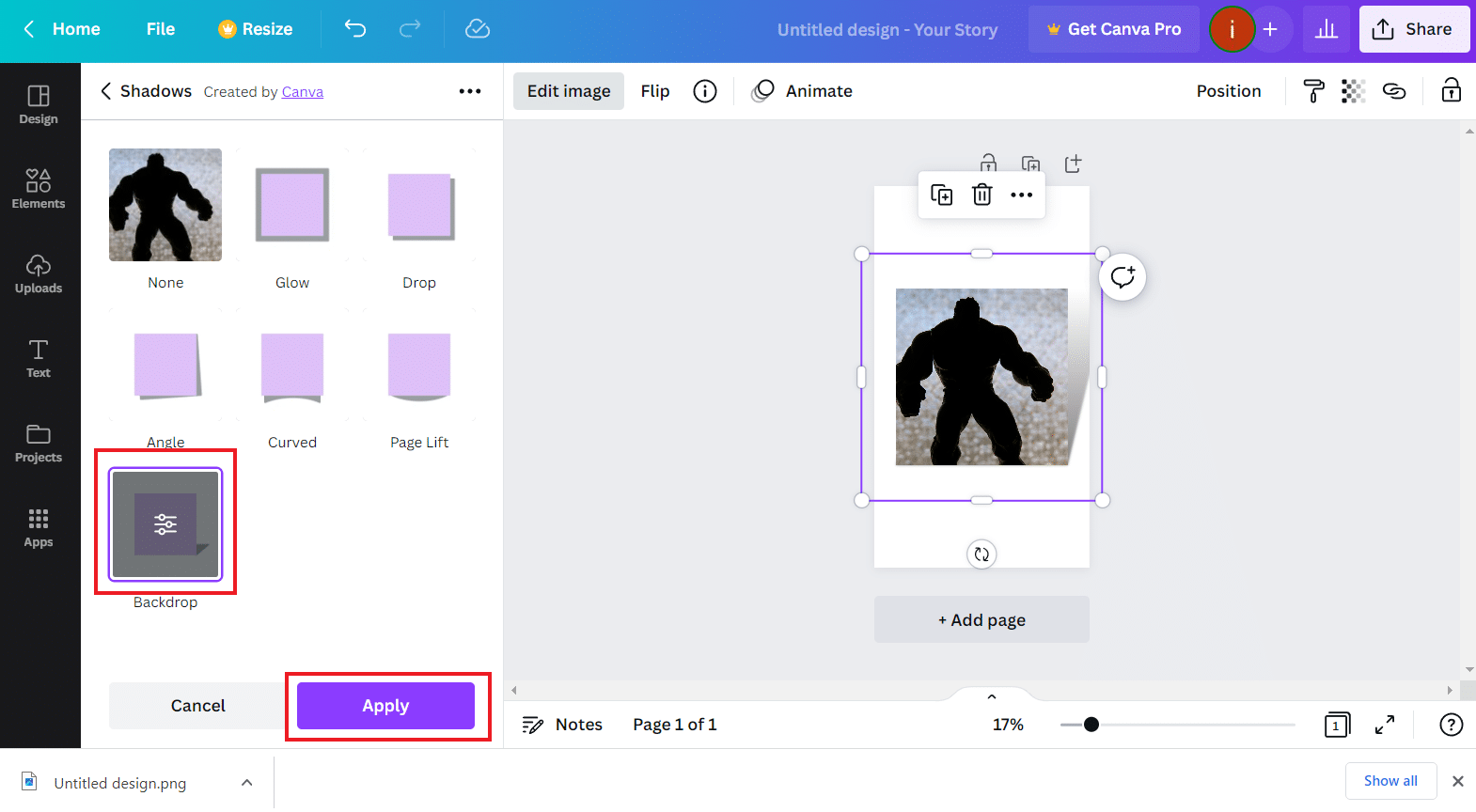
6. Maintenant, ajustez les paramètres d'ombre de votre choix.
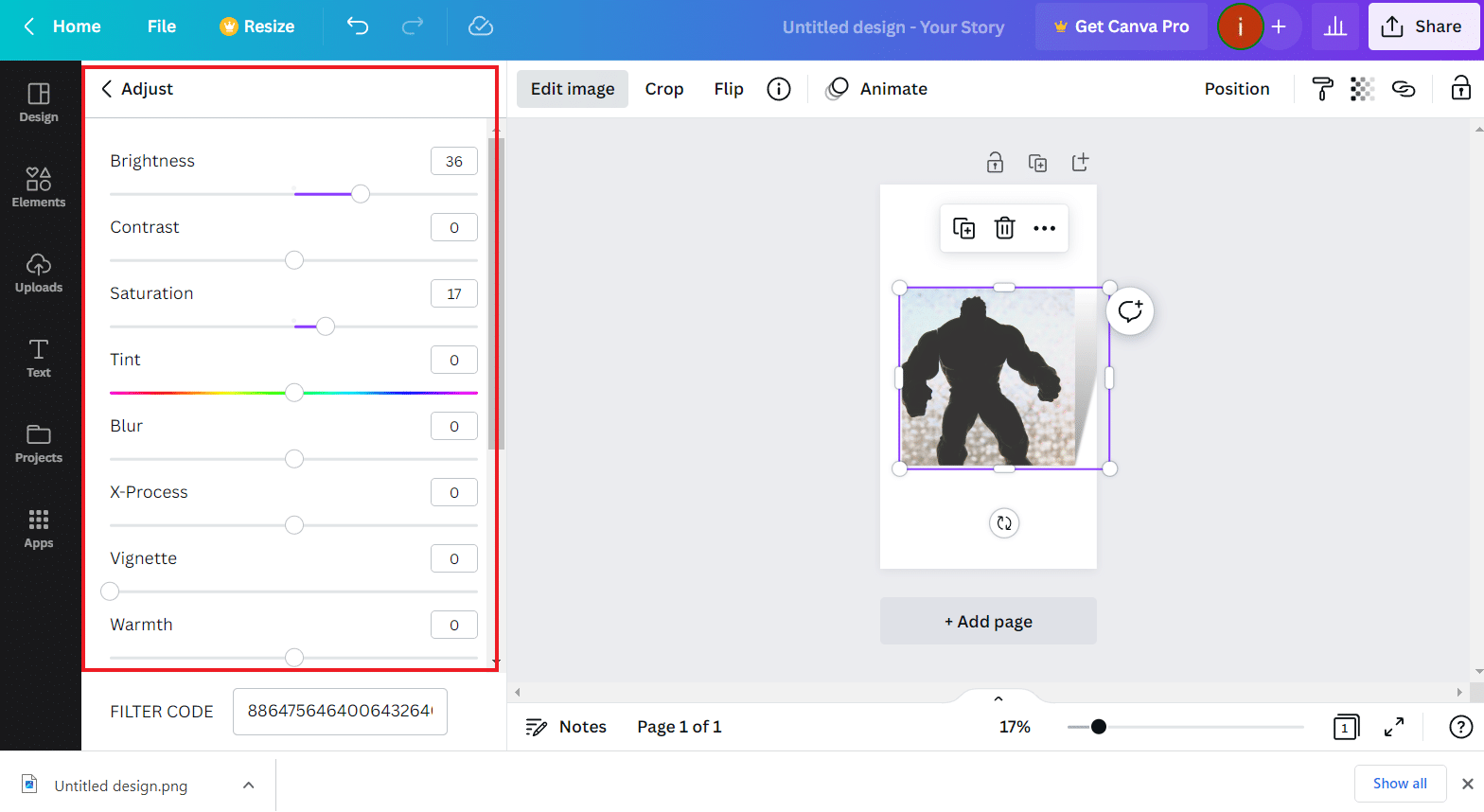
7. Maintenant, faites un clic droit sur l'image et cliquez sur Animer .

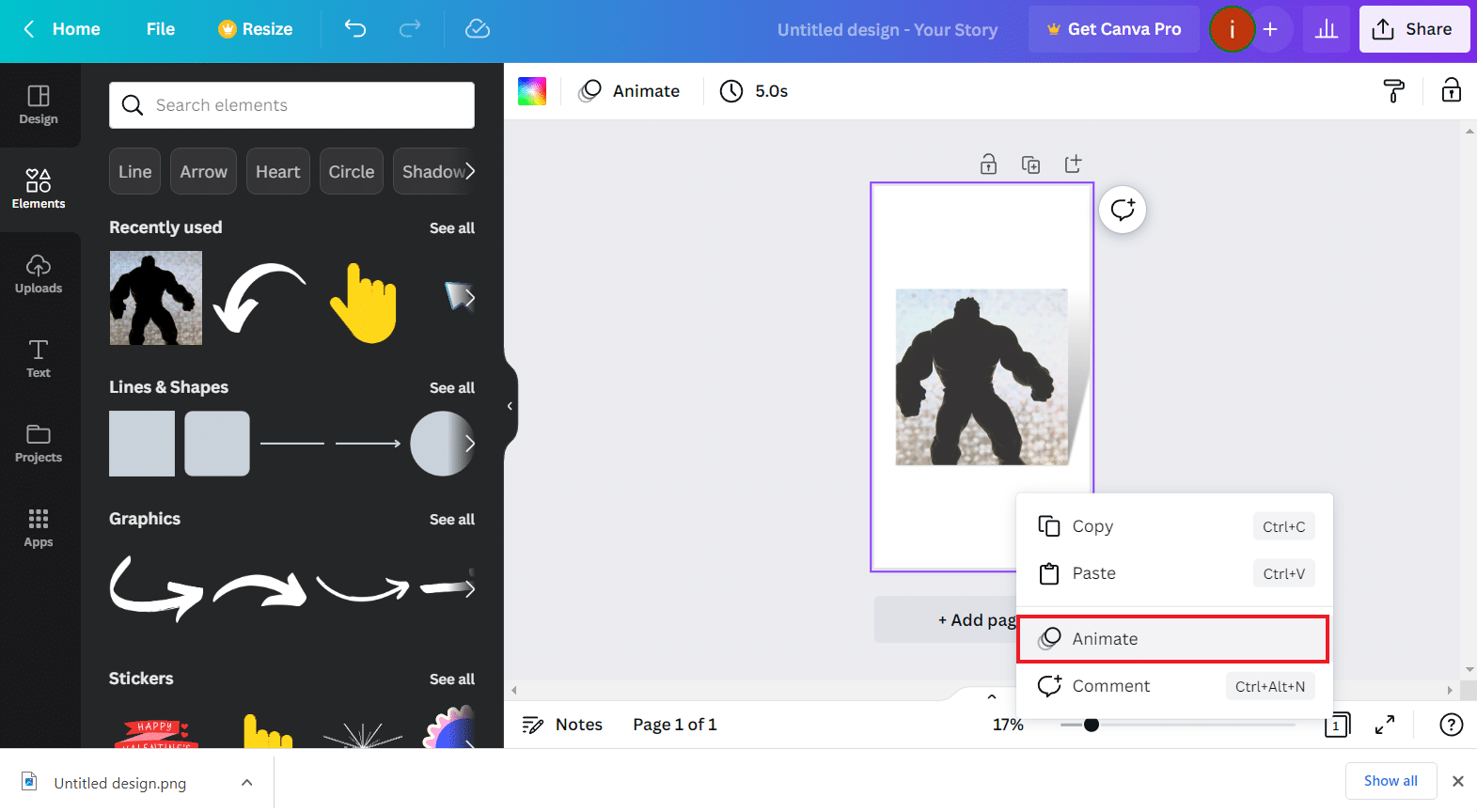
8. Sélectionnez l' effet d'animation souhaité .
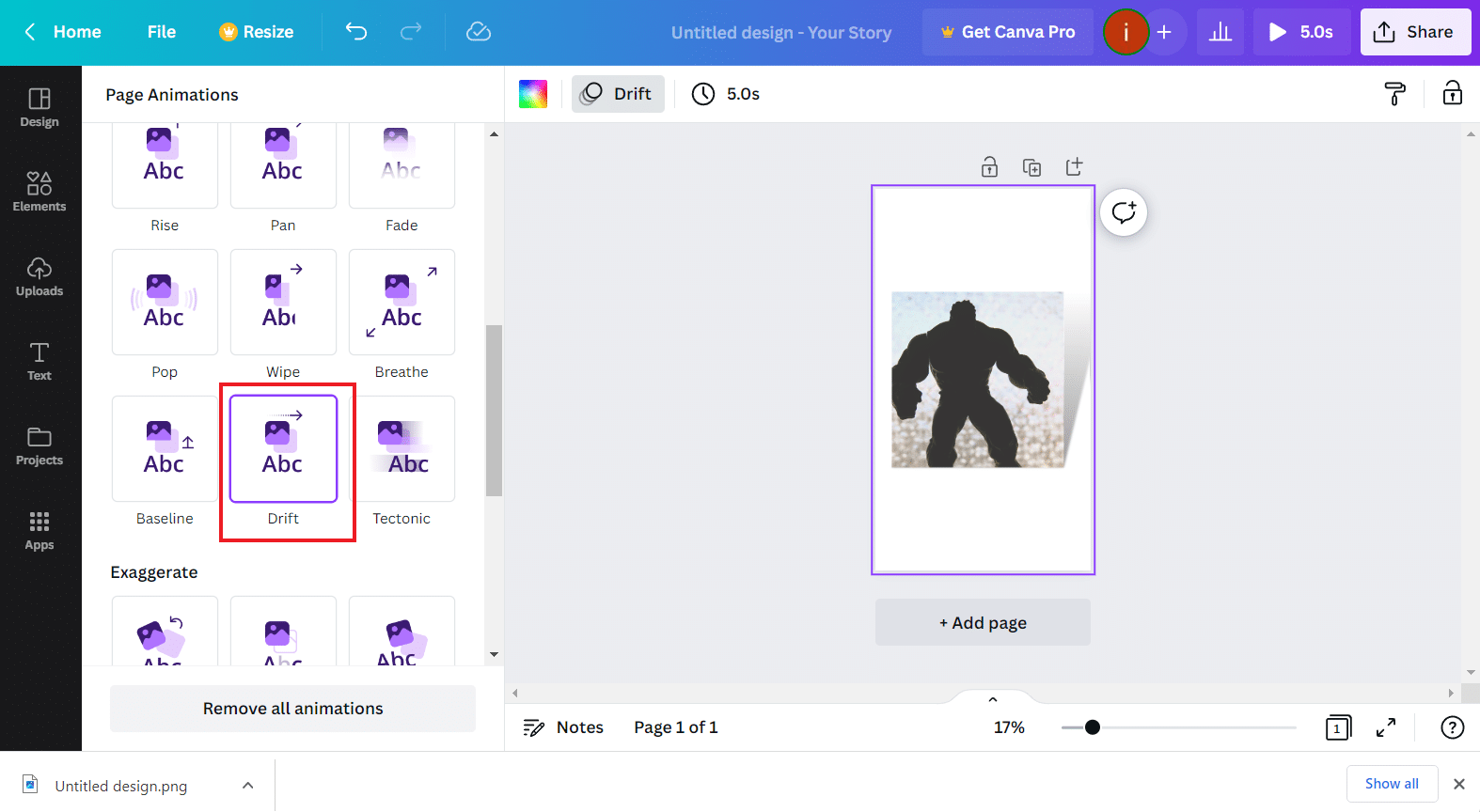
9. Une fois terminé, cliquez sur l'option Partager > Télécharger .
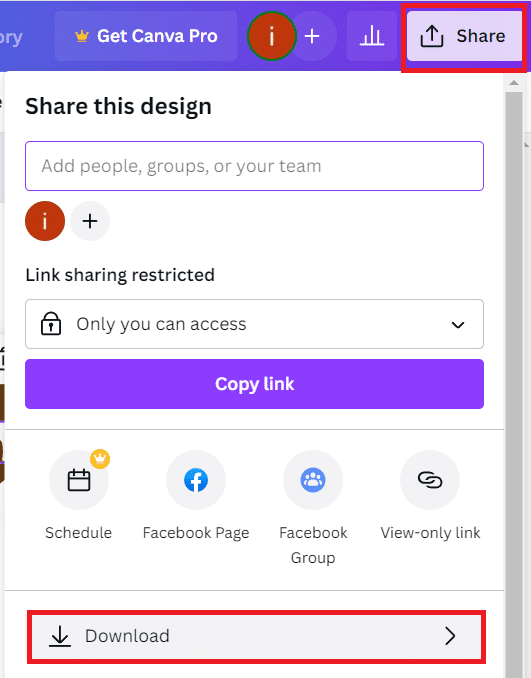
10. Enfin, sélectionnez un Type de fichier et cliquez sur Télécharger .
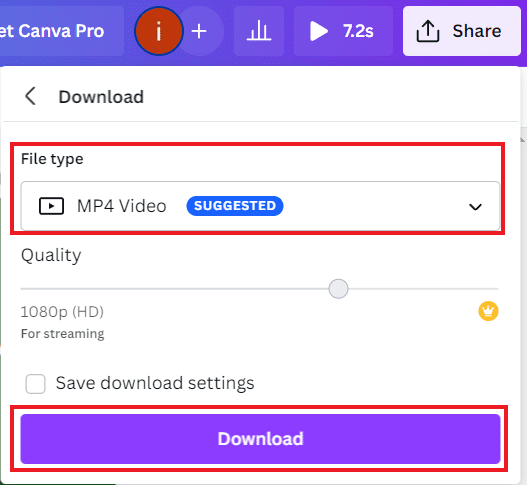
Comment créer une ombre de texte dans Canva ?
Sur cette application de conception graphique DIY, vous pouvez également créer une ombre de texte. C'est un moyen intéressant de faire ressortir votre texte et de le rendre plus cool. Pour en savoir plus sur la création d'une ombre de texte dans Canva, suivez les étapes ci-dessous :
1. Pour commencer, accédez à Canva et cliquez sur Créer une option de conception à partir de la page d'accueil.
2. Maintenant, sélectionnez le cadre souhaité et cliquez sur Texte dans le volet de gauche.
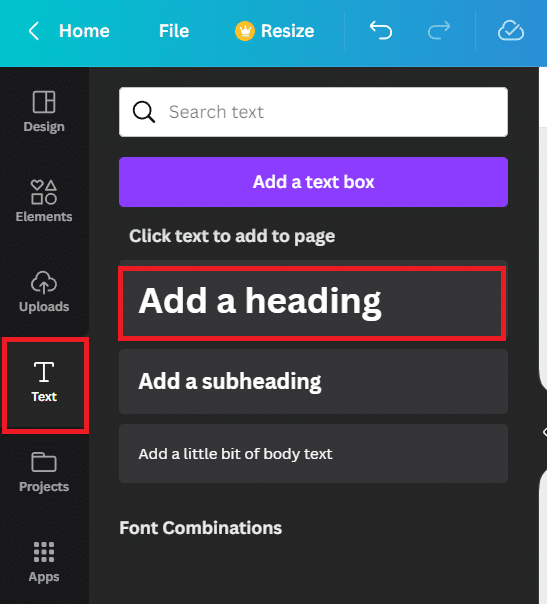
3. Ensuite, ajoutez le texte souhaité sur la page.
4. Cliquez sur la zone de texte et sélectionnez l' icône Dupliquer .
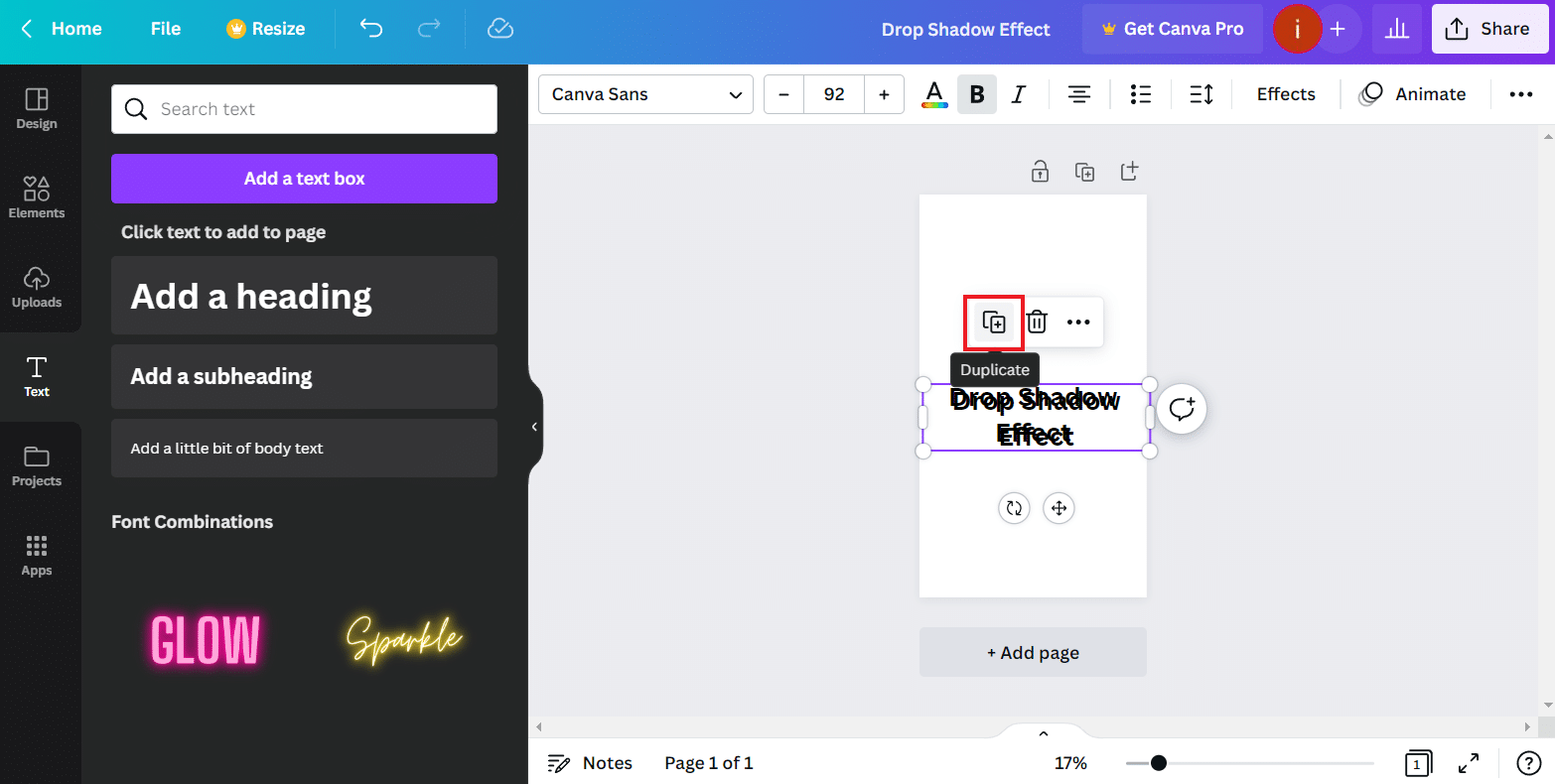
5. Maintenant, sélectionnez une couleur différente pour la deuxième zone de texte en cliquant sur la palette de couleurs ci-dessus. Cela vous aidera à créer un effet d'ombre avec des couleurs contrastées.
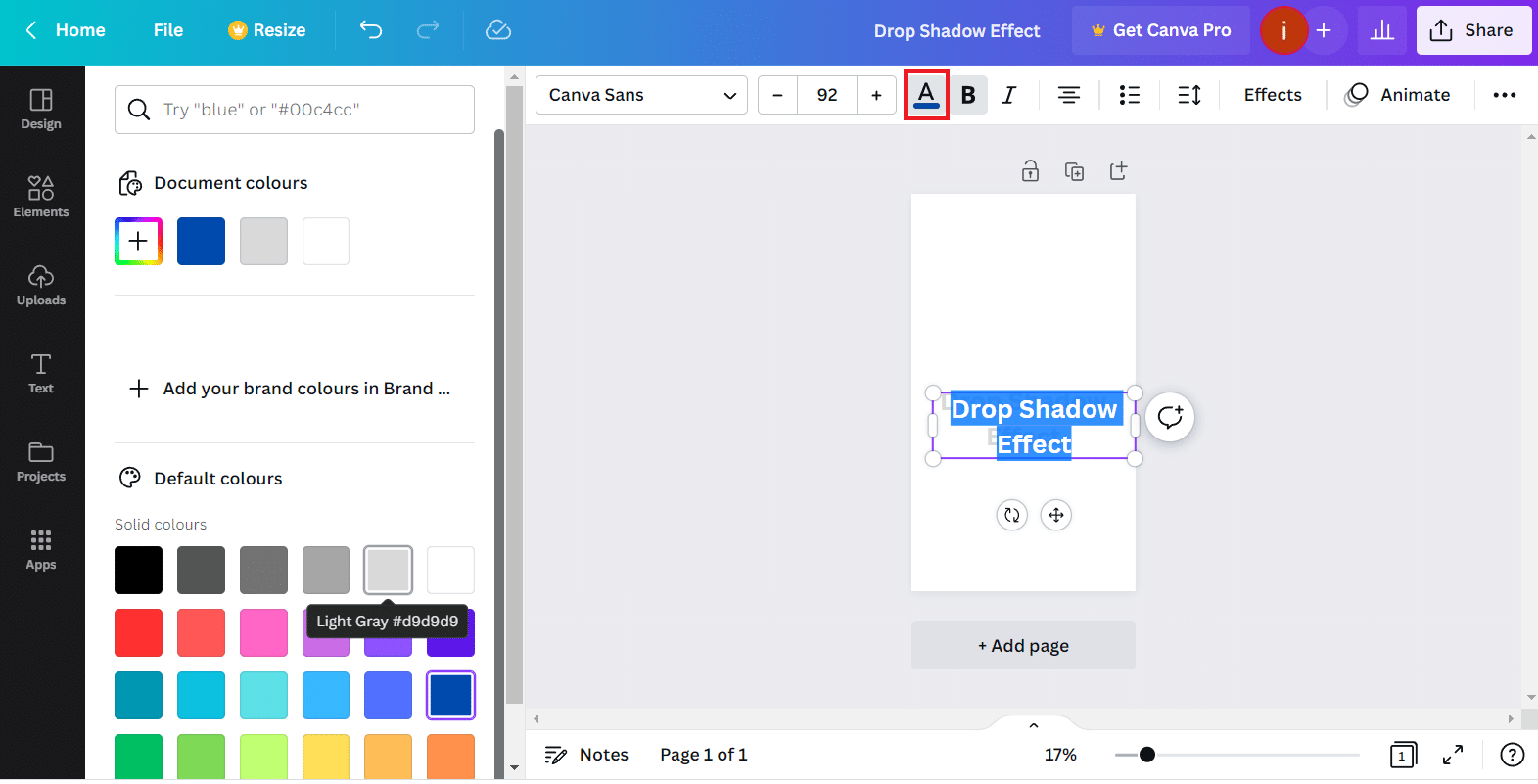
6. Ensuite, déplacez soigneusement la deuxième zone de texte jusqu'à ce que vous puissiez voir un contour fin du texte d'origine derrière.
7. Cliquez sur l' icône à trois points > option Position pour organiser le texte.
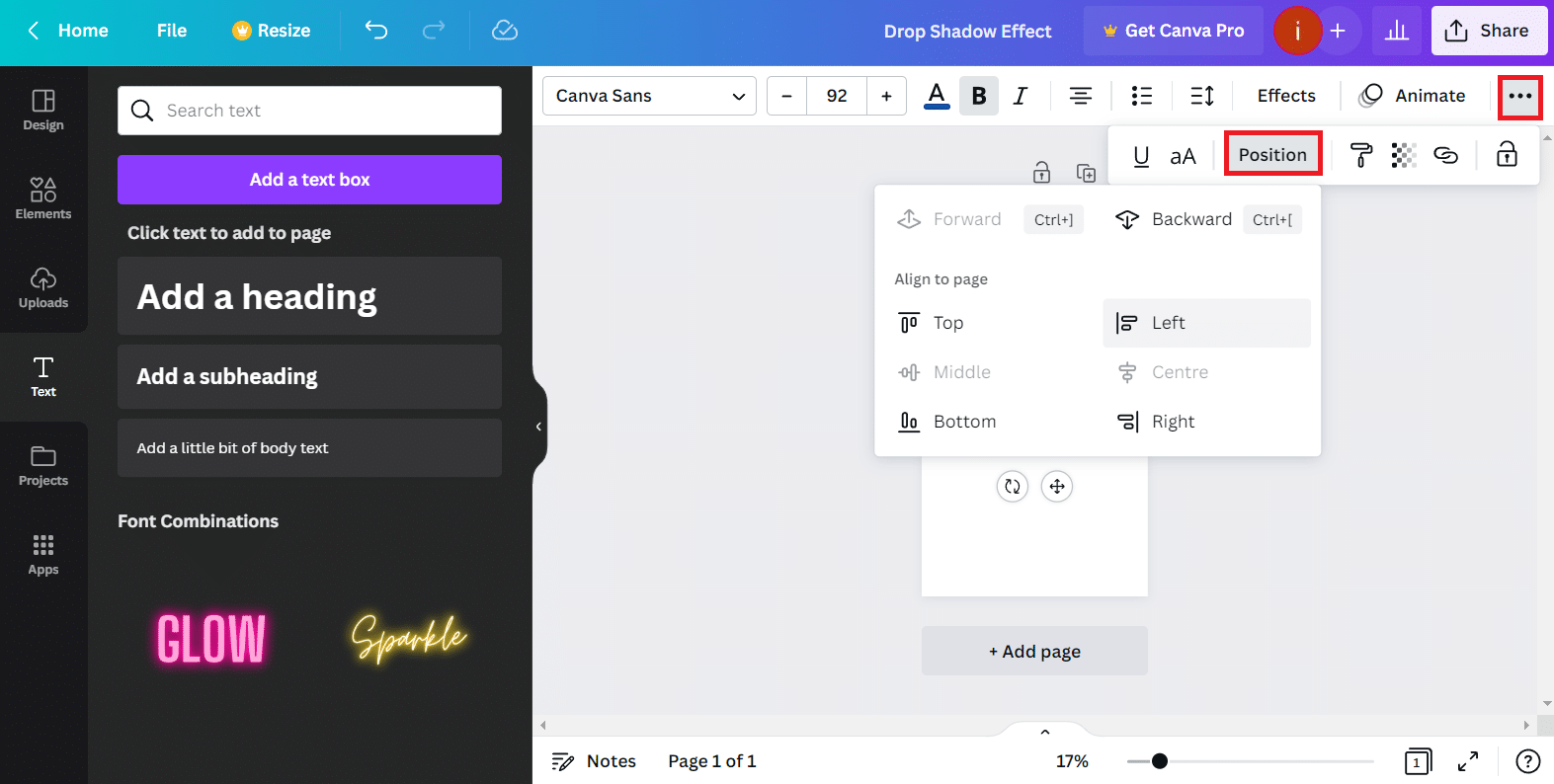
Vous pouvez également utiliser cette méthode pour augmenter le contraste entre le texte et une image d'arrière-plan dans Canva. Vous pouvez également créer une ombre de texte dans Canva, puis l'ajouter à l'image finale.
Lisez aussi : Comment faire l'effet d'écho sur TikTok
Comment ajouter une ombre à un cadre dans Canva ?
Maintenant que vous savez comment ajouter l'effet d'ombre à une image, un texte et un élément dans Canva, il est temps d'ajouter cet effet à un cadre. Les cadres de Canva sont utilisés pour ajouter de la couleur, des effets et de la flexibilité aux conceptions. Ceux-ci sont également utiles lorsque vous souhaitez concevoir des maquettes, ajouter des formes amusantes et créer des effets photo et des styles à vos conceptions.
Pour en savoir plus sur l'ajout d'une ombre à un cadre dans Canva, suivez les étapes ci-dessous :
1. À l'ouverture de Canva , cliquez sur Créer un design > Poster dans le menu.
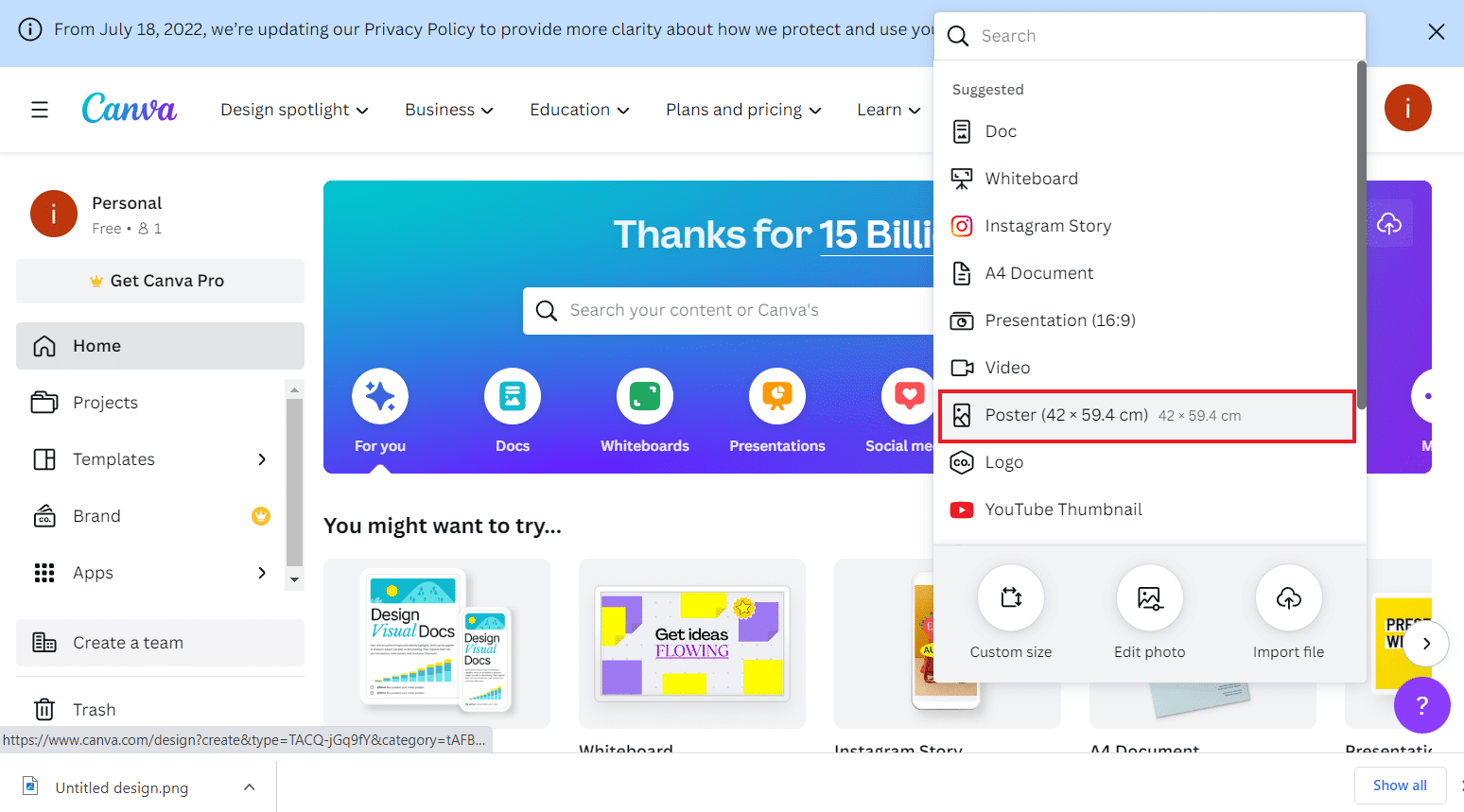
2. Maintenant, cliquez sur Uploads dans le volet de gauche et sélectionnez l' image souhaitée .
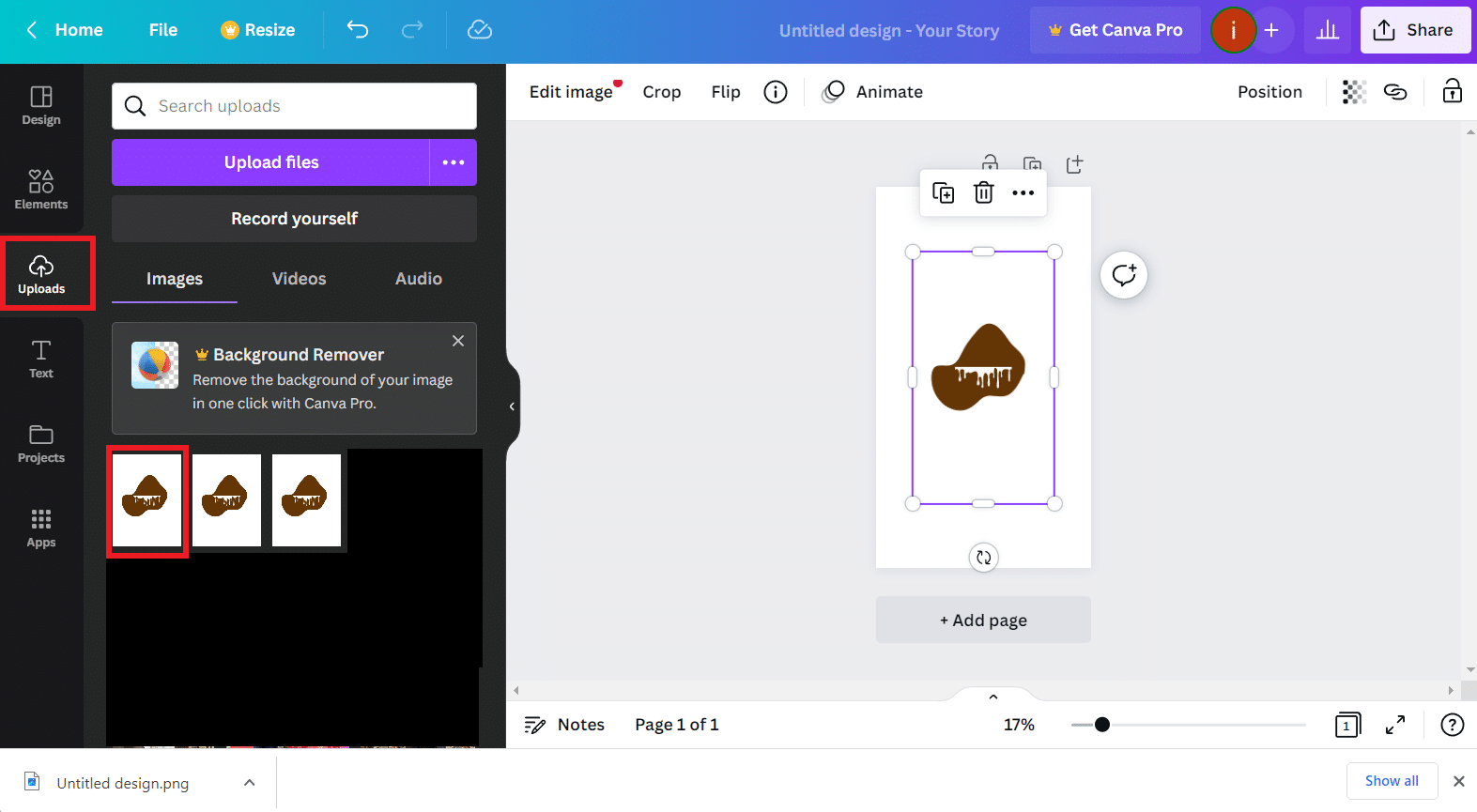
3. Ensuite, cliquez sur Modifier l'image en haut et sélectionnez Ombres .
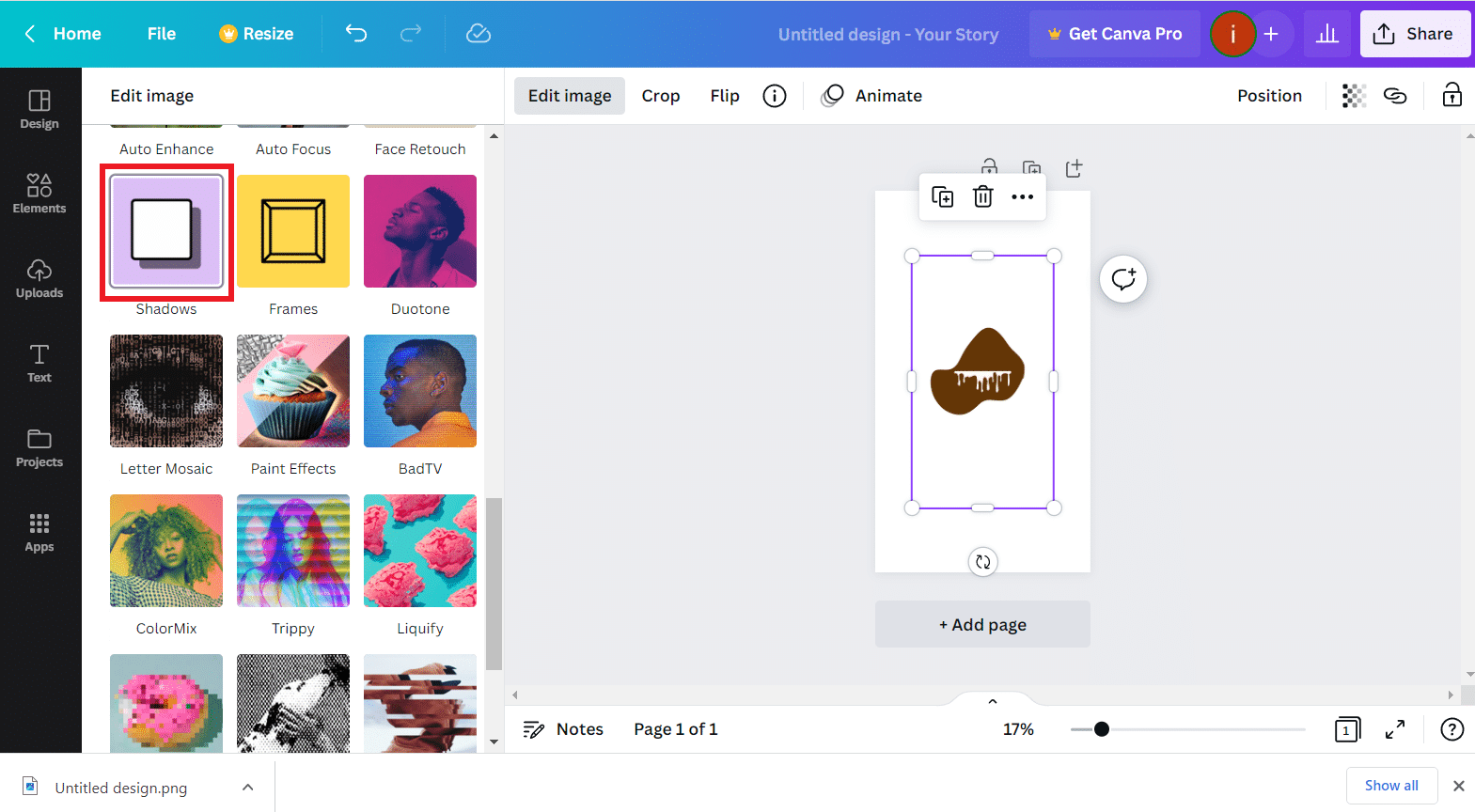
4. Maintenant, cliquez sur l' effet d'ombre souhaité > Appliquer .
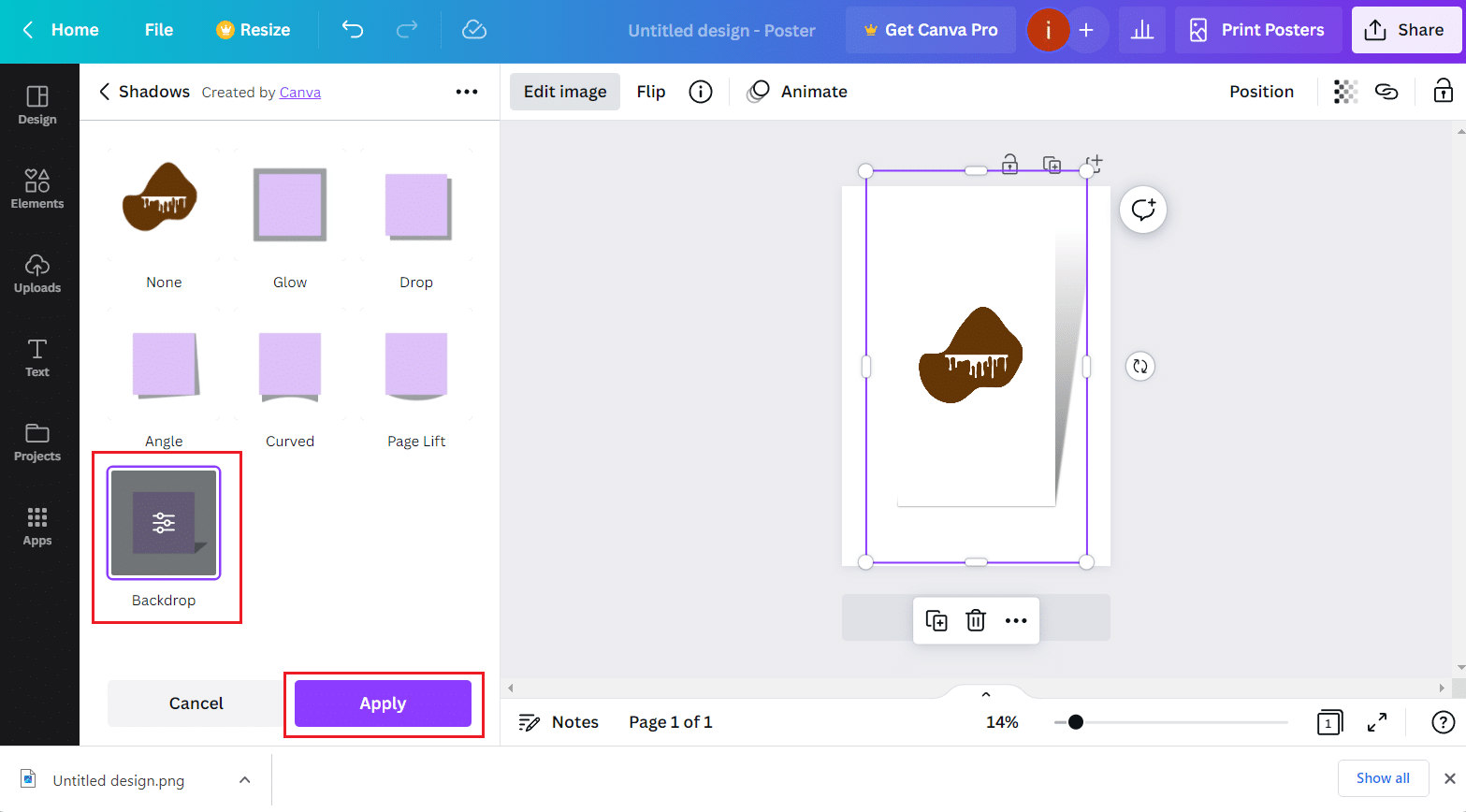
5. Maintenant, cliquez sur l'onglet Éléments .
6. Recherchez les cadres souhaités à l'aide de la barre de recherche.
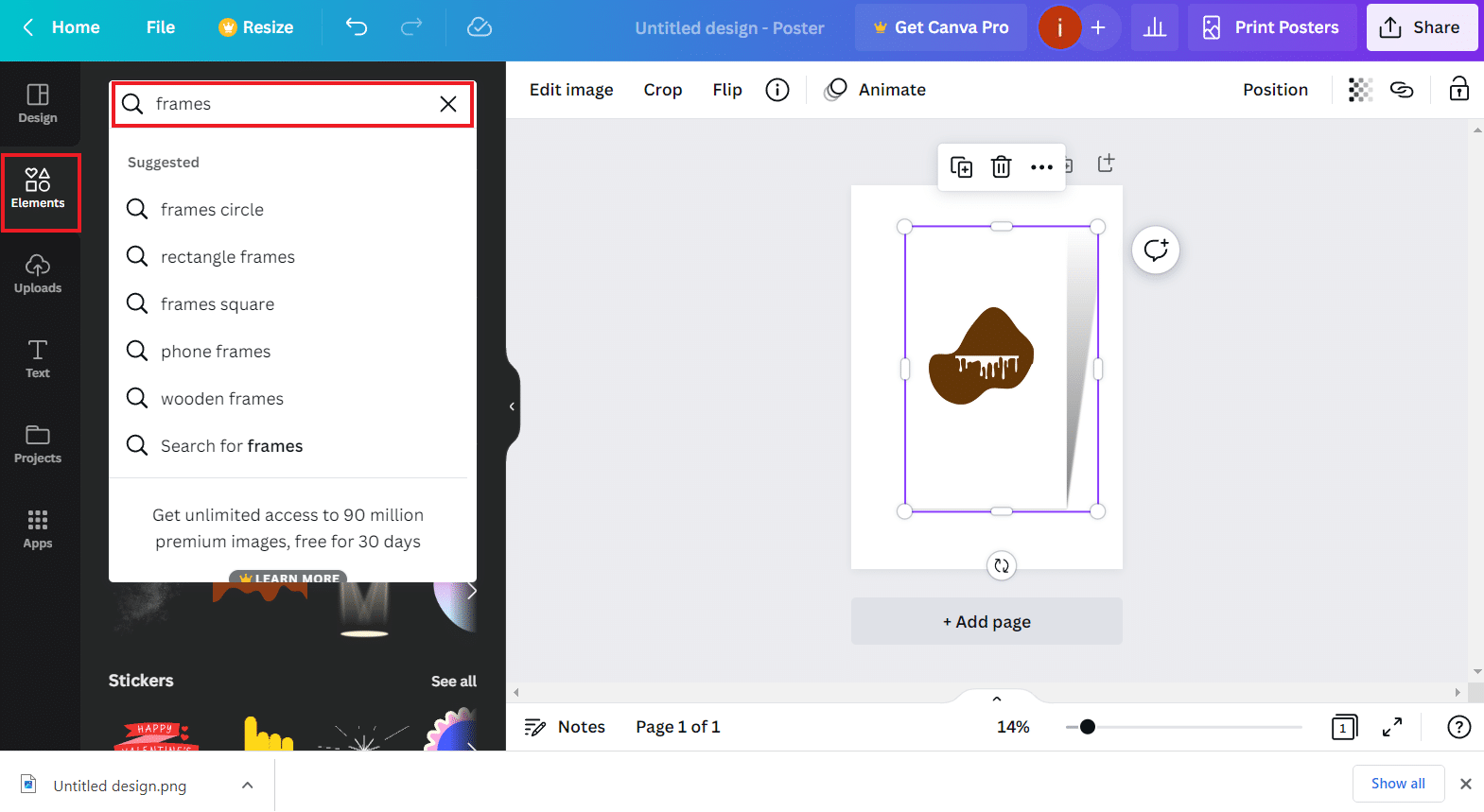
7. Ensuite, sélectionnez le cadre souhaité dans les résultats.
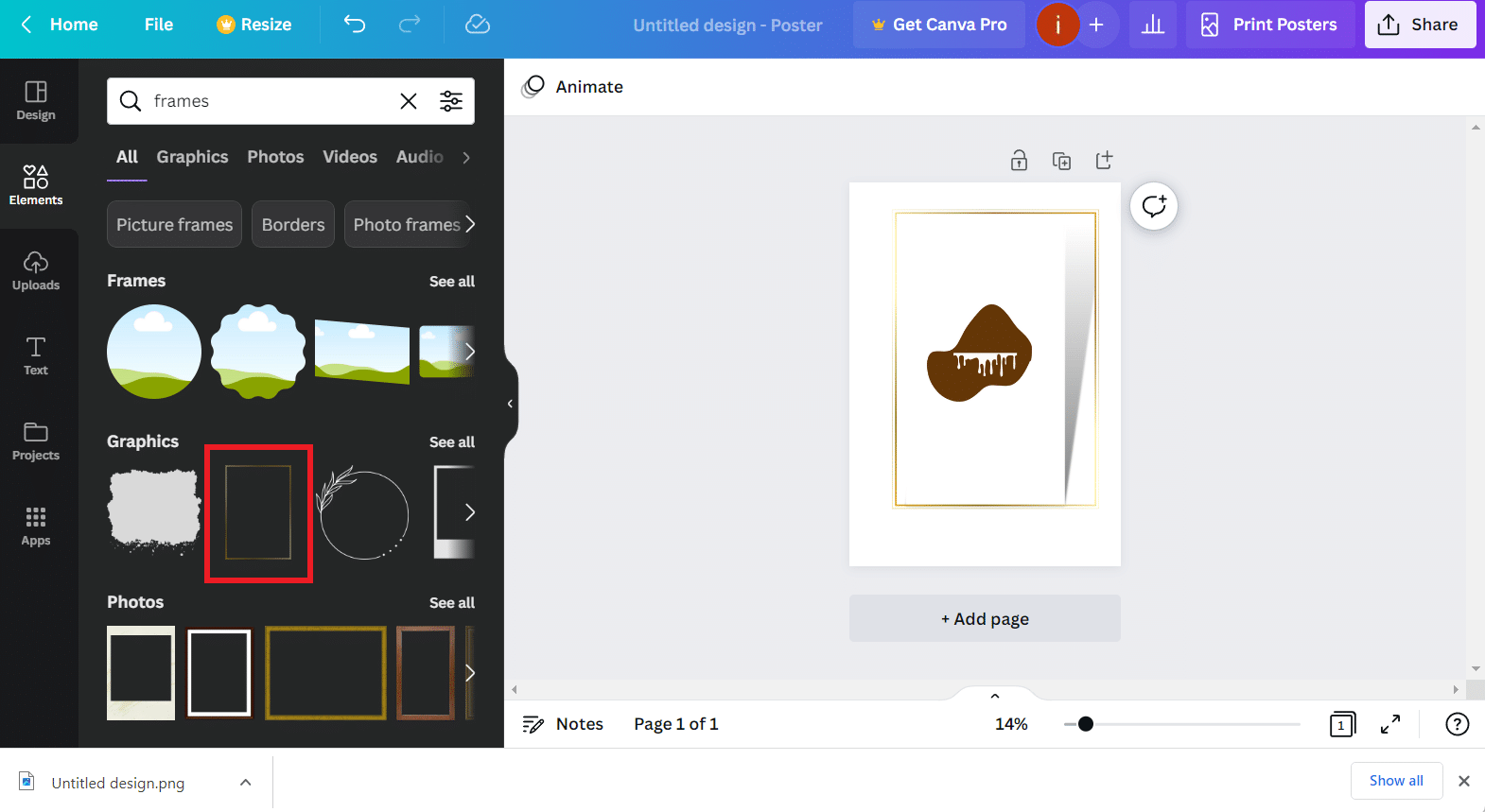
8. Ajustez les paramètres de l'image selon votre choix et cliquez sur l'option Partager > Télécharger .
9. Enfin, sélectionnez le type de fichier et cliquez sur Télécharger .
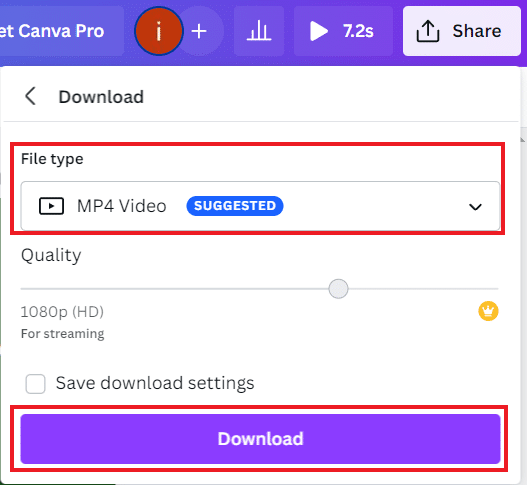
Lisez également : Comment utiliser les effets de bobine Instagram les plus populaires
Foire aux questions (FAQ)
Q1. Puis-je faire glisser et déposer des images dans Canva ?
Rép . Oui , vous pouvez faire glisser et déposer des images dans Canva.
Q2. Quelle est la nouvelle fonctionnalité de Canva ?
Rép . Le dernier ajout à Canva est la fonction d'importation qui permet de convertir vos fichiers existants en conceptions Canvas modifiables sans avoir à repartir de zéro.
Q3. Quelle est la meilleure fonctionnalité utilisable de Canvas ?
Rép . La meilleure caractéristique de Canvas est sa variété de modèles qui permettent aux utilisateurs de gagner du temps dans la création de leurs conceptions préférées.
Q4. Canva propose-t-il des effets gratuits ?
Rép . Oui , Canva propose des effets gratuits. Cependant, certains effets avancés sur la plateforme sont payants.
Q5. Que sont les éléments d'art Canva ?
Rép . Plusieurs catégories relèvent des éléments d'art Canva, notamment les formes, les cadres, les lignes, les graphiques, les grilles, les autocollants et les dégradés .
Recommandé :
- Fix Spotify Canvas ne s'affiche pas
- 100+ meilleurs noms et idées de chaînes de télégrammes
- Comment faire l'effet d'écho sur TikTok
- Comment faire Velocity Edit sur CapCut
Donc, nous espérons que vous avez compris comment créer un effet d'ombre dans Canva avec les étapes détaillées à votre aide. Vous pouvez nous faire part de vos questions ou suggestions sur tout autre sujet sur lequel vous souhaitez que nous réalisions un article. Déposez-les dans la section des commentaires ci-dessous pour que nous le sachions.
