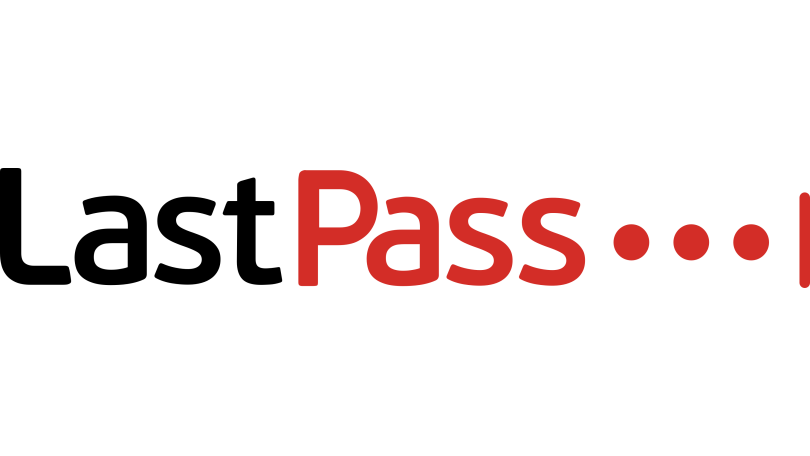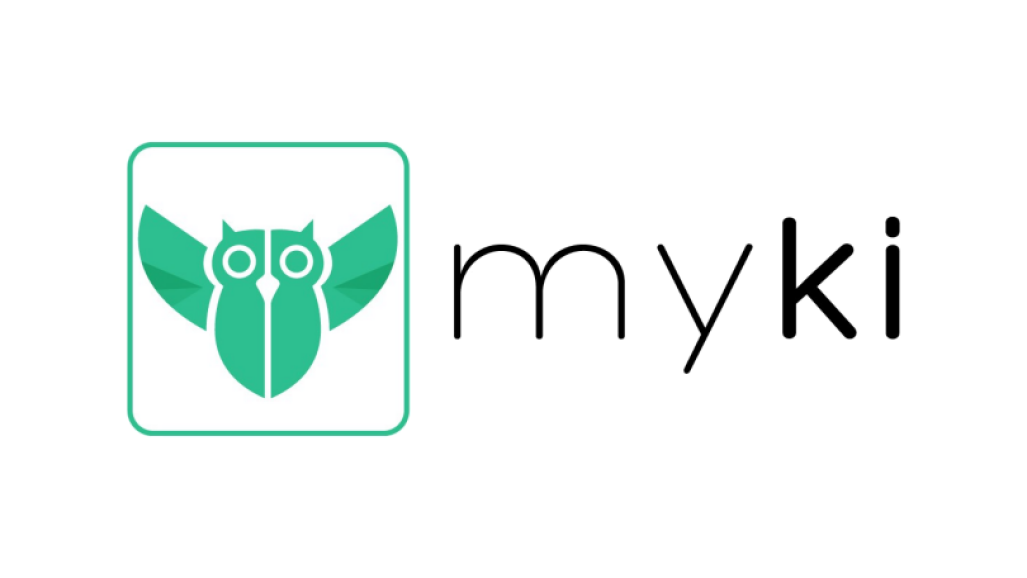Comment créer un générateur de mot de passe aléatoire
Publié: 2022-01-29Les lecteurs réguliers de PCMag savent que nous conseillons fortement d'utiliser un mot de passe complexe et unique pour chaque site Web, et que la seule façon de le faire est d'utiliser un gestionnaire de mots de passe. Charger cet outil avec tous vos mots de passe est un bon début, mais le travail ne s'arrête pas là. Vous n'êtes pas entièrement protégé tant que vous n'avez pas remplacé chaque mot de passe faible et réutilisé par un mot de passe unique que personne ne pourrait deviner et dont même vous ne pourriez vous souvenir. Une attaque de craquage de mot de passe par force brute pourrait bien frapper un mot de passe comme Rover, mais elle échouera si le mot de passe est quelque chose comme ApiDiS57IhY1M#t%qIEg.
Où obtenez-vous vos mots de passe ?
La question est où obtenez -vous ces mots de passe aléatoires ? Presque tous les gestionnaires de mots de passe sont livrés avec leur propre générateur de mots de passe aléatoires, dont certains sont meilleurs que d'autres. Dans la plupart des cas, cependant, le programme utilise ce qu'on appelle un algorithme pseudo-aléatoire. En théorie, un pirate qui connaît l'algorithme et a accès à l'un de vos mots de passe générés pourrait répliquer tous les mots de passe générés par la suite (bien que ce soit assez difficile). Si vous êtes assez paranoïaque, vous voudrez peut-être créer votre propre générateur de mots de passe aléatoires. Nous pouvons vous aider à le construire à l'aide de Microsoft Excel.
Certaines tâches de sécurité dépassent indéniablement le domaine du bricolage, c'est vrai. Vous n'allez pas construire votre propre réseau privé virtuel, ou VPN, par exemple. Mais la construction de ce petit projet ne nécessite pas de connaissances avancées, juste la capacité de suivre les instructions. Il n'utilise pas de macros ou de trucs fantaisistes, juste des fonctions Excel ordinaires. Notez que ce projet s'appuie nécessairement sur l'algorithme pseudo-aléatoire d'Excel. La différence ici est que les méchants peuvent étudier le générateur de mots de passe intégré à n'importe quel gestionnaire de mots de passe accessible au public, alors qu'ils n'ont pas accès à votre propre gestionnaire.
Nos meilleurs choix de gestionnaires de mots de passe
Voir tout (4 articles)Créer l'échafaudage du générateur de mot de passe
Commençons par créer l'échafaudage qui encadrera notre générateur de mots de passe, c'est-à-dire les étiquettes et les composants statiques. Veuillez mettre les choses exactement dans les cellules que je décris, afin que les formules fonctionnent. Une fois que vous l'avez fait fonctionner, vous pouvez le modifier pour le personnaliser totalement.
Dans la cellule B1, entrez "Random Password Generator", ou le titre que vous souhaitez pour votre projet. En partant de la cellule B3 et en descendant, saisissez les libellés "Longueur", "Lettres majuscules", "Lettres minuscules", "Chiffres" et "Caractères spéciaux". Ignorez la cellule B8, entrez "Appuyez sur F9 pour régénérer" dans B9 et "MOT DE PASSE" dans B10. Cela devrait ressembler à l'image ci-dessous.
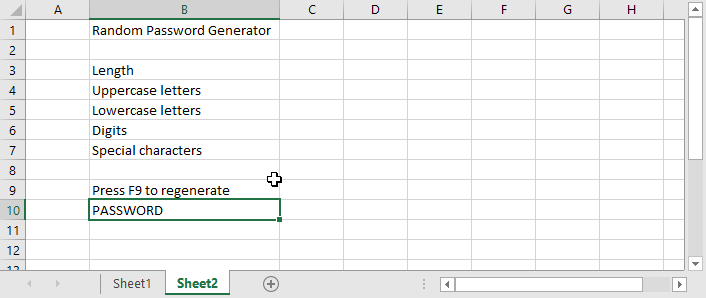
Dans la cellule C3, entrez 16 ou la longueur de votre mot de passe par défaut préféré. Entrez "Oui" dans les quatre cellules suivantes en dessous. Entrez maintenant tout l'alphabet majuscule dans la cellule D4 et tout l'alphabet minuscule dans D5. Entrez les 10 chiffres dans D6 et les caractères spéciaux que vous souhaitez utiliser dans D7. Conseil de pro : placez le 0 en dernier, et non en premier, dans la liste des chiffres, sinon Excel l'éliminera. L'échafaudage terminé devrait ressembler à ceci :

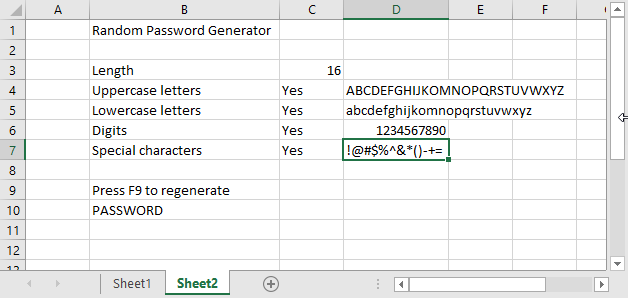
Ajouter les formules qui génèrent des mots de passe
Pour commencer, nous devons créer une chaîne de texte qui inclut tous les caractères que nous avons choisi d'utiliser. La formule pour faire ça a l'air un peu compliquée, mais en fait, c'est juste long. Entrez cette formule dans la cellule D8 :
=SI(C4="Oui",D4,"") &SI(C5="Oui",D5,"") &SI(C6="Oui",D6,"") &SI(C7="Oui",D7, "")
L'opérateur & colle ensemble des chaînes de texte. Cette formule indique que, pour chacun des quatre jeux de caractères, si la cellule adjacente contient Oui, incluez le jeu de caractères. Mais si cette cellule contient autre chose que Oui (indépendamment des majuscules ou des minuscules), ne l'incluez pas. Essayez-le maintenant; changez certaines des cellules Oui en Non, ou Non, ou Grenouille. La chaîne de caractères disponibles change pour correspondre à ce que vous avez fait.
Vient ensuite la formule pour générer un mot de passe aléatoire. Dans la cellule C10, commencez par cette version préliminaire :
=MID(D8,RANDBETWEEN(1,LEN(D8)),1)
Je vais le décomposer de l'intérieur. La fonction LEN renvoie la longueur de la valeur que vous lui transmettez, dans ce cas la longueur de la chaîne de caractères disponibles. Appeler RANDBETWEEN renvoie sans surprise un nombre aléatoire entre les deux nombres que vous lui donnez, dans ce cas un et la longueur. Et la fonction MID renvoie un morceau de la chaîne d'entrée en commençant par le premier nombre que vous lui transmettez et en continuant pour le nombre de caractères que vous spécifiez, dans ce cas un seul. Ainsi, cette formule renvoie un caractère aléatoire parmi le jeu de caractères disponible. Appuyer sur F9 indique à Excel de recalculer toutes les fonctions ; essayez-le plusieurs fois et regardez le changement de caractère aléatoire.
Bien sûr, c'est juste un caractère, pas un mot de passe entier. La prochaine étape est un peu pénible, mais pas vraiment difficile. Cliquez dans la barre de fonctions pour modifier cette dernière entrée, ajoutez un caractère & à la fin, mettez tout en surbrillance sauf le signe égal et appuyez sur Ctrl+C pour le copier dans le presse-papiers. Disons que nous voulons un mot de passe d'une longueur maximale de 40 caractères. Alors, appuyez 39 fois sur Ctrl+V. Supprimez l'esperluette finale, appuyez sur Entrée et vous avez terminé.
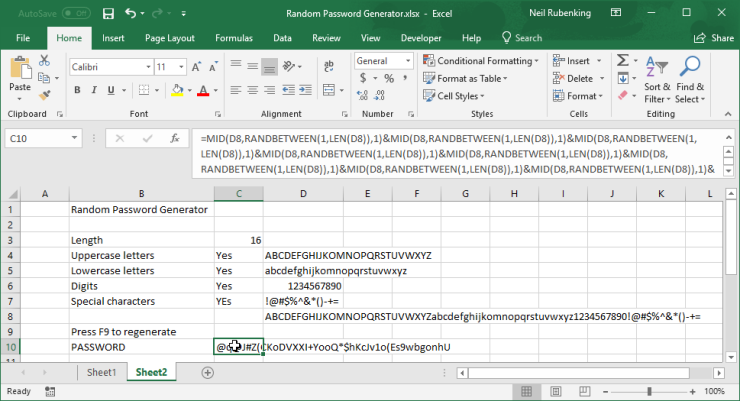
Eh bien, vous avez presque terminé. Comme écrit, ce générateur de mot de passe crée toujours des mots de passe de 40 caractères. Nous devons réduire sa sortie à la longueur spécifiée. Enregistrez votre travail à ce stade, car vous modifierez cette formule longue d'un kilomètre ; vous ne voudriez pas le supprimer par accident !
Sélectionnez la formule qui génère le mot de passe et cliquez dans la barre de formule juste après le signe égal. Conseil de pro : appuyez sur Ctrl+Alt+U à ce stade pour agrandir la barre de formule. Tapez GAUCHE suivi d'une parenthèse ouvrante. Faites défiler jusqu'à la toute fin de la formule et tapez une virgule, C3 et une parenthèse fermante. Bravo! La formule réduit maintenant le mot de passe à la longueur que vous avez choisie.
Réglage fin du générateur de mot de passe
Le générateur de mot de passe est totalement fonctionnel à ce stade. Si vous êtes satisfait tel quel, tant mieux : vous l'avez fait ! Mais si vous êtes intéressé, vous pouvez améliorer son apparence et ses fonctionnalités de plusieurs manières. Pour commencer, cliquez avec le bouton droit sur le D en haut de la colonne D et choisissez Masquer dans le menu. Désormais, vous n'avez plus besoin de voir les listes de jeux de caractères et les calculs intermédiaires.
En règle générale, vous souhaitez définir des limites supérieures et inférieures de longueur dans un générateur de mot de passe. De plus, si vous entrez autre chose qu'un nombre dans le champ Longueur, la formule échoue. On peux réparer ca. Cliquez sur la cellule C3, qui définit la longueur, cliquez sur Données dans le ruban, puis sélectionnez Validation des données. Si vous ne voyez pas l'étiquette Validation des données, élargissez votre feuille de calcul.
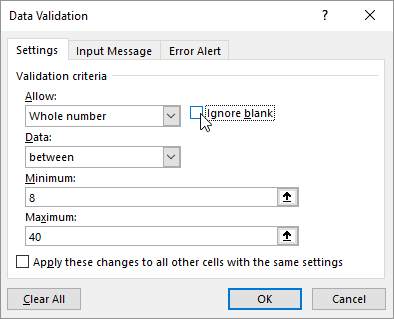
Dans la fenêtre contextuelle résultante, cliquez sur le menu déroulant sous Autoriser et choisissez Nombre entier. Décochez la case Ignorer le blanc et définissez le minimum sur 8 et le maximum sur 40. Quand cela ressemble à la capture d'écran ici, cliquez sur l'onglet suivant, Message d'entrée. Comme message d'entrée, tapez "Entrez une longueur de 8 à 40". Copiez ce texte dans le presse-papiers et collez-le dans le champ Message d'erreur de l'onglet Alerte d'erreur, puis cliquez sur OK. Maintenant, lorsque vous cliquez sur la cellule Longueur, vous obtenez une invite pour entrer la longueur correcte, et si vous faites une erreur, vous obtenez un message d'erreur informatif.
Recommandé par nos rédacteurs

Prêt pour un dernier réglage ? Entrez "Oui" dans la cellule E1 et "Non" juste en dessous. Cliquez dans la cellule C4, la cellule juste à droite de l'étiquette Lettres majuscules. Cliquez à nouveau sur Données dans le ruban et sélectionnez Validation des données. Choisissez Liste dans le menu déroulant, décochez Ignorer le blanc, cliquez dans la zone Source et mettez en surbrillance les cellules E1 et E2. Dans l'onglet Message d'entrée, entrez "Oui ou Non" comme message. Sur la page d'alerte d'erreur, saisissez "Oui ou Non" comme message d'erreur. Cliquez sur OK pour terminer. Copiez cette cellule dans les trois cellules en dessous.
C'est ça! Désormais, ces quatre cellules n'acceptent que Oui ou Non comme valeurs. Mieux encore, chacun a maintenant acquis une liste déroulante vous permettant de choisir l'une de ces valeurs. Oh, maintenant que vous avez terminé, cliquez avec le bouton droit sur le grand E en haut de la colonne E et choisissez Masquer, afin de ne pas voir les cellules qui alimentent le système de validation des données.
À ce stade, vous voudrez peut-être faire preuve de créativité et ajouter une mise en forme pour rendre votre générateur de mot de passe moins industriel. Choisissez les polices que vous aimez, ajoutez de la couleur, ajustez les choses jusqu'à ce qu'elles vous conviennent.
Enfin, verrouillons-le pour ne pas détruire accidentellement une formule en saisissant des données dans la mauvaise cellule. Mettez en surbrillance les cellules C3 à C7 (c'est-à-dire la cellule de longueur plus les quatre cellules oui/non), cliquez avec le bouton droit de la souris et choisissez Format de cellule. Cliquez sur l'onglet Protection et décochez la case intitulée Verrouillé, puis cliquez sur OK. Cliquez sur Réviser dans le ruban et cliquez sur Protéger la feuille. Cliquez simplement sur OK pour accepter les paramètres dans la boîte de dialogue résultante ; vous n'essayez pas de protéger la feuille par un mot de passe, mais simplement de la protéger contre les doigts maladroits. Enregistrez le résultat glorieux!
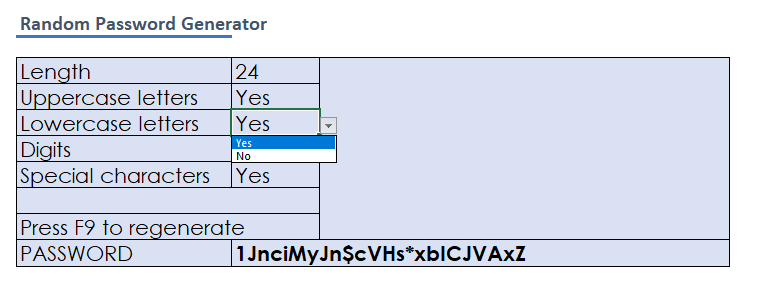
Créer un générateur de mot de passe dans Google Sheets
Je suis un as d'Excel, et ce depuis avant l'existence de Google Sheets. Peut-être même avant que Google n'existe ! Mais je sais que beaucoup de gens ne jurent que par Google Sheets, alors je l'ai lancé pour m'assurer qu'il prend en charge ce projet.
J'ai suivi mes propres instructions pour créer le générateur de mots de passe dans Sheets et j'ai trouvé que tout fonctionnait parfaitement, jusqu'à la formule qui affiche un caractère aléatoire. Tout a fonctionné, mais appuyer sur F9 n'a pas réussi à rafraîchir avec un nouveau caractère aléatoire. En consultant Google, j'ai découvert que pour forcer une actualisation, vous devez appuyer sur F5, mettant ainsi à jour toute la page, ou modifier la valeur de n'importe quelle cellule. C'est gênant mais faisable. J'ai changé l'invite pour dire "Appuyez sur F5 pour régénérer".
Plutôt que de recréer la formule gigantesque qui effectue la génération complète du mot de passe, je l'ai copiée à partir de ma feuille de calcul Excel. Alléluia! Ça a marché! Je n'entrerai pas dans les détails ici, mais j'ai réussi à recréer les règles de validation des données et à masquer également les colonnes indésirables. Si vous utilisez Sheets plutôt qu'Excel, ce projet peut toujours fonctionner pour vous.
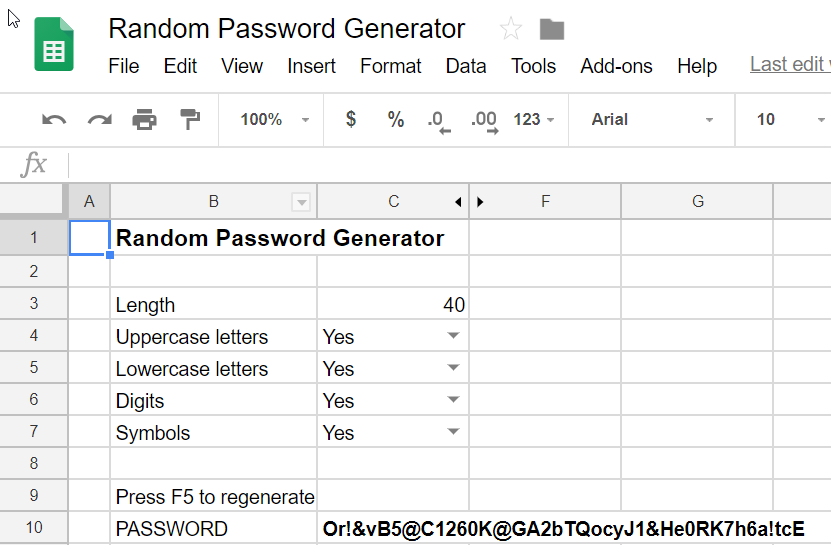
Tu l'as fait!
Que vous ayez accepté la version simple ou que vous ayez appliqué les ajustements sophistiqués, vous disposez maintenant d'un générateur de mots de passe que vous avez écrit vous-même. Certes, Excel utilise un générateur de nombres pseudo-aléatoires, mais vous pouvez ajouter votre propre caractère aléatoire en appuyant plusieurs fois sur F9 avant d'accepter le mot de passe généré. Et bien qu'un pirate informatique puisse travailler pour désosser le générateur de mots de passe dans un produit de gestion de mots de passe utilisé par des millions de personnes, votre utilitaire unique n'est tout simplement pas sur le radar. Tu l'as fait!