Comment créer un groupe dans Teams
Publié: 2023-02-24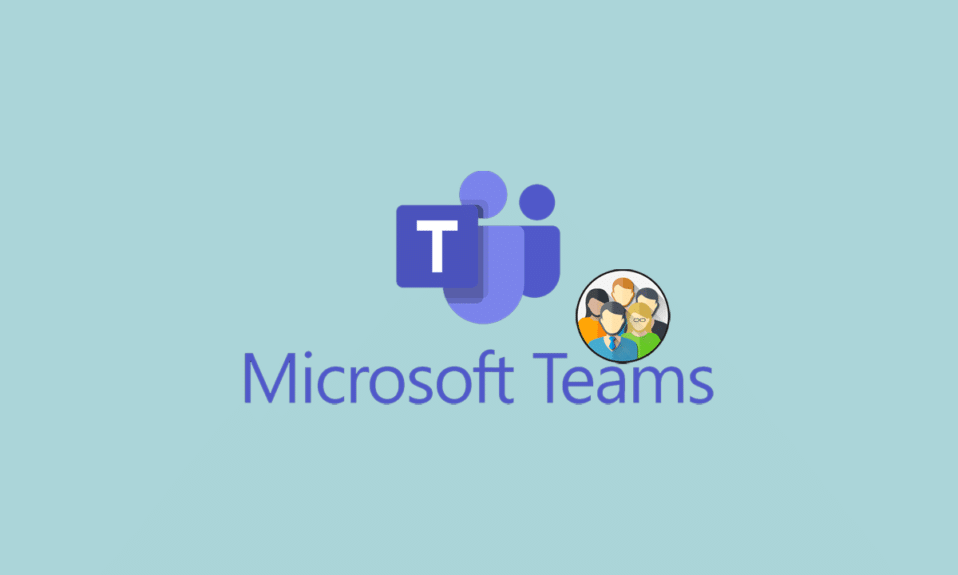
Microsoft n'est pas loin derrière dans la course en ce qui concerne les applications de messagerie instantanée, car il existe plusieurs applications de chat accessibles. Les entreprises et les organisations peuvent facilement organiser des réunions et des séminaires, partager des données et se connecter grâce à Microsoft Teams, une plateforme de communication instantanée. L'outil Microsoft Teams est conçu pour améliorer la communication des employés au sein d'une entreprise. Mais peut-on créer des groupes dans Teams ? La majorité des gens soulèvent cette question. Si vous rencontrez également le même problème, vous êtes au bon endroit. Nous vous apportons un guide parfait qui vous aidera à apprendre comment créer un groupe dans Teams et comment nommer une discussion de groupe dans Teams.
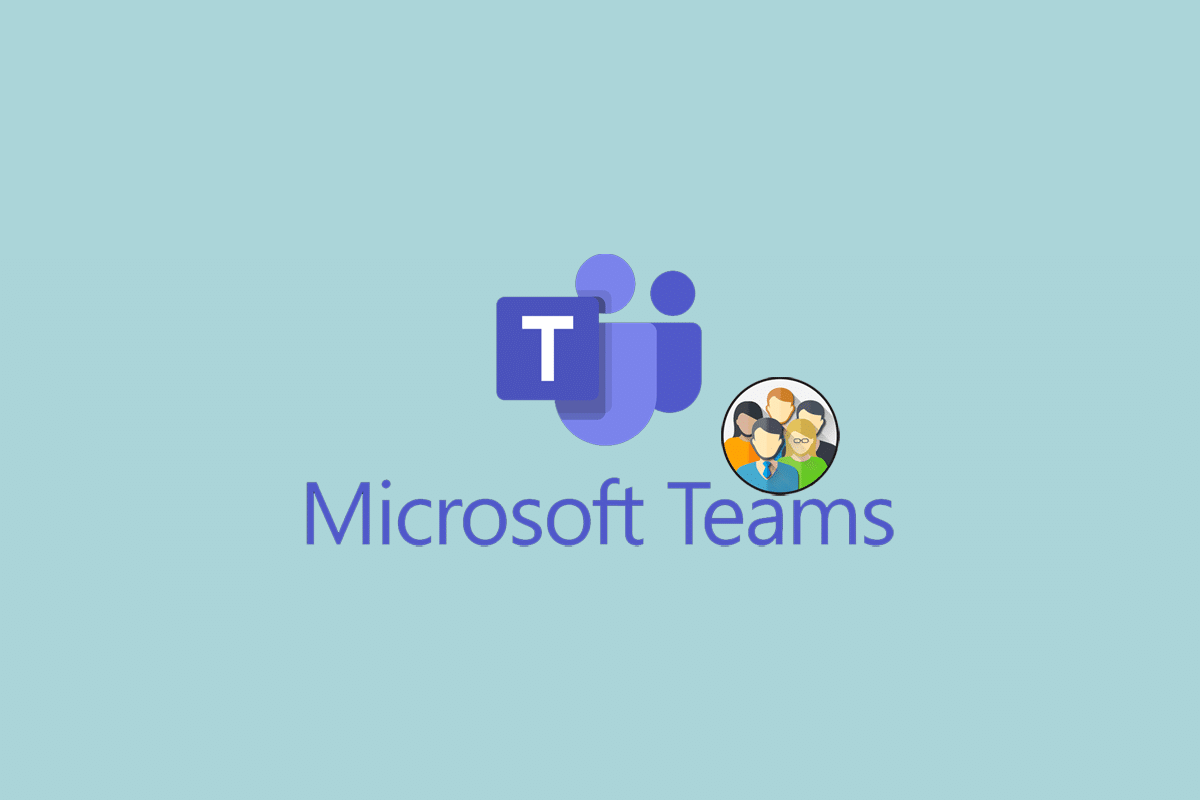
Comment créer un groupe dans Teams
Dans cet article, vous apprendrez comment créer un groupe dans Microsoft Teams.
Pouvons-nous créer des groupes dans Teams ?
Visant à donner à toute entreprise une fluidité dans ses processus de travail, Microsoft Teams est un outil de communication immédiat. D'une simple pression sur un bouton, les travailleurs peuvent rapidement partager des messages, travailler et organiser des réunions. Semblable à d'autres applications de messagerie, Microsoft Team permet aux utilisateurs de créer des discussions de groupe. Vous pouvez mettre votre espace de travail en ligne et établir plusieurs conversations de groupe avec différents participants. Pour répondre à votre requête, Microsoft Team vous permet en effet de créer des groupes. La création de groupes de discussion dans Teams est une tâche facile. Pour aller plus loin, voyons comment créer un groupe dans le chat Microsoft Teams.
Comment créer une discussion de groupe Teams ?
La création de discussions de groupe sur Microsoft Teams rend le processus de communication entre les membres/employés d'une organisation ou d'une section d'une organisation efficace et efficient. Les gens peuvent facilement partager des idées, prendre des décisions, organiser des réunions et partager des fichiers rapidement et facilement via Teams. Les équipes agissent comme un espace de travail en ligne partagé, une connexion entre les employés et leur travail. Mais comment créer un groupe dans Teams ? Dans cette section, nous examinerons trois méthodes différentes que vous pouvez appliquer pour créer des discussions de groupe sur Team-
Méthode 1 : via une nouvelle équipe
Faire des discussions de groupe est un moyen pratique de communiquer instantanément avec plusieurs collègues en une seule fois. Communiquer via une discussion de groupe sur Teams nous donne un sentiment d'efficacité dans le travail car nous n'avons pas besoin de transmettre le même message ou de partager les mêmes documents avec plusieurs personnes une par une. La création d'une nouvelle discussion de groupe sur Microsoft Teams peut être réalisée en quelques étapes simples.
Option I : sur le bureau
1. Cliquez sur l'option d'icône Nouveau chat affichée en haut de votre liste de chat.
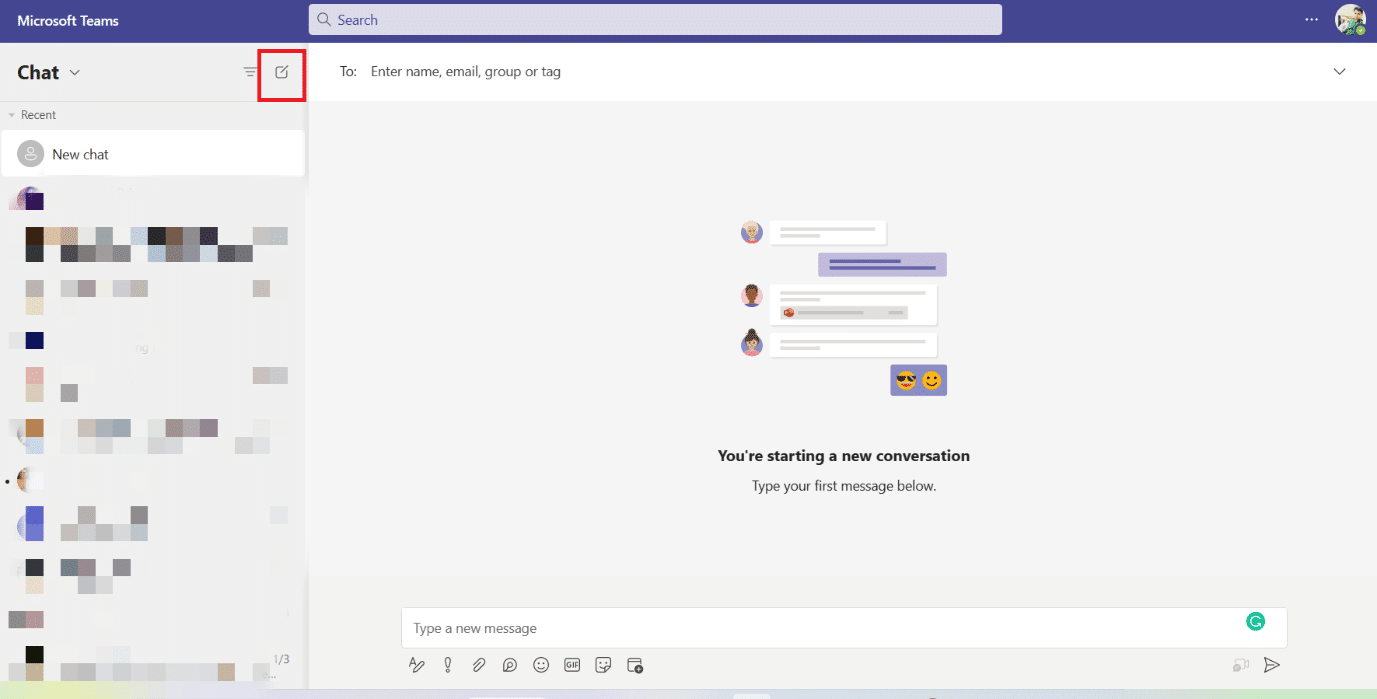
2. Ensuite, cliquez sur l' icône Flèche vers le bas à droite de la zone Vers la recherche .
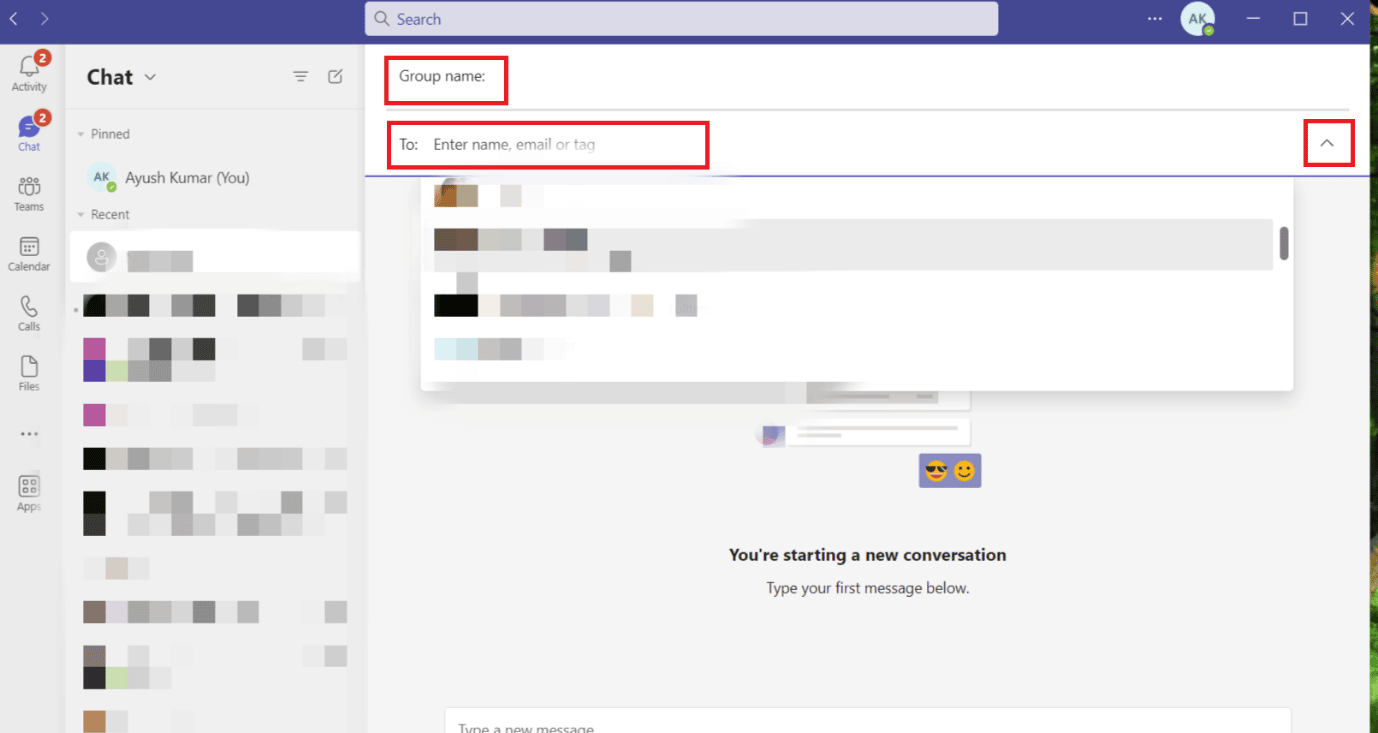
3. Tapez le nom de la nouvelle discussion de groupe dans la zone Nom du groupe .
4. Saisissez les noms/contacts à ajouter au groupe dans la zone de recherche de la section À .
Une fois que vous avez sélectionné et ajouté les personnes, vous souhaitez devenir membres du groupe, votre chat de groupe est devenu opérationnel pour la communication.
Lisez aussi: Fix Microsoft Teams continue de dire que je suis absent mais je ne suis pas une erreur
Option II : sur un appareil Android ou iOS
1. Appuyez sur l' icône Nouveau chat affichée sur votre écran.
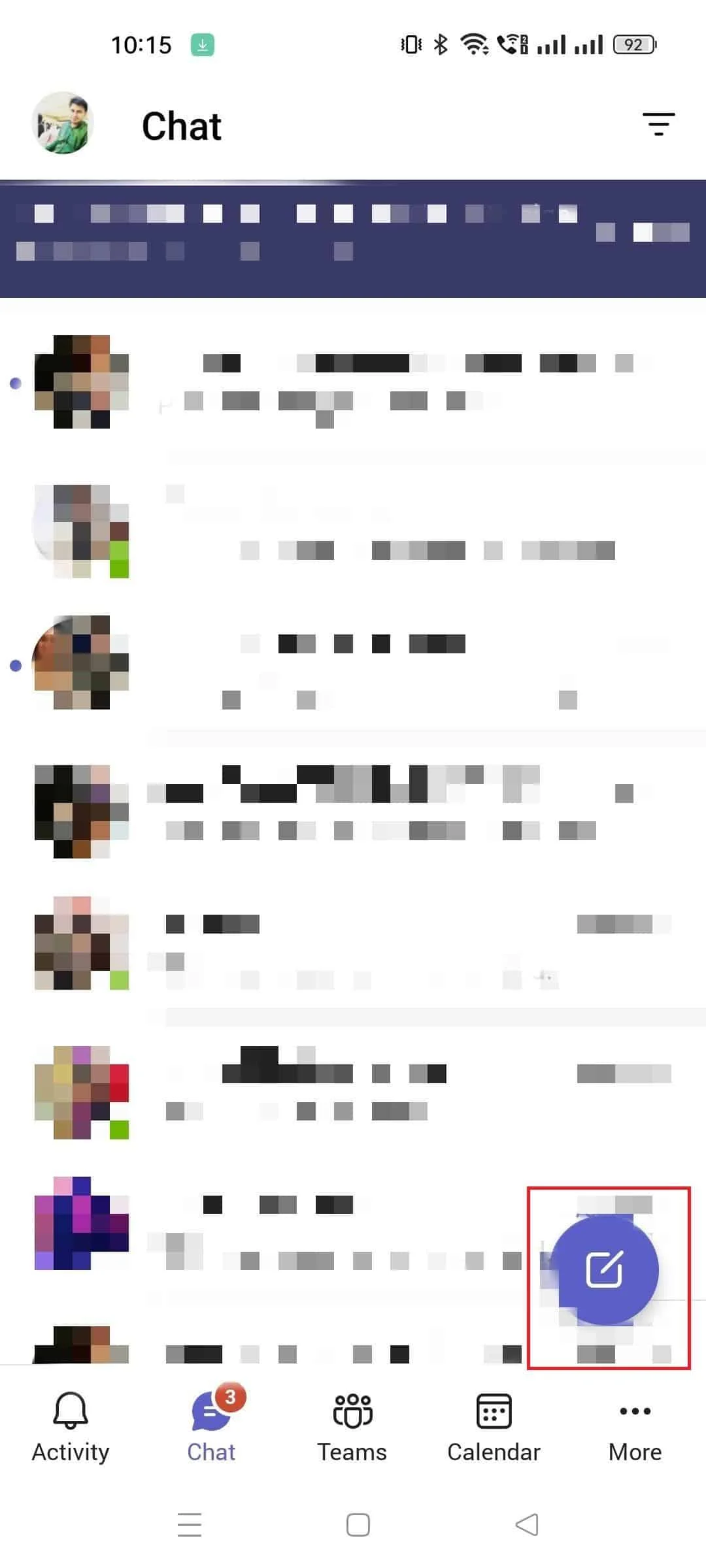
2. Ajoutez les noms des personnes que vous souhaitez voir devenir les participants du groupe dans le champ À .
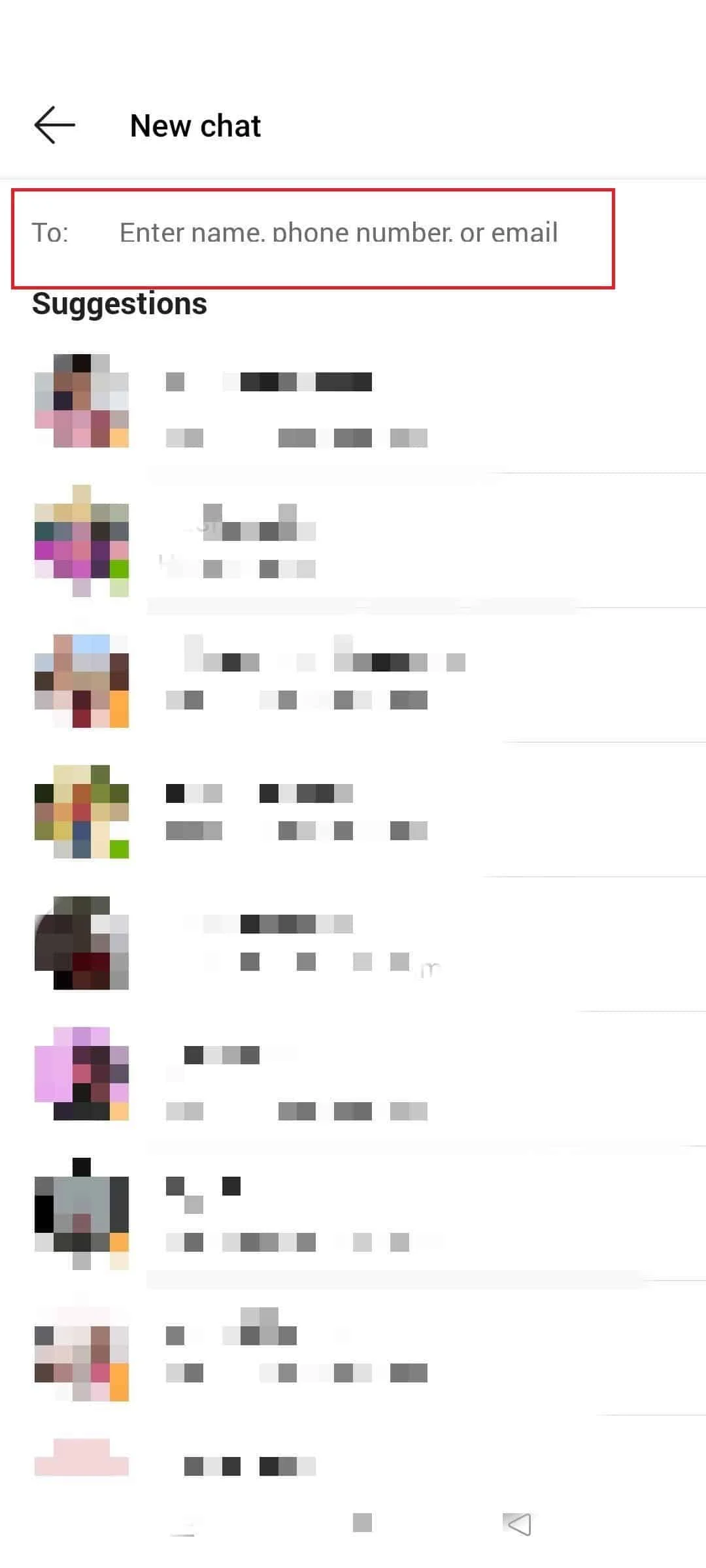
3. Une fois que vous avez ajouté les participants requis, leurs noms seront visibles en haut de la discussion de groupe, appuyez sur leurs noms .
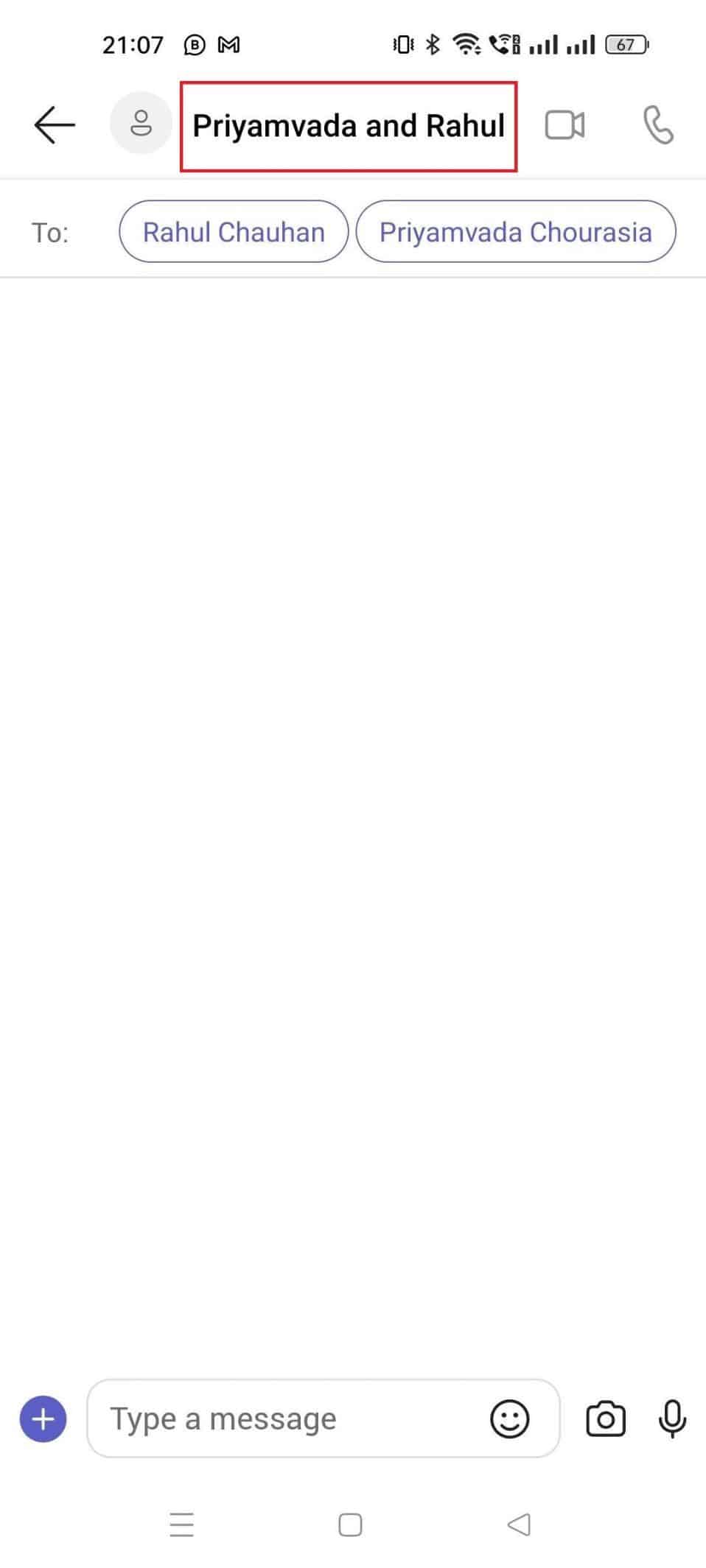
4. Appuyez sur le nom de la discussion de groupe et attribuez un nom approprié à la discussion de groupe.
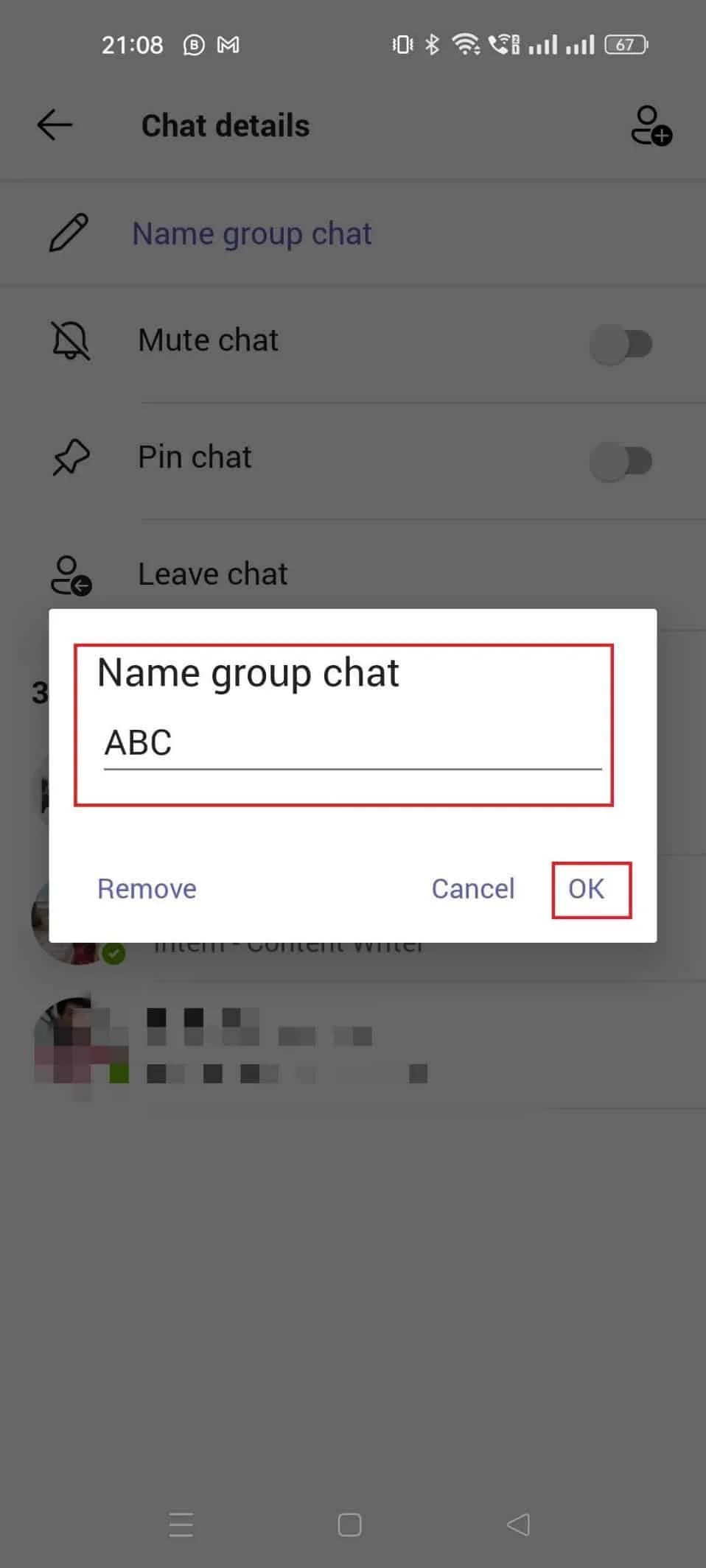
5. Appuyez sur le bouton OK affiché à l'écran.
Vous avez créé avec succès une nouvelle discussion de groupe sur Teams. Voyons maintenant comment créer un groupe dans des équipes en transférant ou en copiant des membres d'une discussion de groupe déjà existante dans Teams.
A lire aussi : Microsoft Teams peut-il surveiller mon téléphone ?
Méthode 2 : transférer des membres d'une équipe existante
Il est facile de copier ou de transférer les mêmes participants Teams d'un chat de groupe à un autre en suivant quelques étapes simples.
1. Ouvrez Microsoft Teams et cliquez sur l'option Rejoindre ou créer une nouvelle équipe .
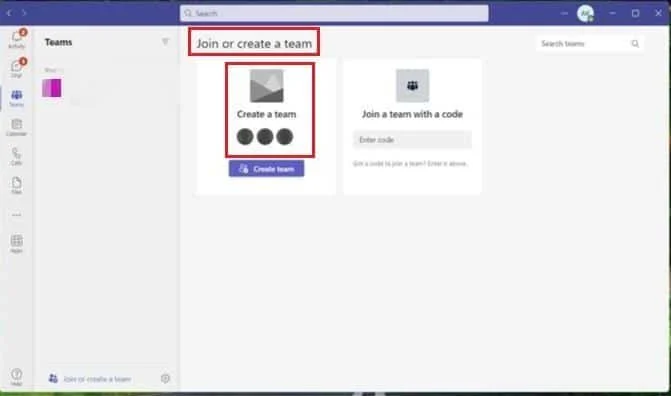
2. Cliquez sur Créer une équipe .
3. Sélectionnez l'option Créer une équipe… À partir d'un groupe ou d'une équipe .
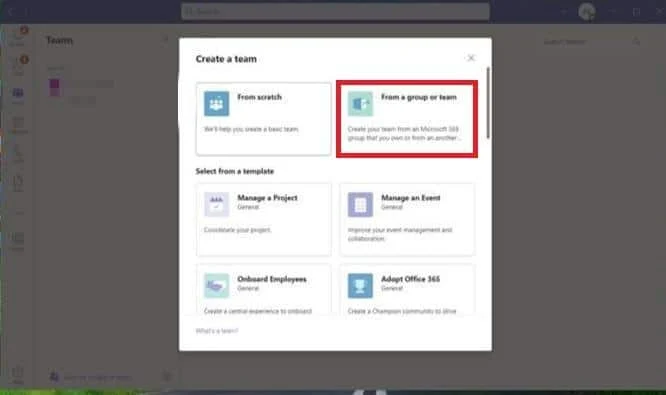
4. Ensuite, cliquez sur Équipe .
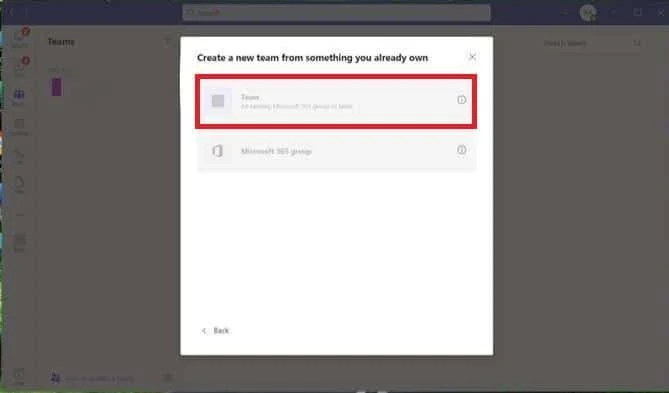
5. Sélectionnez l' équipe à partir de laquelle vous souhaitez copier.
6. Tapez le nouveau nom de l'équipe et définissez le niveau de confidentialité.
7. Cliquez sur Créer pour lancer avec succès votre nouveau groupe Teams.
Comme méthode suivante, nous verrons comment créer une discussion de groupe Teams via un groupe existant sur Microsoft 365 et ajouter ses membres à Teams.
Méthode 3 : via le groupe Microsoft 365
Le travail est accéléré et simplifié en utilisant un groupe Microsoft 365 existant pour créer une équipe. À l'aide d'un groupe Microsoft 365, effectuez simplement les étapes répertoriées ci-dessous pour démarrer une nouvelle discussion de groupe sur Teams.
- Lorsque vous choisissez l'option de création d'une discussion d'équipe de groupe, vous devrez sélectionner l'option Créer à partir… d'une équipe ou d'un Microsoft 365 existant et non Créer une équipe à partir de zéro .
- De plus, sélectionnez l'option de groupe Microsoft 365 . Une liste composée de tous les groupes disponibles qui ne font pas encore partie de Microsoft Teams s'affichera.
- Sélectionnez le groupe et cliquez sur l'option Créer affichée dans le coin inférieur droit de l'écran.
Maintenant que nous avons appris à créer un groupe dans le chat des équipes Microsoft, pour aller plus loin, nous verrons comment ajouter des personnes au chat de groupe, à la fois nouvelles et existantes.

Lisez aussi : Les 10 meilleures fonctionnalités de Microsoft Teams
Comment ajouter des personnes au chat de groupe ?
Même si vous créez une discussion de groupe au sein d'une équipe, vous devrez inviter les membres à s'y référer en tant que groupe. Une discussion de groupe d'équipe peut compter jusqu'à 250 membres. Il est simple d'ajouter de nouveaux membres à votre discussion de groupe. Voici les étapes à suivre pour ajouter des membres à un groupe nouvellement créé ou à un groupe existant.
Méthode 1 : via un nouveau groupe
Il est simple d'inclure des personnes dans un groupe nouvellement formé. Lorsqu'une discussion de groupe est créée pour la première fois, des membres peuvent être ajoutés. Pour vous aider à inviter des personnes à rejoindre votre groupe, vous devrez suivre les mêmes étapes que celles mentionnées dans la méthode 1 ci-dessus pour créer une discussion de groupe.
Une fois que vous avez choisi l'option de création d'un nouveau groupe, il vous suffit de taper dans la zone de recherche de la section À et d'entrer les noms ou les contacts à ajouter au groupe.
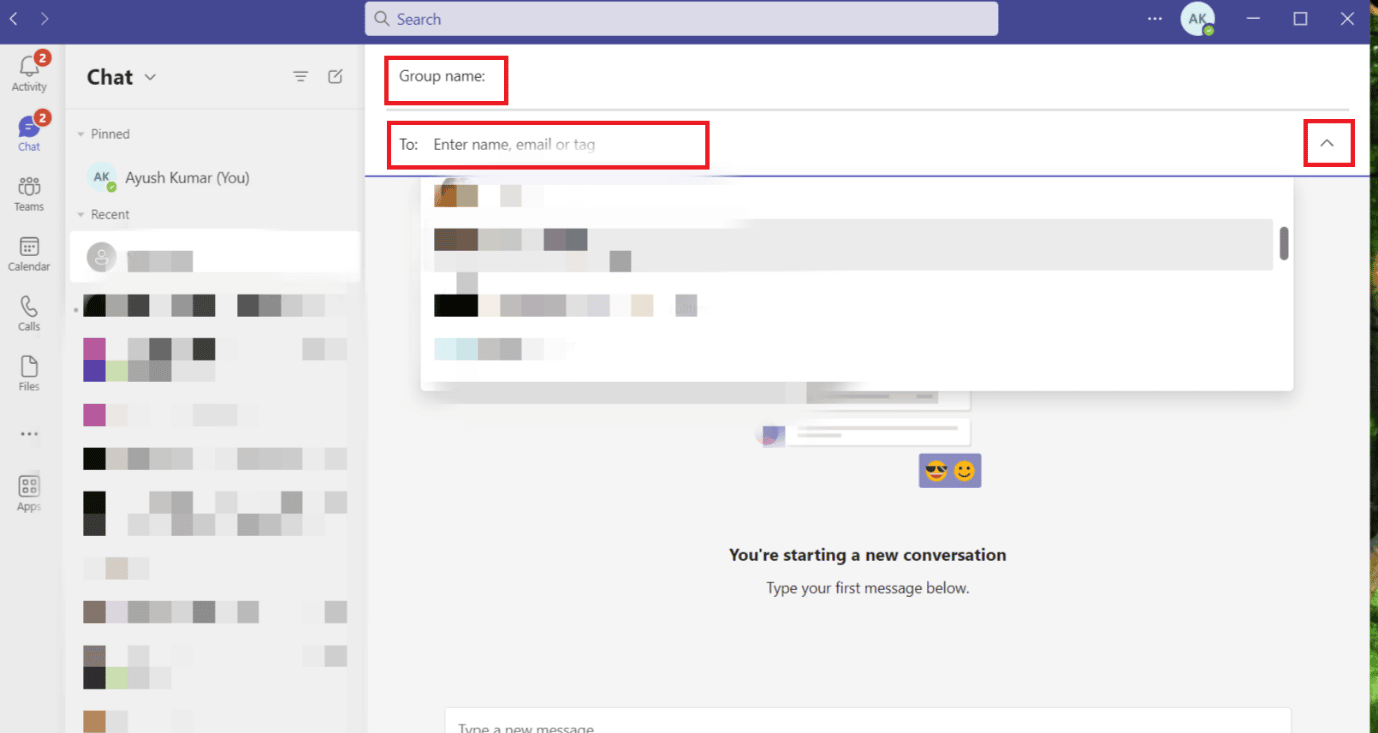
Lors de la création de votre nouveau groupe, vous devrez ajouter les membres. Cependant, si vous avez déjà établi la discussion de groupe et que vous souhaitez l'agrandir en incluant plus de personnes, vous pouvez le faire en respectant les instructions répertoriées dans la section suivante.
Méthode 2 : via un groupe existant
Ajouter des membres à une discussion de groupe déjà existante dans Team est aussi simple que d'ajouter des membres à une nouvelle discussion de groupe. Seules les personnes notées comme propriétaire de l'équipe ou administrateur du groupe sont capables d'ajouter de nouveaux membres au groupe.
Option I : sur le bureau
1. En tant qu'administrateur de groupe, ouvrez la discussion de groupe dans laquelle vous souhaitez ajouter les nouveaux membres.
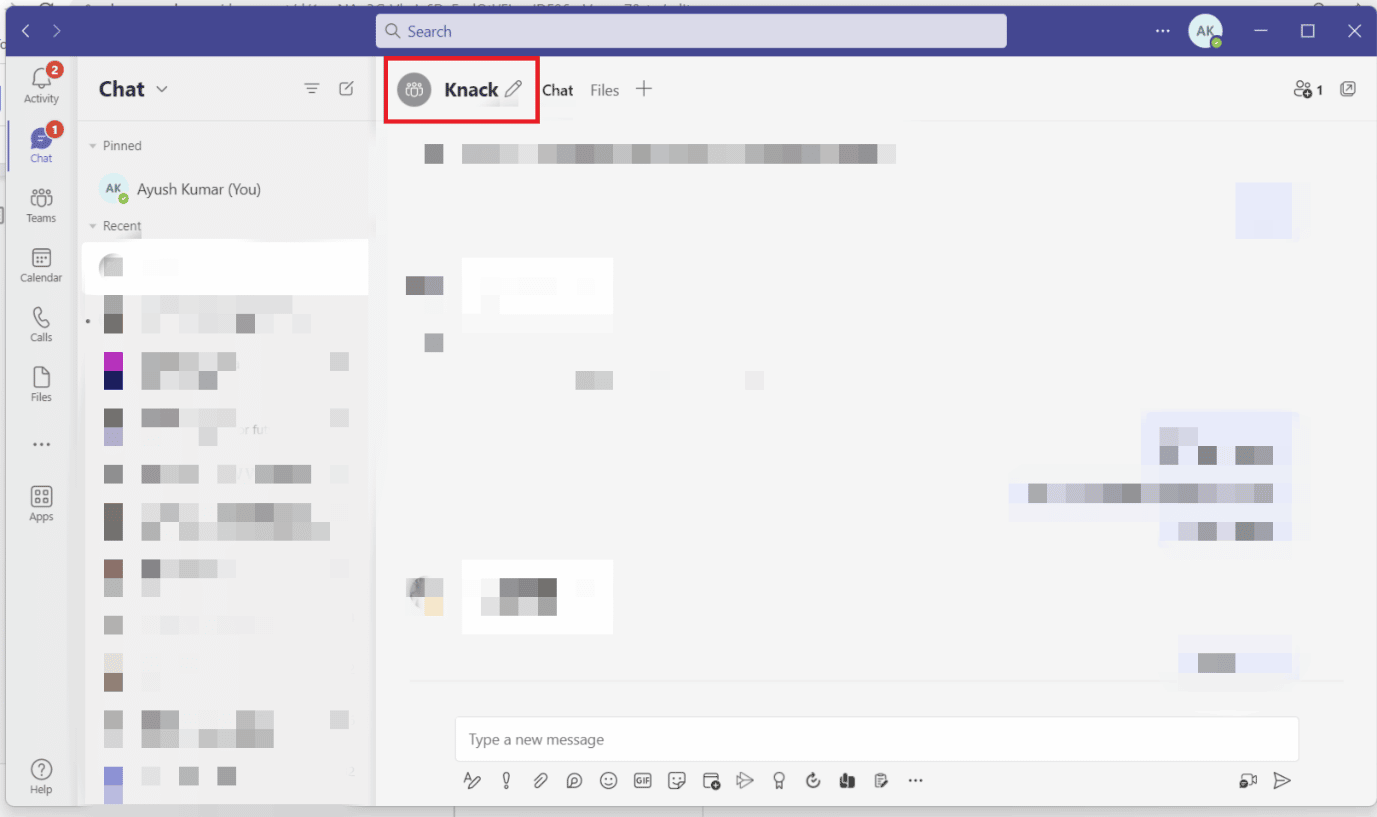
2. Cliquez sur les personnes affichées à droite du nom du groupe. Un menu déroulant s'affichera.
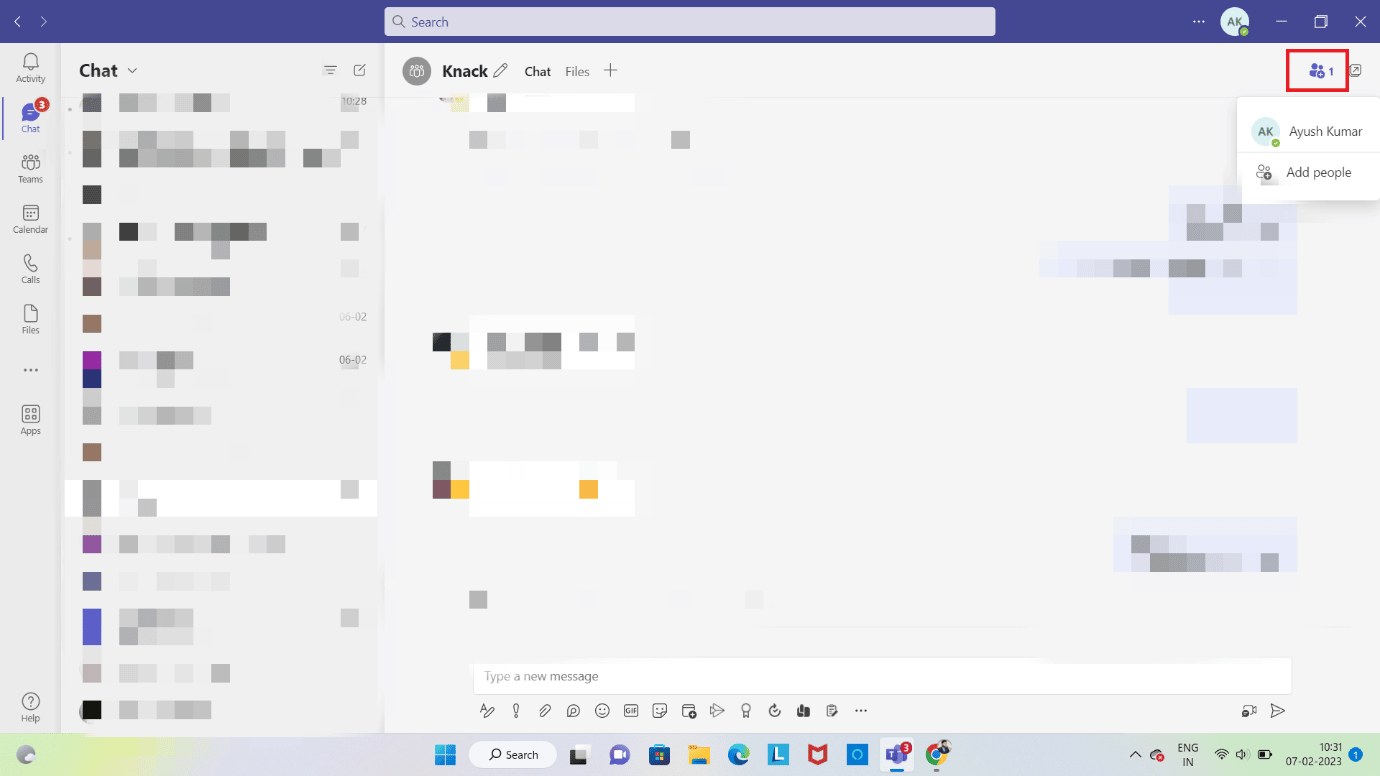
3. Cliquez sur l'option Ajouter des personnes dans le menu déroulant .
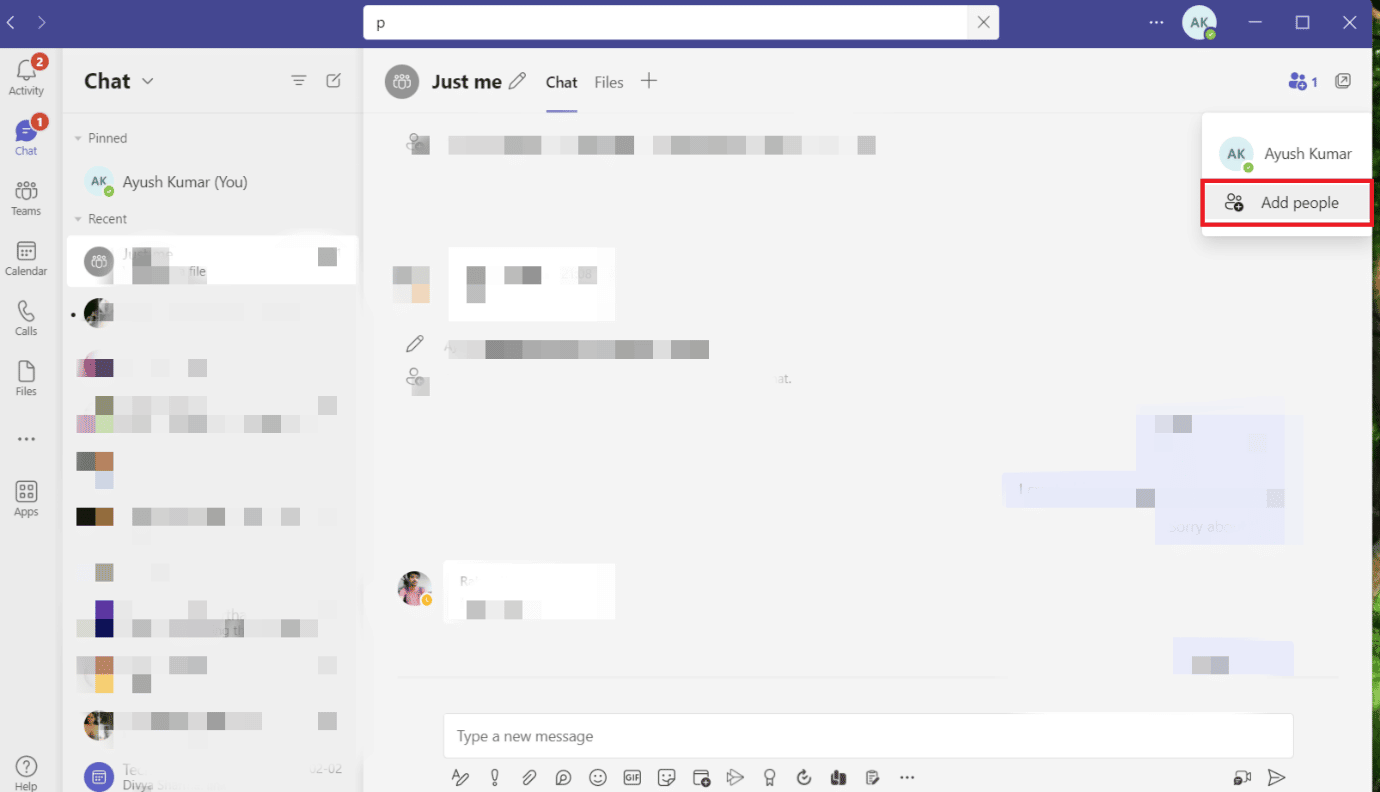
4. Saisissez son contact et son adresse e-mail, ou choisissez un membre d'un autre groupe de l'équipe.
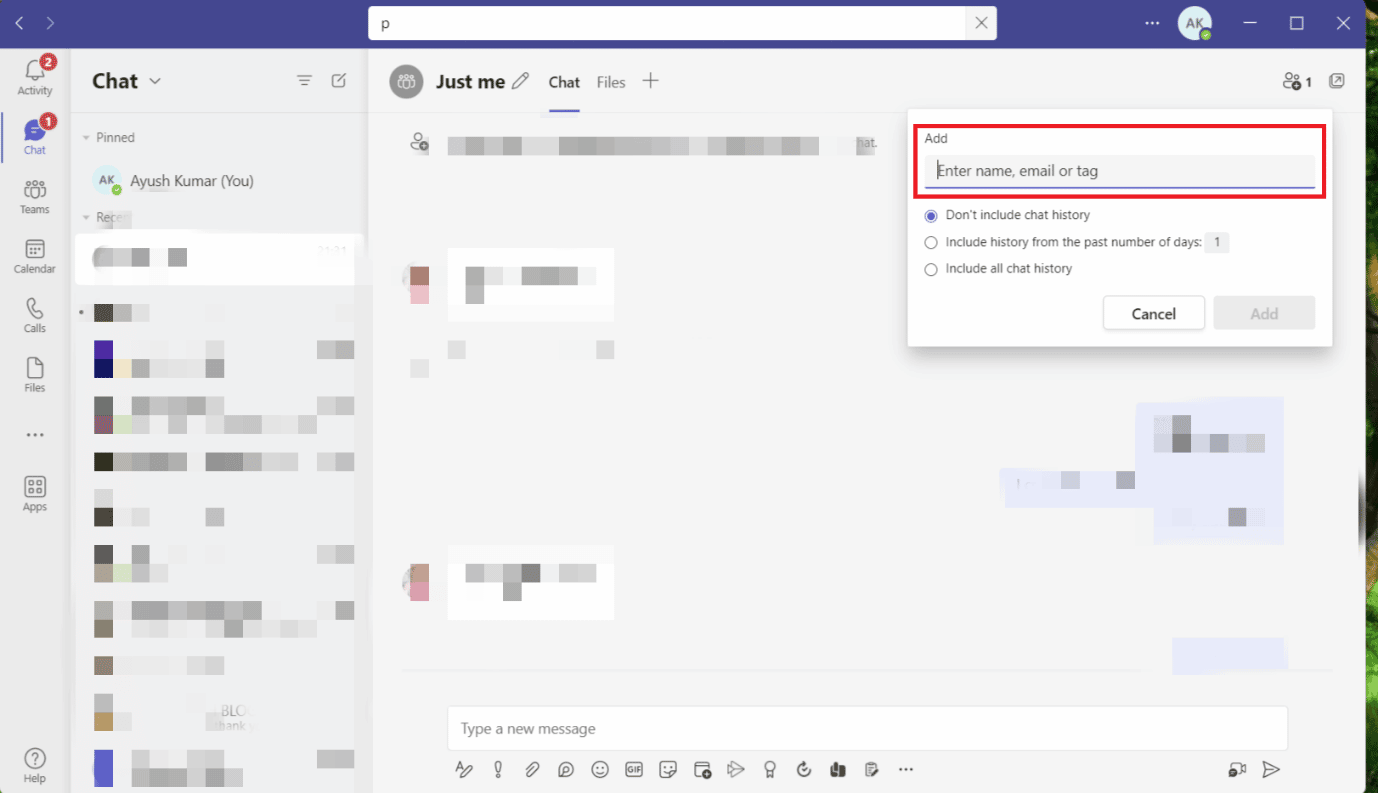
5. Cliquez sur l'option Ajouter et appuyez sur Fermer.
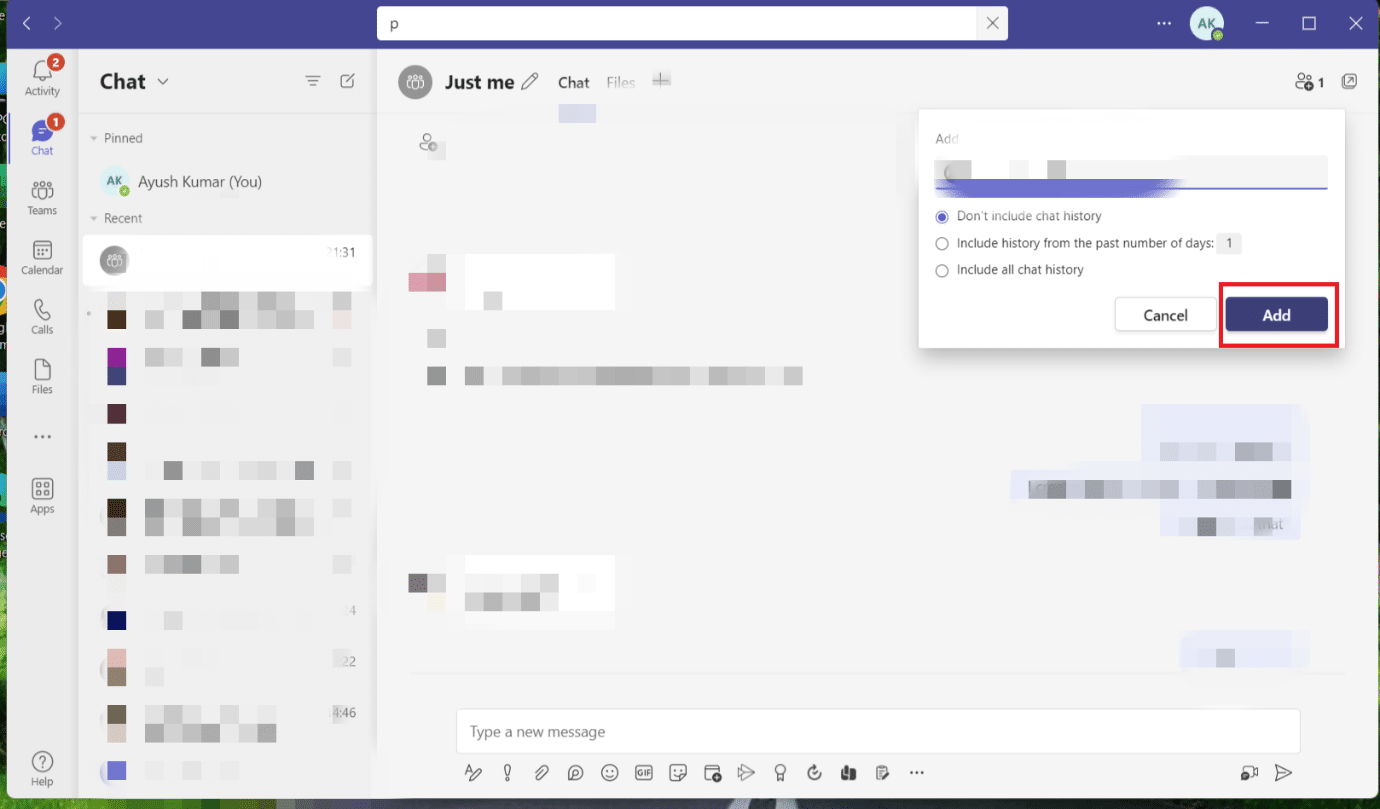
Le membre que vous avez ajouté recevra alors un e-mail indiquant qu'il a été ajouté avec succès au groupe.
Option II : sur iOS
1. À droite du nom du groupe, cliquez sur les trois points . Un menu déroulant s'affichera.
2. Sélectionnez Ajouter un membre dans le menu déroulant.
3. Entrez son nom ou son adresse e-mail, ou choisissez un membre de l'équipe dans un autre groupe.
4. Après avoir appuyé sur Ajouter , appuyez sur Fermer .
Option 3 : sur Android
1. Accédez à la discussion de groupe à l'aide de l'application Microsoft Teams .
2. Cliquez sur l' icône Personnes en haut à droite. Un menu déroulant s'affichera.
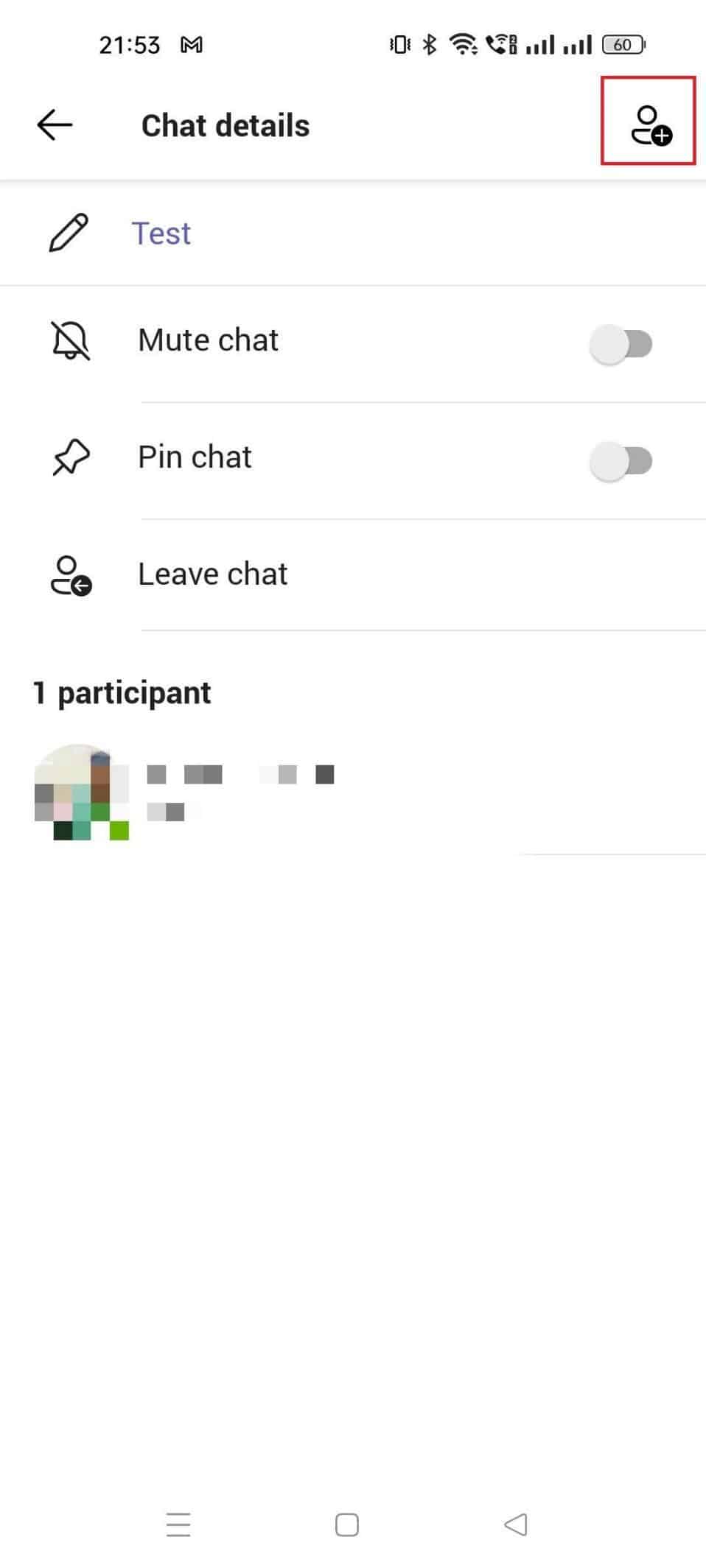
3. Dans le menu déroulant, choisissez Membre .
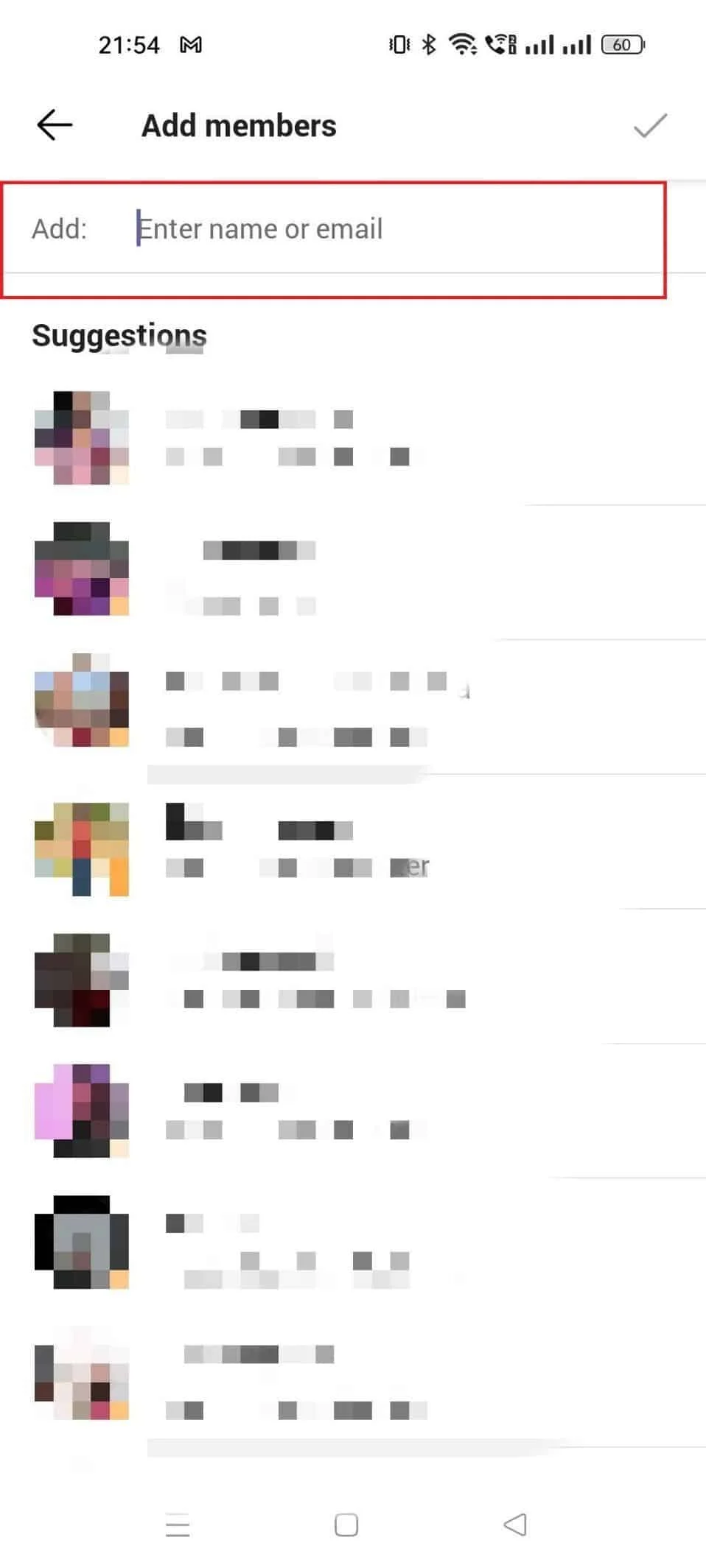
4. Appuyez sur l'icône pour enregistrer les modifications et ajouter des membres .
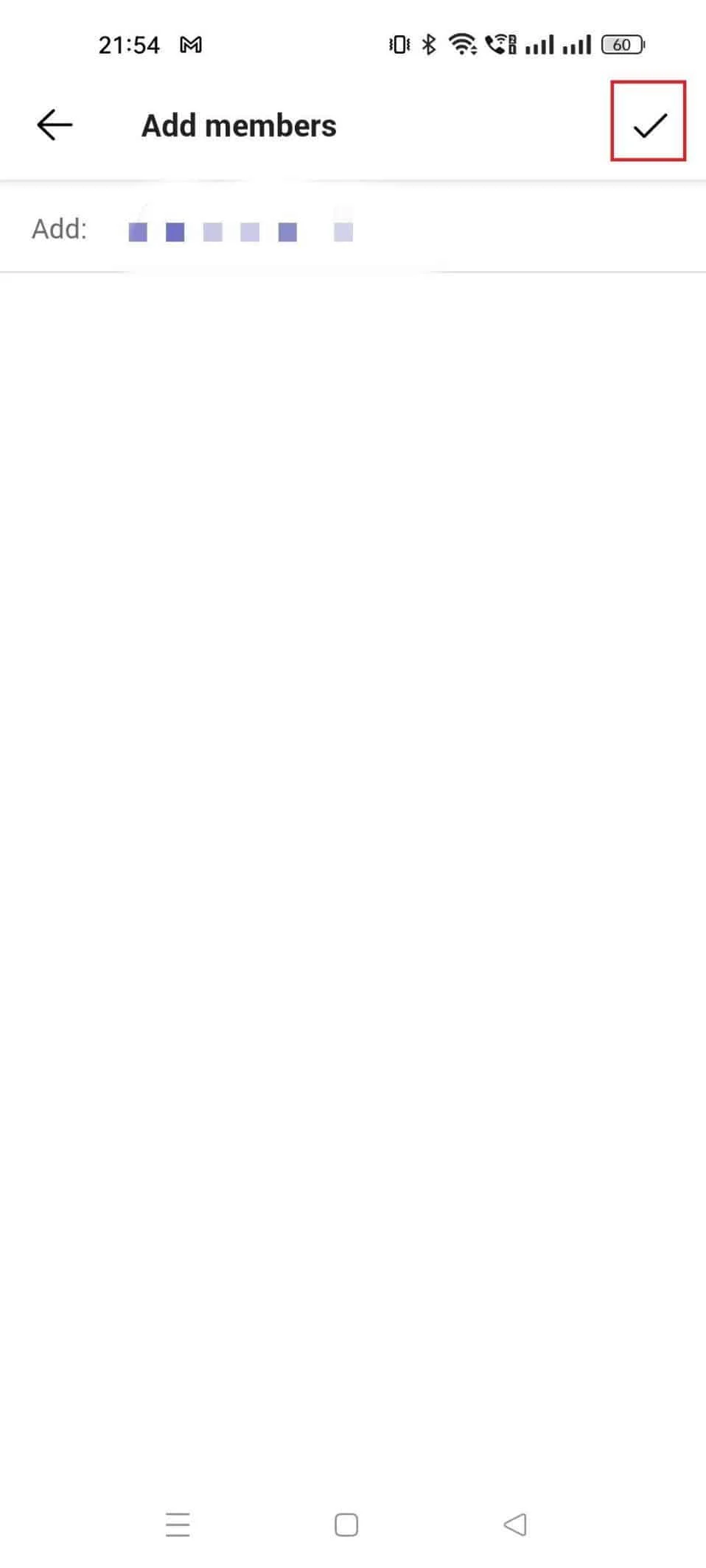
Maintenant que nous avons créé des groupes et ajouté des membres, la prochaine chose à apprendre est de savoir comment nommer une discussion de groupe dans Teams ou renommer une discussion existante.
Comment nommer une discussion de groupe dans Teams ?
Donner au groupe de discussion un nom approprié est une tâche mineure mais cruciale. Il est plus simple de parcourir les nombreuses discussions de groupe que vous pouvez utiliser Teams lorsque les groupes sont nommés en fonction de leur contexte. Dans Teams, renommer une discussion de groupe existante ou en créer une nouvelle est un processus indolore. Voyons comment nommer une discussion de groupe dans Teams.
Méthode 1 : via un nouveau groupe
Vous devez donner à une discussion de groupe un nom approprié lors de sa création initiale. Vous devez effectuer les étapes suivantes pour aider votre groupe à obtenir un nom approprié.
1. En haut de votre liste de discussion, choisissez l'option d'icône Nouvelle discussion .
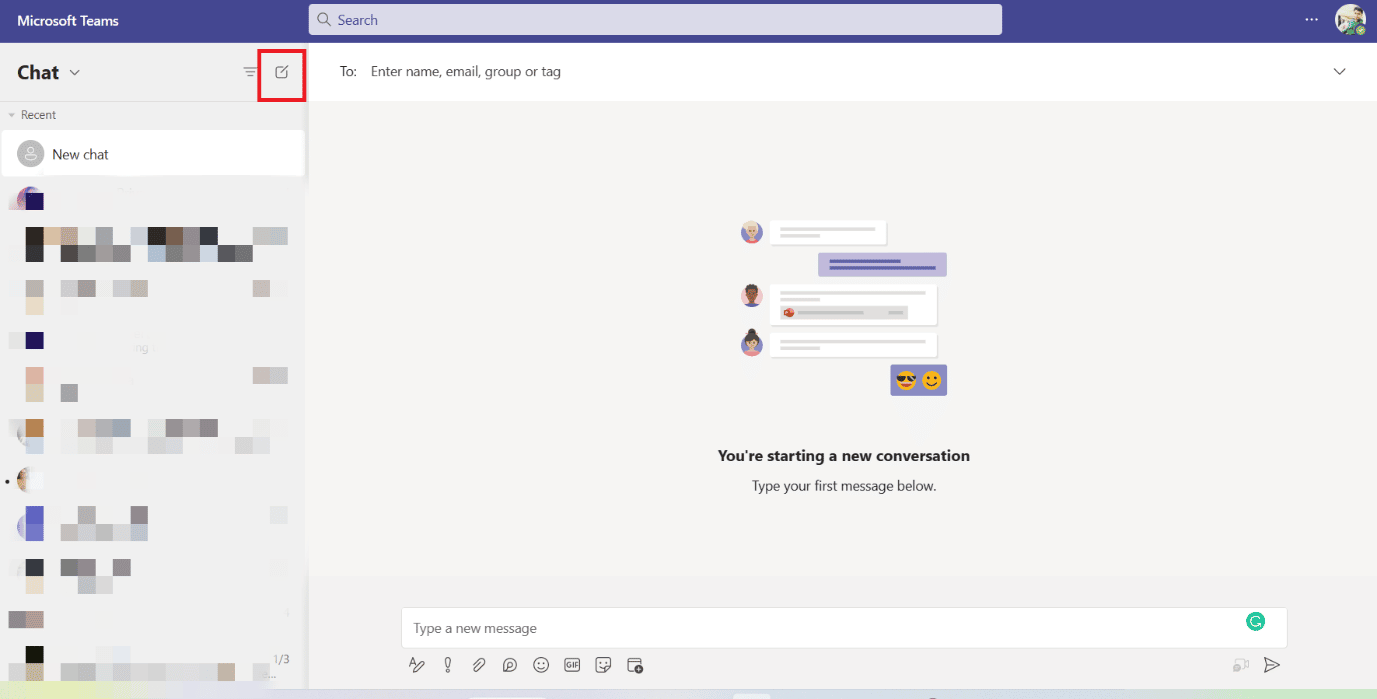
2. Ensuite, sélectionnez le bouton Flèche vers le bas situé juste en dessous du champ À rechercher .
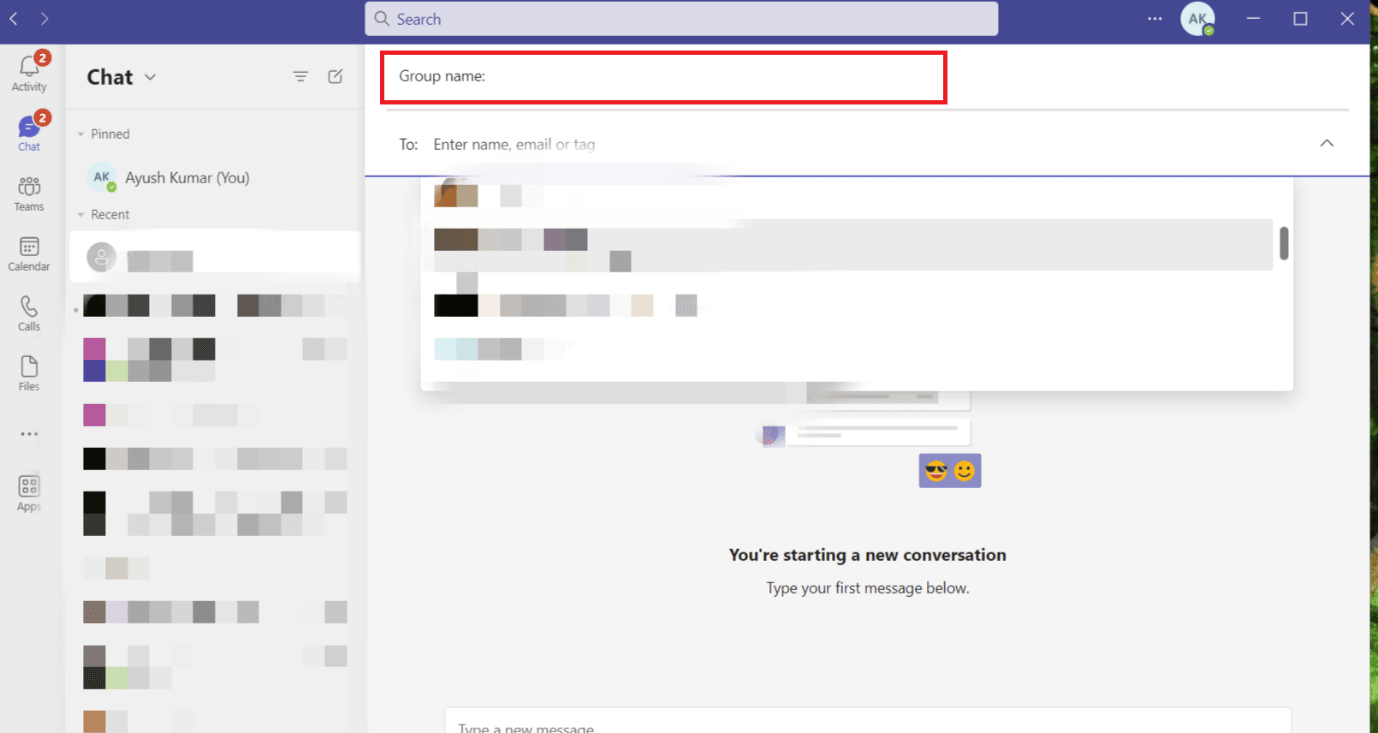
3. Dans la zone intitulée Nom du groupe , saisissez le nom de la nouvelle discussion de groupe.
La seule chose qui reste à faire est d'ajouter les membres une fois que vous avez formé un nouveau groupe d'équipe et que vous lui avez donné un nom.
Méthode 2 : via un groupe existant
Changer le nom d'une discussion de groupe existante peut être accompli en quelques étapes rapides mentionnées ci-dessous.
1. Ouvrez le groupe existant dans Microsoft Teams .
2. Cliquez sur l' icône en forme de crayon à droite du nom du groupe que vous souhaitez modifier.
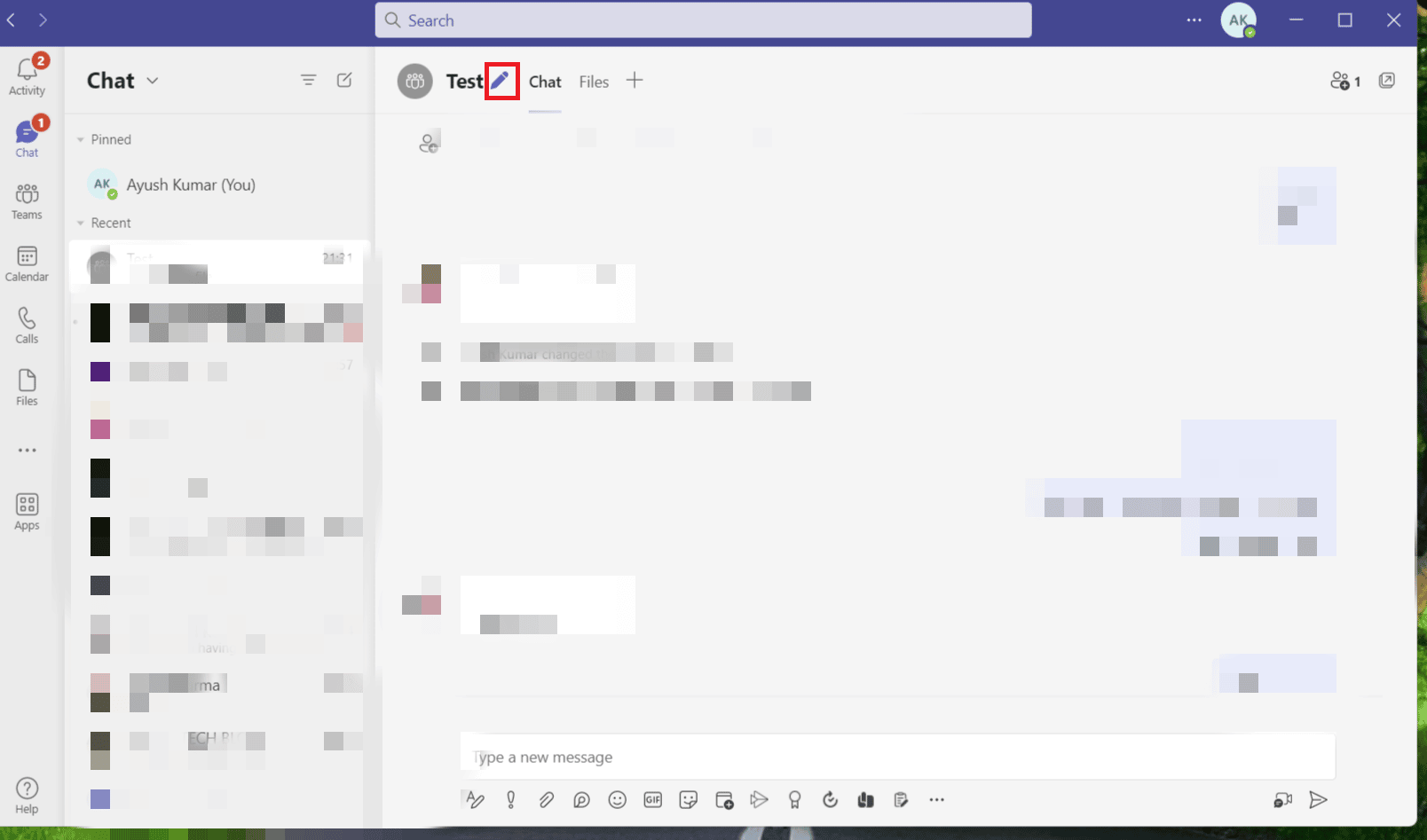
3. Une boîte de dialogue apparaîtra. Tapez le nouveau nom, puis appuyez sur Enregistrer .
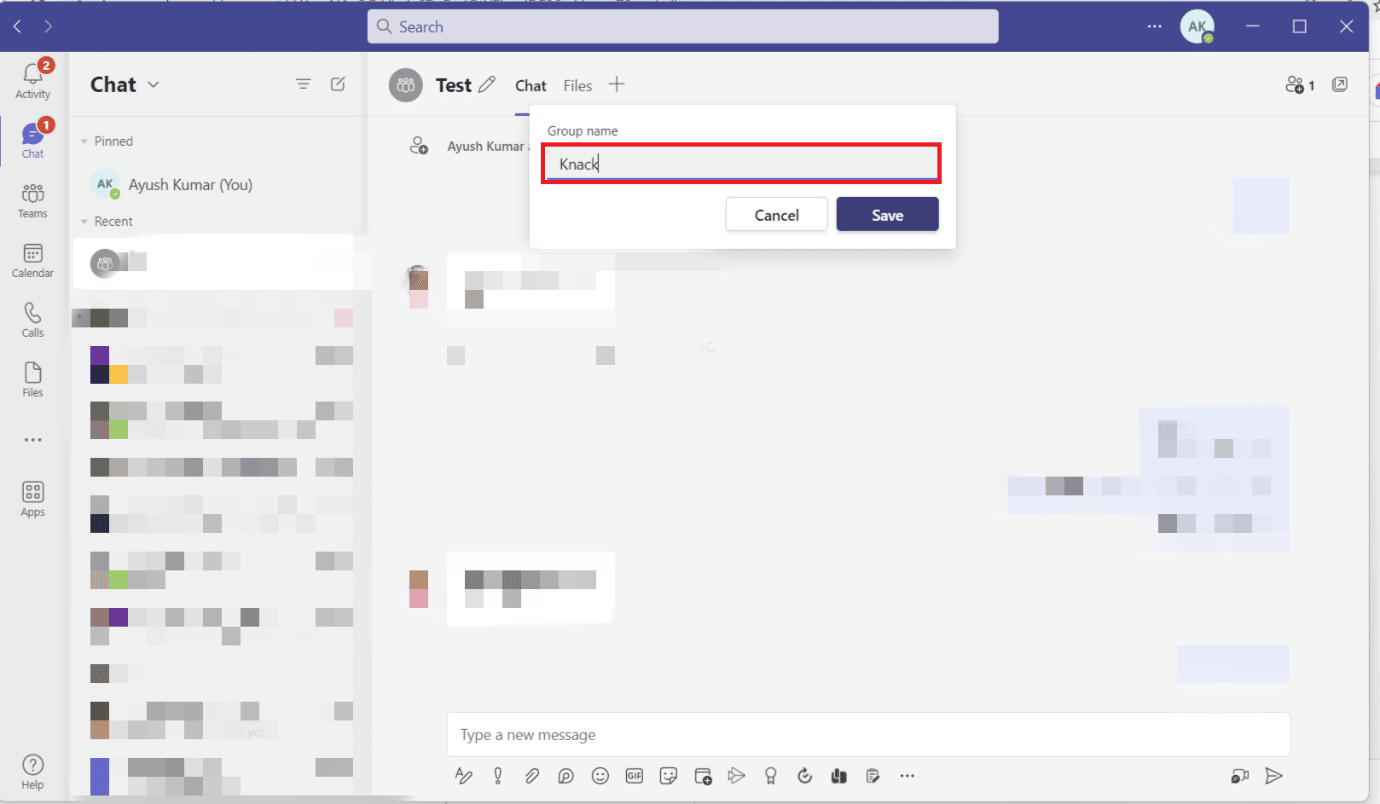
Par conséquent, voici comment nommer une discussion de groupe dans Teams.
Recommandé:
- Comment supprimer YouTube de Smart TV
- Comment passer en direct sur Telegram
- 9 façons de réparer le partage d'écran Microsoft Teams ne fonctionne pas
- Comment changer l'image d'arrière-plan de Microsoft Teams
Nous espérons que ce guide vous a été utile et que vous avez pu apprendre à créer un groupe dans Teams . Faites-nous savoir quelle méthode a le mieux fonctionné pour vous. Si vous avez des questions ou des suggestions, n'hésitez pas à les déposer dans la section des commentaires ci-dessous.
